Hvordan laste opp en fil til en ftp-server. Feilsøking og feilsøking ved arbeid med FTP
Hei venner! Nå skal vi snakke om hvordan du får tilgang til FTP-serveren gjennom en nettleser eller Windows utforsker. Tross alt er det tilfeller når du trenger å bruke denne teknologien, for eksempel ikke på datamaskinen din.
Selvfølgelig kan man ikke unngå å si at det er en glede å jobbe med filer ved hjelp av FTP-protokollen. Dette er tilfelle når tyskerne sier: kvadratish, praktish, gut. Du kan også huske en lignende løsning for .
Vel, ok, la oss ikke lage unødvendig demagogi, men la oss gå rett til poenget. Så, for å koble til en slik server vanlige midler Windows-systemer vi gjør følgende.
Åpne nettleseren og adressefeltet skriv inn en adresse som:
Det vil si i i dette tilfellet vi må erstatte IP-adresseverdien ekstern server. For eksempel kan det se slik ut:
Også i stedet for digital verdi kan legges inn Domenenavn, hvis noen. I neste trinn vises et autorisasjonsvindu der du må skrive inn påloggingsinformasjon og passord for tilgang:

Hvis alt er gjort riktig, så befinner vi oss i neste trinn rotkatalogen FTP-servere:

Akkurat som det er det enkelt og enkelt, vi gikk til det ved hjelp av en nettleser. Men det er et annet inngangsalternativ. La oss si noen ord om ham. Hele poenget er at du må skrive inn følgende i adressefeltet:
I det virkelige liv ser hele greia slik ut:

Den ubestridelige fordelen med denne metoden er mangelen på autorisasjon ved pålogging, siden alle nødvendige data allerede er lagt inn av brukeren.
La oss nå prøve å gjøre alle prosedyrene ovenfor med standard Windows 10 Explorer. Åpne den i øverste linje skriv inn en kjent kombinasjon med serverens IP-adresse:


Hurra! Innholdet i den eksterne noden åpnes foran oss:

Flott, men la oss nå prøve å legge inn den andre kombinasjonen i tilfelle:

Jeg må si at selv i denne situasjonen oppsto det ingen problemer. Forresten, forfatteren personlig likte muligheten til å koble til via FTP-protokollen gjennom Explorer mer enn å bruke en nettleser. Det er på en eller annen måte mer kjent å jobbe med filer i den.
Vel, venner, nå vet du hvordan du kan få tilgang til en FTP-server gjennom en nettleser eller Windows Utforsker. Det tror jeg i dette enkel prosess Det burde ikke være noen spørsmål. Men hvis noe skjer, bank gjerne på kommentarene til artikkelen.
Hei venner!
Du har sannsynligvis allerede forberedt nettstedfilene dine for opplasting til hostingen din og vil vite hvordan du gjør det raskt og enkelt?
Du har kommet akkurat i tide ønsket emne! Men først skal vi etablere spesiell programvare, og la oss så snakke om hvordan du laster opp et nettsted til hosting via ftp? Begynne!
Installere en filbehandler
For å laste ned manageren for overføring av filer, gå til filezilla.ru-ressursen og klikk " Last ned FileZilla ».
På den lastede siden velger du versjonen tilsvarende operativsystem, som du har.
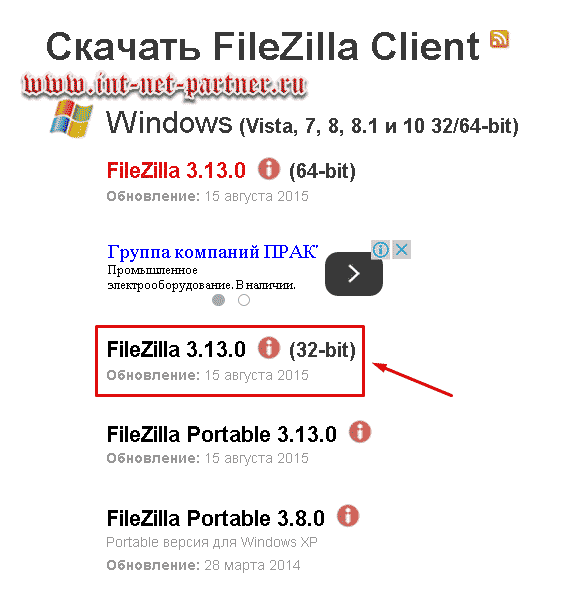
La oss laste den ned. Vi finner den resulterende filen:

Og klikk på den. Programmet vil bli installert.
Laster opp WordPress til hosting
Etter at installasjonen er fullført, start Filezilla.
I programmet som åpnes, helt øverst må du fylle ut tre felt.
Vi tar dataene som hosteren oppga da du registrerte deg tariffplan.
Se: blant dem bør det være informasjon for FTP-tilgang. Dette er hva vi trenger.
I feltet " Vert» skriv adressedataene (i Makhost har jeg a123456.ftp.mchost.ru) eller IP-adressen (for eksempel: 77.221.323.71). Ingen forskjell. Filezilla "fordøyer" alt normalt. Hovedsaken er at dataene du legger inn er akkurat det tjenesteleverandøren ga deg.
I det andre feltet, " Brukernavn ", skriv innloggingen (brukernavnet) for FTP.
For det tredje, " Passord", fyll ut med et passord.
Trykk deretter på knappen " Rask tilkobling "(som du kanskje har lagt merke til: alt går i orden).
Når tilkoblingen oppstår, vil du se at filer vises i vinduene til høyre. Finn rotmappen ( httpdocs) av nettstedene dine (tross alt, i fremtiden vil du installere flere av dem):

Og klikk på den (handlingene skjer på samme måte som i datamaskinutforskeren).
MERK FØLGENDE! Navnet på rotmappen din kan være annerledes. Det avhenger av hosting. For eksempel er det også navnet "public_html". Sjekk med teknisk støtte! Jeg skrev om rotmappen i artikkelen ""
Husk at vår oppgave var å laste ned WordPress-innhold til serveren? Har du allerede sett på skjermbildet ovenfor at programmet inneholder datafiler på venstre side, og serverfiler til høyre?
Så nå Høyre side vår er tom. Du trenger ikke alt du ser inne i (httpdocs)-mappen. Du kan slette den.
STOPPE! Vær forsiktig! Sørg for at du er akkurat der du skal være (httpdocs). Er du sikker? Slett nå.
La oss gå videre til venstre. Vår oppgave er å åpne de nødvendige mappene til høyre og venstre. Til høyre har vi allerede åpnet. Og til venstre finner du den utpakkede installasjonspakken WordPress. La meg minne deg på at mappen heter wordpress-4.2.4-ru_RU (numrene dine kan være forskjellige, siden versjoner oppdateres konstant).
nedlasting gjeldende versjon du kan fra det offisielle russiskspråklige nettstedet wordpress.org
Kom inn. Det er en annen undermappe der. La oss åpne den. Som et resultat ser vi følgende bilde i Filezilla:

Jeg passet ikke alt på skjermen, men det viktigste: du la merke til tre karakteristiske mapper, hvis navn begynner med bokstavene " wp" Velg alt innholdet på samme måte som i Utforsker og "kast" det inn høyre side programmer, dvs. til serveren.
For eksempel gjør jeg dette: Jeg klikker på en fil til venstre, og på tastaturet gjør jeg " Ctrl+A »:

Deretter klikker jeg på høyre museknapp og velger " Last opp til server ».
Nedlastingsprosessen starter, som du kan se i det nedre vinduet:

Snart vil du ha de samme filene til høyre som til venstre. Når det nederste vinduet blir tomt, er prosessen over. Gratulerer! Du har lastet opp siden til serveren!
I dette tilfellet lastet vi ned WordPress CMS, som en enkel nedlasting ikke er nok for å fungere. Til CMS arbeid WordPress må lage en database, gjøre endringer i wp-config.php-filen og andre nyanser som vi ikke kommer inn på i denne artikkelen. Du kan lese om disse nyansene i.
På slutten av artikkelen kan du se en video der jeg snakket i detalj om å installere et nettsted på WordPress og dette øyeblikket av lasting diskuteres.
Et enkelt nettsted som består av et html-dokument og filer laster nøyaktig på samme måte.
Etter å ha lastet nettstedet, enten på et CMS eller bestående av enkelt dokument, må du koble et domene til det og installasjonen av nettstedet vil bli fullført.
Nå, venner, har dere blitt kjent med en annen prosedyre som er nødvendig for en nettstedsadministrator. Gjennom filezilla kan du både laste opp filer til serveren og laste dem opp til datamaskinen din. Dette kan være nyttig når du lærer hvordan du redigerer innholdet på nettstedet ditt. Husk at kollegene dine kommuniserer i min VK-gruppe og venter på deg også!
Og slik at jeg vet hva som er interessant for deg og skriver den tilsvarende artikkelen - abonnere på bloggoppdateringer. Din kommentar til denne artikkelen kan være nyttig for andre besøkende! Voks sammen med nettressursen din! Lykke til!
Video om installasjon av et nettsted på WordPress (en av mine første videoer):
Domener for 99 rubler Hosting timeweb
P/S
Med vennlig hilsen, Alexander Sergienko
Dato: 2009-05-20
Jeg mottok nylig et brev fra e-post fra en besøkende på nettstedet mitt. Jeg vil ikke gå inn på detaljer, jeg vil fortelle deg essensen. Mannen spør: A hva betyr det å laste opp filer til en server via FTP? Og hvordan gjøre dette rent praktisk? For å være ærlig, før dette trodde jeg aldri at denne prosessen kunne reise spørsmål :-(. Vel, la meg korrigere meg selv og fortelle deg hva det er og hvordan det i praksis gjøres.
Hvis hostingen din er gratis, kan du vanligvis laste opp nettstedsfiler til serveren gjennom opplastingsskjemaet som oppgis av hostingen selv. Hvis vertskapet er betalt, skjer filopplasting nesten alltid via FTP.
FTP ( Filoverføring Protocol) - filoverføringsprotokoll, brukes til å overføre filer fra en maskin (datamaskin, server) til en annen. Til bruker FTP Du må installere den såkalte FTP-klienten, som kobles til FTP-serveren (hvor du vil laste opp filer eller laste ned filer).
Anonym FTP lar deg koble til en server uten å måtte personlig pålogging og passord. Som oftest, "anonym" angis som pålogging, og e-posten din er angitt som passord. Dette gjøres på store servere slik at alle kan laste ned noen nyttige programmer.
For å begynne å bruke ftp, last ned en FTP-klient, for eksempel Cute FTP, WsFTP. For eksempel bruker jeg FTP-klienten innebygd Totalt program Kommandør. Veldig beleilig filbehandler Og jeg ser ikke noe poeng i å installere noe annet. I det følgende er alle forklaringer gitt til programmet Totalkommandør. Kanskje du vil bruke en annen FTP-klient, for godt mål - operasjonsprinsippet er det samme for dem alle.
Alle FTP-klienter krever følgende informasjon:
Brukernavn(Brukernavn) er brukernavnet ditt på kontrollpanelet.
Passord er passordet for å få tilgang til kontrollpanelet.
Adresse er serveradressen. For eksempel ftp.yourdomain.ru
Port – Bruk standard portnummer (21).
Ved kjøp av hosting vil leverandøren sende deg disse dataene i et brev. For eksempel:
Din pålogging (brukernavn): XXXXXX
Ditt passord: yyyyyyyyyyy
FTP-verten din: ftp.yourdomain.ru eller noe sånt som dette: 67.225.137.102
Hvis det ikke er noen data på porten, så ikke bry deg, det betyr at standardporten er 21 og du ikke trenger å registrere noe.
Så vi antar at du har Total Commander installert, start programmet, to paneler åpnes der du ser oppførte mapper avhengig av den valgte disken på datamaskinen. Og vi ser dette bildet:
Bilde 1
Nå må du sette opp en FTP-tilkobling til serveren. Klikk på topppanel FTP-knappen (sirklet med rødt på figuren), hvis du holder musen på den, vises meldingen " Koble til FTP-server"følgende vindu åpnes:

Figur 2
I vinduet som åpnes ser vi alle eksisterende tilkoblinger (hvis de eksisterer og er konfigurert). I høyre panel klikker du på "Legg til"-knappen. Følgende vindu åpnes " FTP oppsett forbindelser":

Figur 3
Her legger vi inn dataene som Hoster ga oss ved kjøp av hosting:
I "Tittel"-feltet skriver vi et vilkårlig navn (bare slik at vi kan skille det selv om det er flere slike forbindelser) - for eksempel skriver jeg navnet på vertsselskapet, i dette tilfellet har jeg en forbindelse satt opp med Hudson - vertskapet som det bor på, veldig verdig Hosting - jeg anbefaler " ".
I feltet "Server name" skriver vi inn FTP-verten: 67.225.137.102, eller det kan være i denne formen ftp.yourdomain.ru.
I feltet " Regnskap"Vi registrerer påloggingen (brukernavnet) utstedt av hosteren: XXXXXX.
Skriv inn passordet i "Passord"-feltet (Passord) utstedt av Hoster: yyyyyyyyyyy
I feltet " Ekstern katalog"du kan registrere rotmappen din på serveren der nettstedfilene skal ligge, i dette tilfellet public_html, så åpnes den umiddelbart Rotmappen, eller du kan la dette feltet stå tomt.
Sett en hake i boksen " Passiv modus Utveksling" og klikk "OK".
Hele FTP-tilkoblingen er konfigurert og du kan sende (laste opp) filer til serveren.
Gå tilbake til figur 2, klikk på "Koble til"-knappen, i aktivt vindu Figur 1 åpner en ekstern katalog der vi laster opp nettstedsfilene. Velg de nødvendige filene og enkelt dra og slipp mus fra ett vindu til et annet, laster vi opp filer til serveren. Eller velg de nødvendige filene og klikk "F5 Copy" i bunnpanelet.

Figur 4
Når den er installert FTP-tilkobling med serveren øverst, en ekstra horisontalt panel(se figur 4), der du kan velge "Fildelingsmodus" fra rullegardinlisten:
Automatisk gjenkjenning,
Binær
Tekst (ASCII) .
Merk følgende! Viktig! For noen skript og programmer lastet opp til serveren, er denne parameteren"Delingsmodus" veldig viktig. Vanligvis, hvis dette er kritisk, angir skriptbeskrivelsen i hvilken modus filer skal overføres. Hvis denne parameteren ikke er spesifisert i beskrivelsen av skriptet eller du er usikker, sett Automatisk deteksjon.
Etter å ha lastet opp filer og mapper til serveren, er det noen ganger nødvendig å angi "Tilgangsrettigheter" for disse filene og mappene, for eksempel er rettighetene for mapper vanligvis satt til 755, for filene 644, men dette er standard. Hvis manuset ditt, for normal operasjon andre rettigheter kreves, endre dem, dette gjøres enkelt:
Velg (uthev) nødvendig fil(mappe) eller gruppe med filer (mapper), gå til menyen Fil/endre attributter, Følgende vindu åpnes:

Figur 5
Her setter vi de nødvendige parameterne for denne filen(mapper), klikk "OK", alt - tilgangsrettigheter er satt. Filene er lastet opp, tilgangsrettigheter er satt, skriptet er klart til å fungere.
Etter å ha fullført "Opplastingen" av filer og mapper, klikk på "Deaktiver"-knappen ( figur 4) og koble fra serveren.
Råd: Les alltid beskrivelsen av skriptet du vil distribuere på serveren nøye. Som oftest 80 % av problemene oppstår på grunn av vår uforsiktighet, nedlasting i feil modus eller feil innstilte tilgangsrettigheter. Dette er veldig relevant for Unix OS. Hvis alt annet mislykkes, kontakt teknisk støtte for Hosting. Veldig rask, responsiv og tilstrekkelig støttetjeneste på Hudson, nettstedet mitt bor her.
Kommentarer til denne artikkelen (leksjon):
Jeg hørte at du kan laste opp programmer til serveren slik at de ikke tar opp plass på gesten, og starte dem derfra. Virkelig ikke????????
"Hvordan laste opp en fil til ftp"
Bare en advarsel - alle de beskrevne metodene er effektive for en "ren" tilkobling til Internett, uten å ta hensyn til mulige brannmurer (på kontorer, etc., er tilgang til Internett ofte organisert ved hjelp av en proxy og lukket av en brannmur). Derfor, hvis de beskrevne metodene ikke fungerer for arbeidet ditt ( utdanningsinstitusjon) - snakk med din lokale nettverksadministrator.
MERK FØLGENDE! Alle metoder er diskutert ved å bruke eksemplet med å koble til AKROSS ftp i " " (for detaljer, se emnet). Se de gjeldende tilkoblingsparametrene der, i den aller første meldingen om emnet; de kan ha endret seg siden artikkelen ble skrevet. I artikkelen er slike parametere uthevet brun, og eksempler på dem er grå.
Først må du bestemme hva du skal laste opp.
METODE 1: LAST NED MED EN NETTLESER
Den enkleste måten å laste opp en fil på er å bruke en nettleser Internet Explorer 6, som følger med Windows-operativsystemet. Ulempen med denne metoden er at hele kanalen vil bli brukt til nedlasting, og det vil bli ganske vanskelig å jobbe med Internett på dette tidspunktet. Hvis du klarte å oppgradere til Internet Explorer 7, fungerer ikke dette trikset så enkelt lenger. Bruk den i stedet Windows utforsker. Enda bedre, lær å bruke vanlige programmer fra følgende punkter.
Så du har en viss fil "my-clip.avi" som må "lastes opp" til ftp, og du er koblet til Internett. Åpne et Internet Explorer-vindu og i "adresse"-linjen skriv inn ftp-adressen i henhold til følgende skjema: ftp://login: passord @server :port (i tilfelle av AKROSS ftp, vil adressen være: ftp:// examen :examen @siteweb.net ), trykk deretter "Enter". "Lommelykt"-ikonet (oversikt) vil henge i nettleseren en stund, og som et resultat vil ftp-rotmappen vises. Nå kopierer du bare filen til ønsket plassering på ftp, som du vanligvis ville gjort i Windows. Det gjenstår bare å vente på at kopieringen er ferdig.
METODE 2: INJEKSJON GJENNOM DRIFTSCELLEN
Den neste måten er å bruke en slags "kommandør". La oss vurdere denne metoden ved å bruke eksemplet med Total Commander-skjell (tidligere kalt Windows Commander) og Far.
I Total Commander-programmet starter du ftp-modulen (Ctrl-F). Hvis det ikke er noen konfigurert tilkobling med ftp ennå, oppretter du den ved å klikke på "Legg til"-knappen (i tilfelle av AKROSS ftp, vil innstillingene være som følger: tittel - AKROSS, servernavn - siteweb.net (prikker, IKKE kommaer) ), innlogging - eksamen, passord - eksamen... Resten er tomme felt). Klikk "OK". Nå vil den dukke opp ny linje med en gitt tittel, og ved å velge den kobler vi til serveren (du bør allerede være koblet til Internett). Deretter, på det neste panelet, finn filen "my-clip.avi" og trykk F5 (kopier). Hvis du krysser av for "bakgrunnskopiering", kan du spesifisere akseptabel båndbredde for nedlasting.
Etter å ha startet Far, åpne ftp-fanen (Alt-F1, 2). For å sette opp en ftp-tilkobling, bytt til ftp-panelet og trykk "opprett" (Shift-F4). På den første linjen skriver du inn adressen i henhold til følgende skjema: ftp://login:passord @server:port. Resten skal være tom (både linjer og hake). Trykk "Enter" - en ny tilkobling vil bli lagt til. Velg nå linjen som peker til FTP-serveren du trenger og trykk "Enter". I det neste panelet finner du videofilen din og trykker F5 - kopieringen begynner.
METODE 3: OPPLASTING VIA FTP-BEHANDLER
La oss se på metoden ved å bruke et gratis program som eksempel. FTP-sjef, som kan lastes ned herfra(totalt 644 KB). Fremgangsmåten er som følger:
1. Start programmet. Deretter bytter du språket til russisk. [ris]
2. Legg til en ny ftp-server ved å bruke den tilsvarende "Ny server"-knappen. [ris]
3. Skriv inn serveradresse, pålogging og passord i de aktuelle feltene. [ris]
4. Klikk på "Koble til"-knappen og velg serveren vi tidligere opprettet. [ris]
5. Så snart tilkoblingen er etablert, finner vi klippet vårt, som vi skal "laste opp", på datamaskinen vår ("Lokal datamaskin") gjennom navigasjonspanelet. [ris]
6. Velg filen vi trenger og klikk på pilen -> "Overskriv filer til FTP-server".
Alt som gjenstår er å åpne et nytt emne om opprettelsen din i " ", sørg for å følge reglene og vent på anmeldelser =).
Tillegg: Rick Junker, Esc
For å laste ned filer fra FTP-servere er det i prinsippet nok med en nettleser. Når du følger en lenke til en FTP-server (eller når du skriver inn serveradressen i nettleserens adresselinje), vises en mappestruktur i form av lenker på nettlesersiden. For å gå til mappen må du klikke på lenken. Innholdet i denne mappen vil vises på siden, igjen i form av lenker. Dette kan være lenker til filer eller undermapper.
Hvis du logger på en FTP-server passordbeskyttet, så når du følger FTP-koblingen, vises en dialogboks i nettleservinduet der du må skrive inn påloggingsinformasjon og passord. Innlogging og passord kan fås fra serveradministratoren. Hvis dette ikke er mulig, vil du ikke kunne koble til denne serveren.

Alt annet er enkelt. Linkene på FTP-serverens nettside krever at du går til ønsket mappe, finn filen du er interessert i, og klikk deretter på den (eller velg riktig kommando i kontekstmenyen som vises når du klikker Høyreklikk klikk på lenken til filen). Filen lastes ned av nettleseren på samme måte som fra en direkte lenke på en nettside.

Det er verdt å merke seg at det ikke alltid er mulig å koble til FTP-servere fra nettlesere. Og selv om det lykkes, er det som regel ikke veldig raskt å logge på mapper. Filnedlastingen vil også bli avbrutt hvis du lukker nettleseren ved et uhell. Derfor, for å laste ned filer fra FTP-servere, bruker de vanligvis spesielle programmer, kalt FTP-klienter. Vi skal se på et av disse programmene i dette kapittelet.
