Hvordan installere en driver på en bærbar datamaskin? Hvordan installere drivere fra disk. Hvordan installere drivere på en bærbar HP
Sammen med utbredt personlige datamaskiner og bærbare datamaskiner, forutsigbart, dukket det opp mange problemer for "dummies", spesielt når du reinstallerte operativsystemet. Et av disse problemene er den kritiske mangelen på sjåfører for viktige enheter. Mange nybegynnere tror ikke engang at etter å ha installert operativsystemet på nytt, vil de rett og slett ikke være i stand til å gå online for å laste ned den nødvendige driveren. Derfor vil vi i denne artikkelen finne ut hvordan du installerer drivere på en bærbar datamaskin eller datamaskin fra en flash-stasjon.
Bruk av en flash-stasjon når du installerer drivere forenkler systemoppsettet.
Det vanligste problemet, som allerede nevnt, er mangelen på drivere på enheter som gir Internett-tilgang. Hvis du kan finne drivere for andre enheter på nettverket, så er det ingenting du kan gjøre her, du må ha nødvendig støtte på en flash-stasjon eller last den ned til en annen datamaskin og overføre dataene derfra til "pasienten".
For å unngå slike situasjoner har en kompetent bruker alltid et sett med spesifikke drivere spesifikt for maskinen sin. Det gjør livet mye enklere og førstegangs oppsett datamaskinen etter å ha installert operativsystemet på nytt. I følge slemhetsloven har de fleste brukere ikke et slikt sett, så vi vil først finne ut hvordan vi skal klare oss uten det, og deretter samle det litt etter litt, slik at neste gang vi kan fullføre installasjonen på ti minutter.
Det er mange måter å installere drivere på, men bare produsentens nettsted kan betraktes som en virkelig korrekt og "ærlig" kilde til støtte. Bare på denne måten og ikke noe mer.
MERK FØLGENDE. Ved å laste ned noe du ikke vet og hvor du ikke vet hvor, kan du skru opp systemet en eller to ganger.
I alle fall vil vi analysere alle metodene, og så kan du selv bestemme hva som er praktisk og riktig for deg.
Metode én, for de late
DriverPack-løsning, hvor ville vi vært uten ham? Dette er en samling av de mest kjente sjåførene. Alle sjåfører. Hvordan nyere versjon- jo flere nye drivere inneholder den. Samlingen er veldig tung. I skrivende stund veier den komplette samlingen rundt ti gigabyte, selv om det også finnes en versjon med en loader som oppdager drivere som mangler og laster ned kun dem.

Dette alternativet passer hvis du fortsatt har Internett-tilgang på en fersk maskin. Etter å ha startet programmet, blir alle drivere som virker nødvendige for programmet evaluert og installert, dette er dens største ulempe. Ikke alle drivere er alltid installert, og de nødvendige driverne er ikke alltid installert. Derfor kan denne metoden betraktes som en sikkerhetskopi når normal, oppdatert programvare som definitivt vil passe enhetene dine rett og slett ikke er tilgjengelig.
Så, hva må vi gjøre for å bruke programmet:
- Hvis vi ikke har internettilgang. Last ned versjonen med alle tilgjengelige drivere, legg den på en flash-stasjon og kjør programmet på pasienten. Installasjonen finner sted, hvoretter vi ferdigstiller programvaren for enhetene som programmet gikk glipp av.
- Hvis vi har tilgang til nettverket. La oss ta det oppstartsfil og programmet laster bare ned de nødvendige driverne og installerer dem. Bedre kvalitetsalternativ.
Etter programmets handlinger dukker det ofte opp problemer med å installere drivere; noen enheter vises som ukjente, noe som gjør det svært vanskelig å finne den nødvendige programvaren.
Metode to, riktig
Riktig installasjon av drivere fra en flash-stasjon. Før vi installerer systemet på nytt, bestemmer vi hvilke drivere vi må installere for å få tilgang til Internett. Valget av enhet avhenger av nøyaktig hvordan du kobler til Internett: via Wi-Fi, PPoE, 3G-modem eller ADSL. Etter re Windows installasjoner vi installerer programvaren som lar oss få tilgang til Internett, og så laster vi ned programvaren for hver enhet som trenger det, hvoretter vi kopierer hele denne sammenstillingen til et eget medium og lagrer den til neste riving av Windows.
Så, faktisk, hvordan søke etter drivere? Vi har to alternativer: gå til produsentens nettsted og last ned alt du trenger spesifikt for vår bilmodell, eller last ned programvare for hver bestemt enhet etter hans ID. Hvis alt er klart med den første metoden, har mange kanskje ikke hørt om den andre, la oss finne ut av det.
Vi må komme inn i Enhetsbehandling. Dette gjøres slik: klikk Høyreklikk Gå til "Min datamaskin" og velg "Egenskaper". I vinduet som vises, ta hensyn til venstre kolonne, der vi finner elementet "Enhetsbehandling". Et annet vindu åpnes som viser alle enheter som er koblet til dette øyeblikket til systemet vårt. Enheter som krever programvare vil bli merket utropstegn, dette er akkurat enhetene vi skal jobbe med.
Høyreklikk på en av dem og velg "Egenskaper". Deretter går du til fanen "Detaljer", og i rullegardinlisten finner vi linjen "Utstyrs-ID". Informasjonsfeltet vil inneholde flere linjer med uforståelige kruseduller, som er det vi trenger.

Vi tar en av ID-ene, vi skal bruke den til å søke etter en sjåfør. Vi har to alternativer: gå til et spesialisert nettsted eller skriv inn et søk direkte i en søkemotor. Velg det som passer deg best. I skrivende stund tilbyr nettstedet Devid.info tjenester for å finne den nødvendige driveren. Inne på siden kjører vi inn søkelinje vår ID, utfører vi et søk. I de oppnådde resultatene klikker du på "Lagre" -knappen ved siden av en av driverne, et nytt vindu åpnes der vi må finne en linje med en direkte lenke for å laste ned arkivet. Ikke klikk på de enorme "Last ned"-knappene, disse er reklamebannere.

Etter at vi har lastet ned arkivet, pakker vi det ut og kjører det executive fil, eller bruk driveroppdateringen i enhetsbehandlingen. Dette gjøres gjennom kontekstmenyen, høyreklikk på hvilken som helst enhet og velg "Oppdater drivere", søk på denne datamaskinen, spesifiser banen til arkivet vårt. Denne metoden mislykkes noen ganger, da bør du starte installasjonen manuelt ved å pakke ut arkivet selv.
Tredje metode, Windows-verktøy
Et stort nummer av programvare lagret i Microsoft-databaser, ville det være synd å ikke bruke dem. Vi vil aktivere automatisk oppdatering for alle enheter. Denne metoden hjelper spesielt ofte når du setter opp skrivere og andre kontorenheter.
Gå til "Enheter og skrivere", høyreklikk på en av gruppene og velg "Innstillinger for enhetsinstallasjon". I vinduene som vises lar vi Windows automatisk søke etter og installere drivere og oppdateringer.

Hvis Windows Update er deaktivert, vil ikke denne funksjonen vises. Umiddelbart etter at du har aktivert automatiske oppdateringer, vil et spesifikt ikon mest sannsynlig vises i skuffen, ved å klikke på som du kan spore suksessen til søket og installasjonen av driveren. I noen tilfeller vil driveren bli funnet og installert. Men det anbefales ikke å bruke denne metoden som den viktigste.
Konklusjon
Så vi fant ut hvordan du installerer drivere på en datamaskin eller bærbar datamaskin fra en flash-stasjon. Faktisk er en flash-stasjon bare et verktøy for å lagre din personlige konstruksjon for en bestemt maskin. All forberedelse bør gjøres før du blir stående uten Internett, husk dette. Vi må laste ned alt vi trenger til media, og deretter bruke det. Alternativt kan du lagre de nødvendige driverne på en partisjon på disken som du ikke vil formatere. Deretter ekstern lagring vil ikke være nyttig. Vær forsiktig med å laste ned kun ren programvare, helst fra produsentens nettsted.
Hvis du har spørsmål, spør dem i kommentarfeltet!
Hvis de ikke er på den offisielle nettsiden? Hei admin, jeg reinstallerte operativsystemet på den nye bærbare datamaskinen Windows-system 8 på Windows 7, så inn i enhetsbehandlingen og ble lamslått, det var ingen drivere for ti enheter. Jeg vet ikke engang hvor jeg skal begynne. Maxik.
Hei venner! Akkurat i går fant jeg meg selv i samme situasjon, jeg kom på besøk til vennen min og han ba meg bruke en ny bærbar PC med harddisk GPT. I tillegg ny bærbar PC Toshiba hadde en annen funksjon som noen ganger gjorde livet vanskelig ved installasjon av drivere, eller rettere sagt den såkalte switchable videoen: Intel + nVidia, det vil si to skjermkort. Første Intel HD Graphics 4000 innebygd Kjerneprosessor i7, andre diskret NVIDIA GeForce GT 740M.
- Merk: Venner, selvfølgelig, den riktige måten er å laste ned alle driverne på den offisielle nettsiden til den bærbare datamaskinen, som det er skrevet i artikkelen vår:
- Men du kan også følge stien som er beskrevet i denne artikkelen. Generelt, på nettstedet vårt er det en side dedikert til å finne og installere drivere, hvis denne artikkelen ikke hjelper deg, følg lenken og les.
En person er vant til Windows 7, etter tre års arbeid med dette operativsystem han hadde ingen problemer. I tillegg likte ikke Windows 8 Metro-vindusgrensesnittet, og viktigst av alt var det ikke mulig å installere flere nødvendige programmer, selv om utviklerne erklærte full kompatibilitet med åtte.
Kort sagt bestemte vi oss for å installere systemet på nytt. Jeg vil ikke beskrive hele ominstalleringsprosessen; den er beskrevet i detalj i artikkelen vår, lenken ovenfor. Men på det Hvordan installere drivere på en bærbar datamaskin Jeg skal gå i detalj.
Etter en vellykket installasjon gikk jeg til Enhetsbehandling og ble ikke overrasket, den bærbare datamaskinen er ny og det er ingen drivere for mange enheter i Windows 7.
Viktig: Før du installerer drivere på den bærbare datamaskinen, må du først lage for sikkerhets skyld.Det var ikke mulig å bruke den offisielle nettsiden til den bærbare datamaskinen for å installere driverne, ganske enkelt fordi driverne ikke var installert på nettverkskortet og Wi-Fi-adapter, så jeg bestemte meg for å bruke et veldig enkelt og gratis program, DriverPack Solution, som inneholder stor mengde drivere for nesten alle kjente enheter, Jeg har den alltid med meg på en flash-stasjon.
Programmet fungerer uten installasjon og veier 10 GB.
Velg "DriverPack Offline" og klikk "Last ned"

I I det siste mange brukere liker ikke denne forsamlingen, fordi normal modus den installerer diverse sideprogramvare sammen med driverne, men dette vil ikke skje hvis du installerer driverne i " Ekspert", i dette tilfellet vil bare driverne du velger bli installert på den bærbare datamaskinen.
For å laste ned trenger vi gratis program torrent, kan du laste den ned på den offisielle nettsidenhttp://www.utorrent.com/intl/ru/
Åpen.


montering DriverPack-drivere Løsningen er lastet ned i ISO-bilde - DriverPack_17.7.4_Offline.iso.

Vi kobler ISO-bildet til DriverPack Solution til virtuell diskstasjon og lansering kjørbar fil DriverPack.exe.
Personlig lager jeg på en flash-stasjon eller bærbar harddisk USB-stasjon mappe med navnet DriverPack og kopier innholdet inn i den DriverPack Solution ISO-bilder. Når jeg trenger å installere drivere på en datamaskin eller bærbar datamaskin, kobler jeg en flash-stasjon til den og kjører programmets kjørbare fil DriverPack Solution, så installerer jeg driverne, det er gjort noe sånt som dette.

Konfigurasjonen av den bærbare datamaskinen blir sjekket.

Pass på å velge Ekspert modus!

Kryss av i boksene for alle drivere som skal installeres. Den aller første vil bli installert USB-driver 3.0 Intel Extensible Host Controller.

Fjern merket for alle verktøy og klikk på "Installer drivere"-knappen

Driverinstallasjonsprosessen begynner.


Hele driverinstallasjonsprosessen varte i 2 minutter. Gå til Enhetsbehandling og sjekk om alle driverne er installert. Så vi installerte driverne på den bærbare datamaskinen.
En bærbar datamaskin er en ekstremt praktisk og nyttig enhet. Med dens hjelp kan du jobbe og ha det gøy, se bilder og lytte til musikk, skrive programmer og artikler... Kort sagt, for moderne mann dens evner er rett og slett uerstattelige.
Dessverre kan alt skje med operativsystemet: virus, dine egne uforsiktige handlinger eller å kjøpe en "ren" datamaskin som ikke har et operativsystem i det hele tatt. Problemet er at du kan be en venn om å installere Windows, men du må sannsynligvis finne ut driveren for den bærbare datamaskinen selv.
Litt historie
Forresten, hva er dette egentlig? En driver er et spesielt programvare-"lag" mellom maskinvaren til datamaskinen din (inkludert eksterne enheter) og operativsystemet. Enkelt sagt, hvis du kobler en skriver til den bærbare datamaskinen, vil den ikke fungere uten riktig driver. Systemet må "læres" til å fungere med en slik enhet.
Grunnleggende metoder
Det er følgende hovedkilder du kan hente driveren du trenger for en bestemt enhet fra: Internett og CD- eller flash-stasjonen som følger med enheten. Som regel fester alle moderne produsenter en slik bærer til produktene sine.
Unntak

Siden det kan være vanskelig for nybegynnere å bruke en bærbar PC, bringer vi gode nyheter. Nesten alle de vanligste og moderne brikkesett, installert på de aller fleste bærbare datamaskiner, gjenkjennes automatisk av systemet. Det kreves ingen brukermedvirkning.
Installasjon
Forresten. En liten merknad som angår eierne Før det 7, sørg for å finne ut om den har all nødvendig "ved" for det. Det kan hende det installert system vil se ut som et ynkelig og hjerteskjærende syn, siden du ikke en gang vil kunne installere driveren for videoadapteren der, rett og slett fordi den ikke eksisterer i det hele tatt!
Heldigvis er dette ikke alltid tilfelle. Oftest vises et spørsmål i enhetsbehandlingen eller ved siden av noen uidentifisert enhet. For eksempel skjer dette ofte med en trådløs nettverksadapter på Samsung bærbare datamaskiner.
I dette tilfellet må du sette inn disken (som bør inkluderes!) i stasjonen, vente til autorun starter, og deretter godta å installere alle nødvendige sjåfører.
Hvis autorun ikke starter, må du klikke høyre nøkkel musen på stasjonen i "Min datamaskin"-vinduet og velg "Åpne AutoPlay". Siden det er veldig enkelt å installere en driver på en bærbar datamaskin ved hjelp av denne metoden, er det rett og slett ikke nødvendig å beskrive det punkt for punkt.

Hvis det ikke er noen disk
Dette skjer også. I dette tilfellet må du besøke produsentens side på Internett, finne "Last ned" -elementet der eller noe lignende, og deretter laste ned driverpakken du trenger.
Når du har lastet ned, klikker du på lastet ned installasjonsfil høyre museknapp, inn kontekstmenyen velg "Kjør som administrator" og installer programvaren du trenger.
Vanligvis krever alle bærbare drivere en omstart etter installasjon. Dette skyldes det faktum at de er dypt innebygd i operativsystemet, så det er "hot" å oppdatere det nødvendige systemet Windows-filer kan ikke.
Så du har lært hvordan du installerer en driver på en bærbar datamaskin!
Det ser ut til at hva er så vanskelig med å installere drivere på en bærbar datamaskin, siden selve operativsystemet, under den første installasjonen eller når du erstatter det, i teorien, installerer den nødvendige programvaren på egen hånd? Dessverre er dette ikke alltid tilfelle, og på noen spesifikke bærbare modeller, når du erstatter det forhåndsinstallerte operativsystemet, og til og med med formatering skjulte deler Med originale kopier, blir prosessen med å installere kontrollprogramvare til et ekte mareritt. Enten er det ingen drivere for utstyret (selv på produsentens offisielle nettsted), eller de nedlastede driverne ønsker ikke å bli installert. Og hvilken rekkefølge for å installere drivere på en bærbar PC bør jeg velge i en slik situasjon? Generelt, for nesten alle enheter av denne typen, én enkelt universell løsning. Noen ganger må du imidlertid gjøre noe ytterligere handlinger.
Slik installerer du drivere på en bærbar datamaskin: ved hjelp av programvareplaten
Selvfølgelig, i tilfelle offisielt kjøp data utstyr i butikken, sammen med en bærbar datamaskin i påbudt, bindende medfølgende spesiell disk med sjåfører.
Det er nettopp dette som kan brukes i et kjørende system selv etter at det har blitt reinstallert, forutsatt at databasen Microsoft data Den nødvendige programvaren var ikke tilgjengelig.
Vanligvis, etter at installasjonsprogrammet starter automatisk, vises et spesielt vindu med valg av en eller annen handling, og i de fleste tilfeller skjer driverinstallasjonen i henhold til et forhåndsprogrammert scenario uten brukerintervensjon. Men hva skal jeg gjøre hvis den bærbare datamaskinen ble kjøpt brukt og en slik disk ikke er tilgjengelig?
I hvilken rekkefølge skal drivere installeres på kjente bærbare modeller?
De fleste brukere begynner umiddelbart å lete etter den nødvendige programvaren på produsentens nettsted, men det viser seg at hvis de installerer operativsystemet på nytt, er ikke de nødvendige driverne der. Noen ganger skjer det at det er drivere, du kan laste dem ned, men de vil ikke installeres. Hvorfor? Ja, bare fordi du trenger å følge en spesiell prosedyre for å installere drivere på en bærbar datamaskin (ASUS, HP, Toshiba, Dell, Acer - i i dette tilfellet ingen spesiell betydning). Selektiv kontrollprogramvare er ikke installert på grunn av at du først må installere brikkesettdriveren ( hovedkort), installer deretter programvaren for grafikkakseleratoren, installer lyddrivere, og først da - alle andre.

En omtrentlig prosedyre for å installere drivere på bærbare datamaskiner for de fleste produsenter er vist på bildet ovenfor. Dette gjelder forresten både automatisert og manuell installasjon. Men det er noen unntak fra reglene.
Prosedyren for å installere drivere på en Sony VAIO bærbar PC som et spesialtilfelle
For eksempel er det ikke alltid mulig å installere selv offisielle drivere på disse bærbare datamaskinene. For det første kan selve kontrollprogramvaren for hver enhet presenteres i form av tre typer filer, og for det andre er de ganske ofte innebygd med alle slags restriktive filtre fra utvikleren selv, som ikke tillater installasjon av drivere for en viss modell en bærbar datamaskin med et annet operativsystem enn det som var forhåndsinstallert.
Men det er en vei ut. Prosedyren for å installere drivere på en bærbar PC fra Sony Corporation er omtrent som følger:

Merk: Når handlingen for hver driver er fullført, må systemet starte på nytt, og i tilfelle bruk av Sony Notebook Utilities-settet, må installasjonen gjøres tre ganger (ved å bruke alle tre filtypene i den utpakkede katalogen for hver drivertype ).
Mulighet for bruk av tredjepartsprogrammer
Til slutt, hvis du ikke har noe for hånden, kan du bruke verktøy som Driver Booster eller DriverPack Solution, men de kan også forårsake problemer. Det første programmet kan bare fungere hvis det er en Internett-tilkobling, så nettverkskortdriveren må installeres først. Og den andre, selv om den inneholder en ganske omfattende database med egne drivere, bestemmer ikke alltid riktig utstyret som er tilstede i systemet, og installerer (som i tilfellet med Windows) noen av de mest passende sjåfør, som kanskje ikke fungerer med enheten din. Men denne søknaden finner du også i skjemaet oppstartbare medier, som lar deg installere nødvendig programvare uten å starte operativsystemet.
God dag alle sammen!
Det første du må forholde deg til etter at du har installert Windows eller koblet til nytt utstyr, er å finne og installere drivere.
Selvfølgelig installerer den samme Windows 10 mange drivere automatisk når du installerer operativsystemet, men du må fortsatt oppdatere dem manuelt, fordi alle disse "universelle" driverne tillater ikke tilgang til viktige funksjoner(vel, for eksempel, du kan ikke "finjustere" lyden eller grafikken).
Selvfølgelig er det alltid mange spørsmål angående søk og installasjon (og konfigurasjon). I denne artikkelen vil jeg fremheve flere måter å finne og installere drivere på ulike situasjoner: når det ikke er Internett, når du ikke kjenner utstyrsprodusenten, hvordan du installerer en driver som ikke har et installasjonsprogram, etc.
Metode nr. 1 - automatisk installasjon
Fordeler: raskt og enkelt (bare trykk på 1 knapp); sjåfører blir funnet automatisk uten din deltakelse; Driveren vil bli installert med den nyeste versjonen (gjeldende).
Ulemper: Internett-tilkobling kreves (i noen tilfeller, hvis det ikke er noen driver for nettverkskortet og derfor ikke Internett, vil denne metoden ikke fungere); det er ikke alltid anbefalt å sette det meste siste versjon drivere (for eksempel drivere for et skjermkort er ikke alltid verdt å oppdatere til siste versjon).
Etter min personlige mening er denne metoden en av de enkleste og raskeste (jeg anbefaler den nesten alltid ☺). Alt som kreves av brukeren er å installere et av verktøyene for å søke og oppdatere drivere, starte det og analysere systemet. Velg deretter hvilke drivere du vil oppdatere og klikk på startknappen. Hun vil gjøre alt annet automatisk!
Angående programmet Driver Booster, så vil den i tillegg til selve driverne også oppdateres ulike komponenter, avgjørende for normal operasjon spill og noen applikasjoner. I tillegg vil den lage en sikkerhetskopi av driverne og systemet, slik at i tilfelle ustabilt arbeid- det var alltid mulig å rulle tilbake alt (et skjermbilde av arbeidet er presentert nedenfor).

Metode nr. 2 - manuell metode (fra offisielle kilder)
Fordeler: offisielle sjåfører fra offisiell produsent(vanligvis kan kompatibilitetsproblemer eller konflikter unngås).
Ulemper: det vil ta tid å installere hver driver (og søke).
1) Drivere for CD/DVD, for HDD
For det første, nesten alltid, i 99 % av tilfellene, når du kjøper en bærbar datamaskin eller datamaskin, inkludert enten en CD/DVD med alle nødvendige drivere, eller disse driverne er lastet inn på HDD(V egen mappe, eller til og med en hel del).
Generelt sett er det nok ingen vits å kommentere noe annet her. Gå til mappen med driverne på disken og installer dem én etter én. For eksempel, på den bærbare jobben min var det en hel seksjon med programvare og drivere for den (nesten 17 GB, skjermbilde nedenfor).
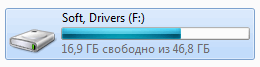
Denne delen har hele mappen med alt du trenger. Installasjonen er standard, som om du skulle installere et annet program. Som regel, lignende bilde på noen moderne bærbar PC, PC.

2) Bestem enhetsmodellen og last ned driveren fra det offisielle nettstedet
Hvis du ikke har drivere på disken, kan du først bestemme modellen til enheten din (for eksempel modellen til en bærbar datamaskin, skjermkort osv.), og deretter gå til produsentens offisielle nettsted og laste ned nødvendige sjåfører På ham.
For å bestemme modellen og egenskapene til en datamaskin, anbefaler jeg å bruke spesielle verktøy: Aida, Speccy etc. (lenke til kronikk nedenfor).
Verktøy for å bestemme datamaskinens egenskaper -

AIDA64 - eksempel på å bestemme en bærbar modell (seksjon Datamaskin/sammendragsinformasjon
Etter å ha bestemt hva slags enhet du har, er det enkelt å gå til det offisielle nettstedet og laste ned alt som kreves for det (jeg tror ingen kommentarer er nødvendig her). Hvis enheten din er ganske sjelden og du ikke finner det offisielle nettstedet (dette skjer med noen kinesiske produsenter), bruk metode nr. 5 i denne artikkelen (se nedenfor).
Støttemateriell:
2) Hvordan finne ut modellen til hovedkortet til en datamaskin eller bærbar PC -
3) Hvordan finne ut modellen til skjermen min, dens oppløsning, skannefrekvens -
4) Hvordan finne ut hvilket skjermkort jeg har: bestemme modellen for å søke etter drivere -
Metode nr. 3 - uten Internett (driverpakke)
Hvis du etter oppdatering (installering av Windows på nytt) ikke har Internett (for eksempel på grunn av mangel på driver for nettverkskortet), kan du ikke klare deg uten hjelp fra en nabo/venn eller Internett fra en smarttelefon. .
Essensen av metoden er at det er visse samlinger av drivere, 10-12 GB i størrelse ( hele pakka, det er derfor det kalles en driverpakke), etter å ha lastet ned den, kan du skrive dem til en flash-stasjon og deretter installere dem på datamaskiner der det ikke er Internett (så lenge USB-portene fungerer, ellers vil det være et problem med å koble til flash-stasjonen).
Merk: Forresten, DriverPack-løsning distribuert i form av et bilde ISO, og den må fortsatt åpnes (det vil for eksempel være nyttig UltraISO program). Snappy driverinstallasjonsprogram Det distribueres ganske enkelt som et stort arkiv med et installasjonsprogram; du trenger bare å kjøre det.

DriverPack Solution - eksempel på driveroppdatering
Viktig! Hvis det skjer at etter å ha installert Windows på nytt, fungerer ikke USB-portene og LAN-kort, da kan du:
1) brenn driverne til en CD/DVD-disk;
2) koble harddisken til en annen datamaskin og skriv drivere til den (eksempel koble hardt disk fra bærbar PC til PC -).
Metode nr. 4 - fra en mappe eller disk (hvis det ikke er noe installasjonsprogram)
Noen ganger kommer driveren uten et installasjonsprogram, bare en mappe som inneholder flere filer. Dette forvirrer mange nybegynnere (spesielt ofte møter du dette når du arbeider med gammelt utstyr)...
For å installere en slik driver, kjør først Enhetsbehandling : Trykk på en kombinasjon av knapper Win+R, og skriv inn kommandoen devmgmt.msc, trykk enter.

Utvid fanen i Enhetsbehandling "Andre enheter" og velg enheten du vil installere driveren for (enheten din kan være plassert i en annen seksjon). Høyreklikk deretter på den og velg fra menyen "Oppdater drivere..." .


I neste trinn angir du mappen med driverne og klikker på "Neste". Hvis de er i denne mappen, vil Windows be deg om å installere dem. Egentlig er det alt (ingenting komplisert...).

Metode nr. 5 - søk og installering av en sjelden driver (ukjent maskinvare)
Det hender at programmer for automatisk oppdatering Drivere kan ikke finne en bestemt driver for noe maskinvare. Jeg kan heller ikke finne noe manuelt, og den "originale" disken som fulgte med settet har lenge gått tapt ... Hva skal jeg gjøre i dette tilfellet?
En av vennene mine hadde en lignende situasjon med en kinesiskprodusert skanner. Jeg måtte tukle og laste ned driveren fra et kinesisk forum (fra lokale håndverkere) ...
Jeg skal fortelle deg rekkefølgen av hva som må gjøres:
1) først gå til Enhetsbehandling (Jeg ga et eksempel ovenfor på hvordan du åpner det);
2.1) Når egenskapene er åpne, åpner du fanen "Intelligens" og velg eiendommen "Utstyrs-ID" .
2.2) Siste punkt: kopier linjen som inneholder VID, PID og andre digitale betegnelser, som i eksemplet nedenfor (hvert utstyr vil ha sin egen unike streng, som du kan finne noe ved!).

3) Deretter limer du inn den kopierte strengen med identifikatorer i søket Google-streng (Yandex, Baidu (spesielt hvis vi har å gjøre med kinesisk utstyr)), og klikk på søk. Blant resultatene som ble funnet, kan du nesten alltid finne og laste ned drivere (unntak: sjeldne tilfeller med "no name"-produsenter).
La meg gi deg ett råd ☺...
Når du oppdaterer alle driverne og alt fungerer som forventet, ta en sikkerhetskopi av alle driverne. Hun vil hjelpe deg mer enn én gang i forskjellige situasjoner: når installerer Windows på nytt, kl virusinfeksjon, førerkonflikt osv. Nedenfor er en lenke til artikkelen min om hvordan du gjør dette.
Opprettelse sikkerhetskopi drivere // backup "ved" i Windows - mini-instruksjoner -
Jeg håper informasjonen som er gitt vil være nok til å løse driverproblemer.
Takk for tilleggene, som alltid.
