Legg til rammer og stempel på A4-sider i Word. AutoCAD - en enkel og rask utskriftsmetode
Hvor mange ord får plass på et stykke papir? Det avhenger av typen dokument, av brukeren som lager dette dokumentet, for ikke å snakke om hvem det er beregnet på...
Standardpapiret som de fleste dokumenter skrives ut på er A4-størrelse. Dette er hva Word vurderer standard side, hvis elementer (felt osv.) brukeren kan endre etter eget skjønn. Men brukeren kan velge et annet sideformat. Programmet lar deg angi hvilken som helst sidestørrelse - fra et lite klistremerke til et stort "ark".
Innstilling av sidestørrelse gjøres ved hjelp av dialogboksen Sidealternativer. Deretter lærer du hvordan du endrer papirstørrelsesinnstillingene for papiret du skal skrive ut på.
- Velg et lag Fil>Alternativer sider. En dialogboks vises Sidealternativer.
- Sørg for at fanen er aktivert Papirstørrelse.
Dialogboksen din skal se omtrent slik ut: 14.1. Hvis vinduet har en annen visning, klikker du på fanesnarveien Papirstørrelse.
- Klikk på rullegardinlisten Papirstørrelse.
En liste over vanlige papirstørrelser åpnes.
- Velg en ny størrelse fra listen.
For eksempel B4 (25x35,4 cm).
Nesten alle skrivere kan skrive ut på flere papirstørrelser. Men listen inneholder også størrelser som kanskje ikke passer for utskriftsenheten din; for ikke å nevne det faktum at du må tenke på hvor du kan få tak i papir av denne størrelsen. Word vil ikke kunne forstørre et A4-ark med noen få centimeter!
- På listen Søke velge Til hele dokumentet eller Helt til slutten av dokumentet.
Å velge alternativet Hele dokumentet betyr at den nye størrelsen vil bli brukt på hele dokumentet, fra start til slutt. Hvis du velger alternativet Inntil slutten av dokumentet, betyr det at den nye størrelsen blir satt til gjeldende side(dvs. den der markøren er plassert) og alle påfølgende sider i dokumentet. Hvis dokumentet ditt er delt inn i seksjoner, kan du velge alternativet Til gjeldende seksjon, og deretter vil den nye størrelsen kun angis for sidene i gjeldende seksjon. (Delingene er omtalt mer detaljert i kapittel 15.)
- Klikk på knappen OK. Stor!
Ris. 14.1. Dialogboksen Sideoppsett med kategorien Papirstørrelse
Den nye papirstørrelsen er angitt.
- Vær oppmerksom på at sideinnstillingene angis ved hjelp av Fil-menyen, ikke Format-menyen. Dette vanlig feil nybegynnere, selv om det er en viss sannhet i deres logikk. Spørsmålet oppstår om riktigheten av datalogikken ...
- Hvis du planlegger å skrive ut på papir i egendefinert størrelse, må du legge det inn i skriveren. Noen smarte skrivere forteller deg til og med hvilket papir du trenger. Skriveren min, for eksempel, krever alltid papir av en eller annen størrelse. ligner mye på min kone...
- Muligens på listen Papirstørrelse Papirstørrelsen du skriver ut på vil ikke være tilgjengelig. I dette tilfellet, velg et annet alternativ fra listen, og skriv deretter inn ønsket størrelse manuelt - i feltene Bredde Og Høyde.
- Ikke glem området Prøve dialogboksen Sidealternativer. Den vil vise deg hvordan arket med endret størrelse ser ut.
- Du kan lære hvordan du skriver ut konvolutter i
Det kan virke som om det er vanskelig å skrive ut A3 på to A4-ark, og dette er en jobb kun for profesjonelle. Men det er flere måter å løse dette problemet på. Med deres hjelp er det mulig å skrive ut ett bilde på to ark standard størrelser til og med en skolegutt.
Hva skal vi snakke om:
Hvordan utføre prosessen i Word og PDF
For å skrive ut A3 på to A4 i Word, bør du gjøre følgende:
- Åpne et Word-dokument og gå til utskriftsmenyen. Deretter velger du A3-papirstørrelse.
- Velg elementer: antall sider per ark – 1, i henhold til sidestørrelse.
- Klikk på A4 utskriftsformat.
Dokumentet vil begynne å skrives ut på to A4-ark.
Åpning word-dokument, gå til utskrift og velg A3-papirformat
Det er mulig å skrive ut A3 på to A4 i PDF hvis du har programmene Adobe Reader, Evince eller andre som tilbyr visning av dokumenter i dette formatet. For å skrive ut må du lage en skala som deler bildet i to sider. Velg deretter "Skriv ut".
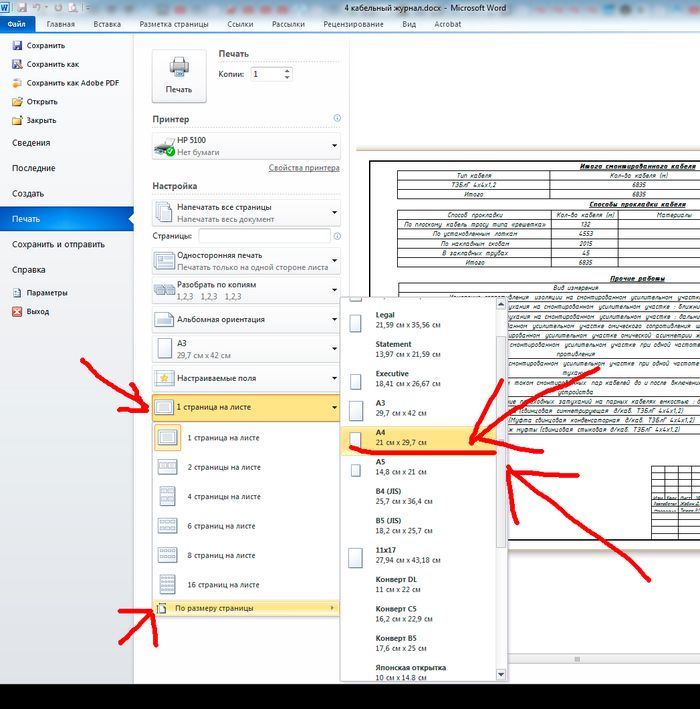
Klikk på menyen - 1 side per ark -> Tilpass til sidestørrelse -> A4
Ved hjelp av et regneark
Denne metoden er tilgjengelig for erfarne brukere som ofte behandler dokumenter Excel-program. Først må du lage en tom tabell i programmet. Legg deretter til bildet du trenger å skrive ut.
Det neste trinnet er å gå til "Vis"-delen. I "Sideoppsett" må du strekke bildet slik at det går utover margene og er delt i to deler. Dette skaper to sider. For enkelhets skyld, velg skalaen, som er i nedre hjørne, og reduser den.
Bruker PlaCard, Easy Poster Printer, Posteriza-programmer
PlaCard-programmet er laget for å skrive ut store bilder på 2-3 sider. Hvordan skjer dette? Programmet skriver ut ved å dele ett bilde i flere fragmenter av et standardark (to eller flere). Ved hjelp av programmet kan du lage selektiv utskrift, endre og redigere bildet.
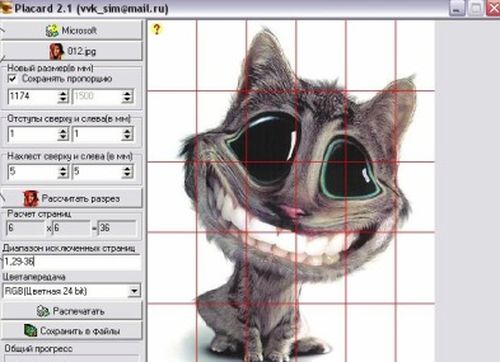
Etter å ha lastet ned Easy Poster Printer-programvaren kan du skrive ut A3-format på to A4 på kort tid. Å oppnå beste effekt kvalitetskontroll, tegningsskala, linjemarkeringer er fullt justerbare.

Gratis programvare Posteriza lar deg endre antall fragmenter i bildet. Dette må gjøres ved å velge de nødvendige dataene for utskrift i fanen "Størrelse".

AutoCAD - en enkel og rask utskriftsmetode
Enhver skriver kan fungere med AutoCAD. Driftsprosedyren er som følger:
- Bruk usynlige rammer, del A3-arket i to deler.
- Øk bredden på de resulterende rammene med 1 cm Dette er nødvendig for å lime halvdelene av to bilder sammen.
- Sjekk skalaen slik at den stemmer overens med de to bildene.
- Velg alternativet "Skriv ut". Sett først den ene halvdelen av bildet i køen, og deretter den andre.
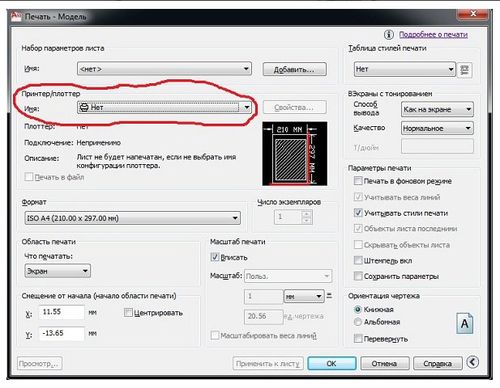
Utskrift på A4-ark i Compass
Compass er en enkel måte å skrive ut et bilde i A3-størrelse på to ark. For å komme i gang må du gå til " Forhåndsvisning", velg alternativet "Service" og utvide bildet. Roter tegningen og juster ønsket skala. Deretter, i samme meny, setter du den horisontale og vertikale summen av sider lik 1. Skriv ut ferdig dokument på standardark.

Etter å ha studert alle disse metodene, blir det klart hvordan du skriver ut et A3-bilde på et standard A4-ark. Ved å bruke disse dataene vil du glemme problemet og være i stand til å løse det selv.
Vanlige brukere som bruker Microsoft Word-programmet bruker det ofte til fremtidig utskrift av dokumenter på A4-ark. Dette er formatet som brukes som standard i programmet. Men de samme brukerne skjønner kanskje ikke engang hva som er i favoritten deres tekstredigerer andre formater kan brukes.
I denne artikkelen vil vi snakke om hvordan du lager A5-format i Word. Vi vil snakke om to metoder som ikke er veldig forskjellige fra hverandre, men som perfekt erstatter seg selv. I alle fall, etter å ha lest artikkelen, vil du forstå hvordan du lager A5-format i Word fra 2010, 2013 og 2016. Instruksjonene vil forresten også gjelde for tidligere versjoner program, men noen grensesnittelementer kan avvike litt: ha en annen plassering på verktøylinjen eller grafisk skjerm.
Velg en mal
Som nevnt ovenfor, i artikkelen vil vi finne ut hvordan du lager A5-format i Word på to måter. Den første vil innebære å bruke en forhåndsinnstilling som automatisk vil stille inn ønskede høyder. Så la oss gå direkte til instruksjonene:
Start programmet. Det er tilrådelig å gjøre dette med et nytt dokument, uten å åpne det tidligere opprettede, siden all informasjonen som er lagt inn kan endre seg etter å ha endret formatet.
Klikk på fanen "Sideoppsett". Vær oppmerksom på at fanen har dette navnet i 2007-, 2010- og 2013-versjonene av programmet i 2016-versjonen kalles fanen "Layout".
Klikk på pilen i verktøygruppen " Ytterligere alternativer" i nedre høyre hjørne. Vær oppmerksom på at i 2013- og 2016-versjonene heter verktøygruppen "Sidealternativer".
Klikk på fanen "Papirstørrelse" i vinduet som åpnes.
Klikk på rullegardinlisten Papirstørrelse.
Velg A5-format.
Klikk OK.

Etter alle manipulasjonene som er gjort, vil du se at arket i hundre prosent skala har blitt betydelig redusert, dette betyr at du gjorde alt riktig og nå forstår du hvordan du lager A5-format i Word.
Legge inn parametere manuelt
Hvis du ikke klarte å fullføre de forrige instruksjonene fordi du rett og slett ikke kunne finne "A5"-elementet i rullegardinlisten, vil den andre metoden, A5-format i Word, hjelpe deg med å nå målet ditt.
Til å begynne med må du gå til det allerede kjente "Sideinnstillinger"-vinduet. Slik gjør du dette:
Åpne programmet.
Gå til fanen "Layout" ("Word" 2016) eller "Sideoppsett" ("Word" 2007-2013).
Klikk på pilen i verktøygruppen "Sidealternativer" ("Word" 2013-2016) eller "Avanserte alternativer" ("Word" 2007-2010).

Så, i vinduet som vises, må du gå til fanen "Papirstørrelse". Det er i denne fanen du kan stille inn formatet manuelt ved å skrive inn bredden og høyden på arket i de aktuelle feltene.
Hvorfor er ikke A5 på listen?
Du vet allerede hvordan du lager A5-format i Word, men til slutt vil jeg gjerne forklare hvorfor dette formatet noen ganger ikke eksisterer. Faktisk er alt enkelt, det installerer seg selv bare i tilfeller der en skriver av dette formatet en gang var koblet til datamaskinen.
Nok et skoleår har begynt. Snart begynner elevene igjen å løse beregningsmessige, grafiske og semesteroppgaver, utarbeide forklarende notater for dem, og lærerne vil igjen strengt kreve "Rammer" og "Stempler". Men hvordan lage de samme "rammer i henhold til GOST" i Word? Noen tegner med linjer som alltid glir ned en halv side i kopisentre. Andre tegner for hånd. Atter andre, inkludert forfatteren av artikkelen, skrev ut en rammemal med et stempel fra AutoCAD, og trykket deretter en forklaring på de samme arkene.
I denne artikkelen vil jeg fortelle deg i detalj hvordan du gjør det i Word:
- - ramme;
- - hovedinskripsjon av enhver kompleksitet;
- - automatisk fylling sidetall i tittelblokken, inkludert deres totale antall i dokumentet;
Introduksjon
Først må du dele dokumentet inn i minst 3 seksjoner: Tittelside (1 side), Innhold (2 sider), Hoveddel. Dette gjøres slik:
Sidelayout - Pauser - Neste side

Gjenta denne handlingen igjen. Vi får 3 sider og 3 seksjoner.
På den andre siden:
Og klikk videre "Samme som forrige seksjon" for å slå av funksjonen. Det samme gjelder tredje side.

Vi lager en ramme for et A4-ark med marger 20x5x5x5 mm
Sidelayout - Marger - Egendefinerte marger

Øvre – 1.4
Nedre – 0.6
venstre – 2.9
Høyre – 1.3

Sidelayout - Sidekanter
I vinduet som vises, klikk på " Ramme", velg i samme vindu Søk på: "denne delen" og trykk "Alternativer". Ved å velge "denne delen" forhindrer vi at rammen vises på tittelsiden.

Still inn parameterne i vinduet som vises:
Felter:
Øvre – 25
Nedre – 0
venstre – 21
Høyre – 20
Re: "tekst"
Haken er bare på "alltid foran"

Lage tittelblokken
Sett inn - Bunntekst - Rediger bunntekst

Konstruktør - Stilling
Endre verdiene 1.25 på 0

Sett inn – Tabell – 9 kolonner og 8 rader

Vi får et bord i bunnteksten. Flytt den til venstre kant.

Layout - Cellestørrelse
Velg alle celler og angi verdien 0.5 til gjengjeld 0.48
Deretter plasserer vi markøren på den første cellen og flytter fra venstre til høyre, setter følgende kolonnebredder(celler):
Vi får et bord som dette:

Vi slår sammen cellene og får:

Fyller ut tabellen unntatt cellene "Ark" Og "Arkene" i henhold til skjemaet gjør vi den nødvendige justeringen av innholdet (for eksempel sentrert i midten) og vi får:

Sett inn sider i de nødvendige cellene
Plasser markøren på feltet der arket vises og

Velge
felt: Side
format: 1, 2, 3

Nå plasserer vi markøren der antall ark vises og Konstruktør – Ekspressblokker – Felt
Velge
felt: Antall sider
format: 1, 2, 3
Vi får:

Konklusjon
Slik kan du lage en ramme med en hovedinnskrift av enhver kompleksitet. All tekst i den, bortsett fra arknummer, vil bli gjentatt på alle sidene i seksjonen. Hvis stempelet ikke dekker hele bredden av siden, må du slå av bunnlinjen når du legger til en ramme

Og i bunnplaten fjerner du linjen på toppen av den nødvendige cellen

Jeg legger det ut for alle Word-fil(Forma D.E. v6.0.0), som gir et eksempel på design kursprosjekt: Tittelside, Innhold, Hoveddel, Litteratur. I tillegg til registrering tittelside, rammer og stempler, inneholder filen stilene «Overskrift 1», «Overskrift 2» osv., som gjør det mulig at deler av kursprosjektet automatisk skrives inn i innholdet.
Notatbøker med linjerte ark vekker naturlig nok assosiasjoner hos oss om skoleårene våre. Imidlertid kan en mal av et linet eller firkantet ark laget i MS Word-tekstredigereren være nyttig for deg, ikke bare for leksjoner i skrivekunst, men også for en rekke andre ting når du må "arbeide" ikke bare med tastaturet, men også med en vanlig kulepenn. Å skrive et søknadsskjema for hånd, lage et ark for en hjemmelaget notisblokk og lignende handlinger - du må være enig, det er mye enklere hvis arket også er utstyrt med en "linjal" som forenkler håndskrevet "dataregistrering."
Tre typer linjerte ark: linjerte, firkantede og skråstilte. I dag skal vi lære hvordan du lager alle tre typene i MS Word
I dag skal jeg fortelle deg hvordan du lager en mal for et foret ark i A4-format. Vi skal selvfølgelig jobbe i tekstredigeringsprogrammet MS Word. I tillegg til leksjonen, på slutten av artikkelen kan du også laste ned klare til å skrive ut MS Word-ark herskemaler i en linjal og en firkant. Framover!
Lage et lined A4-ark i MS Word
La oss skape blankt dokument MS Word og lagre det som en mal når som helst praktisk sted på datamaskinen. La oss gå videre til fanen "Sett inn". og i gruppen " Tabeller» la oss bruke et verktøy vi kjenner godt "Sett inn tabell".
Still inn følgende parametere i vinduet som vises:
- Antall kolonner: 1 (strengt 1).
- Antall celler: flere (30-50 er greit).

Klikk "Ok" og se hva som skjer. Som du kan se, er konturene til den fremtidige linjalen allerede synlige, selv om det selvfølgelig fortsatt er for tidlig å sende dokumentet til utskrift.
La oss gå til Fanen Layout(den er aktiv hvis tabellen vi satte inn tidligere er valgt), og i "Cellestørrelse"-gruppen La oss øke avstanden mellom linjene til linjalen vår. Jeg legger opp høyde linjer på 1 centimeter, hvis du har feiende håndskrift, kan du gjøre den større, men ikke gå for fort - en høyde på 1,5 cm er allerede for mye.

Stille inn avstanden mellom linede linjer
Hvis du bruker standard MS Word-mal, er det fornuftig å endre den også - for et trykt dokument kan de være passende, men for et håndskrevet dokument er de for store. Bare strekk linjalene til riktig størrelse i høyden og bredden og gå videre.
Slå på linjaler i et tekstredigeringsprogram hvis du ikke allerede har gjort det
Forresten, hvis du ikke ser linjalene, er de mest sannsynlig deaktivert. Gå til "Vis"-fanen og merk av i den aktuelle boksen. Herskerne vil umiddelbart dukke opp på sine rettmessige steder!
Vel, la oss fullføre arbeidet med å legge arket vårt inn i en linjal:
- velg hele den tidligere opprettede tabellen, klikk høyreklikk musen og velg "Tabellegenskaper".
- I vinduet som vises, på den første fanen, klikker du på "Borders and Fill"-knappen.
- deaktiver visningen av bordets siderammer ved å klikke på de tilsvarende ikonene og klikke på "Ok". Siden tabellen vår bare har én kolonne, etter denne operasjonen, skal bare linjalen forbli på dokumentarket - horisontale linjer som går over hverandre, akkurat som i en skolenotisbok.

Opprette en lineær dokumentlinjal i MS Word
Nesten alt er klart!
Hvis du skriver ut vårt linjerede A4-ark akkurat nå, kan det hende at resultatet ikke gleder deg - linjene vil knapt være synlige. Hvis du skal bruke linjalen som "referanselinjer" når du skriver brevet ditt, så er det det beste, men hvis du vil at linjene skal være skarpere, er det et ekstra skritt du må ta.
Velg hele tabellen igjen, høyreklikk på den og gå til "Tabellegenskaper", og deretter til "Grenser og skyggelegging".

Ved å stille inn fargen og tykkelsen på linjene kan du gjøre arklinjalen nesten usynlig eller veldig merkbar
Her, i "Bredde"-feltet, endre standardverdi 0,5 pt x 1,5 pt (minst 1 pt). Ikke skynd deg å klikke "OK", først "forbann" med musen de riktige linjene i den forklarende figuren i «Sample»-blokken for at endringene skal tre i kraft. Men nå, klikk gjerne på "Ok" og beundre resultatet - en slik linje vil være vanskelig å ikke legge merke til når du skriver ut et linjeark!

Det endelige resultatet er et linjert A4-ark. Nedenfor kan du laste ned denne dokumentmalen helt gratis.
Last ned foret A4-arkmal for utskrift
Fôret A4-ark i bur i MS Word
Vi har ordnet opp i linje-til-linje-tingen, nå er det på tide å gå videre til det forede arket i et bur- den samme som i en mattebok eller på arbeidsark notisbok. Faktisk gjelder det samme prinsippet her, det er bare at arbeidsmetodene er litt forskjellige.
Vi skaper nytt dokument MS Word og lagre det på disk. La oss gå videre til fanen "Sett inn". og velg Sett inn tabellverktøy.

Bordinnstillinger for å lage et foret A4-ark i et bur
I vinduet som vises, setter du verdiene (forutsatt at dokumentmargene er litt redusert sammenlignet med standardstørrelsen - for eksempel setter jeg marger på 2 cm til venstre og 1 cm til høyre og topp og 1,5 ved bunn):
- Antall kolonner: 36 .
- Antall celler: 52 .
Klikk "Ok" og se en "finkornet" tabell som dekker en del av arket.

Still inn størrelsen på cellene i det linjerede arket
La oss nå justere cellestørrelsen - velg den innsatte tabellen, gå til "Layout"-fanen og sett kraftig inn størrelsen på cellene i høyde og bredde til én verdi: 0,5 cm (2 celler i standardlinjalen er lik en centimeter).
Nå er alt klart - du kan trygt sende vår linjete side til utskrift!

Endre fargen på arkets linjal til grå for å få den til å se mer ut som en klassisk.
p.s. Hvis det etter utskrift viser seg at cellene på arket er for mørke, endrer du bare fargen på tabelllinjene. For å gjøre dette, gå til "Borders and Fill" igjen og spesifiser en av gråtonene i feltet "Farge". Den endelige kjennelsen av arket vil se helt "notisbok-aktig ut".

Et ferdig linjeark laget i MS Word. Nedenfor kan du laste ned malen til dette arket i DOC-format
Last ned malen for A4-ark for utskrift
Rutet A4-ark med skrå linjal
...ikke veldig gode nyheter: standard betyr lag en linjal i en skrå firkant, ikke i MS Word. Imidlertid ville det være et ønske!
Det første du må gjøre er å legge inn A4-arket i et tekstredigeringsprogram på en måte som allerede er kjent for oss, men bare avstanden mellom de enkelte herskende linjene skal være mindre. For eksempel setter jeg linjehøyden til 0,8 cm i stedet for 1 cm.

Å lage en arklinjal med en skrå linjal i Word er verken enkelt eller intuitivt
La oss nå jobbe litt med hendene: flytt musepekeren over den tredje linjen fra toppen, klikk og hold venstre knapp musen og dra den litt ned. Mellom 2. og 3. linje i vår kjennelse, således en ledig plass(høyden er ca. 1,5 cm). Vi flytter også nøyaktig hver tredje linje i kjennelsen litt ned, og vi ender opp med et linjeark som ligner på det jeg fikk.
Nå det mest interessante: en skrå linjal kalles en skrå linjal fordi, i tillegg til horisontale linjer Det er linjaler i den og diagonale linjer som krysser arket fra topp til bunn, de samme som hjelper barnet til ikke å glemme hellingen til bokstavene når han skriver.
Har du forresten noen gang lurt på hva helningsvinkelen på linjene er når du hersker med en skrå linjal? Det viser seg at det er strengt definert av standarden og tilsvarer nøyaktig 65 grader (mer presist, 25 grader, vi ser på arket nedenfra!). Dette er diagonalene vi skal tegne i malen vår.

La oss nå bare tegne en skrå linjal!
På panelet "Sett inn" la oss velge Formverktøy og angi type verktøy: Linje.
La oss nå tegne en lang linje på arket strengt vertikalt (hold shift) og dobbeltklikk La oss aktivere innstillingene.
I kategorien Format, i gruppen Ordne, velger du Roter-verktøyet og deretter Andre rotasjonsalternativer.
I vinduet som åpnes "AutoShape Format" i feltet "Sving" vennligst angi ønsket verdi: 25 grader, og trykk "OK". Linjen får den ønskede "skrå" skråningen, dens ideelle høyde for et standard MS Word-ark skal være 29 centimeter.

Still inn skråningen til den skrå linjen
Vel, det er det, alt som gjenstår er å kopiere linjen det nødvendige antall ganger og fordele den jevnt over arket, mens du ikke glemmer å justere høyden på linjene slik at de ikke går utover arkets hovedlinje. Gratulerer, din skrå linjal av A4-ark, laget helt i MS Word-editoren, er helt klar!

Du kan laste ned en ferdig A4 dokumentmal med skrå linjal fra lenken nedenfor i MS Word-format.
