Msi-filen kjører ikke på windows xp. Hvorfor er ikke programmer fra .msi-filer installert? Windows installasjonsprogrammet fungerer ikke
Etter å ha installert MSI Afterburner, observerer brukere ofte at glidebryterne, som i teorien skal bevege seg, er på minimums- eller maksimumsverdiene og ikke kan flyttes. Dette er kanskje det vanligste problemet når du arbeider med denne programvaren. La oss finne ut hvorfor glidebryterne i MSI Afterburner ikke beveger seg?
Etter installering av MSI Afterburner er denne glideren alltid nedtonet. Dette ble gjort av sikkerhetsmessige årsaker. For å fikse problemet, gå til "Innstillinger-Generelt" og sett en hake på motsatt side "Lås opp spenning". Når du trykker "OK", vil programmet starte på nytt med brukerens samtykke til å gjøre endringer.

Drivere for skjermkort
Hvis problemet vedvarer, kan du eksperimentere med skjermkortdriverne. Det hender at programmet ikke fungerer riktig med utdaterte versjoner. I noen tilfeller kan det hende at nye drivere ikke passer. Du kan se og endre dem ved å gå til "Kontrollpanel-Task Manager".

Sliderne er på maksimum og beveger seg ikke
I dette tilfellet kan du prøve å fikse problemet gjennom konfigurasjonsfilen. La oss først finne ut hvor programmappen vår ligger. Du kan høyreklikke på snarveien og se plasseringen. Åpne deretter "MSI Afterburner.cnf" ved hjelp av notisblokk. Finne oppføringen "Aktiver uoffisiell overklokking = 0", og endre verdien «0» på "1". For å utføre denne handlingen må du ha administratorrettigheter.

Så starter vi programmet på nytt og sjekker.
Sliderne er på minimum og beveger seg ikke
La oss gå til "Innstillinger-Generelt". Sett en hake i boksen nederst "Uoffisiell nedbryting". Programmet vil advare om at produsentene ikke er ansvarlige for konsekvensene av endringer i kortparametere. Etter å ha startet programmet på nytt, skal glidebryterne være aktive.

Skyveknappene Power Limit og Temp er ikke aktive. Grense
Disse glidebryterne er ofte ikke aktive. Hvis du prøvde alle alternativene og ingenting hjalp, støttes denne teknologien rett og slett ikke av videoadapteren din.

Videokortet støttes ikke av programmet
MSI Afterburner-verktøyet er kun laget for overklokkingskort AMD Og NVIDIA. Det er ingen vits i å prøve å overklokke andre; programmet vil rett og slett ikke se dem.
Det hender at kort er delvis støttet, det vil si at ikke alle funksjoner er tilgjengelige. Alt avhenger av teknologien til hvert enkelt produkt.
Det fungerer for deg: Ukjent Ukjent
msi.dll-reparasjonsprogrammet er kompatibelt med operativsystemet ditt
Symptomer på msi.dll-feil
msi.dll refererer til visse funksjoner og ressurser som lar programmer eller spill kjøre riktig på PC-en. Hvis msi.dll-biblioteket mangler eller er skadet av en eller annen grunn, kan det oppstå feil. Når en dll-feil oppstår, blir brukeren vanligvis varslet med en popup-melding som gir informasjon om feilen som oppstod.
msi.dll Feil Skjermbilde
Andre mulige msi.dll-feil:
- msi.dll-feil
- msi.dll ikke funnet
- msi.dll ble ikke funnet
- msi.dll tilgangsbrudd
- Kan ikke finne msi.dll
Hvordan fikse msi.dll feil
For å fikse msi.dll-feil eller andre dll-filfeil automatisk, last ned DllKit, et ødelagt dll-reparasjonsprogram, og skann etter skadede eller manglende dll-filer. DllKit vil også sjekke om andre dll-filer er registrert på systemet ditt og se etter andre problemer som kan hindre systemet i å fungere som det skal. Når skanningen er fullført, vil DllKit hjelpe deg med å fikse feilene.
Installasjonen av et program eller program på en datamaskin er ikke alltid vellykket.
Når du prøver å installere et programvareprodukt på en datamaskin som kjører Windows 7-operativsystemet, vises en Windows Installer-pakkefeil.
Årsaker til feilen
Les også: Alt om NET Framework for Windows 10 Nedlastingsmetoder, installasjonsmetoder og vanlige feil
Før du prøver å fikse problemet, må du finne ut den eksakte årsaken til dets forekomst. Hovedårsaken til feilen er begrensning av tilgangsrettigheter.
Med andre ord, når du kjører installasjonsfilen, kan ikke systemet fastslå om brukeren har tilstrekkelige rettigheter til å kjøre den.

Ofte er meldingen "Windows Installer-pakkefeil" ledsaget av tall og bokstaver. Disse dataene peker til mapper som brukeren ikke har tilgang til.
Feilen kan også skyldes at det ikke finnes flere filer i installasjonsprogrammet.
Noen filer kan bli ødelagt av et antivirusprogram, og forveksle dem med ondsinnede filer.
Hvis applikasjonen ble lastet ned fra en piratkopiert ressurs, er det ganske mulig at et antall filer som er nødvendige for korrekt installasjon, opprinnelig manglet.
Når du installerer et program på datamaskinen din, må du deaktivere eller konfigurere antivirusprogrammet. Det anbefales å utføre disse handlingene bare når det er hundre prosent tillit til at den installerte filen ikke vil skade datamaskinen.
Når du installerer hvilke programmer får du oftest en feilmelding?
Les også: Slik endrer du Windows-nettverkstypen: Instruksjoner for alle versjoner (7/8/10)
En Windows Installer-pakkefeil vises når du installerer filer med MSI-utvidelsen, samt programmer som , og Java-emulatorer.
I meldingen som inneholder feilteksten når du installerer Java, er det en numerisk kode - 1721. Den rapporterer at det var en feil under installasjonen av programmet.

Årsaken kan være skjult enten i mangelen på rettigheter for installasjon eller i antivirusprogrammet. For at det skal bli mulig å installere filer, må de legges til ekskluderingslisten i antivirusinnstillingene.
Hvis feilen etter dette forblir den samme, ligger problemet nettopp i systemets tillatelse til å installere filen.
Installering av iTunes-applikasjonen har sine egne egenskaper, som vil bli diskutert nedenfor.
Kan ikke installere iTunes - Windows Installer-pakkefeil
Les også: iMyFone TunesFix: løser alle slags feil og problemer når du arbeider med iTunes uten å miste data!
Denne feilen kan oppstå når du prøver å installere iTunes på en datamaskin som kjører Windows 7-operativsystemet.
For å fikse det, kan du installere operativsystemet på nytt. Eller installer iTunes riktig.
Riktig installasjon av programmet utføres i følgende rekkefølge:
- På datamaskinens tastatur må du holde nede "Windows" + "S"-tastene.
- I programsøkevinduet som vises, må du skrive inn ordet "programmer og komponenter" og klikke på resultatet.

- I listen over programmer må du finne "Apple Software Update".
- Ved å høyreklikke på programmet, velg "Gjenopprett" underelementet i kontekstmenyen. Hvis du klikker "slett", vil meldingen "Itunes Windows Installer-pakkefeil" vises under avinstalleringen. Da er alt du trenger å gjøre å følge instruksjonene på skjermen.

- Etter å ha fullført alle trinnene for å gjenopprette programmet, bør det avinstalleres. For å gjøre dette, må du gå tilbake til listen over programmer og klikke på "slett" -knappen.
- Etter å ha avinstallert programmet, bør datamaskinen startes på nytt.
- Etter omstart blir iTunes installert igjen.
Hva skal jeg gjøre hvis problemet vedvarer?
Les også: TOPP 3 Enkle måter å tømme RAM på en datamaskin eller bærbar PC som kjører Windows 7/10
Men handlingene ovenfor forhindrer ikke alltid en funksjonsfeil.
Hvis feilen vedvarer etter å ha utført operasjonene ovenfor, bør du utføre følgende serie handlinger:
1 Høyreklikk på installasjonsfilen og velg "åpne med" underelementet.
2 Velg arkiveringsprogrammet fra listen som vises.
3 Kjør den fjerde filen fra toppen i vinduet som åpnes.
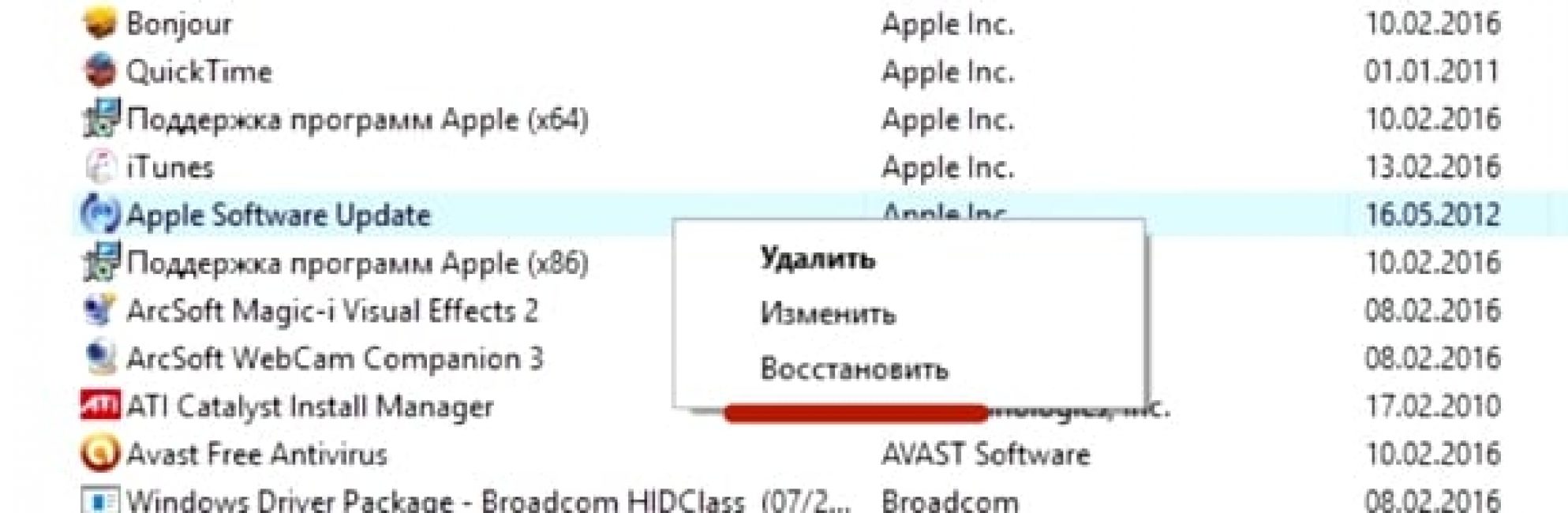
4 Lukk arkivet og prøv å installere iTunes på nytt.
5 Programmet kan enkelt installeres på datamaskinen.

iTunes-programmet må lastes ned fra det offisielle nettstedet.
Når du installerer iTunes, krasjer Windows Installer-pakkefeilen. For å løse dette problemet, bør du følge trinnene ovenfor.
Samtidig bør du ikke installere systemoppdateringer via Internett. De må lastes ned fra eller.
Dette vil forhindre at Windows Installer-pakkefeil vises når du installerer iTunes på Windows 7.
Feil ved installasjon av filer med MSI-utvidelse
Som nevnt ovenfor, kan feilen oppstå ikke bare når du installerer iTunes, men også når du prøver å installere programmer hvis installasjonsfil har en MSI-utvidelse.
Filer med .exe-utvidelsen installeres uten problemer. Dette er fordi når du arbeider med MSI-filer, brukes msiexec.exe-nedlastingsverktøyet.
Feilen fungerer kan være årsaken til feilen.
Hvis det oppstår en feil under installasjonen, ligger årsaken i installasjonsfilen. Verktøyet fungerer som det skal.
Feilmeldingen kan ha to former:

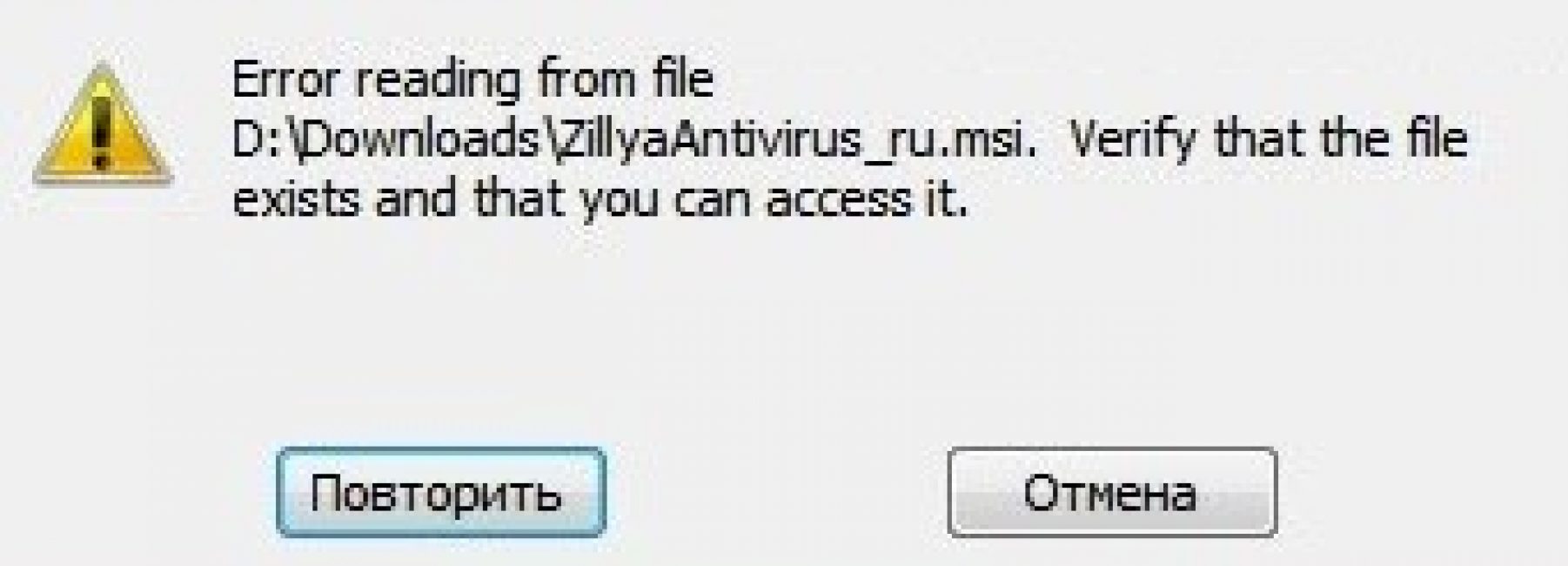
Før du løser problemet, er det nødvendig å diagnostisere driften av installasjonsverktøyet.
Diagnostikk av verktøyet for å installere filer
Les også: [Instruksjoner] Hvordan gå inn i sikkermodus i Windows-operativsystemet (XP/7/8/10)
Diagnostikk av funksjonen til installasjonsverktøyet utføres som følger:
- Ved å bruke tastekombinasjonen "Win" + "R" må du åpne et systemvindu beregnet på å utføre kommandoer;

- I feltet må du skrive inn kommandoen services.msc, og bekrefte med OK-knappen;
- I tjenestevisningsvinduet som åpnes, må du finne Windows-installasjonstjenesten (i dette tilfellet er det Windows 7);

- Etter å ha dobbeltklikket på tjenesten, skal tjenestekonfigurasjonsvinduet vises. Alle parametere må stilles inn nøyaktig som vist på skjermbildet;

Problemene ovenfor kan løses ved å registrere installasjonsverktøyet på nytt i Windows-operativsystemet. Omregistreringsprosessen utføres på følgende måte:
Du må åpne kommandolinjen, den kan åpnes på flere måter: ved å bruke hurtigtasten: "Windows" + "X", eller ved å starte kommandolinjeverktøyet, som ligger i mappen "standard programmer".
I tillegg til disse metodene kan kommandolinjen startes ved å bruke cmd.exe-kommandoen i "Kjør"-vinduet.

Følgende kommandoer passer inn i 32-biters versjonen av operativsystemet:

Kommandoer for 32-biters versjon
I 64-biters versjonen av systemet må du skrive inn:

Etter å ha fullført inntasting av kommandoer, må de bekreftes ved å trykke på Enter-tasten. Etter bekreftelse bør datamaskinen startes på nytt.
Kommandolinjen startes som administrator. Kommandoprompt skanner ikke bare datamaskinen for skadede filer, men erstatter dem også med intakte. For å gjøre dette må PC-en være koblet til Internett.
Etter at du har skannet filene og erstattet dem, bør du starte datamaskinen på nytt. Etter omstart må du prøve å kjøre installasjonsfilen med MSI-utvidelsen.
I tillegg tiltøyene innebygd i systemet, tilbyr Microsoft et tredjepartsverktøy. Den kan lastes ned fra den offisielle nettsiden til selskapet.
Det er verdt å merke seg at det fungerer på Windows 7, XP, Vista.
Hva er Msi.dll Msi.dll Windows Installer-filen er kjent for å generere feilmeldinger under programinstallasjonen, som kan oppstå hvis Windows Installer-filene på datamaskinen ikke stemmer overens, eller på grunn av korrupsjon eller korrupsjon i registeret.
Fjern msi.dll feil i Windows
Målrett msi.dll
Aile msi.dll kreves for å installere Microsoft Installer-pakker (MSI). Hvis denne filen slettes, vil ikke Windows Installer fungere.
I denne artikkelen vil vi diskutere forekomsten av msi.dll-feil på Windows-datamaskinen og løsningen.
Msi.dll feil i Windows
Når du prøver å installere et hvilket som helst Windows Installer-program på en Windows-datamaskin, kan du få en feilmelding som ligner på den som vises her:
"MSIEXEC.EXE-fil er assosiert med manglende eksport MSI.DLL:222."
Etter å ha trykket på knappen OK, vises en annen feilmelding som ligner på den som er nevnt nedenfor:
"Jeg kan ikke starte C:\Windows\System\MSIEXEC.EXE-enhet koblet til systemet som ikke fungerer."
Årsak til feil
Dette problemet oppstår hvis Windows Installer-filene på datamaskinen prøver å oppdatere Windows Installer-filene.
Tillatelse
Når problemet ovenfor oppstår, er det første du må gjøre å starte datamaskinen på nytt og prøve å installere Windows Office-programmet på nytt. Hvis Windows Installer har promotert filene, eller filene ikke er kopiert til riktig plassering. I stedet blir de først kopiert til en midlertidig mappe. Først når du starter datamaskinen på nytt, blir filene kopiert til riktig mappe. Følg disse trinnene for å løse denne feilmeldingen.
Oppgave 1 - Last ned Windows Update Installer
- Klikk på lenkeknappen og klikk på knappen nedlasting ligger ved siden av InstMsiA.exe.
- Lagre fil på skrivebordet.
Oppgave 2 - Gi nytt navn til Windows Installer-filene
- Gå til menyen Start og velg Slå av datamaskinen.
- Klikk deretter på knappen Start datamaskinen på nytt i MS-DOS-modus og klikk deretter på knappen OK .
- Skriv inn følgende kommandoer ved ledeteksten og trykk Enter etter hver kommando for å utføre dem. cd system
ren msi.dll msi.old
ren msihnd.dll msihnd.old
ren msiexec.exe msiexec.old
exit - Start Windows på nytt.
Oppgave 3 - Start Windows i sikkermodus
- Klikk på knappen Start og velg Slå av datamaskinen.
- Klikk deretter på knappen Start på nytt og trykk på knappen OK.
- Trykk og hold nede knappen SKIFTE når vinduet er lastet inn på nytt.
Oppgave 4 - Installere Windows Update Installer for Windows
- Dobbeltklikk på filen InstMsiA.exe, lagret på skrivebordet ditt.
- Deretter følger du instruksjonene på skjermen for å fullføre installasjonsprosessen.
- Til slutt starter du datamaskinen på nytt.
Hvis registret stiller spørsmål om årsaken til hvilke DLL-feil, for eksempel msi.dll-feil?
Ja, de gjør dette fordi registeret faktisk er ødelagt eller skadet, noe som ofte er årsaken til en vanlig DLL-feil. Oppføringer relatert til DLL-filer lagres i registeret. Du kan motta gjentatte DLL-feil hvis oppføringer relatert til DLL-filer er skadet eller mangler. Retter DLL-feil som msi.dll-feil som forårsaker registerproblemer. Skann registeret ditt ved hjelp av en effektiv registerrenser som RegGenie. Det er et kraftig verktøy som lar deg utføre en tilpasset registerskanning for å fikse DLL-feil.
MSI.DLL - Er dette en sikkerhetsfil?
Ja, true msi.dll er en sikkerhetsfil fra Microsoft. Flere tilfeller av skadelig programvare bruker imidlertid en fil som heter msi.dll. For å finne ut at msi.dll på datamaskinen din ikke er en systemtrussel, skann hele Windows-datamaskinen med pålitelige og effektive sikkerhetsverktøy.
Hvis programmer fra .msi-filer ikke starter, er dette en direkte indikasjon på et problem med Windows Installer-tjenesten. Enhver Windows 7 OS-bruker kan støte på et lignende fenomen. Derfor, hvis Windows Installer ikke fungerer for deg, er det verdt å gjøre deg kjent med noen anbefalinger.
Årsaker til Windows Installer-feil
Årsakene til at Windows Installer ikke fungerer kan skyldes følgende faktorer:
- Virusinfeksjon av systemfiler. Rengjøring av operativsystemet løser imidlertid ikke alltid problemet.
- Feil installasjon av oppdateringer.
- Feil redigering av registeret, fjerning av installasjonskomponenter.
- Blokkerer .msi-filen av antiviruset
- Endring av PC-sikkerhetspolicyen.
Alle disse faktorene kan påvirke driften av Windows Installer-tjenesten.
Kontrollere integriteten og funksjonaliteten til filer
Windows Installer består av følgende komponenter:
- Filen msiexec.exe, som ligger på "C"-stasjonen i "Windows" og "System32"-mappen.
- Filen er msi.dll, som ikke er noe mer enn et installasjonsbibliotek.
- Msiserver-tjenesten, hvis parametere er plassert i registerredigeringsdelen på adressene "HKEY_LOCAL_MACHINE", "SYSTEM", "CurrentControlSet", "tjenester" og "msiserver".
Gå først til registerredigering og se på verdien av msiserver-tjenesten. Klikk "Win+R" og skriv inn "regedit".
Vi sørger for at det ikke er unødvendige verdier. Riktig liste vises på bildet.

Hvis det ikke er noen partisjon eller noen filer mangler, kan du kopiere elementene på arbeidssystemet og høyreklikke og velge "Eksporter".

Velg en plassering for å lagre filene og skriv inn et navn som ligner på originalen. Klikk "Lagre".

Flytt den kopierte delen eller filene til din PC.

Finn "Windows Installer" og sjekk om tjenesten kjører.

Dobbeltklikk om nødvendig på filen og klikk på "Kjør".

Sjekker tilgangsrettigheter
Start registerredigering, gå til adressen "HKEY_LOCAL_MACHINE", "Software", "Microsoft", "Windows", "CurrentVersion", "Installer". Høyreklikk på seksjonsnavnet og velg "Oppløsning...".

I delen "Grupper og brukere" klikker du på "System". Deretter sørger vi for at brukeren har full tilgang til tjenesten.
