Oppstartbar Linux USB-flash-stasjon - beste opprettelsesalternativer. Linux på en flash-stasjon: installasjon og andre tips for bruk av Linux på USB-stasjoner
Jeg vil vise deg hvordan du installerer fullverdig Linux på en flash-stasjon, ikke en live distribusjon, men et fullverdig OS med muligheten til å lagre endringer som er gjort i det, ved å bruke eksemplet med Linux Mint-distribusjonen.
1. Last ned distribusjonen ( http://www.linuxmint.com/download.php) og brenn OS-bildet til DVD.
Hvis det ikke er mulig å brenne bildet til en disk, kan du skrive det til en flash-stasjon, om dette i denne artikkelen: Hvordan lage en USB-flash-stasjon med en installasjonsdistribusjon (Linux Live USB).
2. I BIOS velger du oppstart fra CD-stasjon
3. Etter å ha lastet operativsystemet, velg Installer Linux Mint, sett også inn flash-stasjonen som du skal installere operativsystemet på.

4. Angi OS-språket, for eksempel russisk.

5. "Sjekker ledig plass og Internett-tilkobling", klikk på "Fortsett"

6. I neste trinn vil installasjonsprogrammet be deg om å koble fra USB-flashstasjonen under installasjonen av operativsystemet ved å klikke på "Nei".

7. Installasjonstype - "Annet alternativ"

8. Min flash-stasjon er oppdaget som /dev/sdc1. Pass på å indikere "Enhet for å installere systemoppstartslasteren:" Flash-stasjonen din, i mitt tilfelle er det /dev/sdc1 .

9. Dobbeltklikk deretter på flash-stasjonen i "Liste over medier". /dev/sdc1.
10. Spesifiser partisjonsfilsystemet - Ext4 journalføringsfilsystem.
11. Sett en hake " Formater partisjon".
12. Monteringspunkt /.
13. Klikk OK.

14. Det vises en melding om at du ikke har spesifisert noen partisjon for bytte, klikk "Fortsett".

Følg deretter standard installasjonsinstruksjoner: navn, passord, regionale standarder... Installasjonsprosessen på en flash-stasjon kan ta mange ganger lengre tid enn installasjonen på en harddisk på grunn av dens trege prosess for meg.
Ubuntu er et ganske lett operativsystem der installasjonen er enkel og rask. Hver ny versjon av LINUX er utviklet med det mest forenklede installasjonsalternativet.
Instruksjonene som følger med beskriver denne prosessen i detalj, fra å lage et bilde på en flash-stasjon til å laste operativsystemet fullstendig.
De største vanskelighetene kan oppstå under diskpartisjonering eller installasjon av Ubuntu Linux ved siden av Windows. Disse og andre problemer som kan oppstå under nedlastingsprosessen diskuteres på slutten av artikkelen.
Kort definisjon
Ubuntu er et Debian-basert Linux-operativsystem. Dens primære oppgave er å gi et praktisk, kraftig, men samtidig enkelt grensesnitt for arbeid med en datamaskin.
Fordelene inkluderer:
- tilgjengelighet, siden det er helt gratis og ikke krever noen aktivering;
- automatisk oppdatering av applikasjoner etter behov;
- enkel installasjon av programmer;
- høy beskyttelse mot virus.
Forbereder for installasjon
Å installere Linux Ubuntu fra en flash-stasjon har flere fordeler sammenlignet med den tidligere populære installasjonen fra en CD:
- moderne bærbare datamaskiner og netbooks har ofte ikke diskstasjoner;
- installasjon fra en USB-enhet er mye raskere enn fra en disk;
- En CD svikter raskt på grunn av riper og andre defekter.
For å starte installasjonen må du opprette en oppstartbar USB-flash-stasjon. For å gjøre dette trenger du et Linux-diskbilde eller en CD med det som du kan kopiere.
Den generelle Linux-installasjonsprosessen er som følger:
- nedlasting/kopiering av et systembilde;
- lage en oppstartbar flash-stasjon;
- endre BIOS-innstillinger;
- Linux installasjon.
Det er best å laste ned systembildet fra det offisielle nettstedet, siden den nyeste og mest forbedrede versjonen er gitt der. Du bør også ta hensyn til parametrene til datamaskinen din, siden nye versjoner av programvare kanskje ikke fungerer bra med utdatert utstyr.
Video: Opprette en oppstartbar USB-flash-stasjon med OS
Brenn bilde
Flash-stasjonen for opptak må være minst 1 GB stor. Det nedlastede bildet kan tas opp ved hjelp av følgende programmer:
- Minnepinne;
- Unetbootin;
- Lili USB Creator;
- UltraIso;
- Universal USB Installer.
Opprette et bilde i Windows
Unetbootin-programmet er egnet for å lage en oppstartsenhet i både Windows- og Ubuntu-operativsystemene. Den må lastes ned, installeres og startes. Etter det, i "Diskimage" -elementet, velg ønsket systemfil. Blant diskene i "Drive", velg ønsket oppstartsenhet og bekreft opprettelsen av bildet:

Dette programmet har fordelen at det ikke krever formatering av enheten, men lager sine egne filer ved siden av eksisterende. Etter å ha fullført opptaket kan du starte selve installasjonen.
Opprette en oppstartbar USB-flash-stasjon
Hvis flash-stasjonen er opprettet fra en datamaskin som kjører en hvilken som helst versjon av Linux, kan du også bruke den forrige metoden, eller du kan gjøre det annerledes. Det er et spesielt verktøy usb-creator-gtk. For å starte den, må du holde nede ALT+F2 og skrive inn "usb-creator-gtk" eller finne "Opprett en oppstartsdisk" i applikasjonsmenyen:

I selve programmet, spesifiser plasseringen der Linux ISO-bildefilen er plassert og velg USB-enheten i vinduet rett nedenfor:

Etter det klikker du på "Opprett en oppstartsdisk", og programmet vil begynne å fungere.
Bootloader i BIOS
Det neste trinnet er å bytte enheten som oppstarten starter fra i BIOS. På noen datamaskiner gjøres dette automatisk, bare sett inn USB-flash-stasjonen, start enheten på nytt og under oppstart går du til oppstartsmenyen, som åpnes når du trykker Esc, Tab eller F8:

Men det skjer at det ikke er noe slikt alternativ på datamaskinen, så når du starter opp må du gå inn i BIOS. For forskjellige enheter kan BIOS-strukturen og inngangskombinasjonene variere, men vanligvis er dette Del / F2 / F12-tastene:

I vinduet som åpnes, trykk på «høyre»-tasten og gå til «Boot»-elementet:
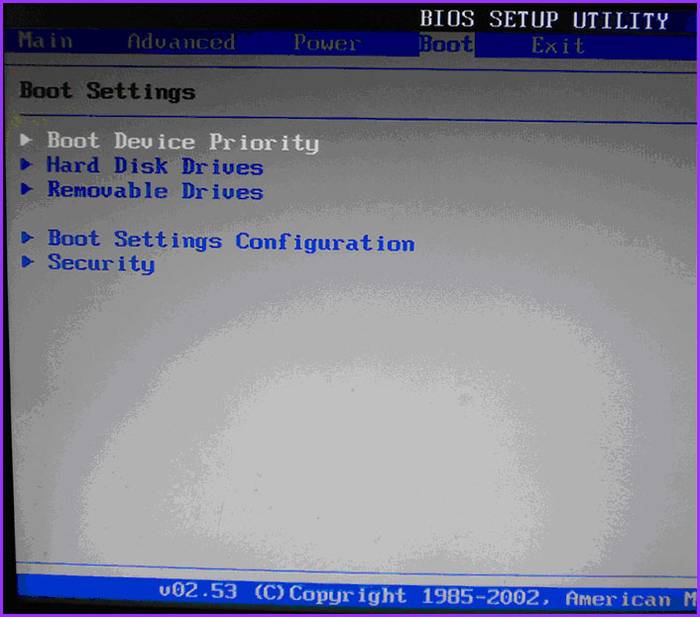
- i den velger du elementet "Harddisker";
- i menyen som vises, trykk Enter på "1st Drive";
- en liste åpnes der du må velge navnet på den oppstartbare USB-enheten;
- trykk Enter og Esc:

Datamaskinen starter automatisk på nytt og starter fra USB-enheten.
Hvordan installere LINUX Ubuntu fra en USB-flash-stasjon
Så snart flash-stasjonen starter, vil følgende vindu åpnes med et valg av språk og neste handling:

For å installere operativsystemet, klikk på ønsket språk og "Installer Ubuntu". Deretter åpnes et vindu kalt "Forbereder å installere Ubuntu", der du må sørge for at datamaskinen har nok ledig harddiskplass og er koblet til Internett.
Hvis datamaskinen ikke er koblet til nettverket via Wi-Fi, vil det på dette stadiet ikke være noe Internett, men dette er ikke så skummelt, siden det er nødvendig for å laste ned de siste oppdateringene, som kan gjøres senere.
Det er bedre å sjekke det nederste elementet "Installer denne tredjepartsprogramvaren", så vil tilleggsprogramvare bli installert.
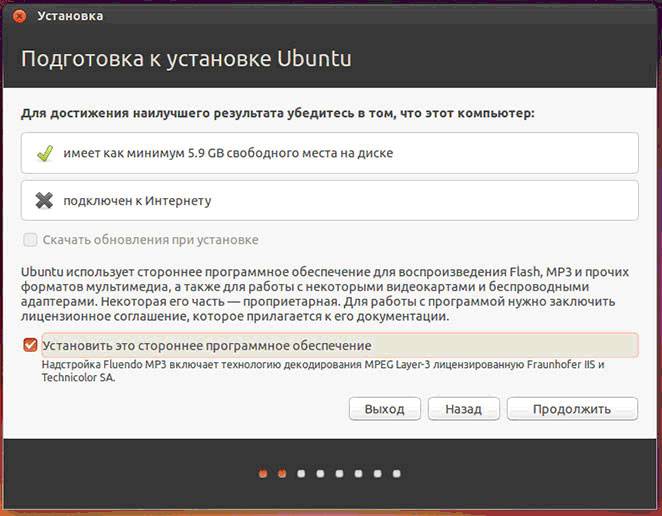
Det neste trinnet er installasjonsalternativet:

Installasjon ved siden av Windows
Hvis du vil ha to operativsystemer og velge det du trenger når du starter, klikker du på det første elementet. Deretter må du justere partisjonsstørrelsen på harddisken. Erfarne brukere kan partisjonere disken selv ved hjelp av det avanserte partisjonsredigeringsprogrammet, men dette anbefales ikke for andre.
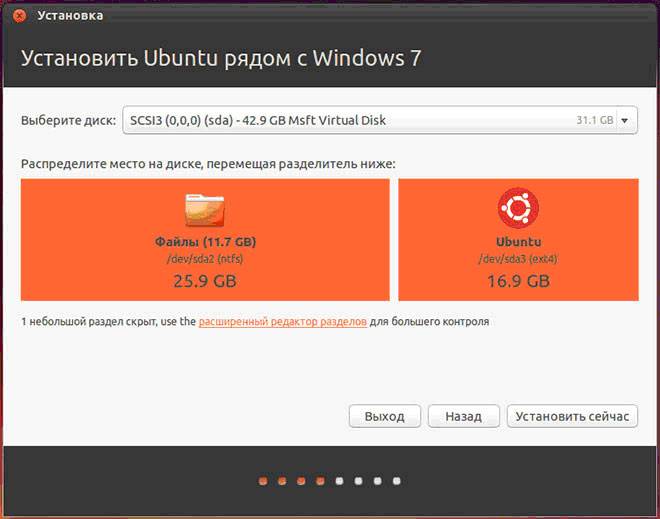
Etter å ha klikket på "Installer nå", vil en advarsel dukke opp om å opprette og endre partisjoner på disken. Dette kan ta lang tid. Fortsett å installere systemet, etter en stund må du velge regionale standarder for Ubuntu Linux - tidssone og tastaturoppsett. Deretter må du opprette en bruker og et passord for å logge på Linux. Fyll ut alle skjemaene og klikk "Fortsett":
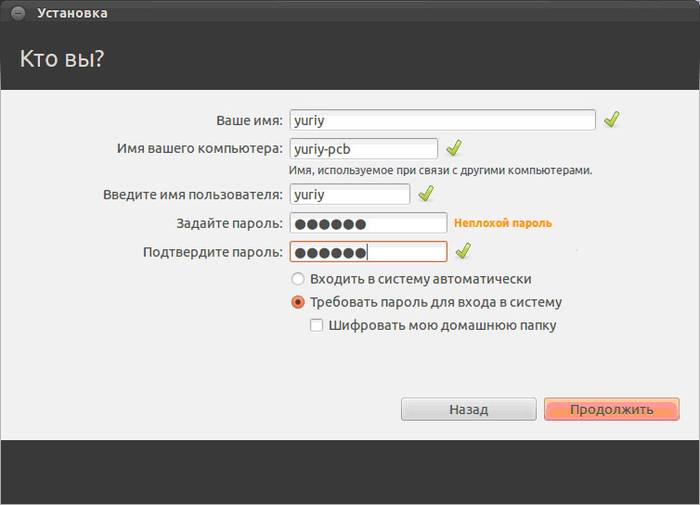
Deretter bør du velge et bilde for brukeren din:
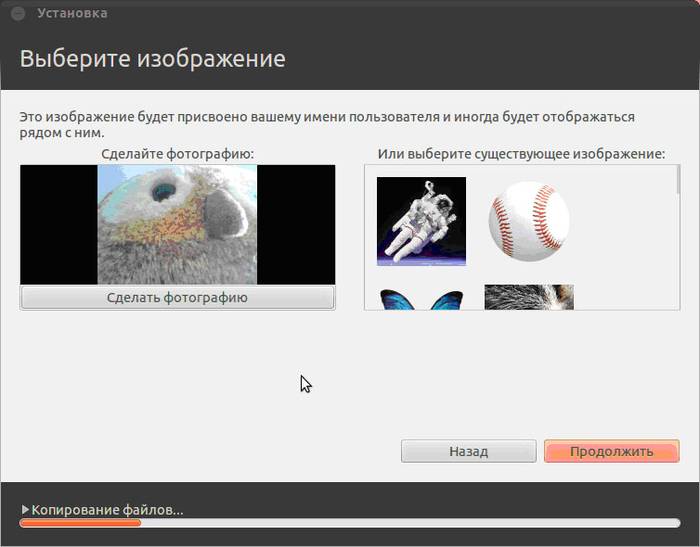
Installasjonsprogrammet vil også tilby å importere kontoer fra andre operativsystemer:

Etter at prosessen er fullført, må du starte datamaskinen på nytt, og husk å fjerne den oppstartbare USB-flashstasjonen.

Erstatter gjeldende operativsystem med Linux
Forbered en tom harddisk eller en stasjon med unødvendig informasjon på forhånd. Deretter, når du velger installasjonstype, klikker du "Slett disk og installer Ubuntu", og deretter fortsetter trinnene som i instruksjonene ovenfor.
Et annet installasjonsalternativ
Når du velger det siste elementet, åpnes et vindu:
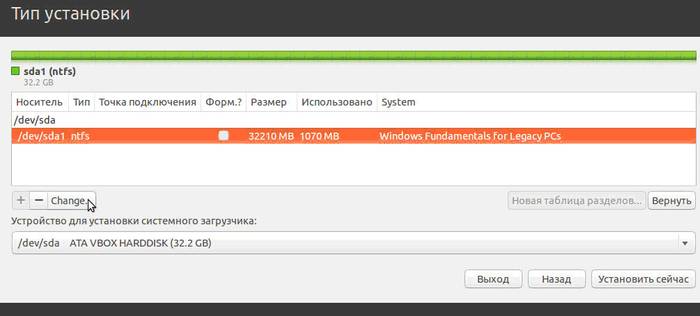
Dette er strukturen til de eksisterende harddiskene og deres partisjoner. Skjermbildet viser en datamaskin med én harddisk /dev/sda, én partisjon /dev/sda1 og Windows installert på den. Med andre ord – Disk C. Antall partisjoner og disker kan variere. Ntfs – type diskutvidelse. Oppgaven er å velge den riktige fra de tilgjengelige partisjonene for å allokere 10 GB til det nye systemet. Klikk på delen og "Endre"-knappen:

- i "Størrelse"-elementet, angi ønsket diskstørrelse;
- i kolonnen "Bruk som" velger du ønsket disktype, i dette tilfellet "ntfs";
- Ikke merk av for "Format" hvis du ikke vil miste alle dataene dine;
- ved monteringspunktet, velg "/windows" for å få tilgang til filene dine fra programmet;
- Klikk "OK".
Bekreft handlingene dine:

Nå er det ledig plass i disktabellen:
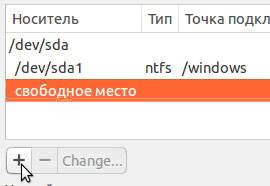
Velg et nytt element og klikk på "+", et annet vindu åpnes:

Den er designet for å lage en swap-partisjon, som brukes i tilfelle utilstrekkelig RAM. Plasser den som vist på bildet. Klikk "Ok".
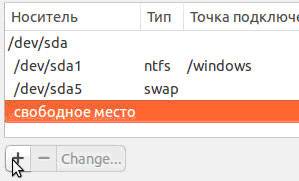

Den endelige visningen av listen over seksjoner er denne:
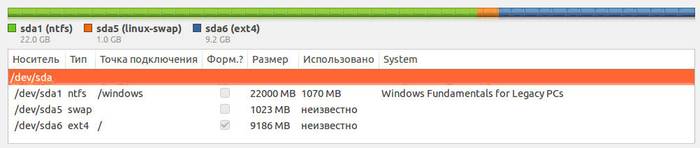
Merk av for Formater kun der du trenger å slette data.
Lanserer Linux
Hvis Linux er det eneste operativsystemet, vil det starte opp umiddelbart. Hvis ikke, vil det være fire nedlastingsalternativer:
- Ubuntu-systemet
- gjenopprettingsmodus, lik sikker modus i Windows
- kjører en RAM-test
Du kan vente 10 sekunder og Linux starter automatisk, eller du kan velge ønsket element selv.
Når du starter, vil datamaskinen be om et passord for å logge på:

Etter dette vil skrivebordet lastes.
Mulige installasjonsproblemer
Hvis programmet ikke starter når det installeres fra en flash-stasjon, kan årsaken være:
- dårlig flash-stasjon;
- feil innspilt bilde;
- feil lastet systembilde.
Årsaken kan bare finnes eksperimentelt. Hvis du har en annen flash-stasjon, skriv bildet til den og prøv å installere den. Hvis systemet fortsetter å ikke starte fra flash-stasjonen, sjekk for å se om det nødvendige bildet ble lastet ned for datamaskinen i det hele tatt. Virker fremdeles ikke? Det er tilfeller at problemet ligger i selve bildeopptaksprosessen. Fra programmene som er oppført i begynnelsen av artikkelen, prøv å ta opp og kjøre bildet fra en USB-enhet en etter en. Problemet er i alle fall én ting.
Hvis, når du prøver å starte Linux etter å ha installert systemet, vises en svart skjerm og ingenting annet skjer, kan problemet være med driveren til det installerte skjermkortet.
For å løse dette problemet, hold nede venstre Shift-tast for å vise GRUB-menyen før du laster inn operativsystemet. Flytt markøren til topppunktet og trykk på "e"-tasten. Dette er nødvendig for å redigere oppstartsparametere.
Etter "stille splash" må du legge til "nomodeset":

Etter det, trykk "F10" for å laste OS med de angitte parameterne, dette gjør det mulig å installere proprietære skjermkortdrivere i "Systeminnstillinger" -> "Enhetsdrivere"-menyen. Nå må du starte systemet på nytt. Ubuntu LINUX-operativsystemet er enkelt og intuitivt å bruke. Det er ganske raskt og enkelt å installere det fra en flash-stasjon. Mindre problemer kan oppstå under og etter installasjonen, men de er enkle å fikse.
>Hvis du liker utseendet og funksjonaliteten til Ubuntu OS, og også vil prøve å laste det ned på din bærbare eller PC, kan du ganske enkelt laste ned Desktop Edition fra Ubuntu-nettstedet. Klikk på "Last ned"-knappen i menyen øverst, last ned og installer applikasjonen i henhold til instruksjonene på nettstedet. Bruk rullegardinmenyen for å velge versjonen du vil installere. Det er best å installere med standardinnstillingene (med mindre du ser en grunn til å ikke gjøre det). Filstørrelsen er omtrent 700 MB.
Du kan også installere Ubuntu fra en 4 GB flash-stasjon ved å bruke USB Universal Installer-verktøyet. Kjør verktøyet (det fungerer direkte i vinduet fra den kjørbare filen du lastet ned) og sørg for at du velger den du trenger fra listen. Angi deretter banen til hvor ISO-filen er plassert på harddisken og velg til slutt riktig stasjon der du vil installere den.
Pass på at du sikkerhetskopierer filene dine til flash-stasjonen før du tørker dem. I tillegg kan du lage sikkerhetskopier av filer på datamaskinen du skal installere Ubuntu på fra en flash-stasjon, selv om du planlegger å installere det som et andre operativsystem.

Når alle filene er skrevet til USB-stasjonen, kan du sette den inn i en ledig port på datamaskinen. Hvis automatisk fra en flash-stasjon, må du endre oppstartsrekkefølgen til enhetene i BIOS. Du kan gå inn i denne delen ved å trykke Del, F1 eller en annen tast som vises på skjermen under oppstart.
Følg instruksjonene på skjermen når installasjonen av Ubuntu fra USB-flashstasjonen begynner - den vil oppdage tilstedeværelsen av et annet operativsystem og tilby alternativer for hvordan du best installerer Ubuntu. Hvis du vil kvitte deg med Windows og gjøre Ubuntu til ditt eneste operativsystem, anbefales det at du velger alternativet "annet" og sletter Windows-partisjonen på harddisken. Du trenger også et ledig område, som skal være dobbelt så stort (slik at installasjonen av Ubuntu fra en flash-stasjon er fullført).
Selv om du er kjent med Windows-diskpartisjoneringsprosessen, kan det virke litt forvirrende på Linux. I stedet for stasjonskoblinger med bokstaver, vil du se HDA, CDA osv. Moderne harddisker som er koblet til via SATA eller til og med USB kalles SDA, SDC osv. Hver primærpartisjon er nummerert fra 1 til 4, og hver logisk partisjon består av 5 deler. Vennligst bekreft at du har valgt riktig stasjon og partisjon før du gjør endringer. Merking skjer kun når du klikker på "Installer"-knappen.

Partisjonene som trengs for å installere Ubuntu fra en flash-stasjon vil være rot-, hjemme- og swap-partisjonen. Rotpartisjonen er der Ubuntu er direkte installert (kapasiteten er minst 4 GB). Du bør velge ext4 som filsystem og definere det som endringspunktet. Hjemmepartisjonen er partisjonen der filene dine er lagret (den bør være stor nok til å romme alt du planlegger å lagre). Igjen bør du velge ext4 som filsystemtype. Byttepartisjonen bør være dobbelt så stor som datamaskinens minne (så hvis du har 2 GB RAM, må du opprette en 4 GB-partisjon).
Under installasjonen vil du bli bedt om å oppgi flere detaljer (inkludert plassering, språk, brukernavn og passord). Det anbefales at datamaskinen din er koblet til et nettverk (du vil bli bedt om å velge et Wi-Fi-nettverk hvis den ikke er tilkoblet). Dette sikrer at de siste oppdateringene er installert.
Etter at installasjonen av Ubuntu fra USB-flashstasjonen er fullført, fjerner du disken og trykker Enter. Datamaskinen din vil starte på nytt og Ubuntu vil starte. Gå til programvaresenteret (søppelikonet nederst på skjermen), du kan installere favorittappene dine, inkludert Chrome (Ubuntu Google Chrome-versjon), Skype, Dropbox og mer.
Bakgrunn
En "lommedistribusjon" er ganske praktisk, fordi de aller fleste datamaskiner kjører Windows, og mange ønsker å få et kjent arbeidsmiljø utenfor hjemmet.
I lang tid brukte jeg et SD-kort med SLAX. Distribusjonen er praktisk, kan tilpasses, kan lastes helt inn i RAM og frigjøre porten filsystemer og ny maskinvare (spesielt skjermkort og WI-FI-rutere) tvang meg til å forlate dette systemet.
UPD: Slax er allerede avrimet og en ny versjon er utgitt. Detaljer.
Deretter hadde jeg ideen om å installere operativsystemet på en flash-stasjon ved å bruke de innebygde verktøyene til Ubuntu-systemet. Men på grunn av irrasjonell bevaring av endringer, måtte dette systemet forlates. Til slutt ble det besluttet å bruke et installasjonsprogram kalt Ubiquity. Det er det som ligger i LiveCD og installerer det på harddisken. Siden dette alternativet krever mye mer plass enn standard CD-bilde, kjøpte jeg en ny 16 GB flash-stasjon - Apacer AH325:

Distribusjonen for installasjon ble valgt Linux Mint 12, som allerede tidligere. Generelt kan du bruke hvilket som helst Linux-system, men det er bedre å velge Ubuntu eller ubuntu-baserte distribusjoner.
Merk: hvis du skal gjøre full bruk av den midlertidige partisjonen (se for eksempel store videoer på YouTube), da er det bedre å øke grensen på 100 megabyte. Jeg anbefaler ikke å fjerne grensen, fordi en frossen applikasjon kan krasje hele systemet og fylle opp den midlertidige mappen med kopiene.
Første støvel
...som alltid varer det lenge. Det viktigste er å vente til nedlastingen er fullført og ikke avbryte den, ellers kan filsystemet til flash-stasjonen bli skadet.Du bør da bli møtt av LightDM-menyen. Etter å ha skrevet inn passordet vil du motta et fullt funksjonelt system. Du kan begynne videre konfigurasjon og nedlasting av pakker. Det beste du kan gjøre først er imidlertid å åpne Oppdateringsbehandler og få systemet oppdatert. Alt annet avhenger av dine behov og smak. Men det er en annen historie...
Resultater
Så sluttresultatet er en oppstartbar flash-stasjon, som er et fullverdig Linux-skrivebord som er i stand til å håndtere nesten alle oppgaver.Jeg vil råde deg til alltid å sikkerhetskopiere viktige data "til skyen" (Ubuntu One,
Ubuntu er et ganske lett operativsystem der installasjonen er enkel og rask. Hver ny versjon av LINUX er utviklet med det mest forenklede installasjonsalternativet.
Instruksjonene som følger med beskriver denne prosessen i detalj, fra å lage et bilde på en flash-stasjon til å laste operativsystemet fullstendig.
De største vanskelighetene kan oppstå under diskpartisjonering eller installasjon av Ubuntu Linux ved siden av Windows. Disse og andre problemer som kan oppstå under nedlastingsprosessen diskuteres på slutten av artikkelen.
Kort definisjon
Ubuntu er et Debian-basert Linux-operativsystem. Dens primære oppgave er å gi et praktisk, kraftig, men samtidig enkelt grensesnitt for arbeid med en datamaskin.
Fordelene inkluderer:
- tilgjengelighet, siden det er helt gratis og ikke krever noen aktivering;
- automatisk oppdatering av applikasjoner etter behov;
- enkel installasjon av programmer;
- høy beskyttelse mot virus.
Forbereder for installasjon
Å installere Linux Ubuntu fra en flash-stasjon har flere fordeler sammenlignet med den tidligere populære installasjonen fra en CD:
- moderne bærbare datamaskiner og netbooks har ofte ikke diskstasjoner;
- installasjon fra en USB-enhet er mye raskere enn fra en disk;
- En CD svikter raskt på grunn av riper og andre defekter.
For å starte installasjonen må du opprette en oppstartbar USB-flash-stasjon. For å gjøre dette trenger du et Linux-diskbilde eller en CD med det som du kan kopiere.
Den generelle Linux-installasjonsprosessen er som følger:
- nedlasting/kopiering av et systembilde;
- lage en oppstartbar flash-stasjon;
- endre BIOS-innstillinger;
- Linux installasjon.
Det er best å laste ned systembildet fra det offisielle nettstedet, siden den nyeste og mest forbedrede versjonen er gitt der. Du bør også ta hensyn til parametrene til datamaskinen din, siden nye versjoner av programvare kanskje ikke fungerer bra med utdatert utstyr.
Video: Opprette en oppstartbar USB-flash-stasjon med OS
Brenn bilde
Flash-stasjonen for opptak må være minst 1 GB stor. Det nedlastede bildet kan tas opp ved hjelp av følgende programmer:
- Minnepinne;
- Unetbootin;
- Lili USB Creator;
- UltraIso;
- Universal USB Installer.
Opprette et bilde i Windows
Unetbootin-programmet er egnet for å lage en oppstartsenhet i både Windows- og Ubuntu-operativsystemene. Den må lastes ned, installeres og startes. Etter det, i "Diskimage" -elementet, velg ønsket systemfil. Blant diskene i "Drive", velg ønsket oppstartsenhet og bekreft opprettelsen av bildet:

Dette programmet har fordelen at det ikke krever formatering av enheten, men lager sine egne filer ved siden av eksisterende. Etter å ha fullført opptaket kan du starte selve installasjonen.
Opprette en oppstartbar USB-flash-stasjon
Hvis flash-stasjonen er opprettet fra en datamaskin som kjører en hvilken som helst versjon av Linux, kan du også bruke den forrige metoden, eller du kan gjøre det annerledes. Det er et spesielt verktøy usb-creator-gtk. For å starte den, må du holde nede ALT+F2 og skrive inn "usb-creator-gtk" eller finne "Opprett en oppstartsdisk" i applikasjonsmenyen:

I selve programmet, spesifiser plasseringen der Linux ISO-bildefilen er plassert og velg USB-enheten i vinduet rett nedenfor:

Etter det klikker du på "Opprett en oppstartsdisk", og programmet vil begynne å fungere.
Bootloader i BIOS
Det neste trinnet er å bytte enheten som oppstarten starter fra i BIOS. På noen datamaskiner gjøres dette automatisk, bare sett inn USB-flash-stasjonen, start enheten på nytt og under oppstart går du til oppstartsmenyen, som åpnes når du trykker Esc, Tab eller F8:

Men det skjer at det ikke er noe slikt alternativ på datamaskinen, så når du starter opp må du gå inn i BIOS. For forskjellige enheter kan BIOS-strukturen og inngangskombinasjonene variere, men vanligvis er dette Del / F2 / F12-tastene:

I vinduet som åpnes, trykk på «høyre»-tasten og gå til «Boot»-elementet:

- i den velger du elementet "Harddisker";
- i menyen som vises, trykk Enter på "1st Drive";
- en liste åpnes der du må velge navnet på den oppstartbare USB-enheten;
- trykk Enter og Esc:

Datamaskinen starter automatisk på nytt og starter fra USB-enheten.
Hvordan installere LINUX Ubuntu fra en USB-flash-stasjon
Så snart flash-stasjonen starter, vil følgende vindu åpnes med et valg av språk og neste handling:

For å installere operativsystemet, klikk på ønsket språk og "Installer Ubuntu". Deretter åpnes et vindu kalt "Forbereder å installere Ubuntu", der du må sørge for at datamaskinen har nok ledig harddiskplass og er koblet til Internett.
Hvis datamaskinen ikke er koblet til nettverket via Wi-Fi, vil det på dette stadiet ikke være noe Internett, men dette er ikke så skummelt, siden det er nødvendig for å laste ned de siste oppdateringene, som kan gjøres senere.
Det er bedre å sjekke det nederste elementet "Installer denne tredjepartsprogramvaren", så vil tilleggsprogramvare bli installert.

Det neste trinnet er installasjonsalternativet:

Installasjon ved siden av Windows
Hvis du vil ha to operativsystemer og velge det du trenger når du starter, klikker du på det første elementet. Deretter må du justere partisjonsstørrelsen på harddisken. Erfarne brukere kan partisjonere disken selv ved hjelp av det avanserte partisjonsredigeringsprogrammet, men dette anbefales ikke for andre.

Etter å ha klikket på "Installer nå", vil en advarsel dukke opp om å opprette og endre partisjoner på disken. Dette kan ta lang tid. Fortsett å installere systemet, etter en stund må du velge regionale standarder for Ubuntu Linux - tidssone og tastaturoppsett. Deretter må du opprette en bruker og et passord for å logge på Linux. Fyll ut alle skjemaene og klikk "Fortsett":

Deretter bør du velge et bilde for brukeren din:

Installasjonsprogrammet vil også tilby å importere kontoer fra andre operativsystemer:

Etter at prosessen er fullført, må du starte datamaskinen på nytt, og husk å fjerne den oppstartbare USB-flashstasjonen.

Erstatter gjeldende operativsystem med Linux
Forbered en tom harddisk eller en stasjon med unødvendig informasjon på forhånd. Deretter, når du velger installasjonstype, klikker du "Slett disk og installer Ubuntu", og deretter fortsetter trinnene som i instruksjonene ovenfor.
Et annet installasjonsalternativ
Når du velger det siste elementet, åpnes et vindu:

Dette er strukturen til de eksisterende harddiskene og deres partisjoner. Skjermbildet viser en datamaskin med én harddisk /dev/sda, én partisjon /dev/sda1 og Windows installert på den. Med andre ord – Disk C. Antall partisjoner og disker kan variere. Ntfs – type diskutvidelse. Oppgaven er å velge den riktige fra de tilgjengelige partisjonene for å allokere 10 GB til det nye systemet. Klikk på delen og "Endre"-knappen:

- i "Størrelse"-elementet, angi ønsket diskstørrelse;
- i kolonnen "Bruk som" velger du ønsket disktype, i dette tilfellet "ntfs";
- Ikke merk av for "Format" hvis du ikke vil miste alle dataene dine;
- ved monteringspunktet, velg "/windows" for å få tilgang til filene dine fra programmet;
- Klikk "OK".
Bekreft handlingene dine:

Nå er det ledig plass i disktabellen:

Velg et nytt element og klikk på "+", et annet vindu åpnes:

Den er designet for å lage en swap-partisjon, som brukes i tilfelle utilstrekkelig RAM. Plasser den som vist på bildet. Klikk "Ok".


Den endelige visningen av listen over seksjoner er denne:

Merk av for Formater kun der du trenger å slette data.
Lanserer Linux
Hvis Linux er det eneste operativsystemet, vil det starte opp umiddelbart. Hvis ikke, vil det være fire nedlastingsalternativer:
- Ubuntu-systemet
- gjenopprettingsmodus, lik sikker modus i Windows
- kjører en RAM-test
Du kan vente 10 sekunder og Linux starter automatisk, eller du kan velge ønsket element selv.
Når du starter, vil datamaskinen be om et passord for å logge på:

Etter dette vil skrivebordet lastes.
Mulige installasjonsproblemer
Hvis programmet ikke starter når det installeres fra en flash-stasjon, kan årsaken være:
- dårlig flash-stasjon;
- feil innspilt bilde;
- feil lastet systembilde.
Hvis, når du prøver å starte Linux etter å ha installert systemet, vises en svart skjerm og ingenting annet skjer, kan problemet være med driveren til det installerte skjermkortet.
For å løse dette problemet, hold nede venstre Shift-tast for å vise GRUB-menyen før du laster inn operativsystemet. Flytt markøren til topppunktet og trykk på "e"-tasten. Dette er nødvendig for å redigere oppstartsparametere.
Etter "stille splash" må du legge til "nomodeset":

Trykk deretter "F10" for å laste OS med de angitte parameterne, dette gjør det mulig å installere proprietære skjermkortdrivere i menyen "Systeminnstillinger" → "Enhetsdrivere". Nå må du starte systemet på nytt. Operativsystemet Ubuntu LINUX er enkelt og lett å bruke, og å installere det fra en flash-stasjon er ganske raskt og enkelt. Mindre problemer kan oppstå under og etter installasjonen, men de er enkle å fikse.
