Hvordan lage en kalender med bilder selv i et enkelt program. Hvordan lage en kalender med egne hender - originale ideer
Hilsen alle besøkende!
Hvis du tidligere måtte bruke standardkalendere, kan du med utviklingen av datateknologi lage din egen kalender, med dine egne høytider (for eksempel for å feire bursdager til slektninger, jubileer og feiringer), ditt eget design, din egen størrelse osv.
Generelt, gjør alt slik du trenger (for ikke å glemme noe og gratulere alle i tide!). Enig, det ville være praktisk å vite på forhånd hvor og hvilke ferier og planer som venter på deg?!
Generelt er det ganske mange måter å lage din egen kalender på, og ikke alle passer for en person som har lite kjennskap til en PC. I denne artikkelen vil jeg gi flere trinn-for-trinn-instruksjoner (i forskjellige programmer) for å lage din egen fargerike kalender (jeg tror at alle som vil kan finne ut av det).
Forresten, hvis du vil vite den nøyaktige værmeldingen, kan du være interessert i en artikkel med anbefalinger og anmeldelser av værnettsteder -
Bruker programmet Kalenderdesign
![]()
Det mest praktiske programmet for å "lage opp" en kalender for deg selv. Døm selv:
- Det finnes en rekke kalenderformater tilgjengelig for deg: lomme, flip, skrivebord. Tidsintervallet er også justerbart: for en måned, for et år, for et kvartal;
- Programmet inneholder dusinvis av en rekke maler: hver mal kan modifiseres for å passe dine behov;
- du kan legge til hvilken som helst dato i kalenderen: bursdager, ferier, viktige livsbegivenheter. Hver slik dato kan utheves med en spesiell farge, og til og med et bilde;
- Du kan skrive ut kalendere på papir i ulike formater (nesten alle typer skrivere støttes).
Det eneste negative er kanskje at gratisversjonen har et problem med å lagre i enkelte formater. For å oppsummere, generelt, for å løse problemet vårt, er programmet uunnværlig, et av de beste i sitt slag. Jeg skal se nærmere på hvordan du lager din egen kalender i den.
- Etter installasjon fra programlanseringen vil du se et velkomstvindu med mulighet for å starte enten et nytt prosjekt eller åpne et ferdig. I mitt eksempel vil jeg velge ny.

- Deretter må du velge kalendertype. Generelt, her er alle typene du måtte trenge: veggkalendere (en av de mest populære), skrivebord, lomme, en måned, 12 måneder, kalender fra bunnen av. Jeg valgte for eksempel alternativet veggkalender.

- Da vil dusinvis av forskjellige mønstre dukke opp foran deg: grønt, blått, lyse, mørke, med naturen, med dyr, antikviteter, etc., etc. Generelt må du velge et av de foreslåtte alternativene - jeg anbefaler ikke her (som du vet: "smak og farge - det er ingen kamerater ...").

- Neste trinn er å velge et bilde for kalenderen. Her kan du legge inn et bilde av kjæledyret ditt, familiebilde, natur osv.

- Deretter må du angi år for kalenderen (fra hvilken dato du skal begynne å telle - forresten, det er ikke nødvendig i det hele tatt fra det nye året) og angi arkformatet (standard er vanlig A4). Etter installasjonen, klikk på "fullfør"-knappen.

- Faktisk er kalenderen din klar! Alt som gjenstår å gjøre er å sette opp noen flere punkter som ble lovet i begynnelsen av artikkelen ☺.

- Velg helligdager. For å gjøre dette, må du åpne delen "Helligdager" i toppmenyen til programmet og krysse av for hvilke helligdager som skal vises i kalenderen. For eksempel kan du vise ikke bare offisielle helligdager, men også ortodokse helligdager

- Tinktur av dekorasjon. Hvis kalenderen trenger forbedring, kan du alltid legge til inskripsjonene du trenger, markere hvilken som helst av datoene, sette opp for eksempel månekalenderen, legge til en side osv. For å gjøre dette, bruk "Kalender"-innstillingsdelen.

- "Legg til"-delen vil hjelpe deg å legge til en inskripsjon, logo, bilde i kalenderen din. Et eksempel er vist i skjermbildet nedenfor.

Alt i alt en god og relativt enkel måte å lage fargerike og levende kalendere på (etter min mening ☻).
I Microsoft Word og Excel
Word og Excel er på annenhver hjemmedatamaskin, noe som betyr at denne metoden vil være relevant og etterspurt. I tillegg kan en kalender opprettes raskt uten å laste ned eller installere tilleggsprogramvare. Jeg vil vurdere alle trinnene trinn for trinn ved å bruke Word og Excel 2016 som eksempel (slik at det ikke er så mange av dem ☻).
Gratis analoger av Word og Excel -


Online måte å lage en kalender på
Det er nå dusinvis av forskjellige nettsteder på Internett for å lage et bredt utvalg av kalendere. Jeg skal gi deg noen eksempler som jeg har kommet på selv...
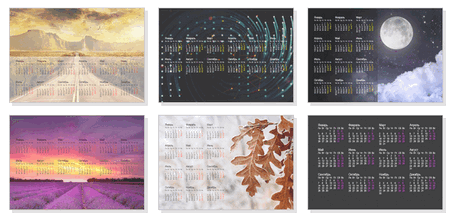
Et enkelt nettsted for å lage en kalender, visittkort, konvolutt. Det er veldig praktisk å bruke: alt gjøres trinn for trinn, alt er på russisk. Tjenesten støtter bilder i JPG- og PNG-formater, det er en samling av ferdige maler, vakre fonter osv. Generelt er det praktisk, raskt og vakkert!

Denne siden er kjent for det faktum at du kan velge et tema og en kalendermal (for eksempel en ferie 23. februar, 8. mars osv.), og deretter laste opp bildet ditt til det og laste det ned til deg selv. Jeg legger merke til at alle malene kan endres ganske mye: legg til tekst, endre bakgrunnen, endre noen elementer.
Vel, da, etter å ha skrevet ut en slik kalender, vil den bli en utmerket og original gave.
Forresten, det opplastede bildet ditt blir automatisk behandlet med de nødvendige filtrene og pent blandet inn i fargeskjemaet til den valgte malen.
Generelt er det mange slike nettsteder, og jeg vil ikke dvele ved dem alle ...
God dag! Natalya Krasnova er med deg igjen. Jeg dedikerer dette innlegget til alle de som ikke vet hvordan man lager en kalender med et bilde, men virkelig ønsker å lære det.
Kalendere kan ikke bare gis til dine slektninger og venner, de kan gis til forretningspartnere for å markedsføre nettstedet ditt, din bedrift, ved å plassere din logo og kontaktinformasjon i kalenderen.
Jeg snakker ikke om avrivbare kalendere, vi snakker om en stor plakat med et vakkert bilde. Du har ofte sett slike kalendere på kontorer, på kontoret til sjefen eller sekretæren hans. Hvis kalenderen er vakker, vil den tiltrekke seg oppmerksomheten til selskapets ansatte eller bare tilfeldige besøkende hele året, spesielt siden de alltid er montert på et synlig sted.
I 2016 ble de fleste kalendere utgitt med et bilde av en ape. Kalendere med vakre bilder av natur, biler og jenter er etterspurt.
Tenk deg nå at du tok med deg en kalender til kontoret med et fotografi av teamet ditt i en uformell setting, for eksempel fotograferte du alle på en bedriftsfest for å feire nyttår.
Jeg er ikke i tvil om at ideen din vil bli satt pris på, og kalenderen vil henge på det mest synlige stedet og henge der i minst ett år. Når du ser på det, vil sjelene til ansatte glede seg, huske den festlige uformelle atmosfæren, og adressen til nettstedet ditt, som kan plasseres et sted i et hjørne, vil bli husket for en levetid.
En annen grunn til å lage en kalender selv er muligheten til å plassere et hvilket som helst bilde du liker på den. Dette kan være et bilde av en filmskuespiller, en lærer, en du er glad i, en sanger, et bilde av bedriftsbygningen din, etc. Et fotografi av hodet eller bygningen til et selskap vil i underbevisstheten til en tilfeldig besøkende skape en assosiasjon til selskapets soliditet, og dette er veldig viktig for transaksjoner.
Noen ganger, når jeg behandler bryllupsbilder, lager jeg en kalender for en ung familie, og jeg vil vise deg en av dem i dag.

Malen kan lastes ned på Internett, og for å sette inn bildene mine bruker jeg Photoshop. Dette bilderedigeringsprogrammet er ikke så enkelt, og det tar tid å lære de grunnleggende verktøyene og funksjonene.
For de som ikke er kjent med Photoshop-programmet, finnes det et enklere og gratis program for en 10-dagers prøveperiode " Kalenderdesign».
Last ned og installer dette programmet, og ikke glem å stille inn det russiske språket under installasjonen.

Etter at du har lastet ned og startet programmet, klikker du på knappen "Opprett et nytt prosjekt" og velger kalendertype.

Som du kan se på skjermbildet er det forskjellige typer, men i dag har vi snakket om veggkalendere, så jeg anbefaler at du velger denne typen.

Programmet har både vertikale og horisontale maler. Gjør ditt valg og fortsett til å velge font og format (ark A2, A3, A5, A4 eller fotoformat). Jeg anbefaler deg å velge en høy forlengelse.
Etter innstillingene går vi videre til å velge et bilde og begynner å lage vårt første mesterverk, og hvis du har problemer, se denne videoen.
Jeg er ikke i tvil om at du vil like programmet og kanskje noen av dere vil lære å tjene penger ved å bruke dette programmet. Etter at prøveperioden er utløpt, kan du avinstallere programmet eller kjøpe en full lisensiert versjon.
Last ned programmet for kalenderdesign
Hvis informasjonen var nyttig for deg, abonner på bloggoppdateringer, lik, og jeg sier farvel til deg frem til nye og informative møter.
Prosessen med å lage kalendere blir enklere hvis du bruker spesiell programvare. Slike programmer tilbyr mange funksjoner og verktøy for å lage slike prosjekter. La oss se på noen av de mest populære representantene i detalj.
Dette programmet tilbyr brukerne et sett med maler og ulike verktøy som du raskt kan lage et unikt og høykvalitetsprosjekt med. Den har alt du trenger - flere typer kalendere, legge til bilder og tekst, redigere hver side separat, fremheve helligdager og mye mer.

TKexe Kalender distribueres gratis og er tilgjengelig for nedlasting fra den offisielle nettsiden. I tillegg kan brukere finne flere maler og alle slags verktøy som utviklere liker.
Kalenderdesign
Ved å bruke denne programvaren kan du få et stort utvalg av emner, et praktisk designet grensesnitt og et sett med verktøy som er nyttige når du arbeider med prosjektet. Det er detaljert konfigurasjon av mange parametere, flere typer kalendere, og alt dette er på russisk, så selv en nybegynner vil forstå alt.

Jeg vil også merke tilstedeværelsen av utklipp. De er installert som standard og er plassert i det angitte vinduet. Takket være slike detaljer er det lettere å lage et virkelig vakkert og unikt prosjekt.
Kalender
Carlendar er et veldig enkelt program. Den har praktisk talt ingen tilleggsfunksjonalitet som kan brukes til å lage vakre verk. Den er kun ment for å lage kalendere. Det eneste brukeren har lov til å gjøre er å legge til et bilde for hver måned. Derfor anbefaler vi deg å se på andre representanter hvis du trenger mange forskjellige verktøy.

EZ Photo Calendar Creator
EZ Photo Calendar Creator er et flott alternativ for å lage et unikt prosjekt. Et enkelt og brukervennlig grensesnitt er kombinert med et rikt sett med verktøy og funksjoner. Bytte etter måned gjøres gjennom faner, som du ikke vil se med mange lignende representanter, selv om det er ekstremt praktisk. I tillegg er det en rekke installerte maler og blanks.

Separat vil jeg nevne det store antallet forhåndsinstallerte temaer og deres gratis redigering. Dette er med på å skape noe helt nytt, med utgangspunkt i ferdige prosjekter. Programmet distribueres mot en avgift, men det er en prøveversjon som lastes ned gratis og fullt ut introduserer all funksjonalitet.
Rett og slett kalendere
Det er en veiviser for oppretting av kalendere som i stor grad hjelper nybegynnere. Generelt kan alle prosjekter bare opprettes ved hjelp av denne veiviseren, og deretter fullføre detaljene, siden det hjelper å legge til alt som trengs. Du trenger bare å velge de ønskede elementene og fylle ut linjene, bevege deg gjennom vinduene, og til slutt vil du få et ferdig resultat, tilgjengelig for redigering på arbeidsområdet.

I tillegg er det et stort utvalg av fonter for navn på måneder, uker, dager og overskrifter, som vil bidra til å gjøre prosjektet enda mer helhetlig og vakkert. Grensesnittet er helt på russisk og er gjort praktisk å bruke.
Kaffekopp webkalender
Hovedforskjellen mellom Web Calendar og andre representanter for denne artikkelen er at dette programmet kan brukes ikke bare som en kalender, men som en gjøremålsplanlegger og påminnelsesskaper. Brukeren legger til tagger med beskrivelser som legges til for en hvilken som helst dag. Takket være dette er det mulig å bruke kalenderen til andre formål enn dets primære formål. Ellers er Web Calendar ikke forskjellig fra andre, men den mangler funksjonen til å legge til bilder, men det er flere temaer tilgjengelig.

Hei kjære venner! Hvor ofte har du måttet kjøpe kalendere? Eller brukte du en kalender på datamaskinen/telefonen? Vel, for fans av papirkalendere, enten det er vegg eller lomme, er det en fantastisk mulighet - å lage din egen kalender! Og du kan gjøre dette på datamaskinen din ved å bruke forskjellige programmer og tjenester, som jeg vil diskutere nedenfor.
Kalenderdesign
Dette er sannsynligvis det mest populære programmet for å lage kalendere av enhver type. Men dessverre hun betalt. Du kan imidlertid bruke funksjonaliteten gratis 10 dager.
Etter installasjon og oppstart Kalenderdesign du kan opprette et nytt kalenderprosjekt. For å gjøre dette, klikk på "Nytt prosjekt"-knappen. Etter dette vil du se et vindu der du må velge ønsket kalendertype.

Deretter velger du ønsket type eller oppretter kalender fra bunnen av. Etter å ha valgt type, velg ønsket mal, som du deretter kan endre for å passe dine behov. Velg kalenderbakgrunn, font, månedsplassering, legg til tekst osv.

Når du er ferdig med kalenderdesignet, kan du skrive det ut direkte fra programmet ved å klikke på den aktuelle knappen.
Ved bruk av Kalenderdesign du kan lage en unik gavekalender eller en kalender til hjemmet ditt. Du kan tilpasse kalenderen din slik du ønsker: endre helligdager, legge til for eksempel bursdagen din; legg til bildene dine i kalenderbakgrunnen; legg til vilkårlige tekster av alle fonter ... Og alt dette i et enkelt program med et praktisk og vakkert grensesnitt - Kalenderdesign.
TKexe Kalender
Dette gratis programå lage forskjellige typer kalendere.
Etter installasjon og lansering vil du se et vindu der du må klikke på "Opprett en ny fil" og velge stedet der du vil lagre den opprettede kalenderen.

Deretter velger du kalendertype, innstillinger, år, foreslått mal, bakgrunn osv. Du kan endre innstillingene for individuelle elementer ved å dobbeltklikke på dem. Etter alle innstillingene og opprettelsen av ønsket kalender, kan du lagre den som et bilde eller skrive den ut direkte fra programmet.
Jeg vil ikke engang si noe mer om det, og jeg vil ikke anbefale selve programmet, til tross for at det er gratis. Den har et helt upraktisk og stygt grensesnitt, få funksjoner, ufullstendig oversettelse... Generelt sett er programmet TKexe Kalender Jeg anbefaler det ikke for å lage kalendere.
Microsoft Office Word
Ja! Ja! Du kan lage en ganske god kalender i Word. For å lage en kalender må du først finne maler, men hvis du vil, kan du lage en kalender fra bunnen av.
Så la oss åpne Word. Hvis du har opprettet en tom fil på skrivebordet (eller andre steder) og åpnet den, klikker du på "Fil → Opprett"-knappen. Du vil se et vindu der du må velge Kalendere.
Hvis du åpner selve Word-programmet, uten å åpne noen fil, vil du umiddelbart se en lignende meny, der du også må velge Kalendere.

Deretter vil du se et stort antall forskjellige maler for hver farge og smak. I høyremenyen vil du se ulike kategorier av kalendere. Du kan også legge til for eksempel 2015 i søkefeltet for å finne kalendermaler for 2015. Etter å ha valgt ønsket mal, klikk på den og klikk på "Opprett". Deretter kan du tilpasse kalenderen slik at den passer deg.
Det eneste dårlige er behovet for å sette kalenderdagene for det nødvendige året hvis du for eksempel velger en mal for 2014, men ønsker en kalender for 2016.
Calendarum
Gratis en tjeneste for å lage ikke bare kalendere, men også visittkort og konvolutter. Ved å bruke denne enkle tjenesten med et vakkert og brukervennlig grensesnitt, kan du lage en unik kalender for ethvert år med ditt eget design gratis og uten registrering.

Det er én ulempe - hvis du vil lage en kalender fra bunnen av, må du vite alle datoene og ha mye tid, siden du må fylle ut månedsdagene, legge til tekst hver gang.
Men ved å velge en mal og gjøre noen endringer i den, kan du lage en vakker kalender på noen få minutter.
P.S. Hvis du vet hvordan du bruker Photoshop, kan du finne kalendermaler i .psd-format på Internett, laste dem ned og lage en kalender.
I dag er det veldig enkelt å kjøpe en kalender for neste år på markedet eller i en butikk. Valget deres er ganske stort: i lommestørrelse og veggmontert, i form av en notisblokk eller flip-flop; farger, design og selve papiret er også forskjellige. Men hvis du vil at det skal være unikt, for eksempel med bilder av kjære eller venner, med markerte datoer som er viktige for deg, i riktig størrelse, så kan du gjøre alt selv.
I denne artikkelen lærer vi hvordan du lager en kalender i Word, ved å bruke en av de ferdige malene for disse formålene, som vi vil endre litt slik at resultatet gleder deg eller den andre personen du presenterer arbeidet ditt for.
Åpne Microsoft Word-editoren, dette gjøres best gjennom Start eller den tilsvarende snarveien på skrivebordet. Jeg har 2010 installert, i andre versjoner kan menyutseendet være litt annerledes, men prinsippet om opprettelse vil være det samme. Velg "Fil" øverst og "Ny" til venstre. Rull nedover listen som åpner seg litt og klikk på elementet "Kalendere".
Deretter må du bestemme deg for en mal. Kalenderen vil bli plassert på et ark med stående eller liggende orientering, vist i sin helhet eller bare én måned, og lignende. Hvis du vil at kalenderen skal være for et bestemt år, bruk søkefeltet.
Hvis du ikke fant ønsket år gjennom søket, kan du gjøre det annerledes. For eksempel er datoene og ukedagene helt like i 2007 og 2018. Så se etter det for 2007, og endre ganske enkelt dette nummeret til ønsket.

Når du har bestemt deg for utseendet, velg malen du ønsker. Den åpnes til høyre i forhåndsvisningsområdet. Det vil også være en "Last ned"-knapp - klikk på den. Etter at nedlastingen er fullført, åpnes den valgte kalenderen i Word. Her kan du jobbe med det som med alle andre dokumenter: endre farge, størrelse, bakgrunn osv.

Hvis du har Word 2016 installert, vil vinduet se slik ut ved å gå til "Fil" øverst og velge "Opprett". På linje "Søk etter mønstre" du kan finne en passende en på Internett, eller klikk på ordet "Kalendere".

Om nødvendig, velg riktig år gjennom søket, velg malen og last den ned.

Du kan se alle tilgjengelige kalenderalternativer på det offisielle Microsoft Office-nettstedet: https://templates.office.com/ru-ru/Calendars. Ved å klikke på lenken åpnes en side med maler. Nederst på hvert miniatyrbilde vil det stå Word, Power Point, Excel, dette er redigeringsprogrammet der det åpnes (det vil si at det ble opprettet i det). Velg en av kalenderne laget i Word og klikk på den.

Nå må du laste ned filen - klikk på den aktuelle knappen.

Deretter går du til nedlastingsmappen på datamaskinen din og åpner dokumentet du nettopp lastet ned. Navnet mitt var rart, du kan se på skjermbildet - et sett med bokstaver og tall.
Nå må du avslutte Protected View-modus. Klikk på knappen.

Kalenderen åpnes i det kjente Word, og du kan jobbe med den som med alle andre dokumenter. Hvis du ikke trenger noen blokker med bilder, velg dem en etter en og slett dem ved å klikke på "Slett".

Endre året. Hvis det er flere sider i kalenderen du har valgt, for eksempel 12 eller 6, må du endre det på hver enkelt.

Siden den ble opprettet ved hjelp av en tabell, slå på synligheten til ikke-utskrivbare tegn for å gjøre det enklere å jobbe. Det er en spesiell knapp på Hjem-fanen.

Det er også praktisk å vise et rutenett for å se kantene til tabellen. Plasser markøren ved siden av en dato og på fanen "Jobbe med bord"– "Designer" velg "Borders" og ønsket element i nedtrekkslisten.

Hvis du vil endre bredden og høyden på cellene for datoer, måneder eller ukedager, er det praktisk å gjøre dette på "Layout"-fanen. Velg celler og skriv inn spesifikke verdier for dem i de aktuelle feltene.

Hvis du har valgt en mal der datoene og ukedagene ikke samsvarer med det aktuelle året, må du endre tallene i cellene. Sett kursiv i cellen, slett den gamle verdien og skriv en ny. For å navigere, bruk "Tab"-knappen (plassert på venstre side av tastaturet, den har piler i forskjellige retninger). Den vil automatisk flytte kursiv til neste celle, og du kan skrive inn nummeret.

Hvis en verdi ble lagt inn i den tilstøtende cellen, vil den automatisk utheves og alt du trenger å gjøre er å skrive ut en ny.

Etter at du har endret cellestørrelsene, endret tallene, tabellstørrelsene, kan du slå av tegn som ikke skrives ut, og på «Layout»-fanen fjerne valget fra elementet.

La oss gå videre til å endre utseendet til kalenderen. I artikkelformateringen i Word kan du lese hvordan du endrer font og størrelse på bokstaver, gjør den kursiv eller fet, endrer farge og mer.
Velg en annen skrifttype for månedene. Velg først den, og se etter den du trenger i listen.

Endre datostørrelse. Velg dem én etter én hver måned og velg riktig verdi.

På samme måte kan du øke eller redusere navnene på ukedagene, endre skrifttypen for dem.

Hvis du velger en enkel mal, fyll siden med farger. På fanen "Sideoppsettet" Klikk på pilen på "Sidefarge"-knappen og velg den riktige fra listen.
I stedet for en solid farge kan du angi et bilde som bakgrunn for kalenderen. Jeg beskrev hvordan du legger et bilde som bakgrunn i Word i den tilsvarende artikkelen.

Du må velge et bilde for bakgrunnen nøye slik at alle datoer er synlige på det. Eller, på Hjem-fanen, endre tekstfargen for tall, måneder og ukedager.

For å markere månedsnavnet, fyll denne cellen med farge. Velg den, og klikk på malingsbøtta i hurtigtilgangsmenyen, og klikk deretter på det aktuelle alternativet.

Dette er kalenderen jeg klarte å lage i Word mens jeg skrev denne artikkelen. Du kan legge til et bilde av dine kjære til det, så vil det være en interessant gave. Sett inn påskriftene, jeg har den øverst til venstre.
