Hva du skal gjøre hvis en directx-feil oppstår. Retting av DirectX-feil i The Walking Dead: A new Frontier
Mange spillere har gledet seg over Clementines nye eventyr i verden av zombieapokalypsen The Walking Dead: A New Frontier i et par dager nå. Noen mislykkes imidlertid på grunn av den vedvarende og ærlig talt utrolig irriterende DirectX-feilen. Hvis du ser på Steam-forumene nå, vil du se at et stort antall emner som er opprettet der, handler om DirectX Error. Dessuten er en femtedel av alle emner på forumet DirectX-feil.
Det er imidlertid ingen grunn til bekymring, siden modige brukere allerede har vært i stand til å finne en løsning, og det vil ikke ta mye av tiden din. La oss ta en titt på det.
Retting av DirectX-feil i The Walking Dead: A New Frontier
Notatet: Det er verdt å nevne at denne løsningen bare fungerer på Windows 7 og Windows Server 2008 R2. Windows 10-eiere lider også av DirectX-feil, men ingenting kan gjøres ennå. De må vente på en offisiell oppdatering fra utvikleren, noe som ikke bør ta lang tid.
- Først må du laste ned oppdateringen for operativsystemet - KB976932. La oss installere det.
- Last deretter ned KB2670838 og installer den også.
- Etter å ha manipulert oppdateringene starter vi datamaskinen på nytt.
Det er alt. Denne løsningen hjalp i hvert fall halvparten av spillerne. Hvis du ikke kunne bli kvitt , så må du vente på en oppdatering fra utviklerne.
Også, hvis du kjenner noen arbeidsmetode for dette problemet, kan du dele det i kommentarene under denne artikkelen.
Noen Call of Duty-fanatikere møter ofte DirectX-feil når de starter COD. Samtidig starter ikke spillet og viser meldingen "DirесtХ encountered an unrecoverable error". Denne typen problemer skjer ikke bare når du slår på COD, men også når du starter andre spillapplikasjoner. Artikkelen nedenfor inneholder måter å løse denne feilen på.
1. Sjekk systemkravene
De fleste av de nyeste spillene krever DirectX-programvareversjon 11 eller 12. Hvis du har andre versjoner installert, vil det være problematisk å kjøre nyere spill.
For å sjekke DirectX-versjonen for spillet, gjør følgende:
- Åpne spillets side på Steam. Finn DirectX-krav.
- Trykk på tastekombinasjonen Win + R. I dialogboksen som åpnes, skriv inn "dxdiag". Klikk OK.
- Et vindu vises med informasjon om hvorvidt maskinvaren din oppfyller kravene til spillet, samt den installerte versjonen av DirectX.
Vi vil gjerne advare deg om at DX 12 kun er tilgjengelig for Windows 10, og DX 11 er for operativsystemer som starter fra Windows 7. Når du oppdaterer operativsystemet til siste versjon, installeres katalogen automatisk på alle systemer.
2. Installer skjermkortdriveren på nytt
- Åpne enhetsbehandlingen (Win+R), skriv inn devmgmt.msc i tekstfeltet.
- Vi finner videoadapteren.
- Vi skriver ned produsenten og modellen til skjermkortet.
- Vi går til produsentens nettsted, ser etter alternativet for drivere og støtte.
- Du vil se to alternativer for å installere programvaren:
- Håndbok;
- auto;
- Velg manuell installasjon og fyll ut feltene:
- produkttype (vi trenger en grafikkadapterdriver);
- grafikkadapter type;
- serie av skjermkortet ditt;
- Windows-versjon.
- Klikk Vis resultater.
- I vinduet som vises, klikk på "støttede produkter"-fanen og se etter modellen din.
- Gå til "Funksjoner"-delen og last ned den største filen. Vi husker plasseringen av den nedlastede installasjonsfilen. (Andre produsenters produktnedlastinger kan variere.)
- I enhetsbehandlingen, høyreklikk på videoadapteren, fra rullegardinlisten velg "Egenskaper" -> "Driver"-fanen -> "Fjern enhet". Vi bekrefter.
- Vi finner installasjonsprogrammet for den nedlastede programvaren for skjermkortet og starter det ved å følge instruksjonene fra installasjonsveiviseren. Når du er ferdig, start PC-en på nytt.
3. Skjermskaleringsinnstilling
I Windows 10, høyreklikk på et tomt område på skrivebordet, og fra rullegardinlisten velger du Visningsalternativer->Egendefinert skalering". Skriv inn din egen DPI-skalaverdi.
- Gjeldende DPI-skalaverdi skal være 100 enheter. Sett parameteren, bruk handlingen.
- Klikk deretter Logg av. (I Windows 8, dra glidebryteren for DPI-skaleringslinjen helt til venstre.)
4. Rediger registret
Korrigering av registeroppføringer kan bidra til å løse feilen.
Et av de typiske spørsmålene
Hallo.
På Windows 10, når jeg starter noen spill, vises feilen "Direct3D initialization error". Windows fulgte med den bærbare datamaskinen, hjemmeversjonen for ett språk. Fortell meg, kan denne feilen skyldes versjonen av Windows, og hvordan fikser jeg den?
God dag!
Generelt er en slik feil ikke uvanlig, spesielt etter å ha installert Windows på nytt (i ditt tilfelle, etter å ha kjøpt en bærbar datamaskin, siden butikker sjelden installerer alle nødvendige biblioteker og drivere som er nødvendige for komfortabel drift av enheten). Det dukker vanligvis opp etter å ha forsøkt å starte et spill – enten med en gang, eller så vil spillet bare ha en svart skjerm, og når du minimerer det vil du se dette vinduet.
I denne artikkelen vil jeg fokusere på hovedårsakene til denne feilen og vise et eksempel på hvordan du kan bli kvitt den...
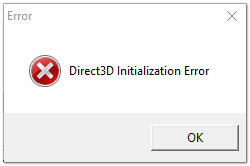
DirectX-oppdatering
Den vanligste årsaken til at denne feilen vises er mangelen på DirectX-biblioteket. Dessuten er det ikke nødvendig at du ikke har det installert, kanskje du rett og slett ikke har en spesifikk fil fra biblioteket.
Side på Microsofts nettsted for nedlasting av den moderne versjonen av DirectX -
En eldre versjon av DirectX 9.0c er tilgjengelig på lenken -
For å finne ut hvilken DirectX du har på PC-en, klikk:
- knappkombinasjon Win+R for å åpne vinduet" Henrette";
- skriv deretter inn kommandoen dxdiag og trykk Enter (se skjermbilde nedenfor).

Neste i fanen "System" Alle nødvendige data vil bli presentert: versjonen av Windows OS, skjermkortet ditt, lydenheter, BIOS-versjonen og DirectX-versjonen (se den røde firkanten i skjermbildet nedenfor).

DirectX diagnoseverktøy / klikkbar
For å oppdatere DirectX Det er en .på Microsofts nettsted. Gå til ønsket side og last den ned. Deretter kjører du den, godtar vilkårene i lisensavtalen og venter mens veiviseren fungerer.

På slutten av operasjonen skal du se en melding om at DirectX-installasjonen er fullført, de nødvendige pakkene er oppdatert osv. Eller alternativt vil veiviseren informere deg om at den nye versjonen av DirectX allerede er installert og ikke må oppdateres. Jeg anbefaler at du starter datamaskinen på nytt etter dette og deretter prøver å starte spillet.

Som regel, etter en slik oppdatering, begynner spillet å fungere som det skal.
ADDISJON!
Hvis du ikke har Internett (eller det er tregt eller Microsofts nettsted er utilgjengelig, gir en feilmelding osv.), kan DirectX oppdateres ved hjelp av spill: nesten halvparten av spillplatene har en ny versjon av DirectX (merk: nytt på tidspunktet for lanseringen av spillet, selvfølgelig) . Derfor trenger du bare å ta et mer eller mindre moderne spill og, etter å ha installert det, oppdatere DirectX.
Skjermkortdriverproblem
Hvis feilen fortsatt vises, er kanskje skjermkortet ditt deaktivert i enhetsbehandlingen (dette kan for eksempel skje i bærbare datamaskiner med 2 skjermkort), eller du har rett og slett ikke oppdatert/installert driverne for skjermkortet.
Hvordan sjekke drivere og om skjermkortet er aktivert
Den enkleste måten er å bruke Enhetsbehandling. Slik åpner du den:
- trykk på knappene Win+R;
- deretter inn devmgmt.msc og trykk Enter.

Deretter åpner du fanen "Videoadaptere" , og se om alle skjermkort er slått på, og om det er et gult utropstegn ved siden av dem (som indikerer problemer med drivere, eksempel -).
Skjermbildet nedenfor viser at en videoadapter er deaktivert og ikke brukt. Ofte er en feil med Direct3D knyttet til dette.

For å aktivere adapteren, høyreklikk ganske enkelt på den og velg funksjonen "Engage" . Et eksempel i skjermbildet nedenfor.

Start deretter datamaskinen på nytt, og prøv å åpne spillet.
ADDISJON!
I noen tilfeller kan ett av skjermkortene være deaktivert i datamaskinens BIOS (for eksempel hvis du har et diskret og integrert skjermkort på den bærbare datamaskinen). For å sjekke om dette er tilfelle, gå til BIOS, vanligvis i delen HOVED Du kan finne grafikkmodusen. Et eksempel er vist på bildet nedenfor.
Hvordan gå inn i BIOS -
Knapper for å gå inn i BIOS for forskjellige bærbare/PC-produsenter -
Slik oppdaterer du drivere for et skjermkort:
- Metode nummer 1: gå til den offisielle nettsiden til produsenten av den bærbare datamaskinen og last ned dem derfra. Hvis du ikke vet den nøyaktige modellen til den bærbare datamaskinen, bruk programmer for å bestemme egenskapene til datamaskinen din -
- Metode nummer 2: bruk spesielle programmer for å automatisk søke og oppdatere drivere. Det enkleste og raskeste alternativet, faktisk. I tillegg vil programmene sjekke de nødvendige bibliotekene for spill (for eksempel Drive Booster, anbefaler jeg) -
- Metode nummer 3: arbeid i manuell modus, gjennom enhetsbehandleren. For mer informasjon om dette, se her:
Bruk kompatibilitetsmodus
For ikke lenge siden testet jeg en bærbar PC med en relativt ny AMD Ryzen 5 2500U-prosessor og kom over en interessant funksjon...
Jeg oppdaterte DirectX, installerte alle nødvendige drivere, forskjellige pakker og tillegg for spill - men noen spill startet ikke, og viste en Direct3D-feil... (særlighet: alle spillene var gamle, noe som ga opphav til forskjellige tanker...).
Jeg ble ganske overrasket da jeg åpnet egenskaper kjørbar fil av spillet, gikk til fanen "Kompatibilitet" og sett et hake ved siden av elementet "Kjør spillet i kompatibilitetsmodus for Windows XP SP 2" - spillet begynte å fungere normalt, det var ingen flere feil relatert til Direct3D...
Eksempler på hva som må gjøres vises i skjermbildene nedenfor...


Kjør spillet i kompatibilitetsmodus for Windows XP SP 2
Også nyttig!
Hvordan kjøre et gammelt spill på en ny datamaskin -
Noen ganger, når du prøver å installere den nyeste versjonen av DirectX på datamaskinen, viser datamaskinen en feilmelding med teksten "En intern systemfeil har oppstått. Se gjennom filene for å finne årsaken til feilen DXError.log Og Directx.log i Windows-mappen." For å rette opp en systemfeil bruker brukere ulike teknikker, men de gir ikke alltid ønsket effekt. I dette materialet vil jeg beskrive problemet med denne feilen, og også fortelle deg hvordan du fikser feilen dxerror.log og directx.log i Windows 7.
Årsak til intern systemfeil dxerror.log og directx.log
Selv om du kan finne ut nøyaktig informasjon ved å se på DXError.log- og Directx.log-loggene som er spesifisert i denne feilen (vanligvis er de plassert i mappen c:\Windows\Logs). Denne feilen oppstår imidlertid vanligvis fordi DirectX-installasjonsprogrammet ikke finner den forrige versjonen av DirectX i Windows-registeret.
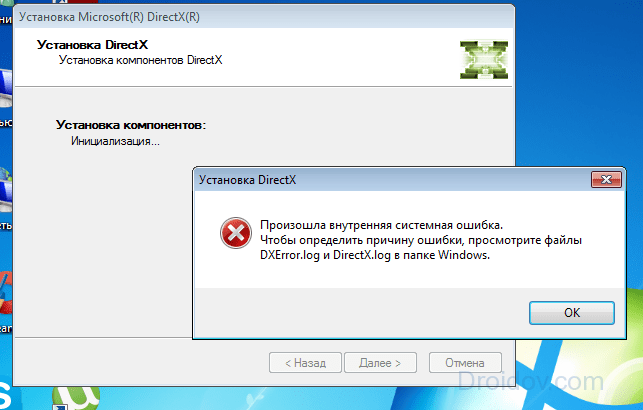
Denne situasjonen oppstår på grunn av feil avinstallering av den forrige versjonen av DirectX, skade på registeret og driften av noen programmer (vanligvis spill) som behandlet systemfiler på en veldig "sær" måte. De jeg beskrev tidligere kan også forekomme.
Hele denne situasjonen må rettes opp, og nedenfor vil jeg forklare hva som må gjøres for å fikse feilen dxerror.log og Directx.log.
Metode 1. Last ned en ny DirectX-pakke
Bare prøv å laste ned en ny på nytt DirectX fra det opprinnelige(!) Microsoft-nettstedet. For noen brukere var dette nok til å fikse feilen.
Metode 2. Retting av kompatibilitetsfeil
Høyreklikk på filen Dxwebsetup.exe(DirectX installasjonsfil), velg fra toppen i menyen som vises "Kompatibilitetsfiks". Systemet vil se etter mulige problemer, og velg deretter "Bruk anbefalte innstillinger", og så "Sjekk programmet". Installer deretter DirectX, problemet er vanligvis løst.
Du kan se hvordan det ser ut visuelt i videoen:
Metode 3. Gjør endringer i registret
Trykk på Win+R-tastene, skriv inn regedit i linjen som vises, og gå til adressen HKEY_LOCAL_MACHINE\SOFTWARE\Microsoft\DirectX i registerpanelet.

Hvis du bare har én linje der, klikker du øverst til venstre "Rediger" - "Opprett" - "String parameter" og legger først til en linje fra de nedenfor til registeret, og deretter den andre:
"InstalledVersion"=hex:00,00,00,09,00,00,00,00
"Versjon"="4.09.00.0904"
Vi lagrer endringene og starter datamaskinen på nytt.
Metode 4: Prøv å deaktivere antivirusprogrammet
Den enkleste måten å løse den interne systemfeilen dxerror.log og directx.log på er å deaktivere antiviruset, dette var årsaken til en gruppe brukere. Prøv å deaktivere antivirusprogrammet fullstendig under installasjonen.
Metode 5: Sjekk integriteten til systemfilene
Alt nødvendig må gjøres gjennom administratorrettigheter. Klikk på "Start"-knappen, skriv inn CMD i søkefeltet, skriv inn sfc /scannow på kommandolinjen som vises, klikk "OK". Systemet vil sjekke systemfilene for integritet og, hvis det oppdages feil, rette dem. Etter at kontrollen er fullført, starter du systemet på nytt og prøver å installere DirectX på nytt.
Metode 6: Sjekk systemet for skadelig programvare
Prøv å bruke et godt antivirusprogram for å skanne datamaskinen din for skadelig programvare (for eksempel Dr.Web Cureit! eller Malwarebytes Anti-Malware). Skadelig programvare kan være direkte skylden for DirectX-ustabilitet og dxerror.log directx.log-feil.
Metode 7: Gå tilbake til sjekkpunktet
Noen brukere ble hjulpet ved å gjenopprette systemet fra et sjekkpunkt, da systemfeilene dxerror.log og directx.log ikke ble observert.
- Klikk "Start - Alle programmer - Tilbehør - Systemverktøy - Systemgjenoppretting."
- og velg gjennom "Vis andre sjekkpunkter" gjenopprettingspunktet når dette problemet ikke eksisterte.
- Rull tilbake systemet til en tidligere stabil posisjon.
Metode 8. Prøv å installere driverne for skjermkortet på nytt
Prøv det. Det er tvilsomt at de har skylden for problemet, men standardsettet med råd inkluderer dette, i tilfelle du er den "heldige" hvis problem ligger hos dem.
Konklusjon
Ovenfor listet jeg nesten alle mulige alternativer for å løse problemet med interne systemfeil med DXError.log og Directx.log i Windows 7, og for de aller fleste brukere er de tre første tipsene vanligvis nok til å eliminere denne feilen. Hvis du har prøvd alt og ingenting hjelper deg, så skriv i kommentarene til denne artikkelen for en individuell løsning på problemet ditt.
I kontakt med
Her i Windows Edition-kolonnen sjekker vi.
For å fikse Direct Error, må vi laste ned denne oppdateringen (fjern mellomrommet mellom og ///. Før og under installasjon av oppdateringen anbefales det å slå av Internett (hvis du ikke bruker oppdateringssenteret, da mest sannsynlig denne oppdateringen vil også begynne å lete etter andre tilgjengelige oppdateringer, og dette er et problem i et par timer, jeg forsikrer deg) Etter installasjonen starter du PC-en på nytt.
Nor: DirectX-feil (Windows 7)
Du må laste ned denne oppdateringen, og deretter starte datamaskinen på nytt, og wow du kan spille i dette spillet. Lykke til :D
SLIK FINNER DU OM GRAFIKKKORTET DIT STØTTER DIRECTX 11
The Walking Dead A New Frontier støtter ikke DirectX-versjoner lavere enn 11!
Det var mange kommentarer om emnet at spillet deres ikke starter etter å ha lastet ned oppdateringen. I dette tilfellet er problemet 90 % at skjermkortet rett og slett ikke støtter dx11.Slik finner du ut om skjermkortet ditt støtter dx11:
1. Trykk START -> skriv inn dxdiag
Men det er en ulempe med denne metoden, nemlig på Windows 10 vil du se DirectX 12 (selv om skjermkortet ditt ikke støtter det, slik tilfellet var for meg når du brukte 10).Jeg kan også anbefale å "reinstallere" den frittstående DirectX-pakken (kopier, fjern mellomrommet mellom og //). Installasjonen er veldig enkel. Så snart du laster ned, opprett en mappe, for eksempel i dokumenter og navngi den hva du vil, kjør installasjonen av den frittstående pakken, og velg deretter hvor du vil pakke ut (velg mappen vår). Etterpå, gå til mappen og kjør DXSETUP-filen der.
2. Skriv inn skjermkortet ditt i Google.
La oss ta for eksempel NVIDIA GeForce 9600 GT (som ofte ble nevnt i kommentarene)Som du kan se fra skjermbildene er det kun DirectX 10 som støttes.
Eller for eksempel Nvidia GeForce GTS 360M
Og her er det det samme, bare 10 direkte
Jeg håper jeg hjalp deg. Jeg skal prøve å svare på alle spørsmålene i kommentarfeltet :)
Feil: "Kan ikke finne kjørbar fil"
Denne feilen kan oppstå av flere årsaker (du valgte en dårlig server for nedlasting, spillfilene er ødelagte osv.) I utgangspunktet kan alt dette løses ved å sjekke integriteten til cachen eller ved å velge en annen nedlastingsserver. Men spesifikt i The Walking Dead A New Frontier, vises denne feilen på grunn av det faktum at Windows er 32-bit.
Og som vi kan se av systemkravene, trenger vi definitivt en 64bit-versjon for å kjøre The Walking Dead A New Frontier, med andre ord, 32bit støttes rett og slett ikke av spillet.
Hvordan kan vi finne ut vår Windows-bitdybde?
Her ser vi etter kolonnen "System Type"
Jeg anbefaler bare å installere Windows 7 64bit, siden det ikke er så vanskelig å gjøre nå.

