Ukjent filtype hva du skal gjøre. Hvordan åpne en ukjent fil? Et sett med spesielle programmer
10.09.2013 8439
Mens vi jobber eller tilbringer fritid ved datamaskinen, håndterer vi hele tiden filer med forskjellige utvidelser. Videoer, musikk, bilder, tekstdokumenter. Som regel er disse fire typene kjent for alle. Og programmer for å jobbe med dem er til stede på hvilken som helst datamaskin.
La oss forklare for nybegynnere hva en filtype er. Dette er en individuell symbolsk betegnelse som brukes til å identifisere filformatet for å åpne den.
Enkelt eksempel: 123.doc, 123.jpeg og 123.avi. Dette er ganske enkelt dechiffrert, 123 dette er filnavnet. Tegnene atskilt med en prikk fra navnet indikerer filtypen. Når vi ser disse utvidelsene, kan vi enkelt identifisere at vi har et tekstdokument, et bilde og en videofil.

Men noen ganger kommer vi over filer som datamaskinen vår ikke er i stand til å identifisere, noe som betyr at vi ikke kan åpne dem. Hva skal du gjøre hvis du virkelig vil eller absolutt trenger å åpne den? For å løse dette problemet kan vi henvende oss til en av to tjenester: Open File - http://www.open-file.ru/ eller Wolfram Alpha - http://www.wolframalpha.com/
Jeg bruker utvidelsen - pdf, som er ganske godt kjent, men vil gjøre for eksempelet. Hvis du er kjent med det, vil det være lettere for deg å forstå eksemplet jeg ga.
Den første tjenesten er russiskspråklig , la oss begynne med det. Vi skriver inn navnet på utvidelsen, noe som får oss til å se forvirret ut, og klikker på finn-knappen.

I søkeresultatene finner du alternativet for utvidelsen vår og klikker på det.

Vi får svaret på spørsmålet om hvordan og hvordan du åpner en fil med utvidelsen vår.

Deretter går vi Google eller rister Yasha. Med deres hjelp finner vi et nettsted der du kan laste ned nødvendig programvare. Vi installerer en av de foreslåtte applikasjonene på maskinvaren vår og åpner en fil med en ukjent utvidelse.
Med engelsktalende service Wolfram Alpha Vi utfører lignende manipulasjoner.
Skriv inn filtypen i søkefeltet og klikk på søkeknappen.

Hvordan identifisere og åpne en fil i et ukjent format?
Det første trinnet i å åpne en fil av et ukjent format er å finne ut hvilken type fil og velge det spesifikke programmet som er best å bruke for å åpne en slik fil. Tusenvis på tusenvis av filtyper har blitt opprettet i løpet av årene. Dette er fordi utviklingsfagfolk og bedrifter lager nye filformater for programmene de skriver. De mest kjente filformatene er de som brukes av mange programmer. Noen filformater er laget spesielt for å vise visse typer informasjon best mulig. For å finne ut mer om filformater og deres funksjoner, kan du besøke spesialiserte biblioteksider dedikert til ulike filformater.
Et enkelt søk på Internett etter filtypen av en ukjent filtype vil vanligvis gi et stort antall resultater og forklaringer. For å finne ut filformatet, alt du trenger å gjøre er å høyreklikke på den ukjente filen og åpne dialogboksen Egenskaper. I dette vinduet kan du finne tre eller fire bokstaver på slutten av filen som indikerer utvidelsen av den ukjente filen. Søk på Internett etter denne filtypen, og sørg for å legge til ord som "fil" eller "filspiller" i søket ditt. Da vil du kunne få mer nøyaktige søkeresultater. Klarer du å finne et ukjent filformat på Internett, vil du sannsynligvis umiddelbart finne spillere som kan lese filer av ønsket format.
Hvis en fil av et ukjent format er en grafikk-, lyd- eller videofil, er det en god sjanse for at du kan spille av filen med et allment tilgjengelig program, som (hvis du ikke har det på datamaskinen din) kan lastes ned fra Internett. Når du laster ned et gratis program fra Internett, kan du åpne en ukjent fil. Du vil ha et program som vil være assosiert med en tidligere ukjent fil på en slik måte at denne filen vil bli gjenkjent av Windows som en fil med et format kjent for operativsystemet.
Hvis du har problemer med å finne formatet til en ukjent fil på Internett, må du huske hvor du fikk filen fra. Dukket filen opp etter installasjon av et nytt program? Kan du spørre personen som sendte deg filen hvordan du åpner den? Noen ganger vil du ikke kunne finne ut filformatet, selv gjennom vinduet Egenskaper. Det kan også skje at feil filtype er angitt i navnet. I tilfellene beskrevet ovenfor, må du be noen som er kjent med dette filformatet om å hjelpe deg eller få en annen kopi av filen.
Takket være en stor mengde gratis programvare på Internett kan du enkelt åpne hvilken som helst fil i et vanlig format. Hvis filformatet er mindre vanlig, vil du sannsynligvis trenge et spesielt program for å åpne det. Ofte lar programmer deg automatisk knytte filer som de kan åpne. Men det hender også at du selv etter installasjonen må bruke "Åpne med"-dialogboksen ved å høyreklikke på filen du vil åpne med et spesifikt program. Generelt, følg tipsene ovenfor, og ukjente filer vil ikke lenger være et stort problem for deg!
Tilknytning av filen til "Ukjent applikasjon". Hvordan endre en fils tilknytning til et program? Retur av "Ukjent applikasjon".
Om tilknytningen av en fil til en søknad
La oss si at vi har en fil som ikke er knyttet til et bestemt program på datamaskinen, for eksempel, som disse to filene på bildet nedenfor:
La oss velge en fil med filtypen .dbf og åpne dens "Egenskaper" gjennom kontekstmenyen:

På «Generelt»-fanen, for «Application»-egenskapen, ser vi verdien: «Ukjent applikasjon».
Lukk "Egenskaper" og prøv å åpne filen ved å dobbeltklikke:

Vi åpner filen ved å bruke Notepad++, og for en katastrofe, glemte å fjerne merket i boksen ved punktet "Bruk denne applikasjonen for alle .dbf-filer". Vi så gjennom nødvendig informasjon, avsluttet programmet og hva ser vi:

.dbf-filen har endret ikonet og vil nå åpnes uten standard ledetekst i Notepad++. Åpne "Egenskaper":

Vår .dbf-fil er nå knyttet til Notepad++-applikasjonen.
Returnerer filtilknytningen til "Ukjent applikasjon"
Hvordan kan vi få vår favoritt "Ukjent applikasjon" tilbake nå?
Jeg kjenner bare én effektiv måte uten å bruke spesielle programmer.
Hvis du har et unødvendig program på datamaskinen, velg det ved å bruke "Endre"-knappen på motsatt side av "Applikasjon"-linjen i egenskapsvinduet til filen vår. Filen vil bli knyttet til dette programmet, etter fjerning vil "Ukjent applikasjon" returnere.
Hva skal jeg gjøre hvis det ikke er noe unødvendig program, men filtilknytningen er fortsatt Jeg vil virkelig endre til tilknytning til "Ukjent applikasjon"? Du kan selvfølgelig laste ned og installere noen programmer, men det er lettere å lage det.
For enhver, igjen unødvendig eller nyopprettet, tekstfil endre filtypen fra .txt til .exe, og vi har et dummy-program klart, som vi velger som verdien av "Application"-egenskapen. Etter å ha flyttet det falske programmet til papirkurven, returnerer vår kjære "Ukjent applikasjon" umiddelbart, og dets tilsvarende standardikon kommer tilbake etter at operativsystemet er startet på nytt.
Men ikke alt går knirkefritt, og etter å ha slettet det falske programmet, forblir oppføringer knyttet til det i registeret, som i prinsippet kan ignoreres (hva som enn akkumuleres i registeret over tid):

Over underkatalogen "New text document.exe" er det en mappe "rrrr.exe" - det samme falske programmet.
Under prosessen med å rense registeret med CCleaner-verktøyet, slettes oppføringer knyttet til uredelige programmer, med mindre de selvfølgelig ble valgt fra listen over feiloppføringer oppdaget av verktøyet:

Eksperimenter med retur av "Ukjent applikasjon" ble utført i Windows 8.
Hei venner! I denne artikkelen vil vi se på spørsmålet om hvordan du åpner filer hvis du ikke kjenner utvidelsen eller du ikke har det nødvendige programmet.
Hvordan åpne filer og finne programmet du trenger
Den siste uken har det blitt publisert reportasjer på bloggen om min reise, nærmere bestemt om rafting langs den fjellrike delen av Oka-elven. I løpet av denne tiden har lesere av bloggens hovedemner (spørsmål om informasjonsvirksomhet, blogging) hatt en pause, og nå kan de gå tilbake til sine vanlige emner. I dag skal vi snakke om hvordan du åpner ukjente filer, hvordan finner du ut filutvidelser?
Under treningsprosessen viste det seg at mange nybegynnere ikke vet hvordan de skal jobbe med filer med forskjellige utvidelser, noe som forstyrrer deres trening og avansement i spørsmål om reell inntekt via Internett. Under læringsprosessen er det nødvendig å løse anvendte problemer med å lage og markedsføre produkter; det er rett og slett ikke tid til å studere det grunnleggende om datakunnskap. Av denne grunn bestemte jeg meg for å skrive en artikkel om dette emnet - hvordan åpne filer. Jeg tror denne informasjonen vil være til nytte for mange nybegynnere.
Så hvis du ikke kan åpne en fil, kan en av årsakene være fraværet av programmet som er nødvendig for dette; det er kanskje ikke installert på datamaskinen. Når du prøver å åpne en fil, dukker det opp et vindu som ber deg bruke dette eller det programmet, eller finne et program på Internett.

 Vanligvis vil ikke søke på Internett hjelpe deg med å åpne filen. Hva skal jeg gjøre videre, hvordan åpner jeg filer?
Vanligvis vil ikke søke på Internett hjelpe deg med å åpne filen. Hva skal jeg gjøre videre, hvordan åpner jeg filer?
Dette gjøres enkelt. Alt arbeid er delt inn i to trinn. Det første trinnet er å bestemme filtypen. På det andre trinnet finner vi ønsket program, installerer det på datamaskinen og åpner filen.
La meg minne deg på at filtypen er angitt ved siden av filen med latinske bokstaver, vanligvis tre bokstaver, for eksempel txt, exe, avi og så videre. Det finnes utvidelser med seks bokstaver, for eksempel camrec. Det er mange filutvidelser, og det er rett og slett umulig å huske dem.
Hvis du jobber med filer ved hjelp av Total Commander-programmet, vises filtypen automatisk i "Type"-kolonnen (se skjermbilde).

Hvis du ikke bruker Total Commander, kan filtypen ses som følger.
Fra skrivebordet, åpne "Min datamaskin", og klikk deretter på "Verktøy"-knappen, "Mappealternativer". I det nye vinduet velger du "Vis". I avmerkingsboksen "Skjul utvidelser for registrerte filtyper", fjerner du merket og klikker OK.
 Nå vil filtypen (skjermbildet) vises ved siden av filene.
Nå vil filtypen (skjermbildet) vises ved siden av filene.
 Nå fortsetter vi til implementeringen av den andre fasen - vi bestemmer programmene som vi vil åpne filer med. Det finnes flere tjenester for dette, om ønskelig kan de finnes på Internett. Vi vil se på to tjenester - open-file og filetypes.ru.
Nå fortsetter vi til implementeringen av den andre fasen - vi bestemmer programmene som vi vil åpne filer med. Det finnes flere tjenester for dette, om ønskelig kan de finnes på Internett. Vi vil se på to tjenester - open-file og filetypes.ru.
Gå til åpen fil-tjenesten (skjerm)

og til venstre, velg først kategorien at det skal være en lydfil eller videofil og klikk på den valgte kategorien. En tabell med utvidelser (formater) åpnes til høyre; i venstre kolonne, se etter utvidelsen du trenger (for eksempel avi),

klikk på den. Et nytt vindu åpnes til høyre (skjerm),
 hvor programmene du trenger for å åpne filen er angitt, velg programmet, klikk på det og last ned. Og så, som de sier, er det et spørsmål om teknikk.
hvor programmene du trenger for å åpne filen er angitt, velg programmet, klikk på det og last ned. Og så, som de sier, er det et spørsmål om teknikk.
Selvfølgelig kan programmer være gratis, eller de kan betales, men det er et annet spørsmål, det viktigste er at du nå vet nøyaktig hvordan du åpner filer.
Filetypes.ru-tjenesten fungerer på en lignende måte, fordelen er at den viser hvordan du åpner filer i tre operativsystemer: Windows, MacOS og Linux. Den vedlagte videoen viser hvordan du jobber i tjenestene open-file og filetypes.ru:
Som du kan se, kan problemet løses enkelt og enkelt.
Motta nye bloggartikler direkte til din e-post. Fyll ut skjemaet, klikk på "Abonner"-knappen
Alle vet hva PDF og DOC er. Men kjenner alle CR2- eller for eksempel BSB-formatene? CHIP vil vise deg hvordan du gjenkjenner og åpner en fil.
Hva du skal åpne med Du har mottatt et viktig brev, men den vedlagte filen kan ikke åpnes: ingen av programmene installert på datamaskinen kan håndtere det. Det vil være et langt og muligens mislykket søk etter en applikasjon designet for å vise slike dokumenter. Men CHIP kommer til unnsetning: våre tips og verktøy som er inkludert på DVDen, hjelper deg garantert å åpne en hvilken som helst fil.
Gåte: hva er dette?
En typisk situasjon: en venn sendte deg en fil, men glemte dessverre å fortelle deg hvilket program som kan åpne den. Først av alt, slutt å spille gjemsel med Windows: med visse konfigurasjoner viser operativsystemet ikke engang filtypen, noe som gjør analysen enda vanskeligere. Åpne Utforsker (i "syv" må du aktivere toppmenyen ved å trykke på "Alt"-tasten) og velg "Verktøy | Mappealternativer (Mappealternativer) | Utsikt". Fjern merket for "Skjul utvidelser for kjente filtyper". Gå nå tilbake til det ukjente dokumentet - du vil kunne se utvidelsen i Explorer. Hvis en fil har to filtyper samtidig (for eksempel picture.jpg.exe), slett den umiddelbart: dette er hvordan farlige virus skjuler seg.
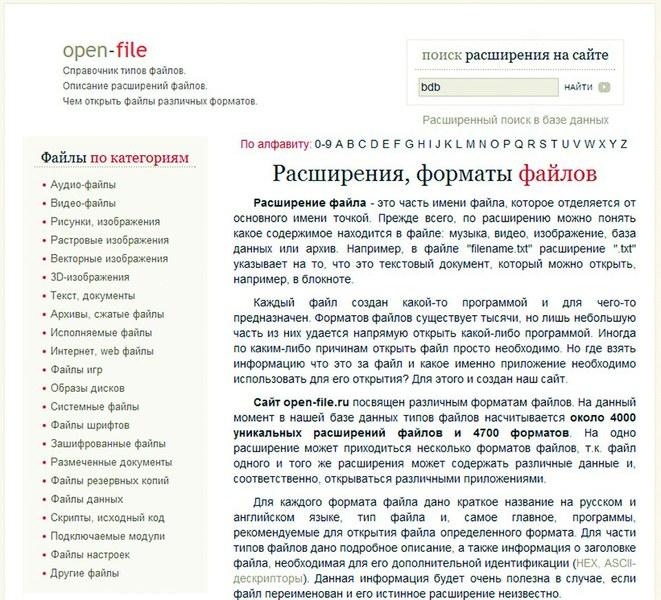
Skriv inn en ukjent filtype på nettstedet www.open-file.ru for å finne ut hvilket program som kan brukes til å åpne den. Hvis filformatet er ukjent for deg, gå til nettsiden www.open-file.ru. Skriv inn ønsket utvidelse i søkefeltet og klikk på "Finn". Du vil motta informasjon om hvilket program som kan brukes til å åpne denne filen. Denne tjenesten indikerer imidlertid ikke den spesifikke versjonen av den nødvendige applikasjonen, og denne informasjonen er noen ganger fundamentalt viktig: det kan godt hende at for eksempel, når du åpner en DOC-fil i Office 2003, vil formatering og annen informasjon gå tapt. I de vanskeligste tilfellene vil du kunne åpne dokumenter i programmer bare av versjonene de ble opprettet i. For å unngå problemer med et Word-dokument, i Utforsker, høyreklikk på det og velg "Egenskaper". På fanen "Detaljer" finner du nøyaktig informasjon om versjonen av programmet der filen ble lagret. Der kan du også finne ut annen interessant informasjon - for eksempel forfatteren, datoen for siste endring og malene som ble brukt under opprettelsen.
Ødelegge grenser: åpne hvilken som helst fil
Nå har du nok informasjon om filen, men du kan fortsatt ikke åpne den fordi du enten ikke har riktig program eller riktig versjon. Avhengig av utvidelsen vil en av fire typer applikasjoner som er på DVDen vår hjelpe deg: seere brukes til å se bilder, analysatorer gir tilleggsinformasjon om filen, universelle programmer viser ethvert dokument, og konverteringsprogrammer lar deg til og med redigere disse filene .
Seere.
For filer som er opprettet ved hjelp av Office-pakken, tilbyr Microsoft ulike visningsprogrammer. For eksempel lar Excel Viewer-verktøyet deg åpne tabeller med XLS-utvidelsen, selv om du ikke har riktig regnearkprosessor.

Den gratis Universal Viewer kan åpne dokumenter, bilder, videoer, databaseposter og mer. Du kan se andre filer ved å bruke Universal Viewer (tilgjengelig for nedlasting på www.uvviewsoft.com).
Dette programmet gjenkjenner mer enn 130 filtyper, inkludert alle vanlige bildeformater, samt PDF og video. Etter å ha startet verktøyet, aktiver "Navigering"-panelet i toppmenyen "Vis | Grensesnitt | Vis navigasjonslinje." Finn deretter den problematiske filen og klikk på den i forhåndsvisningsområdet. Hvis Universal Viewer gjenkjenner utvidelsen, vil dokumentet eller bildet vises til høyre. Hvis vi snakker om systemfiler, snarveier eller noe annet sånt, vil du se den heksadesimale koden til filen. Avanserte brukere kan dermed undersøke overskriften for lenker og sjekke om dokumentet er en trojaner.
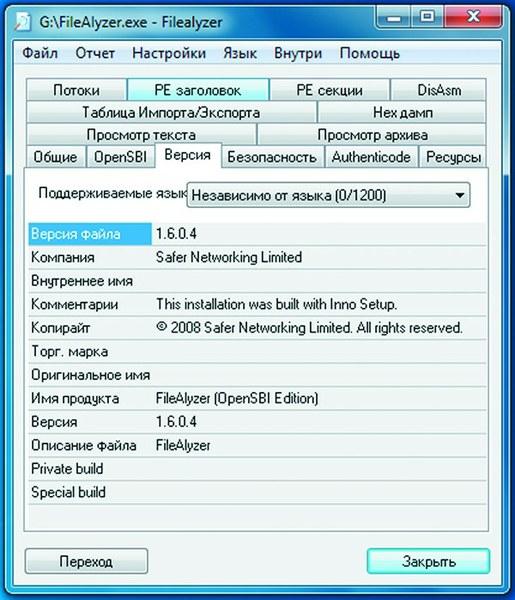
FileAlyzer, i tillegg til grunnleggende informasjon, viser sikkerhetsinnstillinger, heksadesimale filer og ADS-strømanalysatorer.
Hvis Universal Viewer ikke kan vise filen, kan det hende du har å gjøre med et beholderformat. Denne gruppen inkluderer arkivfiler som brukes av pakkere, for eksempel ZIP eller ARC, samt videoformater (MKV).
Hvis du har FileAlyzer installert, høyreklikk på det ukjente dokumentet og velg "Analyser fil med FileAlyzer" fra hurtigmenyen.
Som et resultat vil du motta en rekke informasjon om filen, og i noen tilfeller tilbyr dette verktøyet også en forhåndsvisningsfunksjon.
Hvis denne informasjonen ikke hjelper deg, bruk Openwith-programmet, som er tilgjengelig for nedlasting på www.openwith.org. Her kan du også gjennomføre analyser på nett. Etter å ha skrevet inn filtypen (eller klikket på en ukjent fil), vil du få en lenke til et gratis program som kan åpne ønsket dokument.
Stasjonsvogner. Oftest oppstår problemer med åpningen av multimedieformater og er forbundet med eksistensen av mange forskjellige kodeker. Hvis du ikke vil kaste bort tid på å søke etter det du trenger, bruk bare universelle programmer - for eksempel VLC mediespiller (tilgjengelig på vår DVD). Denne spilleren krever ikke datamaskinressurser og støtter alle tenkelige lyd- og videoformater.
Når det gjelder grafiske filer, er det gratis IrfanView-programmet et nesten like universelt verktøy. Denne kompakte bildeviseren håndterer nesten alle formater - viser og konverterer dem. På vår DVD og nettstedet www.irfanview.com finner du et stort antall plugins for den. Etter å ha installert IrfanView, kan du konvertere selv sjeldne formater som PCX, LDF og ECW til vanlige JPEG og PNG.
Java-verktøy fungerer på lignende måte. De visker ut linjene mellom ulike operativsystemer og plattformer. Ofte spiller det ingen rolle om programmet kjører på mobiltelefoner, datamaskiner eller spillkonsoller. Java kjører til og med pakker fra Linux og Apples verdener på Windows-maskiner. Den eneste betingelsen er at Java Runtime Environment må være installert på datamaskinen (det kan lastes ned gratis fra www.java.com).
Du kan da, også gratis, dra nytte av et stort antall forskjellige plattformuavhengige programmer som ofte kan hjelpe til med å tilpasse filene til mobiltelefoner eller smarttelefoner og konvertere dem til ønsket format.

Gratis FLV Converter konverterer Flash Video standard videoer fra YouTube til mer vanlige videoformater Converters. Hvis filen fortsatt ikke åpnes, konverterer du den. Gratisprogrammet Free FLV Converter er i stand til å konvertere en video lastet ned fra YouTube med FLV-utvidelsen til et vanlig og mer praktisk format - for eksempel AVI. Dette lar deg spille av filmen i populære programmer, inkludert Windows Media Player.
Når det gjelder videoformater, vil det gratis Super 2010-verktøyet, som kan lastes ned fra www.erightsoft.com, være en god assistent. Den konverterer effektivt nesten alle video- og lydfiler, og lar deg raskt eksportere filmer til enheter som iPhone, Nintendo DS eller PlayStation 3 med de nødvendige kodingsinnstillingene og ønsket utvidelse.
I dag finnes det omformere for nesten alle formater. Hvis du ikke umiddelbart kunne finne et passende program, skriv inn på Google, for eksempel søket "konverter jpg eps" (selvfølgelig, bytt ut utvidelsene med de du trenger). I vårt tilfelle presenterte søkemotoren som et resultat et australsk nettsted kalt jpeg2eps (rses.anu.edu.au), som tilbyr umiddelbar konvertering av slike filer.
Mistroende brukere trenger ikke engang å installere verktøyet på datamaskinen for å konvertere filer. Dette kan gjøres på nettsteder som www.media-convert.com. Alt du trenger å gjøre er å laste opp dokumentet og bestemme hvilket format det må konverteres til.
Legg igjen e-postadressen din slik at tjenesten kan sende deg den konverterte filen. Denne tjenesten er helt gratis - du må bare tåle å se annonser. Tjenesten er først og fremst beregnet på små dokumenter som må konverteres raskt. Når det gjelder tunge filer, for eksempel filmer, er det bedre å bruke et program installert på datamaskinen. Du bør heller ikke stole på en online-konverterer med viktige dokumenter, for eksempel forretningskorrespondanse, fordi ingen vet hvem andre som vil se denne informasjonen.
Koble filer til de riktige applikasjonene
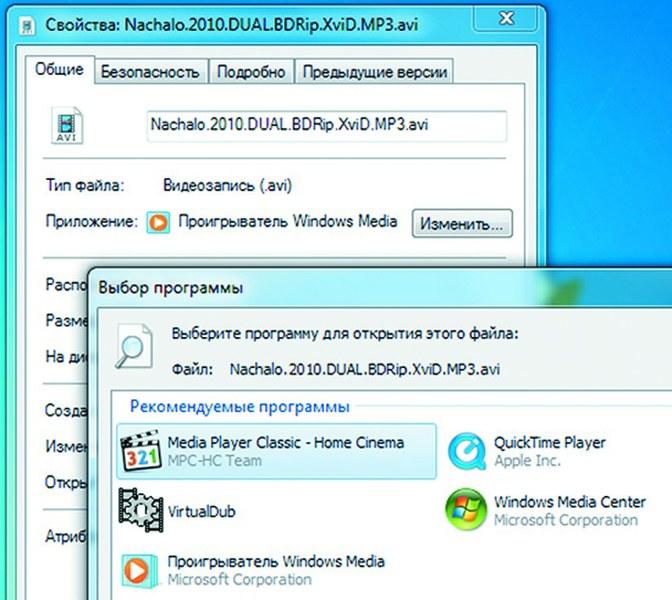
Du kan manuelt tilordne tilknytningen til en hvilken som helst filtype i Windows 7 i kontekstmenyen Utforsker.Når du dobbeltklikker på et dokument, åpnes ikke alltid ønsket applikasjon. Hvis filer er feil knyttet til programmer i Windows, kan det skje at Thunderbird-e-postklienten begynner å spille av en Flash-film, og Word vil vise filen med bildet. I XP-versjonen er denne forbindelsen regulert i "Verktøy | Mappeegenskaper | Filtyper". I Vista må du høyreklikke på ønsket fil i Utforsker og velge "Egenskaper | Generelt | Endre" og spesifiser ønsket applikasjon i dialogboksen. Filen er nå vedlagt dette programmet. Vær forsiktig: hvis du avbryter denne tilknytningen uten å opprette en ny, vil ikke filen åpnes.
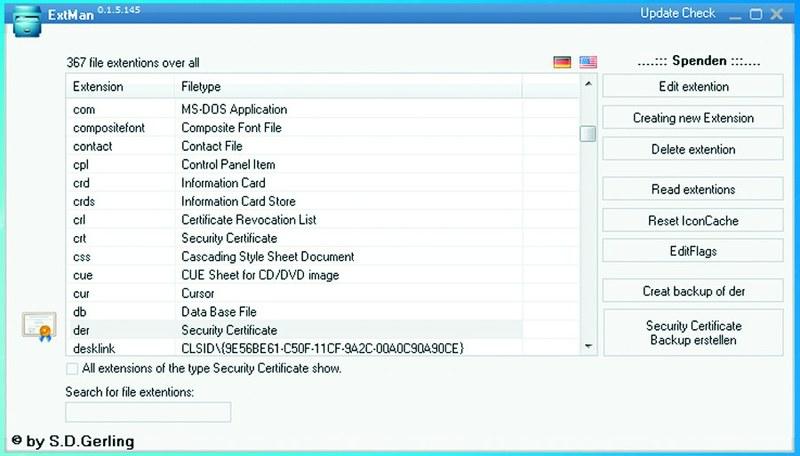
ExtMan viser filtreff og lar deg redigere dem. Det gratis ExtMan-verktøyet (på DVD) vil gi ekstra hjelp. Denne lille assistenten administrerer filassosiasjoner, slik at du ikke trenger å fordype deg i operativsysteminnstillingene.
Programmet fungerer selv uten installasjon. En ekstra fordel med ExtMan er at du kan se alle relasjonene på et øyeblikk og raskt kan omfordele treff eller fjerne dem.
Etter lansering, finn ønsket utvidelse i listen og klikk på "Slett utvidelse" - tilkoblingen vil bli slettet. Hvis du vil opprette forbindelsen igjen, gå til "Rediger utvidelse | Åpne | Rediger" og finn stien til det tilsvarende programmet. Til slutt klikker du på "Lagre" - din nye tilkobling er klar.
Et sett med spesielle programmer
Excel Viewer.
Viser tabeller selv om du ikke har Excel-regnearkbehandleren fra Microsoft Office installert.
ExtMan. Viser i Windows Vista og 7 kategorien Filtyper som finnes i XP.
FileAlyzer. Gir mer informasjon om en fil enn Windows.
Gratis FLV Converter. Konverterer YouTube-videoer til vanlige videoformater for PC-er og smarttelefoner.
IrfanView. Seer av bilder av ulike typer.
Plugins for IrfanView. Praktiske tillegg for å se flere formater.
PDF-analysator.
Hjelper deg å forstå PDF-filer.
Universal Viewer.Åpner filer av nesten alle formater.
VLC mediespiller. Multimedia allrounder.
Word Viewer.
Åpner tekstfiler selv uten en kontorpakke.
