Photoshop utvikle flagg. Flagg blafrer i vinden i Photoshop
Instruksjoner
For å lage et 3D-animert flagg, last ned Flagimation-programmet og installer det på datamaskinen din. Dette verktøyet har et intuitivt grensesnitt på engelsk. For enkelhets skyld kan du installere den russifiserte versjonen. Forbered bildet du vil gjøre om til et animert flagg.
Åpne det forberedte bildet ved å bruke kommandoen "File" - "Open" (File - Open). Vær oppmerksom på at bildet ditt må være i et format som støttes av Flagimation-programmet: jpg, bmp eller gif.

Etter at du har åpnet bildet, vil du se det resulterende animerte flagget i programvinduet. Hvis du ønsker, kan du velge nødvendige parametere animasjonskvalitet og hastighet. For eksempel, i "Flagg"-fanen kan du stille inn amplitude (amplitude), frekvens (frekvens) og vinkel (vinkel) til "bølgene" på flagget. Flytt glidebryterne for å velge nødvendige verdier disse parameterne for et viftende flagg.

I samme fane nederst er det et alternativ "Radiale bølger". Ved å merke av i boksen ved siden av dette elementet, lar du flagget blafre på en ikke-standard måte - "bølgene" vil strømme ut fra midten.

I "Bump"-fanen, stiller du på samme måte intensiteten (Intensitet) og frekvensen (Frequency) for oscillasjonene til "bølgene" til det 3-dimensjonale flagget.

Lysstyrke- og Kontrastparametrene for animerte bølger kan angis i kategorien Lys.

Flagimation-programmet gir også en funksjon for å justere farge-"dybden" - fra 8 farger (3 bits) til standard 256 (8 bits). Takket være dette kan du velge beste alternativet og redusere størrelsen på den animerte filen. Dette alternativet er i GIF-fanen.

Det er mulig å plassere et vaiende flagg på enten en gjennomsiktig eller farget bakgrunn. Dette kan gjøres i innstillingene på "Bakgrunn"-fanen. For å gjøre bakgrunnen gjennomsiktig, merk av i boksen ved siden av alternativet Transparent. For å angi en farget bakgrunn, flytt musepekeren til fargen du liker på paletten og klikk på den.

Hvis du ønsker det, kan du plassere en bildetekst og sette inn et bilde på det animerte flagget. For å lage en inskripsjon, i programmenyen "Rediger" (Rediger), velg "Tekst..." (Tekst...).

Skriv inn teksten i tekstfeltet, og rediger den. Mulighetene til Flagimation-programmet for å jobbe med tekstinnskrifter er imponerende: du kan ikke bare velge skrift, farge og størrelse, justere inskripsjonen vertikalt og horisontalt, men også rotere den i ønsket vinkel, og også legge til en skyggeeffekt, bringe den nærmere eller lenger fra den etter ønske.

Lagre resultatet: "Fil" - "Lagre". For å se flagget ditt i GIF-format kan du bruke en GIF-animasjonsvisning som XnView.

Video om emnet
Kilder:
- Flaggeringsprogram 1.05
- XnView bildeviser
- hvordan lage en flagg-gif-animasjon
Animerte inskripsjoner har blitt utbredt: de brukes i virtuelle kort, som avatarer for nettstedsprofiler, og de er også inkludert i signaturer for meldinger. Med andre ord, enhver Internett-ressurs som på en eller annen måte er relatert til grafikk, bruker animasjon eller animerte bildetekster. Skape enkel animasjon mulig å bruke pakken Adobe Photoshop, som inkluderer Adobe-programmet Bilde klar.

Du trenger
- Programvare Adobe Photoshop.
Instruksjoner
Åpne Photoshop og lag nytt dokument: Klikk på Fil-menyen, velg Åpne. Angi følgende verdier i vinduet som åpnes:
- Bredde: 500;
- Høyde: 200;
- Oppløsning: 150;
- Bakgrunn Innhold: gjennomsiktig.
Klikk OK.
Et nytt filvindu vises foran deg. Klikk på "T"-knappen på verktøylinjen, skriv et hvilket som helst ord eller uttrykk. Klikk høyreklikk musen på tekstlaget, som er plassert i lagpanelet, velg Rasterize Type fra hurtigmenyen.
Høyreklikk på dette laget igjen, velg Dupliser lag for å duplisere tekstlaget. Nå må du skjule det øverste laget (første laget) for å endre posisjonen til det andre laget. For å skjule et lag, klikk på knappen med bildet av et øye på motsatt side av det valgte laget.
Når arbeidet ditt er klart, overfør det til ImageReady-redigeringsprogrammet. Du kan gjøre dette ved å klikke mest nederste knappen verktøylinjer. Hvis du ikke har Animation åpen, sørg for å gjøre dette. Sett intervallet til 0,06 eller 0,07 sekunder på det første tekstlaget.
I animasjonspanelet klikker du på knappen for ny ramme Dupliser gjeldende ramme. Vil vises i lagpanelet nytt lag, det må slettes, vi trenger det ikke. Klikk på den andre rammen i animasjonspanelet, klikk på Tween-knappen og skriv inn 21 i feltet Frames to Add.
I animasjonspanelet klikker du på den første rammen og setter den til å vises som det siste laget i lagpanelet. Tilordne nå hver ramme i animasjonspanelet sitt eget tekstlag. For det siste bildet setter du visningstiden til 3 sekunder. Vår animerte inskripsjon klar, for å lagre den, klikk på Fil-menyen og velg deretter Lagre optimalisert som.
Video om emnet
I dag er ikke en eneste seriøs presentasjon komplett uten visuelt og lyd-akkompagnement, som kan være i form av en dokumentar, video eller multimedia-lysbildefremvisning. Å lage sistnevnte er tilgjengelig i dag for nesten alle brukere, siden du lager en vakker animasjon for en forestilling du kan gå til kjent program"PowerPoint".

Du trenger
- Microsoft PowerPoint-program.
Instruksjoner
Høyreklikk på datamaskinens skrivebord. I listen over kommandoer som vises, velg "Opprett" - "Microsoft PowerPoint-presentasjon". Dette programmet designet for å lage multimedia. "PowerPoint" er inkludert standard pakke "Microsoft Office". Du kan også alltid åpne den gjennom "Start"-menyen, i "Alle programmer"-delen, i "Microsoft Office"-mappen. Når "PowerPoint"-programmet åpnes, vil du se et kjent grensesnitt som minner om Word-teksten editor-vinduet øverste linje menyen og klikk på "Hjem"-fanen. Lag en ny fra flere. Fyll hver nyttig informasjon. Bruk ferdige oppsett for hastighet og bekvemmelighet.
Finn delen "Animasjon" i menylinjen. Der kan du stille inn alle slags effekter for hele lysbildet, så vel som for individuelle elementer skli. Først av alt, angi metoden for å endre sider. Det kan være veldig forskjellig - "sjakk", "oppløse", "flash", "blinds", "utseende fra midten", etc. Etter dette vil de endre seg på den mest uvanlige måten - flyte ut fra siden, fly ut i form av en spiral, oppløses og vises i form av vakre mønstre. For å endre presentasjonssider automatisk, merk av i boksen ved siden av kommandoen "Automatisk etter". Still inn parametrene for lysbildeovergang - overgangshastighet, visningstid, overgangslyd, klikkavspilling eller automatisk avspilling.
Gå til teksten som finnes på hver . Hvis du vil få inskripsjonene elegant, effektivt til å vises, flytte og forsvinne, må du markere dem. Klikk deretter på "Setting Animation"-knappen. Den er plassert på venstre sidepanel, helt øverst. Etter å ha klikket på knappen, vises et lite servicevindu. Bruk pilen til å velge "Legg til effekt"-kommandoen. vil vises tilleggsliste funksjoner. Tilpass inngang, utgang, markering, flyttbaneeffekter og mer. Etter dette vil alle animasjonseffekter spilles av i modusen du valgte - "ved klikk", "med forrige", "etter forrige" (dvs. automatisk). For å starte presentasjonen, klikk på den øverste "Slide Show"-fanen og deretter "Fra begynnelsen"-kommandoen.
Video om emnet
Anbefalt å alltid brukes for dybde av persepsjon lydeffekter Og bakgrunnsmusikk. Mens du spiller lysbildene vil de skape en hyggelig atmosfære og understreke beste øyeblikk presentasjoner. Lyden konfigureres i delen "Animasjon" - "Overgangslyd".
I moderne tid er nasjonalflagget til Sveits et bilde av et hvitt likearmet avkortet kors på en rød firkantet bakgrunn. Historien om dannelsen av flagget går tilbake til middelalderen, men relativt nylig (1800-tallet) vedtok Sveits offisielt nasjonale symboler.

Fram til begynnelsen av 1800-tallet hadde ikke Sveits en eneste nasjonal. Under forskjellige historiske fiendtligheter kjempet krigere under fanene til individuelle kantoner. Imidlertid er det verdt å si at de nasjonale symbolene til staten oppsto for ganske lenge siden. Selv i første halvdel av 1300-tallet, under militære operasjoner, var det særegne symbolet til sveitserne hvite kors, som ble sydd på militæruniformer.
Den første prototypen av det moderne flagget til Sveits var et hvitt kors på rød bakgrunn eller bare et rødt banner. Dette var felles for ulike militære enheter.
Ved overgangen til 1600- og 1800-tallet, under den helvetiske republikken, forbød Napoleon sveitserne å bruke et flagg med et kors. Det offisielle flagget var en tricolor av grønt, rødt og gult. Dette flagget ble imidlertid ikke bevart i den historiske utviklingen av landet. Etter den pro-franske maktens fall i Sveits ble det tatt en beslutning om å gå tilbake til det forrige nasjonale banneret.
Avkuttet kors hvit dukket først opp på sveitsernes kampflagg i 1815. Flagget ble imidlertid offisielt adoptert senere. Siden i tider med kantonal isolasjon, kunne hver soldat sy et hvitt kors på sitt røde armbånd etter eget skjønn. Det var ikke alltid like.
Det moderne flagget til Sveits har blitt brukt som nasjonalflagg siden borgerkrigen i 1847. I likhet med de første kampflaggene, fikk flagget en firkantet form med et hvitt kors på rød bakgrunn.
Video om emnet
Hvert land og republikk har sine egne symboler. Disse inkluderer hymnen, våpenskjoldet og flagget. Republikken Tatarstan har også alt dette. Tatarstans flagg er et rektangulært lerret som består av røde, grønne og hvite farger.
Symbolene til republikken Tatarstan, eller rettere sagt flagget. Tatarstans flagg inneholder tre horisontale striper. To av dem er helt identiske i størrelse. Disse stripene er farget røde og grønn EN. Den midterste stripen er hvit. Det er veldig smalt. I henhold til standardene for tatarisk heraldikk, bør dens dimensjoner ikke overstige 1/15 av høyden på flagget.
Designeren av flagget til Republikken Tatarstan er Tavil Khaziakhmetov. Dette er ikke hans første slike arbeid. Han har tittelen People's Artist of his country. I tillegg ble Tavil Khaziakhmetov også vinner av en ærespris oppkalt etter Tukay.
Symbolfargebetydning
Flagget til enhver stat har sin egen betydning. I Tatarstan ble heller ikke flaggets farger tatt ut av løse luften. Hver stripe og farge på banneret har sin egen betydning. For innbyggere i republikken har fargene på flagget en dyp psykologisk og historisk betydning.
Flagget til Republikken Tatarstan har tre forskjellige farger. Som et resultat er betydningen av Tatarstans flagg delt inn i tre deler. Verdien avhenger av fargen på stripen. Grønn farge symboliserer gjenfødelse. Denne fargen minner om det grønne som blomstrer tidlig på våren. I mange symbolikk regnes grønt også som håpets farge. Noen innbyggere i Tatarstan tolker det grønne horisontal stripe på flagget er et symbol på håp.
Den andre stripen, lik bredde som den grønne, er farget rød. Veldig vanlig i symbolikken til rødt er fargen på kamp, blodutgytelse og fremtidig hevn. Imidlertid tolkes den røde fargen på flagget til Tatarstan på en annen måte. Flagget legemliggjør i farger eldgamle symboler på liv og styrke, energi og kraft, og noen ganger til og med visdom og livserfaring. Ved å dykke dypere inn i betydningen av den røde fargen på flagget til Republikken Tatarstan, kan man komme til den konklusjon at den symboliserer modenhet og forståelse.
Den smaleste stripen, plassert i midten av flagget, er malt hvit. Denne stripen symboliserer renheten av intensjoner, den fredelige stemningen til folket i Tatarstan og ønsket om fred og harmoni med naboland og republikker.
God dag! Jeg vet ikke om det som er skrevet nedenfor kan betraktes som en leksjon om Photoshop =), men jeg håper at dette innlegget vil hjelpe deg med å realisere ideene dine.
Enkel og rask å lage av standard bilde ganske realistisk bilde. For å gjøre dette trenger vi litt tid og evne til å jobbe i Photoshop fra din side og noen enkle instruksjoner fra min side;) Skal vi begynne?
Så hva har vi? Først må vi finne et bilde å jobbe med. I mitt tilfelle, og i samsvar med temaet, trenger jeg et bilde av flagget! Hvor kan jeg få tak i det? - bare søk på det bunnløse Internett, det er nok ressurser der til å tilfredsstille selv det mest "kresne øyet";) Eller så tegner vi oss selv!

Trinn 1. Bildekilde for videre arbeid
Nå må du gå til gradientredigereren ved å bruke ikonet på verktøylinjen og sette opp følgende gradient

Trinn 2: Sette opp en fyllingsgradient
La oss nå gjøre det neste trinn. Lag et nytt lag ved å bruke hurtigtasten Cntr+Shift+N, eller gjennom menyen. Gå nå til laget der du har originalbildet. Velg den langs omrisset og gå tilbake til et nytt lag. Fyll det valgte området horisontalt. Gradienten din skal bare dekke delen der originalbildet er plassert. Ellers får vi ikke ønsket resultat.
Reduser gradientlagets opasitet til 30 %  og slå sammen de to lagene til ett. For å gjøre dette, velg de ønskede lagene og utfør kommandoen Merge Layers fra kontekstmenyen eller fra standarden. Som et resultat vil du få dette pseudo-volumbildet, bestående av 2 lag
og slå sammen de to lagene til ett. For å gjøre dette, velg de ønskede lagene og utfør kommandoen Merge Layers fra kontekstmenyen eller fra standarden. Som et resultat vil du få dette pseudo-volumbildet, bestående av 2 lag

Trinn 3. Gradientfyll, endre gjennomsiktighet og slå sammen lag
Det gjenstår bare å skape vindeffekten på stoffet. For å gjøre dette bruker vi Wave-filteret (oversatt som wave =). Velg vårt resulterende lag og åpne Wave-innstillingseditoren gjennom menyen. Still inn innstillingene i henhold til skjermen nedenfor

Trinn 4. Sette opp Wave-filteret
Trykk på "Randomize"-knappen til du får et resultat i forhåndsvisningsvinduet rett over som passer deg! =) Så snart du mottar den, klikk gjerne OK. Voila, vårt spektakulære vaiende flagg er klart!
Her er resultatet
For moro skyld kan du leke med filterinnstillingene selv, eller du kan prøve å bruke filteret en gang til... du kan være fornøyd med resultatene!
Jeg legger ut kildekoden, som også inneholder flere resulterende flaggalternativer.
Jeg håper det var enkelt og tilgjengelig! ;)
Først, la oss finne teksturen til stoffet som flagget vårt vil bli avbildet på.
I denne versjonen er det silke. Jeg liker teksturen til silke, så det er det vi skal bruke.
Åpne hvilken som helst tekstur i Photoshop.

Avmett den deretter ved å klikke . Vi trenger teksturen i svart og hvitt.

Installer mer høy kontrast, klikker og leker i innstillingene. Det skal se omtrent ut som bildet. Bruk deretter filteret (Filter - Blur - Gaussian Blur) med innstillingen 3,5 - 5 px.

I denne filen skal vi bare ha 1 lag (fjern eventuelle ekstra lag hvis du har noen).
Lagre det resulterende svart-hvitt kontrastflagget under navnet " kart» i format psd. Neste klikk Ctrl+Z for å gå tilbake til ikke-kontrastflagget.

Lag et nytt lag høyere lag med et avfarget flagg. Der kan vi kopiere flagget til et hvilket som helst land, eller tegne det. Bytt til (Multipliser), og reduser opasiteten.

Dette flagget er allerede ganske realistisk, men det er ikke buet som selve stoffet, så vi må bue det.
Klikk på laget med flaggbildet (ikke dets tekstur), og velg et filter (Filter - Forvreng - Forskyvning). Still inn innstillingene som vist på bildet, men Vertikal skala(Vertikal skala) og Horisontal skala(Horisontal skala) kan du øke for mer forvrengning, eller redusere for mindre. Husk fil PSD den vi gjorde tidligere? Dette blir vårt forskyvningskart.
For å lage et lite svart flagg som henger fra kanten av siden i Photoshop. Først vil vi forberede kanten på siden som flagget skal henge fra. Deretter oppretter vi selve avkrysningsboksen. For å gjøre dette vil vi bruke en hjelpefigur. Bruk deretter lagstiler for å dekorere avkrysningsboksen litt. Etter dette skal vi lage dekorative striper langs kantene, og deretter skrive teksten. Til slutt, la oss lage noen dekorative elementer for selve teksten. I prinsippet er det ikke noe komplisert, men det ser bra ut.
Trinn 1.
Lag et nytt dokument i Photoshop og fyll det med farge #444549.
Trinn 2.
Bruk lagstilen "Pattern Overlay" på laget. La oss bruke et slags pikselmønster som imiterer små parallelle striper. 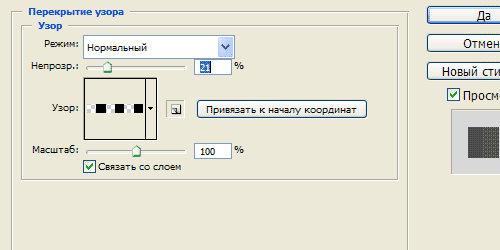
Trinn 3.
Dette bør være effekten. 
Trinn 4.
Lag et hvitt rektangel på et nytt lag. 
Trinn 5.
På toppen, over det hvite rektangelet, på et nytt lag, lag en smal stripe. Påfør en Gradient Overlay-lagstil på denne stripen fra hvit til lysegrå. Det resulterende designet vil imitere kanten av siden, hvorfra et svart flagg vil henge. 
Trinn 6.
Lag et rektangel på et nytt lag og fyll det med farge #41403e. Plasser et rektangel i kanten av siden. 
Trinn 7
La oss bruke en hjelpefigur. Lag en firkant på et nytt lag og fyll den med rødt. Trykk Ctrl+T og roter firkanten 45 grader. Trykk Enter. Trykk Ctrl+T igjen og krymp firkanten vertikalt. Trykk Enter. Plasser formen på det grå rektangelet, som på bildet nedenfor. Hold Ctrl og klikk på laget med den røde formen for å velge det. Deretter, mens du er på laget med det grå rektangelet, trykker du Del for å lage en todelt kant av flagget. 
Trinn 8
Dette er resultatet. 
Trinn 9
Vi vil sekvensielt bruke lagstiler på avmerkingsboksen. Bruk først Gradient Overlay-stilen fra svart til hvit, med innstillingene som i bildet nedenfor. 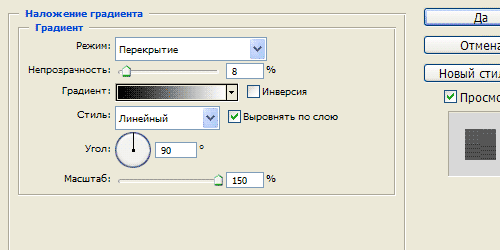
Trinn 10
Deretter bruker vi "Pattern Overlay"-stilen. Hvis det ikke finnes et slikt mønster, kan du bruke et hvilket som helst tilgjengelig pikselmønster. 
Trinn 11
La oss nå gå videre til Drop Shadow-stilen. Bruk lagstilinnstillingene som i bildet nedenfor. 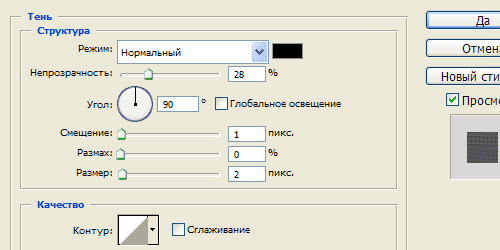
Trinn 12
Til slutt bruker du lagstilen " Indre skygge"(Indre skygge). 
Trinn 13
Du bør få en avmerkingsboks som dette. 
Trinn 14
Nå på et nytt lag lag en én-piksel stripe med farge #606164. Plasser en stripe på venstre kant av flagget, kutt av overskuddet som strekker seg utover flaggets dimensjoner og reduser gjennomsiktigheten av laget til 15%. 
Trinn 15
Lag nå en stripe 4 piksler bred på et nytt lag og fyll den med hvitt. Plasser en stripe på venstre kant av flagget, ved siden av én-piksel stripen, kutt av overskuddet som strekker seg utover flaggets dimensjoner og reduser gjennomsiktigheten til laget til 8 %. 
Trinn 16
Gjenta trinn 14 og 15 for å lage striper på høyre side. 
Trinn 17
I midten, på tre linjer, skriv litt tekst med farge #f5f4f0. 
Trinn 18
Bruk en lagstil "Drop Shadow" på teksten med innstillingene som i bildet nedenfor. 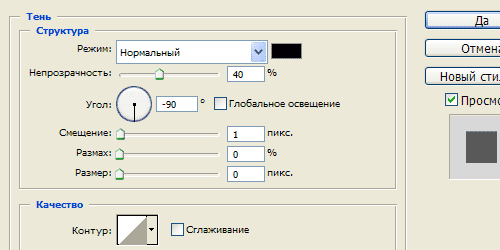
Trinn 19
Nå til høyre for bokstaven "a" vil vi lage en dekorativ en-piksel hvit stripe og redusere lagets gjennomsiktighet til 8%. 
Finale
Vi lager ytterligere tre dekorative striper, som i trinn 19. Vi installerer dem som på bildet nedenfor, og det er det, flagget vårt er klart. 
