Ubuntu kan ikke installeres på en flash-stasjon. Installere Ubuntu fra en USB-flash-stasjon: trinnvise instruksjoner
Denne guiden leder deg gjennom installasjonsprosessen av Ubuntu Linux trinn for trinn. Å installere Ubuntu er veldig enkelt og ganske raskt. Med utgivelsen av hver nye versjon av Ubuntu prøver utviklere å forenkle systeminstallasjonsprosessen så mye som mulig. I denne guiden vil jeg lede deg gjennom hele Ubuntu-installasjonsprosessen, med hvert trinn ledsaget av et skjermbilde og en beskrivelse. Som regel har brukere de største vanskelighetene bare med diskpartisjonering; alt annet er ikke vanskeligere enn å installere et program. Vi vil se på prosessen med å installere Ubuntu på en tom harddisk, samt å installere Ubuntu ved siden av Windows, det vil si tilfellet når du allerede har Windows-operativsystemet installert og vil installere Ubuntu ved siden av.
- Brenne et iso-bilde til disk - for installasjon fra en CD/DVD.
Skrive et iso-bilde til en USB-stasjon (opprette en oppstartbar flash-stasjon) - for å installere Ubuntu fra en flash-stasjon. - — Dette elementet trenger bare å fullføres hvis du allerede har Windows installert og vil installere Ubuntu ved siden av.
Denne guiden leder deg gjennom installasjonsprosessen av Ubuntu 12.04. Andre versjoner av Ubuntu er installert på nøyaktig samme måte.
Oppdatert: Ubuntu 18.04 installeres på samme måte. Bruk gjerne denne veiledningen.
Først av alt, laster du ned Ubuntu-distribusjonssettet, og brenner det deretter til ønsket medium (flash-stasjon eller disk). Hvis du vil installere Ubuntu ved siden av Windows, forhåndstildeler du ledig diskplass. Deretter starter du datamaskinen på nytt, konfigurerer BIOS og starter opp fra disken (eller flash-stasjonen). Du kan enten starte opp i et LiveCD-system (et system som fungerer uten installasjon på datamaskinen direkte fra disken) eller du kan starte installasjonsprosessen uten å laste inn LiveCD-systemet. La oss se på hele installasjonsprosessen trinn for trinn.
Hvis du installerer Ubuntu for første gang og ikke har tilstrekkelig erfaring, er det sterkt tilrådelig å sikkerhetskopiere viktige data (kopier dem til et annet medium). Naturligvis er dette sant hvis du ikke installerer Ubuntu på en ren datamaskin.
Starter Ubuntu-installasjonen
La oss anta at du allerede har satt inn en flash-stasjon eller disk og slått på datamaskinen. Installasjonsprogrammet skal begynne å laste ned. Følgende vindu vil dukke opp foran deg (la oss kalle det splash-skjermen).
Det ikke fullt så informative tastaturikonet nederst på velkomstskjermen betyr at hvis du trykker på en hvilken som helst tast på tastaturet, kommer du til en meny.
Hvis du ikke klikker på noe, fortsetter nedlastingen og følgende vindu vises. Til venstre i listen kan du velge et språk (dette språket vil bli brukt i LiveCD-systemet) - velg russisk. Deretter kan du klikke på knappen Prøv Ubuntu for å starte opp i LiveCD-systemet og starte installasjonen derfra, eller trykk umiddelbart på knappen Installer Ubuntu. Jeg anbefaler deg å starte opp i LiveCD-systemet, så klikk på knappen Prøv Ubuntu.
Hvis du trykker på en vilkårlig tast mens velkomstskjermen vises, vil språkvalgmenyen vises. Bruk pilene for å velge russisk og trykk Enter. 
En meny vil dukke opp der vi velger det første elementet Kjør Ubuntu uten å installere det på datamaskinen din. Dermed starter vi opp i LiveCD-systemet, og derfra starter vi installasjonen. Hvis LiveCD-systemet av en eller annen grunn ikke starter, kan du velge det andre alternativet og starte installasjonen umiddelbart. 
Når du starter opp i LiveCD, må du dobbeltklikke på ikonet på skrivebordet Installer Ubuntu (Installer Ubuntu).
Språkvalg og startinnstillinger
russisk og trykk på knappen Fortsette.
Fortsette.
Diskpartisjonering
Det første vi må gjøre er å velge språket for det fremtidige systemet (Ubuntu vil bli installert på samme språk). Velge russisk og trykk på knappen Fortsette.
I neste vindu, "Forbereder å installere Ubuntu", blir du bedt om å merke av i to bokser: "Last ned oppdateringer under installasjonen" og "Installer denne tredjepartsprogramvaren." Hvis du velger alternativet "Last ned oppdateringer under installasjon", vil alle de siste oppdateringene automatisk lastes ned fra Internett og installeres under installasjonen (samt lokaliseringsfiler). Jeg legger merke til at i dette tilfellet vil installasjonen ta lengre tid. Hvis du for øyeblikket ikke har en Internett-tilkobling, kan du oppdatere systemet etter installasjonen. Det andre alternativet (hakemerket) betyr at du godtar at noen lukkede kildekomponenter vil bli installert (for eksempel MP3-kodeker og FLASH). Jeg anbefaler deg å krysse av i to bokser og deretter trykke på knappen Fortsette.
Diskpartisjonering
Vi har kommet til det stadiet som forårsaker de fleste vanskelighetene for nybegynnere - dette er partisjoneringen av harddisken (harddisken). Jeg vil prøve å kort beskrive noen grunnleggende prinsipper for partisjonering av harddisker.
Hver harddisk kan deles inn i flere deler, disse delene kalles partisjoner (eller partisjoner). For eksempel, hvis du bruker Windows, kan det hende du bare har én partisjon - C-stasjonen din, eller for eksempel kan harddisken deles i to deler - i to stasjoner C og D (i to partisjoner).
Ubuntu Linux må installeres på en separat harddiskpartisjon. Linux-filsystemet har en spesifikk katalogstruktur. Roten til filsystemet er utpekt som "/" (skråstrek), alle brukerdata lagres i /home-katalogen (hvis vi tegner en analogi med Windows, er dette noe sånt som My Documents-mappen), bootloaderen ligger i /boot-katalogen, og så videre. Og du kan sette /home på en separat harddiskpartisjon, /boot på en annen, og resten av "/"-filsystemet (aka systempartisjon) på en tredje. I det enkleste tilfellet trenger du bare å lage én partisjon på harddisken for roten "/". Det er også en spesiell type harddiskpartisjon som Linux bruker - en swap-partisjon. En swap-partisjon er et område på harddisken som Linux kan bruke i tilfeller der den har lite RAM eller trenger å dumpe operativsystemet (datamaskinen går i hvilemodus - dvalemodus).
Som jeg allerede skrev, i det enkleste tilfellet trenger du bare å lage en seksjon. Imidlertid er det bedre å lage minst tre partisjoner. Den første er rotpartisjonen (med et volum et sted mellom 30-50 GB), den andre er /home-partisjonen (volumet tas vanligvis til det maksimale) og den tredje er swap-partisjonen (volumet tas vanligvis lik mengde RAM). I denne guiden lager jeg nøyaktig tre seksjoner.
Til referanse: 1GB = 1024MB, ikke 1000MB. For enkelhets skyld anser jeg under installasjonen at 1000MB er 1GB, så jeg angir størrelsene i multipler av 1000. Installatøren selv justerer dem litt.
Det er tre typer partisjoner: primær, logisk og utvidet. En utvidet partisjon er ganske enkelt en kombinasjon av flere logiske partisjoner.
For MBR partisjonstabell Det kan bare være 4 primære partisjoner for hver harddisk (inkludert utvidet). Det kan bare være én utvidet seksjon. Det kan være så mange logiske du vil. Windows er vanligvis allerede installert på primærpartisjonen, men Linux-partisjoner kan kombineres til én utvidet partisjon. For å gjøre dette, under installasjonen trenger du bare å spesifisere at typen for hver partisjon vil være logisk, så vil Ubuntu automatisk plassere dem i en utvidet partisjon.
For GPT-partisjonstabell(GUID Partition Table) det er ikke noe konsept for logiske og utvidede partisjoner. På disker med en GPT-tabell opprettes kun primære partisjoner. Du kan opprette 128 partisjoner på én GPT-disk.
Harddisker i Linux blir referert til som sda, sdb, sdc, etc. Hver partisjon på disken heter sda1, sda2, etc.
Hvis disken bruker en MBR-partisjonstabell, brukes de fire første sifrene til å angi primære partisjoner, og resten brukes til logiske partisjoner. For eksempel kan du partisjonere disken slik:
sda1 - primær partisjon med Windows
sda2 - utvidet partisjon:
- sda5 - logisk partisjon /
- sda6 - logisk partisjon /home
- sda7 - logisk byttepartisjon
Hver harddiskpartisjon kan formateres med et spesifikt filsystem. Under Windows brukes vanligvis Fat32 eller NTFS filsystemer. Det finnes flere filsystemer for Linux, men når denne veiledningen skrives, er det beste Ext4, så jeg vil formatere alle Linux-partisjoner i Ext4.
Nedenfor er to måter å installere Ubuntu på. Den første metoden er å installere Ubuntu på en tom harddisk når du har en helt tom eller ny harddisk. Den andre metoden er å installere Ubuntu på en harddisk som allerede har Windows installert. I det andre tilfellet, når du starter datamaskinen, vises en meny (GRUB-meny), der du kan velge hvilket operativsystem som skal startes.
Installasjon på ny (ren) harddisk
Å installere Ubuntu på en tom harddisk er en av de enkleste, siden du ikke risikerer å skade viktige data eller ved et uhell formatere eksisterende partisjoner på stasjonen. Hvis du har en ny og tom harddisk som ikke inneholder andre operativsystemer, vil følgende vindu vises foran deg. Du kan velge det første elementet, så vil installasjonsprogrammet gjøre alt automatisk, men vi velger det andre elementet og partisjonerer disken selv slik vi vil. Så velg elementet "Annet alternativ" og trykk på knappen Fortsette.
Et vindu vises med en liste over disker og partisjoner. Siden det ikke er noen partisjoner på den nye harddisken, vil listen ganske enkelt vise harddisken /dev/sda. Først av alt må vi lage en partisjonstabell. Vær oppmerksom på at partisjonstabellen din allerede er opprettet, og du kan hoppe over dette trinnet. Klikk på knappen Ny partisjonstabell.
En advarsel vises, klikk på knappen Fortsette.
En ny partisjonstabell vil bli opprettet og disklayoutvinduet vil se ut som det som vises på skjermbildet nedenfor. Vær oppmerksom på at du nå kan se gjeldende diskvolum (ledig plass). Nå skal vi lage tre partisjoner (root /, home og swap. For å lage en ny partisjon, klikk på inskripsjonen " ledig plass" og trykk på knappen Legg til.
Som jeg allerede har skrevet, vil vi lage tre seksjoner. Den første vil være roten/partisjonen på 30 GB, den andre hjemmepartisjonen på 218 GB og swap-partisjonen på 2 GB. Når du oppretter partisjoner, vil vi spesifisere at alle partisjoner må være logiske. Installasjonsprogrammet vil automatisk opprette en utvidet (utvidet) partisjon og plassere våre tre logiske partisjoner i den.
Så vinduet for å legge til en ny seksjon har åpnet seg foran oss. Jeg spesifiserte partisjonstypen som logisk, størrelsen i megabyte er 30 000 MB. Plasseringen av seksjonen ble angitt med Hjem. Ext4 filsystem og monteringspunkt / (rotpartisjon). Etter å ha angitt alle innstillingene, trykk på knappen OK.
Nå vil vinduet med en liste over diskpartisjoner inneholde rotpartisjonen vår. Samtidig vil mengden ledig plass reduseres tilsvarende. La oss nå lage en hjemmeseksjon. Klikk på et element i listen ledig plass og deretter knappen Legg til.
I vinduet for å opprette en ny partisjon, velg igjen partisjonstypen Logisk. Jeg tildeler maksimal plass for størrelsen på hjemmepartisjonen, derfor, siden jeg bestemte meg for å la 2 GB for bytte, definerer vi størrelsen på hjemmepartisjonen som gjeldende ledig plass minus 2 GB. I mitt tilfelle er det 218 GB. Vi angir plasseringen Start, Ext4-filsystem og monteringspunkt /hjem.
Hjem-delen vil bli lagt til listen over partisjoner. Alt som gjenstår er å lage en swap-partisjon. Velg et element fra listen ledig plass og trykk på knappen Legg til.
I vinduet for oppretting av partisjoner angir du typen på nytt Logisk, størrelse 2000MB (alt gjenværende ledig plass), plassering Start. I punkt Bruk som velge: bytte partisjon. Det er ikke nødvendig å spesifisere monteringspunktet. 
Som et resultat endte vi opp med tre partisjoner på harddisken. Nå må vi bare velge enheten som oppstartslasteren skal installeres på (i listen "Enhet for å installere systemoppstartslasteren" nederst i vinduet), i vårt tilfelle velger vi /dev/sda (oppstartslasteren vil bli installert på harddisken vår). Faktisk er partisjonene ennå ikke opprettet eller formatert; vi har bare kompilert en liste over handlinger for installasjonsprogrammet. Vær oppmerksom på at hakene i kolonnen Formatering skal være motsatt rot- og hjemmepartisjonen. For siste gang, sjekk om du har skrevet inn alt riktig og klikk på knappen Installere nå.
Installasjon ved siden av Windows
Ganske ofte installerer brukere Ubuntu side ved side (parallelt) med Windows. I dette tilfellet, når du starter datamaskinen, vil du kunne velge hvilket system du vil starte. Vi vil anta at du allerede har tildelt nok plass på harddisken til å installere Ubuntu. Hvis du ikke allerede har gjort dette, følg instruksjonene beskrevet i artikkelen "Forberede en disk i Windows før du installerer Ubuntu".
I mitt tilfelle har jeg Windows installert på den bærbare datamaskinen min, som er plassert på en 42 GB-partisjon og jeg har tildelt 105 GB ledig plass til Ubuntu, pluss at det er en skjult 1,5 GB-partisjon der Windows-gjenopprettingsfiler lagres (siden den bærbare datamaskinen ble kjøpt med systemet forhåndsinstallert).
Så installasjonsprogrammet vil automatisk oppdage at du allerede har Windows installert og tilby deg flere alternativer for å installere Ubuntu. Nemlig: automatisk installasjon ved siden av Windows, komplett utskifting av Windows med Ubuntu og manuell installasjon (manuell partisjonering av disken for å passe dine behov). 
Hvis du velger det andre alternativet, vil alle data på disken bli slettet, og som et resultat vil en Ubuntu bli installert.
Hvis du velger det første elementet, vil Ubuntu selv automatisk installere seg selv i den ledige plassen du tildelte den (for meg er det en 105 GB partisjon). I dette tilfellet vil disken bare deles inn i to partisjoner: root / og swap. Slik så disken min ut etter denne installasjonen: 
Jeg anbefaler deg å bruke manuell diskpartisjonering, så velg det tredje elementet merket " En annen variant"og trykk på knappen Fortsette.
Et vindu åpnes som viser strukturen til harddisken din (eller stasjoner, hvis du har flere). Den viser tydelig diskpartisjoner, deres størrelser, filsystemer og okkupert plass. I skjermbildet nedenfor kan du bare se ~1,5 GB-partisjonen (gjenopprettingspartisjonen for Windows), omtrent 40 GB brukes for Windows og mer enn 100 GB ledig plass som vi la igjen for å installere Ubuntu. Klikk på linjen " ledig plass" og trykk på knappen Legg til.
Vinduet for å opprette en ny partisjon åpnes. Først av alt vil vi lage en rotpartisjon "/". Velge partisjonstype Logisk, jeg installerte volumet ~18 GB, plassering " Start", Ext4 filsystem og monteringspunkt "/". 
Etter å ha lagt til rotpartisjonen, vil diskstrukturen se slik ut. Klikk på linjen igjen ledig plass"og trykk på knappen Legg til.
Nå skal vi lage en hjemmepartisjon. Jeg tildelte all tilgjengelig plass for den minus 2 gigabyte, som vil gå til swap-partisjonen. Innstillingene er som følger: partisjonstype "Logisk", størrelse ~93GB, plassering "start", filsystem Ext4 og monteringspunkt /home. 
Etter å ha lagt til /home-partisjonen får vi følgende diskstruktur. Vi har bare 2 GB igjen for swap-partisjonen. Klikk på linjen " ledig plass" og deretter knappen Legg til.
Alt vi trenger å gjøre er å lage en swap-partisjon. Velg partisjonstype Logisk, sett størrelsen lik de resterende 2 GB, plassering Start og i "Bruk som"-feltet angir elementet " bytte partisjon", trenger du ikke velge et monteringspunkt (feltet vil være låst). 
Som et resultat får vi følgende harddiskstruktur. Og det siste vi bør sjekke er det nederste alternativet "Enhet for installasjon av systemoppstartslasteren". I rullegardinlisten må du angi harddisken din (jeg har /dev/sda, som vi gjorde all partisjoneringen på), GRUB-systemets oppstartslaster vil bli installert på den. 
Tilleggsinnstillinger
Systeminstallasjonsprosessen vil begynne. Samtidig vil du bli bedt om å utføre noen egendefinerte innstillinger. På den første skjermen må du velge byen (landet) du er i: 
Deretter velger du tastaturoppsettet og trykker på knappen Fortsette. Jeg har valgt fra to lister russisk.
Deretter må du opprette en primær bruker.
I feltet " navnet ditt" Skriv ditt fulle navn.
I feltet " Datamaskinnavn» angi navnet på datamaskinen, for eksempel - min-hjemme-pc.
I feltet " Skriv inn brukernavnet ditt»Oppgi brukernavnet ditt (med små latinske bokstaver). Det anbefales å velge et brukernavn som ikke er veldig langt og enkelt, og det er dette hjemmekatalogen din vil bli kalt senere (i mitt tilfelle er det /home/yuriy).
Nedenfor må du skrive inn passord og passordbekreftelse. Vær oppmerksom på at du da vil angi dette passordet når du logger på systemet, samt under eventuelle administrative systeminnstillinger (for eksempel ved oppdatering eller installasjon av programmer).
trykk på knappen Fortsette.
Du kan da bli bedt om å velge et bilde for brukeren din (avatar). Siden den bærbare datamaskinen min har et innebygd webkamera, foreslo installasjonsprogrammet at jeg skulle ta et bilde av meg selv (knapp " Ta et bilde»). ![]()
Deretter tilbyr installasjonsprogrammet å importere kontoer fra andre operativsystemer. Av en eller annen grunn tilbød det ikke å importere data fra Windows 7, men vanligvis kan du importere noen brukerdata (for eksempel bokmerker fra Windows), men jeg har aldri gjort dette. Så vi bare trykker på knappen Fortsette.
Kopierer filer
Nå vil den videre installasjonsprosessen begynne og du vil kunne se en presentasjon av systemet (lysbildefremvisning). Installasjonen vil ta noen minutter. 
Starter datamaskinen på nytt
Til slutt, når installasjonen er fullført, vises en melding som ber deg starte datamaskinen på nytt. Siden jeg startet installasjonen fra et LiveCD-system, blir jeg også spurt Fortsett å bli kjent med LiveCD-system. trykk på knappen Start på nytt. Mest sannsynlig vil du også bli bedt om å fjerne flash-stasjonen (hvis installasjonen var fra USB) eller fjerne disken (eller CD-ROM-en åpnes automatisk), ellers vil du starte automatisk oppstart fra CD-en når du starter på nytt /flash-stasjon igjen. 
Første start
Etter at datamaskinen har startet på nytt, vises påloggingsvinduet foran deg. Du må skrive inn passordet (som du oppga da du installerte Ubuntu) og trykke Enter. 
Ubuntu-skrivebordet vil starte opp. På dette tidspunktet kan Ubuntu-installasjonen anses som fullført. Etter installasjonen vil det som regel umiddelbart dukke opp et vindu som ber deg installere systemlokaliseringsfilene i tillegg, samt utføre en systemoppdatering (hvis dette ikke ble gjort under installasjonsfasen). 
Nylig har Linux-operativsystemet blitt stadig mer populært. Distribusjoner basert på det er helt gratis, og egenskapene til hver av dem er praktisk talt ikke dårligere enn de mer populære og kommersielle Windows og Mac OS. Siden i Russland og andre russisktalende land Linux vanligvis brukes mer i et profesjonelt miljø, kan noen vanlige hjemmedatabrukere bli avskrekket av dette faktum, og det er derfor de rett og slett er redde for å prøve å bruke Linux i det minste en stund.
Du kan installere Linux ved å bruke en flash-stasjon.
Faktisk er det i dag laget ganske mange Linux-bygg, som når det gjelder brukervennlighet til og med kan overgå samme Windows eller Mac OS. I denne artikkelen vil vi beskrive i detalj hva du trenger for å bruke Linux på hjemmedatamaskinen din, og også gi en trinn-for-trinn-guide for hvordan du lager en oppstartbar Linux-flash-stasjon og installerer systemet.
Minnepenn
De fleste distribusjoner har et installasjonsbilde som varierer fra 1 til 2 gigabyte i størrelse. I noen tilfeller kan den nå 4 gigabyte eller mer. Derfor, for å installere Linux fullt ut på datamaskinen din, trenger du en flash-stasjon med en størrelse på 4 gigabyte eller større, siden det innspilte bildet må passe på disken. De fleste medier i dag oppfyller fullt ut disse kravene.

Linux-bilde
Noen distribusjoner er designet for profesjonelle, mens andre kan brukes selv av uerfarne brukere. Disse inkluderer Ubuntu, Linux Mint, Debian, Manjaro, openSUSE, Zorin, Fedora og elementaryOS. Gå til distribusjonsnettstedet og last ned installasjonsbildet. Dette kan gjøres enten direkte fra serveren eller gjennom BitTorrent-protokollen, som sikrer nedlasting med høy hastighet. Hvordan brenne en Linux-distribusjon på en flash-stasjon, les videre.
Verktøy for å lage en oppstartbar USB-flash-stasjon
For å lage oppstartbare medier, må du bruke et spesielt verktøy. For Windows er det beste valget Rufus, og for Linux Unetbootin. Vi vil fortelle deg videre hvordan du lager en oppstartbar USB-flash-stasjon ved å bruke dem.
Systemkrav
For at Linux skal kjøre ordentlig på datamaskinen din, må den oppfylle visse krav. Avhengig av distribusjonen som brukes og det valgte grafiske skallet, vil de være som følger:
- RAM: 1–2 GB.
- Prosessor: to kjerner, frekvens på minst 1,3–1,6 gigahertz.
- Skjermkort: et hvilket som helst moderne.
- Ledig diskplass: minst 4–5 GB.
Linux installasjonsprosedyre

Hva du skal være oppmerksom på
Internett-tilkobling
Det er best når du bruker en ruter for å koble til Internett, som tildeler nettverksadresser automatisk i DHCP-modus. Hvis du bruker en direkte tilkobling, uten ruter, er det best når operatøren oppgir en dynamisk IP-adresse. Ellers kan det oppstå problemer.
Velge flere komponenter for nedlasting
Når du installerer noen distribusjoner, spesielt de som er basert på Ubuntu, kan du velge flere komponenter som skal lastes ned og installeres. Dette inkluderer oppdateringer til Linux-distribusjonen som ble utgitt på installasjonstidspunktet, samt proprietære kodeker for å spille av visse filformater, for eksempel MP3 eller flash, samt drivere for innebygde enheter på en datamaskin eller bærbar PC. Selvfølgelig kan de lastes ned etter installasjon, men det er best om de lastes ned på dette stadiet, siden systemet umiddelbart vil være klart til bruk.
Velge et installasjonsalternativ
Avhengig av om du har erfaring med å installere andre operativsystemer eller ikke, tilbyr verktøyet to alternativer for å installere OS og partisjonere filsystemet: automatisk og manuell. I det første tilfellet må du plassere markøren ved siden av elementet som tilbyr å slette hele innholdet på disken og installere Linux. Når du installerer alt manuelt, merk av for "Andre alternativer" eller "Manuell installasjon".

Harddiskpartisjonering
Automatisk. Hvis du velger automatisk partisjonering av harddisken, vil installasjonsverktøyet gjøre alt for deg. Du trenger bare å godta de foreslåtte endringene. Hvis du installerer et system fra bunnen av eller planlegger å bruke Linux som eneste operativsystem på datamaskinen din, men ikke ønsker å gå dypt inn i ulike innstillinger, kan du trygt velge automatisk partisjonering.
Håndbok. Når du installerer Linux som et andre system, eller hvis du bare vil partisjonere harddisken din ved å spesifisere størrelsen på hver partisjon, må du lage en partisjonstabell ved å klikke på den aktuelle knappen i menyen. I motsetning til Windows, i Linux er det ikke noe konsept for stasjon C eller stasjon D, siden filsystemet er designet på et annet prinsipp. Her er det roten til filsystemet (root), som alle andre partisjoner og kataloger er koblet til eller, med andre ord, montert. Det skal være 4 av dem totalt, og hver av dem skal ha et spesifikt filsystemformat. La oss liste dem opp:
- / - rotpartisjon - ext4 filsystem, størrelse fra 10 til 50 GB, operativsystemet er installert i det.
- /boot - er beregnet på Grub bootloader-filer, må ha et ext2-filsystem, og størrelsen er omtrent 100 MB.
- swap - brukes til minneswap, filsystem - swap, størrelse må være lik mengden RAM.
- /home - en brukerpartisjon som vil oppta all ledig plass som er igjen etter å ha okkupert de gjenværende partisjonene; filsystem - ext4.

Legg til alle disse dimensjonene, spesifiser størrelsen på hver enkelt manuelt. Vær oppmerksom på at 1 gigabyte inneholder 1024 megabyte. Ikke glem å sjekke om du har merket alt riktig, ellers må du installere alt på nytt.
- Velg standard tastaturoppsett. Det neste trinnet, som vil bli tilbudt deg av installasjonsverktøyet, er å velge hovedspråk og tastaturoppsett. Du burde ikke ha noen problemer her.
- Endring av tidssone. Deretter velger du posisjon og tidssone på verdenskartet. Velg byen nærmest din.
- Brukerlegitimasjon. Skriv inn brukernavnet ditt, som vises i påloggingsvinduet, etterfulgt av pålogging, datamaskinnavn og påloggingspassord. Hvis du ikke vil angi det hver gang du slår på datamaskinen, merk av i den aktuelle boksen.
- Komplett installasjon. Etter at du har skrevet inn alle dataene ovenfor, vent noen minutter til systemet er fullstendig installert. Dette tar vanligvis ikke mer enn en halv time, selv på eldre datamaskiner. For å lyse opp ventetiden, vil du bli vist bilder som beskriver mulighetene til distribusjonen du installerer.
VIKTIG. Etter at installasjonen er fullført, start på nytt, husk å fjerne USB-flashstasjonen fra datamaskinen og returnere BIOS-innstillingene til de opprinnelige, og skriv deretter inn brukernavnet og passordet. Dette fullfører installasjonen av Linux på datamaskinen din fra en flash-stasjon.
Konklusjon
Som du kan se, er det ikke en uvanlig eller veldig komplisert prosedyre å installere Linux. Hvis du ikke blir involvert uten tilstrekkelig erfaring med spesifikke monteringer designet for profesjonelle, vil hele prosessen ikke ta deg mer enn en time. I tillegg, i motsetning til Windows, har Linux allerede all den mest nødvendige programvaren installert, så du trenger ikke å kaste bort tid på å søke etter og installere den.
Legg igjen spørsmålene dine i kommentarfeltet.
Først må du forstå selve konseptet med hva som er en oppstartbar Linux-flash-stasjon? Dette emnet er veldig populært; nesten alt kan bli funnet på Internett.
Valg 1. Opprette en oppstartbar USB-flash-stasjon i UNetbootin
UNetbootin er et program for å installere Linux uten CD/DVD.
Dette verktøyet lar deg installere det på datamaskinen din eller på annen måte lage en oppstartbar Flash-disk med spesielle Linux/BSD-distribusjoner som tidligere er lastet ned fra Internett.
Installasjon kan gjøres enten gjennom Windows eller Linux.
Programmet er installert på de fleste Linux-distribusjoner, nemlig: Ubuntu, Fedora, openSUSE, CentOS, Debian, Linux Mint, Arch Linux, Mandriva, Slackware, FreeDOS, FreeBSD, NetBSD og deres varianter).
- Før du begynner å jobbe med dette verktøyet, må du formatere (rense) USB-stasjonen; det er best å velge FAT32-filsystemet. Hvordan du gjør dette er vist i illustrasjonen nedenfor:

- Etter å ha renset Flash-mediet, må du kjøre UNetbootin-programmet. Som allerede nevnt lar dette programmet deg brenne en Live CD/DVD fra Internett, og viser bare distribusjonen og dens versjon:

- For å skrive et diskbilde av operativsystemet (i eksemplet er den nedlastede distribusjonen Debian Wheezy, du kan finne en hvilken som helst annen) til en USB-stasjon, velg "Diskbilde"-elementet, aktiver deretter "ISO-standarden", gjør også ikke glem å angi banen til distribusjonen med utvidelsen .ISO, og angi også typen enhet og selve mediet (som vist i figuren).
Egenskapene er valgt, nå må du klikke på "OK" -knappen, prosedyren for å trekke ut og duplisere filer skjer automatisk. Denne prosessen vil ta 5-10 minutter.

- Etter å ha pakket ut de nødvendige filene, vil programmet automatisk installere oppstartslasteren og varsle deg når den oppstartbare USB-flashstasjonen er klar.
Hvis du ønsker det, kan du umiddelbart installere Linux OS; for å gjøre dette må du starte datamaskinen på nytt og velge i BIOS for å starte opp systemet via en USB-stasjon.

Hvis installasjon ikke er nødvendig, er det ingen vits i å starte datamaskinen på nytt; du bør klikke på "Avslutt" -knappen. Alle! Som du kan se, er det ikke vanskelig i det hele tatt.
Din oppstartbare Linux-flash-stasjon er klar til bruk.
Alternativ #2. Opprette en oppstartbar USB-flash-stasjon i Universal USB Installer
I motsetning til den første, formaterer dette programmet flyttbare medier spontant.
La oss se på dette programmet mer detaljert.
- Du må installere og kjøre Universal USB Installer-programmet.
- Det første trinnet viser en liste over Linux-operativsystemer. Velg Linux du vil bruke på flash-stasjonen; hvis den du trenger ikke er der, angir du "Prøv unotert Linux ISO".
- Det andre trinnet er å gå til den forhåndsnedlastede Linux-distribusjonen på datamaskinen din; hvis du ikke valgte mappen selv, så se etter den i nedlastingsmappen.
- Det tredje trinnet er å indikere flash-stasjonen vår, vanligvis en H-stasjon, etterfulgt av navnet på enheten din.
Vi sjekker alt på nytt og klikker på "Opprett" -knappen.

- Deretter vises en advarsel som forteller deg å lukke alle unødvendige vinduer, lukke alt og klikke på Neste.
Programmet vil automatisk formatere USB-stasjonen, opprette MBR-oppstartsområdet, endre volumetiketten til UUI-navnet og installere Linux-operativsystembildet. Vi trenger bare å bekrefte handlingen ved å klikke på "Ja"-knappen.

- Etterpå blir prosedyren for å installere data på flyttbare medier observert, som vist på figuren; bokstavelig talt om 5 minutter vil alt være klart.

- Programmet fullfører installasjonsprosessen på egen hånd, se figuren nedenfor.

Det er det, enda en oppstartbar Linux-flash-stasjon har blitt opprettet!
Alternativ #3. Opprette en oppstartbar USB-flash-stasjon ved hjelp av Xboot-verktøyet
I dette tilfellet vurderes muligheten for å lage den ved hjelp av Xboot-verktøyet.
Dette programmet krever ikke installasjon på en datamaskin; det kan startes umiddelbart ved først å laste det ned fra Internett.

Grensesnittet til dette verktøyet er ganske enkelt.
For å legge til bilder må du overføre iso-filene (Linux OS-distribusjoner) til hvert bilde til hoveddelen av programvinduet, eller klikke på Fil-åpne, som vist i figuren.

Etter at banen til bildet er angitt, åpnes et vindu med spørsmålet: hvordan oppfatter jeg dette bildet?
Siden vi lager en oppstartbar flash-stasjon for Linux, velger vi Utilitu - Ubuntu, men hvis du lager en flash-stasjon for Windows!! velg Legg til med Grub4dos ISO-bildeemulering.
Vær oppmerksom på at alternativet for å legge til Windows er valgt som standard.

Et stort pluss med dette programmet er at du, sammen med systemet, kan installere ulike antivirus på en oppstartbar USB-flash-stasjon, slik som: Dr.Web, Live CD, Kaspersky Rescue Disc.
I fremtiden vil de bidra til å beskytte datamaskinen din mot trojanere, virus og andre ekle ting.

Verktøy som følger med programmet
Som vist i figuren ovenfor, tilbyr programmet ulike verktøy for både Linux OS og Windows.
Xboot er ikke installert på datamaskinen din, så alle verktøyene du velger vil bli lastet ned automatisk fra Internett, du trenger bare å bekrefte alle trinnene, alle trinnene vises på bildene.


For å gjøre det praktisk for deg å jobbe med bilder, skriv et navn for hver. For eksempel: Linux 1 WT, Linux 2 Mouse, Linux 3 Android.

Sjekk alle trinnene igjen når alt er klart og hvis du er sikker på at du ikke har gått glipp av noe, velg deretter alternativet for å skrive til en USB-stasjon (ikke forvirre å lage en oppstartbar DVD), før bruk må du fjerne flashen i FAT32.
Hvis du ikke kan engelsk godt, så finn to knapper nederst i vinduet, når du klikker på Lag ISO-knappen vil du lage en oppstartbar DVD, men vi må klikke - Lag USB.
Ubuntu er et operativsystem. Før du installerer Ubuntu OS, må du forstå hvor oppstarten kommer fra. Hvis du har en diskstasjon, er det bedre å bruke en disk med oppstartsfiler. Hvis du ikke har en diskettstasjon eller disk du kan brenne Ubuntu på, må du lage en oppstartbar USB-flash-stasjon.
En oppstartbar flash-stasjon er mer praktisk og praktisk enn en disk
Oppstartbar USB-flash-stasjon for Ubuntu
Før vi finner ut hvordan du installerer operativsystemet, la oss lage en oppstartbar USB-stasjon. Til dette trenger vi et ISO-bilde med den nyeste versjonen av Ubuntu. Hvis du ikke har det, last det ned fra det offisielle nettstedet. Deretter finner du Unetbootin-programmet. La oss nå formatere flash-stasjonen som angitt nedenfor.
Unetbootin-programmet krever ikke installasjon, så etter nedlasting starter vi det. Nå følger vi trinnene:
- Angi plasseringen av bildet med programvaren
- Programmet finner flash-stasjonen på egen hånd, eller vi angir bokstaven som den er utpekt til.
- Klikk "Ok" og vent til arbeidet er fullført.
Når du arbeider med Unetbootin, er det heng i installasjonsfasen. Ikke skynd deg å avbryte handlingen. Du må kanskje vente 10 minutter til programmet henger og fortsetter å fungere.
Unetbootin krever ikke installasjonNå gjenstår det bare å installere operativsystemet på datamaskinen. La oss finne ut hvordan du gjør dette videre.
BIOS for å hjelpe
Installasjonen vil ikke forårsake noen problemer, bortsett fra den første oppstarten av USB-stasjonen. Hvis du ikke har støtt på et lignende spørsmål, vil du få problemer. Hvis du setter inn en oppstartbar USB-flash-stasjon i datamaskinen og starter på nytt, vil ikke operativsystemet automatisk installeres i alle tilfeller. For å gjøre dette, må du gå inn i BIOS-modus og konfigurere PC-en til å starte opp fra ønsket medium.
For å gå inn i BIOS umiddelbart etter at du har slått på PC-en, trykk Del eller F2For å gå inn i denne modusen umiddelbart etter at du har slått på PC-en, trykk Del eller F2. Dette er vanlige nøkler for å gå inn i BIOS. Hvis det ikke fungerer for deg, når PC-en starter opp, se nøye på oppstartsskjermen, den indikerer knappen som vil starte modusen. Avhengig av PC-modellen din, åpnes en meny der du kan endre oppstartsrekkefølgen.
I tillegg til BIOS kan Boot Menu hjelpe deg. Ved å kalle det i begynnelsen av oppstart, kan du spesifisere ønsket metode for å starte PC-en. Denne metoden brukes for en engangsendring:
- Bytt passord
- OS installasjon
- Virus søk
Derfor er det bedre å bruke denne metoden i vårt tilfelle. For å ringe oppstartsmenyen, umiddelbart etter at du har slått den på, klikk på:
En av disse knappene vil få opp et blått Boot Menu-vinduInstallere Ubuntu fra en USB-flash-stasjon: trinnvise instruksjoner
Installering av operativsystemer fra en flash-stasjon kan også gjøres på en tom harddisk. Prosessen er enkel, du må bare klikke på "Neste" og velge verdiene du trenger. I delen Installasjonstype kan du velge Annet alternativ. Et skilt som indikerer harddisken din vises foran deg. La oss nå lage noen flere seksjoner. Klikk på "Ny partisjonstabell". La oss lage tre seksjoner:
- Root med OS-plassering
- hjemmepartisjon der filene skal lagres
- swap partisjon - den samme i tilfelle minnemangel
For hver av dem må du velge en viss mengde minne, avhengig av egenskapene til PC-en. For OS-plasseringen definerer vi 30 GB, for den ekstra er 2 GB nok, men vi distribuerer resten av minnet til hjemmeminnet for å romme personlige filer. Deretter bestemmer vi plasseringen av oppstartslasteren (dette er harddisken) og klikker på "Installer nå".
Hvordan installere Ubuntu ved siden av et annet operativsystem
Hvis du har Windows på PC-en, men du vil installere et ekstra operativsystem, må du finne ut hvordan du gjør dette uten å miste data. Installasjonsprogrammet vil fastslå og indikere at det er et annet operativsystem på PC-en. Du vil bli tilbudt automatisk installasjon, fullstendig fjerning av forrige versjon og manuell konfigurasjon. Velg det siste alternativet "Annet alternativ".
Vi står overfor det vanskeligste oppstartstrinnet - diskpartisjonering. På grunn av det faktum at vi trenger et annet OS, må vi tildele en annen partisjon på harddisken for det nye operativsystemet. Vi har et bord med en eksisterende disk eller disker. Alle partisjoner er tildelt for gjeldende operativsystem, så vi må tildele plass til den som installeres. Deretter velger vi:
- "Ledig plass" - "Legg til".
- Som i det første tilfellet, lag en rotpartisjon "/". Velg volumet, fra 20 til 30 GB.
- Legg til en hjemmepartisjon og alloker nødvendig mulig volum (du kan tildele alt gjenværende minne, bare ikke glem å legge igjen 2 GB)
- Vi trenger disse 2 GB for swap-partisjonen.
- Velg harddisken som lagringssted for oppstartslasteren og klikk "Installer nå"
SE VIDEOEN
Å installere ubuntu ved siden av Windows 7 er en farlig oppgave for nybegynnere, og hvis du ikke forstår dette, er det bedre å henvende seg til fagfolk. Tross alt, i tilfelle feil, kan alle dataene dine fra PC-en gå tapt. Forresten, å installere windows på ubuntu takket være VirtualBox vil heller ikke ta mye tid.
Installasjon etter andre metoder
Det er en metode i dette emnet: å installere ubuntu over nettverket. Dette alternativet tar mye tid og krever viss kunnskap. Derfor, hvis du ikke har et vell av kunnskap på dette området, er det bedre å ikke ta det på seg. Det er mye enklere å installere operativsystemet via en disk eller flash-stasjon.
Når nedlastingen er fullført, er oppsettet etter installering av ubuntu enkelt. Du fullfører alle nødvendige trinn under installasjonen. Dette er valg av grensesnittspråk, valg av plassering, tid, navn på PC og innstilling av passord. Ellers vil de nødvendige innledende programmene bli gitt til deg.
Og endelig
Du trenger kanskje en dedikert server. Installering av ubuntu-server vil løse dette problemet. Men selve prosessen er veldig vanskelig. I tillegg til ubuntu-serverprogrammet, må du ha tålmodighet og kunnskap som lar deg forstå dette emnet. Etter installasjonen må du konfigurere ubuntu-servernettverket. Som et resultat vil du få din egen dedikerte server på Ubuntu OS for arbeid og dine egne prosjekter.
Nå vet du alt om å installere Ubuntu fra en flash-stasjon.
Ubuntu er et ganske lett operativsystem der installasjonen er enkel og rask. Hver ny versjon av LINUX er utviklet med det mest forenklede installasjonsalternativet.
Instruksjonene som følger med beskriver denne prosessen i detalj, fra å lage et bilde på en flash-stasjon til å laste operativsystemet fullstendig.
De største vanskelighetene kan oppstå under diskpartisjonering eller installasjon av Ubuntu Linux ved siden av Windows. Disse og andre problemer som kan oppstå under nedlastingsprosessen diskuteres på slutten av artikkelen.
Kort definisjon
Ubuntu er et Debian-basert Linux-operativsystem. Dens primære oppgave er å gi et praktisk, kraftig, men samtidig enkelt grensesnitt for arbeid med en datamaskin.
Fordelene inkluderer:
- tilgjengelighet, siden det er helt gratis og ikke krever noen aktivering;
- automatisk oppdatering av applikasjoner etter behov;
- enkel installasjon av programmer;
- høy beskyttelse mot virus.
Forbereder for installasjon
Å installere Linux Ubuntu fra en flash-stasjon har flere fordeler sammenlignet med den tidligere populære installasjonen fra en CD:
- moderne bærbare datamaskiner og netbooks har ofte ikke diskstasjoner;
- installasjon fra en USB-enhet er mye raskere enn fra en disk;
- En CD svikter raskt på grunn av riper og andre defekter.
For å starte installasjonen må du opprette en oppstartbar USB-flash-stasjon. For å gjøre dette trenger du et Linux-diskbilde eller en CD med det som du kan kopiere.
Den generelle Linux-installasjonsprosessen er som følger:
- nedlasting/kopiering av et systembilde;
- lage en oppstartbar flash-stasjon;
- endre BIOS-innstillinger;
- Linux installasjon.
Det er best å laste ned systembildet fra det offisielle nettstedet, siden den nyeste og mest forbedrede versjonen er gitt der. Du bør også ta hensyn til parametrene til datamaskinen din, siden nye versjoner av programvare kanskje ikke fungerer bra med utdatert utstyr.
Video: Opprette en oppstartbar USB-flash-stasjon med OS
Brenn bilde
Flash-stasjonen for opptak må være minst 1 GB stor. Det nedlastede bildet kan tas opp ved hjelp av følgende programmer:
- Minnepinne;
- Unetbootin;
- Lili USB Creator;
- UltraIso;
- Universal USB Installer.
Opprette et bilde i Windows
Unetbootin-programmet er egnet for å lage en oppstartsenhet i både Windows- og Ubuntu-operativsystemene. Den må lastes ned, installeres og startes. Etter det, i "Diskimage" -elementet, velg ønsket systemfil. Blant diskene i "Drive", velg ønsket oppstartsenhet og bekreft opprettelsen av bildet:

Dette programmet har fordelen at det ikke krever formatering av enheten, men lager sine egne filer ved siden av eksisterende. Etter å ha fullført opptaket kan du starte selve installasjonen.
Opprette en oppstartbar USB-flash-stasjon
Hvis flash-stasjonen er opprettet fra en datamaskin som kjører en hvilken som helst versjon av Linux, kan du også bruke den forrige metoden, eller du kan gjøre det annerledes. Det er et spesielt verktøy usb-creator-gtk. For å starte den, må du holde nede ALT+F2 og skrive inn "usb-creator-gtk" eller finne "Opprett en oppstartsdisk" i applikasjonsmenyen:

I selve programmet, spesifiser plasseringen der Linux ISO-bildefilen er plassert og velg USB-enheten i vinduet rett nedenfor:

Etter det klikker du på "Opprett en oppstartsdisk", og programmet vil begynne å fungere.
Bootloader i BIOS
Det neste trinnet er å bytte enheten som oppstarten starter fra i BIOS. På noen datamaskiner gjøres dette automatisk, bare sett inn USB-flash-stasjonen, start enheten på nytt og under oppstart går du til oppstartsmenyen, som åpnes når du trykker Esc, Tab eller F8:

Men det skjer at det ikke er noe slikt alternativ på datamaskinen, så når du starter opp må du gå inn i BIOS. For forskjellige enheter kan BIOS-strukturen og inngangskombinasjonene variere, men vanligvis er dette Del / F2 / F12-tastene:

I vinduet som åpnes, trykk på «høyre»-tasten og gå til «Boot»-elementet:
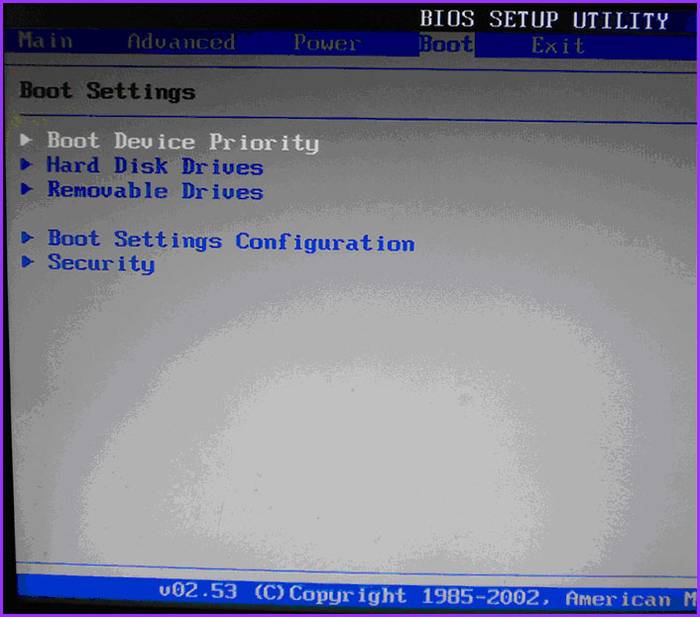
- i den velger du elementet "Harddisker";
- i menyen som vises, trykk Enter på "1st Drive";
- en liste åpnes der du må velge navnet på den oppstartbare USB-enheten;
- trykk Enter og Esc:
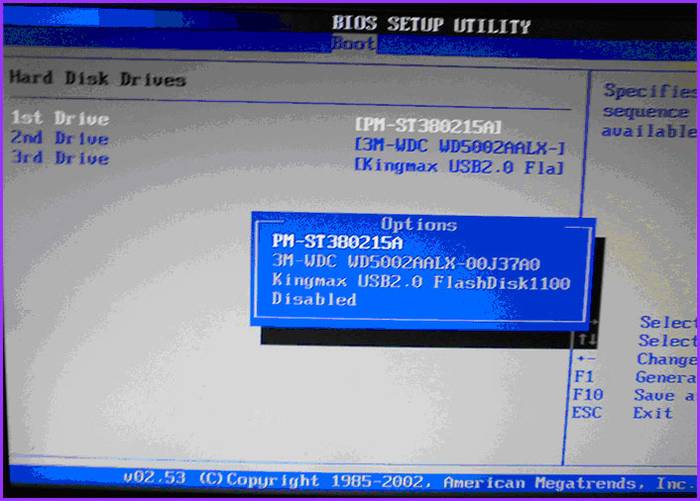
Datamaskinen starter automatisk på nytt og starter fra USB-enheten.
Hvordan installere LINUX Ubuntu fra en USB-flash-stasjon
Så snart flash-stasjonen starter, vil følgende vindu åpnes med et valg av språk og neste handling:

For å installere operativsystemet, klikk på ønsket språk og "Installer Ubuntu". Deretter åpnes et vindu kalt "Forbereder å installere Ubuntu", der du må sørge for at datamaskinen har nok ledig plass på harddisken og er koblet til Internett.
Hvis datamaskinen ikke er koblet til nettverket via Wi-Fi, vil det på dette stadiet ikke være noe Internett, men dette er ikke så skummelt, siden det er nødvendig for å laste ned de siste oppdateringene, som kan gjøres senere.
Det er bedre å sjekke det nederste elementet "Installer denne tredjepartsprogramvaren", så vil tilleggsprogramvare bli installert.

Det neste trinnet er installasjonsalternativet:

Installasjon ved siden av Windows
Hvis du vil ha to operativsystemer og velge det du trenger når du starter, klikker du på det første elementet. Deretter må du justere partisjonsstørrelsen på harddisken. Avanserte brukere kan partisjonere disken selv ved hjelp av det avanserte partisjonsredigeringsprogrammet, men dette anbefales ikke for andre.

Etter å ha klikket på "Installer nå", dukker det opp en advarsel om å opprette og endre partisjoner på disken; dette kan ta lang tid. Fortsett å installere systemet, etter en stund må du velge regionale standarder for Ubuntu Linux - tidssone og tastaturoppsett. Deretter må du opprette en bruker og et passord for å logge på Linux. Fyll ut alle skjemaene og klikk "Fortsett":

Deretter bør du velge et bilde for brukeren din:
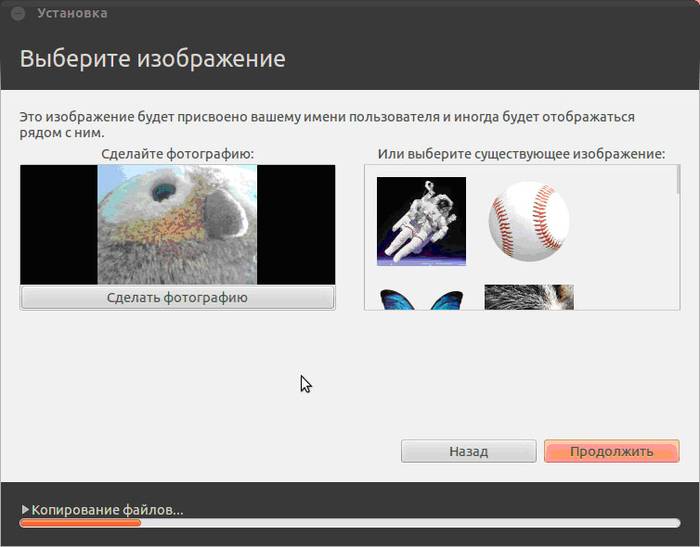
Installasjonsprogrammet vil også tilby å importere kontoer fra andre operativsystemer:

Etter at prosessen er fullført, må du starte datamaskinen på nytt, og husk å fjerne den oppstartbare USB-flashstasjonen.

Erstatter gjeldende operativsystem med Linux
Forbered en tom harddisk eller en stasjon med unødvendig informasjon på forhånd. Deretter, når du velger installasjonstype, klikker du "Slett disk og installer Ubuntu", og deretter fortsetter trinnene som i instruksjonene ovenfor.
Et annet installasjonsalternativ
Når du velger det siste elementet, åpnes et vindu:

Dette er strukturen til de eksisterende harddiskene og deres partisjoner. Skjermbildet viser en datamaskin med én harddisk /dev/sda, én partisjon /dev/sda1 og Windows installert på den. Med andre ord – Disk C. Antall partisjoner og disker kan variere. Ntfs – type diskutvidelse. Oppgaven er å velge den riktige fra de tilgjengelige partisjonene for å allokere 10 GB til det nye systemet. Klikk på delen og "Endre"-knappen:

- i "Størrelse"-elementet, angi ønsket diskstørrelse;
- i kolonnen "Bruk som" velger du ønsket disktype, i dette tilfellet "ntfs";
- Ikke merk av for "Format" hvis du ikke vil miste alle dataene dine;
- ved monteringspunktet, velg "/windows" for å få tilgang til filene dine fra programmet;
- Klikk "OK".
Bekreft handlingene dine:
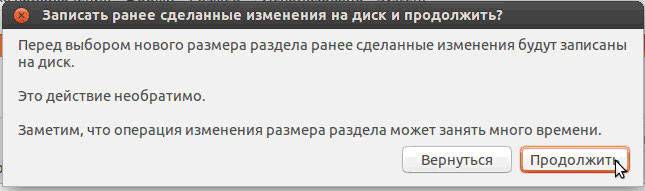
Nå er det ledig plass i disktabellen:
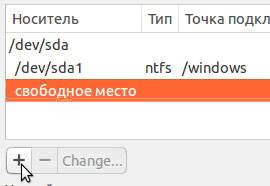
Velg et nytt element og klikk "+", et annet vindu åpnes:

Den er designet for å lage en swap-partisjon, som brukes i tilfelle utilstrekkelig RAM. Plasser den som vist på bildet. Klikk "OK".


Den endelige visningen av listen over seksjoner er denne:
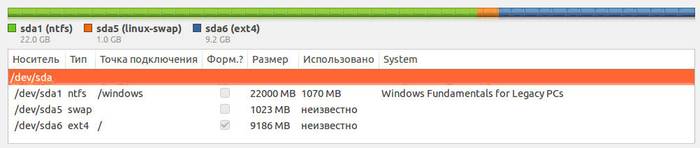
Merk av for Formater kun der du trenger å slette data.
Lanserer Linux
Hvis Linux er det eneste operativsystemet, vil det starte opp umiddelbart. Hvis ikke, vil det være fire nedlastingsalternativer:
- Ubuntu-systemet
- gjenopprettingsmodus, lik sikker modus i Windows
- kjører en RAM-test
Du kan vente 10 sekunder og Linux vil lastes automatisk, eller du kan velge ønsket element selv.
Når du starter, vil datamaskinen be om et passord for å logge på:

Etter dette vil skrivebordet lastes.
Mulige installasjonsproblemer
Hvis programmet ikke starter når du installerer fra en flash-stasjon, kan årsaken være:
- dårlig flash-stasjon;
- feil innspilt bilde;
- feil lastet systembilde.
Årsaken kan bare finnes eksperimentelt. Hvis du har en annen flash-stasjon, skriv bildet til den og prøv å installere den. Hvis systemet fortsetter å ikke starte fra flash-stasjonen, sjekk for å se om det nødvendige bildet ble lastet ned for datamaskinen i det hele tatt. Virker fremdeles ikke? Det er tilfeller at problemet ligger i selve bildeopptaksprosessen. Fra programmene som er oppført i begynnelsen av artikkelen, prøv å ta opp og kjøre bildet fra en USB-enhet en etter en. Problemet er i alle fall én ting.
Hvis, når du prøver å starte Linux etter å ha installert systemet, vises en svart skjerm og ingenting annet skjer, kan problemet være med driveren til det installerte skjermkortet.
For å løse dette problemet, hold nede venstre Shift-tast for å vise GRUB-menyen før du laster inn operativsystemet. Flytt markøren til topppunktet og trykk på "e"-tasten. Dette er nødvendig for å redigere oppstartsparametere.
Etter "stille splash" må du legge til "nomodeset":

Trykk deretter "F10" for å laste OS med de angitte parameterne, dette gjør det mulig å installere proprietære skjermkortdrivere i menyen "Systeminnstillinger" -> "Enhetsdrivere". Nå må du starte systemet på nytt. Operativsystemet Ubuntu LINUX er enkelt og lett å bruke, og å installere det fra en flash-stasjon er ganske raskt og enkelt. Mindre problemer kan oppstå under og etter installasjonen, men de er enkle å fikse.
>