Podczas jakiego rodzaju błędu wystąpił błąd. Co zrobić, jeśli Roblox wyświetla błąd „wystąpił błąd podczas uruchamiania” i nie uruchamia się
Czasami aplikacje i gry mogą ulec awarii. Jednym z typowych błędów w Robloxie był „wystąpił błąd podczas uruchamiania Robloxa”. Występuje, gdy użytkownik uruchomił grę, ale wystąpił błąd systemu. Można to rozwiązać kilkoma metodami.
Jak naprawić sytuację?
Pierwszy sposób, co pomogło wielu graczom - odinstalować i ponownie zainstalować grę. Aby pozbyć się wszystkich komponentów oprogramowania, użytkownik musi przejść do „Usuń lub zmień programy” i znaleźć na liście Roblox. Następnie przejrzyj wszystkie foldery, w których może znajdować się gra. Całkowite usunięcie gwarantuje, że będziesz mógł ponownie zainstalować poprawnie i bez różnych problemów.
Drugi sposób: Wyłącz program antywirusowy. Podobnie jak w pierwszym przypadku konieczna będzie ponowna instalacja gry. Czasami programy chroniące komputer przed różnymi złośliwymi plikami mogą reagować na najbardziej nieszkodliwe obiekty. Jeśli Roblox został zainstalowany, można go dodać do bezpiecznych aplikacji i otworzyć z uprawnieniami administratora. W niektórych przypadkach problem dotyczy aktualizacji gry.
Trzecia metoda: Wyłącz serwer proxy. Ten problem nie występuje u każdego, ale może mieć wpływ na możliwość uruchomienia. Rozwiązanie na przykładzie systemu Windows: przejdź do ustawień sieciowych na dolnym panelu i przejdź do „Centrum sieci i udostępniania”. W oknie, które zostanie otwarte, znajdź pozycję „Opcje internetowe” i przejdź do zakładki „Połączenie”. W sekcji „Ustawienia sieciowe” odznacz pole „Użyj serwera proxy”. Jeśli znak nie został ustawiony, naciśnij dwukrotnie i uruchom ponownie urządzenie.
Post na wypadek, gdy Roblox również dał ci błąd „wystąpił błąd podczas uruchamiania” i nie chce się uruchomić. Taka możliwość nie zdarza się zbyt często, ale jak pokazuje praktyka (i statystyki zapytań w wyszukiwarkach), prędzej czy później wielu użytkowników będzie musiało się z nią zmierzyć.
Z drugiej strony problemu też nie można nazwać bardzo złożonym i w zdecydowanej większości przypadków eliminuje się go dość standardowymi metodami. Opowiemy Ci o nich teraz. Więc,..
co zrobić, jeśli Roblox pokazuje błąd „wystąpił błąd podczas uruchamiania”
A więc w kolejności od prostych do złożonych (pod względem ilości pracy):
#1 - zrestartuj router
Technika jest prosta, ale w tym przypadku bardzo skuteczna. Ponieważ Roblox automatycznie łączy się z Internetem po uruchomieniu, każda awaria sieci w tym momencie może w rzeczywistości uniemożliwić normalne uruchomienie aplikacji. Dlatego jeśli zobaczymy błąd podczas uruchamiania Robloxa, przejdź do i naciśnij znajdujący się na nim przycisk Resetowanie „. Lub jeśli takowego nie znajdziesz, po prostu odłącz urządzenie od gniazdka, Poczekaj 1 minutę , następnie włącz, wróć do gry i spróbuj zalogować się ponownie.
#2 - wyłącz funkcję „Użyj serwera proxy do połączeń lokalnych”.
Dla tego:
- na klawiaturze naciśnij „ Wygraj + R ", w kolejce" Wykonać" piszemy inetcpl.cpl i kliknij Wchodzić ;
- W oknie, które się otworzy, odznacz opcję „ Do połączeń lokalnych użyj serwera proxy«;
- i kliknij OK w dolnej części okna.
#3 - tymczasowo wyłącz program antywirusowy
Jak już powiedzieliśmy, aplikacja Roblox wymaga połączenia z Internetem w fazie uruchamiania. dzięki niektórym swoim „przekonaniom” może temu zapobiec. Dlatego, aby rozwiązać ten konflikt, najłatwiej jest tymczasowo wyłączyć program antywirusowy. W przypadku większości nowoczesnych programów antywirusowych do „przełącznika” można dostać się poprzez ikonę na pasku zadań (prawy dolny róg ekranu).
Innymi słowy, znajdujemy ikonę, kliknij ją prawym przyciskiem myszy i w wyświetlonym menu kliknij linię o nazwie takiej jak „ Wstrzymaj ochronę" Lub " Wyjście„. Jeśli w menu nie ma nic podobnego, kliknij dwukrotnie tę samą ikonę na pasku zadań, aby otworzyć główne okno ustawień programu antywirusowego i znajdź tam żądany przycisk.
#4 - dodaj Roblox do białej listy Windows Defender
Przyczyna błędu” podczas uruchamiania wystąpił błąd„może być również standardem . W takim przypadku możesz rozwiązać problem, dodając aplikację Roblox do listy dozwolonych programów Defender. Odbywa się to w następujący sposób:
- jeżeli nie jesteś zalogowany do systemu przy użyciu konta administratora, musisz zalogować się ponownie;
- iść do " Ustawienia „Windows, kliknij” Aktualizacja i bezpieczeństwo ", Następnie - " Bezpieczeństwo systemu Windows „ (po lewej) i przycisk „ Otwórz Centrum bezpieczeństwa Defendera " (po prawej);
- następnie kliknij " Zapora ogniowa i bezpieczeństwo sieci " i w kolejnym oknie - link " Zezwalaj aplikacjom na przechodzenie przez zaporę sieciową «;
- naciśnij przycisk " Zmień ustawienia ", wskazać Roblox i kliknij " Dodać «;
- po dodaniu aplikacji Defender, ustaw dla niego uprawnienia i kliknij OK .
#5 – zainstaluj ponownie Roblox
Środek ten jest oczywiście wskazany, jeśli poprzednie cztery nie przyniosły oczekiwanego efektu, a aplikacja uporczywie nie chce się uruchomić. Dlatego dalej:
- naciśnij z klawiatury Wygraj + R, w kolejce” Wykonać" piszemy appwiz.cpl ;
- znajdź i zaznacz na liście programów Roblox a następnie kliknij przycisk „ Usuwać «;
- potwierdzamy polecenie, czekamy na zakończenie procedury usuwania i ponownie uruchamiamy komputer;
- potem wchodzimy na stronę gry w sklepie Microsoft Store i ponownie pobierz Roblox;
- znajdź plik instalacyjny, kliknij go prawym przyciskiem myszy i wybierz „ Nieruchomości «;
- w oknie " Nieruchomości„otwórz kartę” Zgodność ", aktywuj opcję " Uruchom program w trybie zgodności ", wybierz w menu wersję systemu operacyjnego i naciśnij przycisk " Stosować „w dolnej części okna.
Dzień dobry, drodzy czytelnicy, dzisiaj chcę wam powiedzieć, jak rozwiązać błąd podczas próby wystąpił błąd podczas ładowania systemu Windows. Instrukcje te są odpowiednie zarówno dla klienckich systemów operacyjnych, takich jak Windows 7, 8.1 i 10, jak i dla systemu Windows Server. Naprawienie tego problemu zajmie Ci nie więcej niż 10 minut, nawet w przypadku serwera nie jest to aż tak duży przestój.
Co oznacza błąd podczas próby odczytu?
I tak opowiem Ci co mi się przydarzyło. Mamy koszyk ostrzy z ostrzami hs22, nie mają one własnych dysków i są ładowane przez fc z pamięci NetApp, po wypadku na jednym z ostrzy podczas ładowania systemu Windows Server 2008 r2 wyskoczył ten błąd
Plik:\EFI\Microsoft\Boot\BCD
stan: 0xc000000f

Błąd pokazuje, że nie można uruchomić systemu operacyjnego z powodu modułu ładującego w pliku EFI\Microsoft\Boot\BCD.
Przyczyny błędu 0xc000000f
- Moduł ładujący systemu Windows jest uszkodzony
- Przypadkowo usunięto obszar rozruchowy
Rozruchowa tabela partycji dysku twardego z UEFI GPT
Musisz mieć co najmniej trzy sekcje.
- Partycja systemowa EFI (ESP – EFI System Partition) – 100 MB (typ partycji - EFI)
- Partycja kopii zapasowej Microsoft – 128 MB (typ partycji - MSR)
- Podstawowa partycja Windows – partycja Windows

Czy istnieje dodatkowa sekcja?
- Windows RE
Porozmawiajmy teraz o każdym z nich bardziej szczegółowo.
Windows RE
Windows RE to partycja o wielkości 300 MB na partycji GPT, której celem jest przechowywanie danych odzyskiwania programu ładującego. Ten sam dostępny jest także w systemach ze znacznikami MBR o rozmiarze 350 MB, nazywany jest także System Reserved i wraz z RE zawiera pliki niezbędne do uruchomienia systemu Windows.
Środowisko odzyskiwania znajduje się w pliku winre.wim
Windows RE jest tworzony podczas procesu instalacji systemu Windows.
- Podczas tworzenia struktury partycji dla Windows RE przypisywany jest specjalny atrybut 0x8000000000000001. Jest to połączenie dwóch atrybutów - jeden blokuje automatyczne przypisywanie liter dysku, a drugi oznacza partycję jako wymaganą do działania systemu, co uniemożliwia jej usunięcie z Zarządzania dyskami.
- Obraz systemu zostanie zastosowany do partycji Windows - standardowy plik install.wim lub dostosowany niestandardowy.wim. W rezultacie plik winre.wim trafia do folderu Windows\System32\Recovery.
- Na partycji Windows RE tworzony jest folder Recovery\WindowsRE, po czym narzędzie rejestruje tę lokalizację środowiska przywracania odczynnik.
W:\Windows\System32\reagentc.exe /setreimage /ścieżka T:\Recovery\WindowsRE /target W:\Windows
reagentc.exe jest zawarty w systemie Windows i jest uruchamiany z partycji systemu operacyjnego. Wraz z rejestracją RE polecenie przenosi plik winre.wim z partycji Windows na partycję serwisową Windows RE. Jeśli chcesz zobaczyć plik, najpierw przypisz literę dysku za pomocą narzędzia discpart. Ponieważ plik ma atrybuty systemowe i ukryte, najszybszym sposobem pokazania tego jest dir /ah.
W wyniku tych kroków środowisko odzyskiwania zostanie uruchomione z partycji Windows RE. Szczegóły procesu pokażę w nadchodzącej historii o przywracaniu kopii zapasowej.
Partycja Windows RE nie jest wymagana do działania systemu Windows. Środowisko przywracania może być nieobecne lub znajdować się bezpośrednio na partycji z systemem operacyjnym. Jednakże umieszczenie systemu Windows RE na osobnej partycji służy dwóm celom:
- Uruchamianie środowiska odzyskiwania na komputerze z zaszyfrowaną partycją Windows. Niemożliwe jest uruchomienie środowiska przywracania, jeśli znajduje się ono na zaszyfrowanej partycji Windows. Partycja Windows RE jest wyłączona z szyfrowania, więc zawsze możesz dostać się do środowiska i skorzystać z jego narzędzi.
- Ochrona środowiska odzyskiwania przed nieuczciwymi rękami. Ponieważ partycji nie można usunąć w Zarządzaniu dyskami, ryzyko śmierci z powodu nieostrożności jest nieco mniejsze, chociaż usunięcie jej za pomocą narzędzia Diskpart nie jest trudne, jeśli chcesz.
Partycja systemowa (EFI).
Rozdział EFI, sformatowany w systemie FAT32, jest wymagany do partycjonowania GPT w systemach UEFI. Standardowy rozmiar partycji EFI wynosi 100 MB, ale w przypadku dysków o natywnym rozszerzonym formacie 4K (sektory 4 KB) jest on zwiększany do 260 MB ze względu na ograniczenia FAT32. Producenci komputerów PC mogą przechowywać w tej sekcji niektóre swoje narzędzia, więc jej rozmiar różni się w zależności od producenta.
W przypadku partycjonowania GPT partycja EFI pełni jedną z ról przypisanych do partycji System Reserved w partycjonowaniu MBR. Zawiera magazyn konfiguracji rozruchowej (BCD) i pliki potrzebne do uruchomienia systemu operacyjnego.
Partycja MSR (Microsoft System Reserved).
Ta sekcja jest również wymagana w przypadku znaczników GPT. Jest sformatowany w systemie NTFS i zajmuje 128 MB w Windows 8 i 8.1 oraz 16 MB w Windows 10. GPT nie pozwala na korzystanie z ukrytych sektorów dysku (w przeciwieństwie do MBR), dlatego partycja MSR jest wymagana do operacji narzędziowych oprogramowania wbudowanego i innych firm (na przykład konwersji prostego dysku na dysk dynamiczny).
Pomimo obecności w nazwie słowa „System Reserved”, partycja MSR nie ma nic wspólnego z partycją System Reserved w partycji MBR. Ponadto nie jest to widoczne w menedżerach plików i zarządzaniu dyskami część dysku pokazuje mu.
Partycja Windowsa
Jest to partycja systemu operacyjnego, do której zastosowany jest standardowy obraz install.wim lub obraz niestandardowy.
Wyeliminuj błąd, który wystąpił podczas próby odczytu
Jak pamiętacie, złapaliśmy to coś
Wystąpił błąd podczas próby odczytania danych konfiguracji rozruchu
Plik:\EFI\Microsoft\Boot\BCD
stan: 0xc000000f
Przyjrzyjmy się teraz zarówno metodom graficznym, jak i metodom wiersza poleceń.
Narzędzie do odzyskiwania tylko dla klienta Windows
Tutaj użyjemy punktów przywracania systemu Windows, są one domyślnie zawarte w kliencie Windows 7, 8.1, 10 i jest to logiczne, aby szybko odzyskać siły po niektórych usterkach systemu. Tutaj potrzebujemy rozruchowego dysku flash z tą samą wersją systemu Windows, jeśli masz na przykład system Windows 8.1 64x, wówczas dysk flash powinien mieć wersję 64-bitową.
W przypadku systemu Windows 7 wygląda to tak
Po rozpoczęciu ładowania dystrybucji systemu Windows 7 z rozruchowego dysku flash USB wyświetli się okno instalacji, w którym w dolnym rogu kliknij opcję Przywracanie systemu.

Będziesz mieć opcje, pierwszą opcją jest wybranie naprawy przy uruchomieniu

Zostanie podjęta próba przywrócenia obszarów rozruchowych systemu Windows 7

Kliknij Napraw i uruchom ponownie.

Jeśli po ponownym uruchomieniu nadal pojawia się błąd, wróć do tego menu i wybierz drugą pozycję, Przywracanie systemu Windows 7. Narzędzie znajdzie zainstalowany system operacyjny i spróbuje przywrócić go do momentu, w którym działał poprawnie, Twój osobisty dane nie zostaną naruszone, co najwyżej może zabraknąć programów.

W przypadku Windows 8.1 i 10 wygląda to tak
Błąd, który wystąpił podczas próby rozruchu, można rozwiązać w ten sam sposób: tworzysz rozruchowy dysk flash USB z systemem Windows 8.1, jak możesz to zrobić w powyższym łączu. Uruchom z niego, a znajdziesz się w środowisku przywracania. Również w oknie instalacji kliknij przywracanie systemu.

Rozwiązywanie problemów > Opcja 1 Przywróć komputer do pierwotnego stanu, zapisując pliki i opcja 2 Opcje zaawansowane > Przywracanie systemu lub Przywracanie obrazu systemu.

Po ponownym uruchomieniu wszystko powinno być w porządku, jest to zaleta platform stacjonarnych, od serwerów Windows Server, ponieważ w wersjach serwerowych wszystko jest domyślnie wyłączone, a administrator musi sam wszystko włączyć, ale wyłączony, aby oszczędzać zasoby, ale z moim zdaniem Mogliby zrobić wyjątek dla punktów przywracania.
Odzyskiwanie dla każdego za pomocą wiersza poleceń
Ta metoda jest bardziej złożona, szczególnie dla tych, którzy po raz pierwszy widzą wiersz poleceń systemu operacyjnego. Ta metoda jest odpowiednia zarówno dla wersji 7,8.1,10, jak i Windows Server 2008 R2 i 2012 R2. W tej metodzie będziesz także potrzebować rozruchowego dysku flash USB z wymaganą dystrybucją systemu operacyjnego. Pokażę na przykładzie Windows Server 2008 r2, ale wszystkie kroki, jak pisałem, są odpowiednie dla każdego systemu operacyjnego, zaczynając od W7.
Jedyna inna dygresja jest taka, że jeśli tak jak ja, Twój system operacyjny uległ awarii na serwerze kasetowym, to wykonaj pierwszy krok, a jeśli masz zwykły PC, po prostu go pomiń.
1 Część tylko dla serwerów kasetowych
- Ponieważ mam system kasetowy, aby załadować tam zestaw dystrybucyjny do naprawy, będę musiał edytować obraz ISO, jest to łatwe. Przejdź do Blade Center, wybierz Remote control i wybierz żądane ostrze poprzez Java KVM. U góry kliknij Dysk zdalny > Wybierz obraz

Wskazujemy ścieżkę do naszego ISO

Wybierz żądaną kasetę do zamontowania od góry i zaznacz pole wyboru Ochrona przed zapisem, a następnie Zamontuj wszystko.

Widzimy, że ISO jest zamontowane, zamknij to okno.

Teraz w menu Boot wybierz boot z DVD Rom. W rezultacie pobieranie rozpocznie się od obrazu ISO włożonego do wirtualnej płyty CD-ROM.

Część 2 dla każdego
Zobaczysz standardowy pasek ładowania.

Zobaczysz okno wyboru języka
Jeśli Twoja dystrybucja jest angielska, aby otworzyć linię poleceń, naciśnij Shift+F10, jeśli rosyjska, następnie wybierz międzynarodowy układ klawiatury w USA, ponieważ w tym układzie będą wprowadzane dalsze polecenia, kliknij dalej

Wybierz układ w następnym oknie, kliknij zwykłe menu odzyskiwania.

W systemie operacyjnym serwera, jak mówiłem, nie zobaczysz punktów kontrolnych. Wybierz drugi element i dalej.
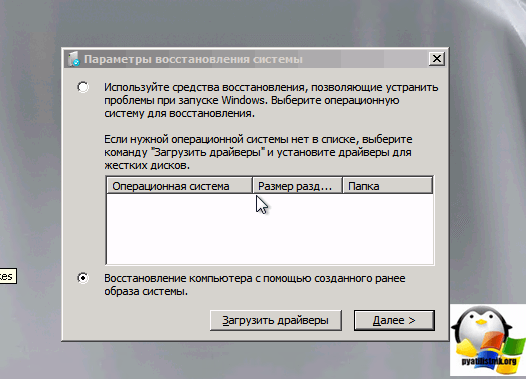
I oto długo oczekiwana linia poleceń

W systemach Windows 8.1, 10 i Server 2012 R2 do wiersza poleceń można dostać się w ten sam sposób, jednak menu zostało nieco zmodyfikowane. Przechodzisz także do odzyskiwania, a następnie diagnostyki.


A tutaj przyjrzymy się teraz kilku metodom.
1 metoda eliminacji błędu podczas próby
W pierwszej metodzie wykonamy dwa polecenia przywracające obszar rozruchowy. Używamy polecenia Bootrec. Wpisz go w wierszu poleceń, zobaczysz listę atrybutów.
- /FixMbr > przywróci rekord MBR, nie będzie działać z UEFI
- /FixBoot > tworzy nowy wpis na partycji systemowej
- /ScanOs > przeszukaj wszystkie dyski z systemem Windows
- >rebuildBcd > przeskanuj wszystkie systemy operacyjne i dodaj je do menu startowego

Uruchom Bootrec.exe /FixMbr, a następnie Bootrec.exe /FixBoot
Obydwa polecenia działały normalnie, nowy rekord rozruchowy został zapisany w pierwszym sektorze partycji rozruchowej, a drugie polecenie zapisało nowy sektor rozruchowy. Piszemy Exit i restart.

Metoda 2, aby wyeliminować błąd, który wystąpił podczas próby
Jeśli pierwsza metoda ci nie pomogła, nie spiesz się, aby się zdenerwować, po prostu załaduj do wiersza poleceń i wprowadź następujące polecenia.
Bootrec/ScanOs, przeskanuje wszystkie dyski twarde i partycje pod kątem obecności systemów operacyjnych, a jeśli zostaną znalezione, zostanie wyświetlone odpowiednie ostrzeżenie. Następnie musisz wprowadzić polecenie Bootrec.exe /RebuildBcd, to narzędzie zaproponuje dodanie znalezionego systemu Windows do menu rozruchu, zgadzamy się i wprowadzimy Y i naciśnij Enter, wszystkie znalezione systemy Windows zostaną dodane do menu rozruchu
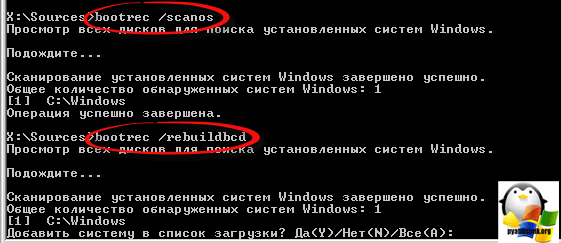
ponadto możesz od razu pisać Bootsect /NT60 SYS, ale jeśli masz UEFI, pojawi się błąd.

Jeśli wszystko jest w porządku, otrzymasz zaktualizowany obszar bootcode,

Uruchom ponownie i ciesz się życiem. Poniżej znajdują się metody dla UEFI.
Metoda 3, aby wyeliminować błąd występujący podczas próby UEFI
Uruchamiamy również w trybie wiersza poleceń i wchodzimy
lista dysku >
Wybierzmy dysk, na którym zainstalowany jest Windows 8 (jeśli w systemie jest tylko jeden dysk twardy, jego indeks będzie wynosić zero):
Wyświetlmy listę partycji w systemie:

W naszym przykładzie widać, że partycja EFI (można ją określić na podstawie rozmiaru 100 MB i systemu plików FAT32) ma indeks woluminu 1, a partycja rozruchowa z zainstalowanym systemem Windows 8.1 ma wolumin 3.
Przypiszmy dowolną literę dysku do ukrytej partycji EFI:
wybierz głośność 1
przypisz literę M:
Zakończenie pracy z dyskiem:
Wyjście
Przejdźmy do katalogu z bootloaderem na ukrytej partycji
cd /d m:\efi\microsoft\boot\
Odtwórzmy sektor rozruchowy: na partycji rozruchowej
bootrec/fixboot
Usuńmy bieżący plik konfiguracyjny BCD, zmieniając jego nazwę (zapisując starą konfigurację jako kopię zapasową):
ren BCD BCD.bak
Korzystanie z narzędzia bcdboot.exe Odtwórzmy pamięć BCD, kopiując pliki środowiska rozruchowego z katalogu systemowego:
bcdboot C:\Windows /l en-us /s M: /f WSZYSTKIE
Gdzie, C:\Windows– ścieżka do katalogu z zainstalowanym systemem Windows 8.1.
/jesień– oznacza konieczność skopiowania plików środowiska startowego, w tym plików dla komputerów z UEFI lub BIOS (teoretyczna możliwość uruchomienia na systemach EFI i BIOS)
/l en-nas- typ ustawień regionalnych systemu. Wartość domyślna to en-us — angielski (Stany Zjednoczone).
Jeśli używasz rosyjskiej wersji systemu Windows 8.1, polecenie będzie inne:
bcdboot C:\Windows /L ru-ru /S M: /F ALL
Tak wygląda cała konstrukcja w rzeczywistości

Metoda 4, aby wyeliminować błąd występujący podczas próby UEFI
Uruchamiamy również w trybie wiersza poleceń i wchodzimy
lista dysku > spójrz na listę partycji w systemie
Mój system operacyjny znajduje się na dysku o pojemności 100 GB i oznaczeniu literą C.

Za pomocą polecenia list disc zobaczymy listę dysków
Interesuje mnie Dysk 0, ponieważ system jest na nim. Wybierzmy go.

Wyświetl partycję > Wyświetl listę partycji
Wybierz partycję 1 > Wybierz tę z bootloaderem (jeśli jest systemowa, to tak, jeśli jej nie ma, to zarejestrowana) Mimo to usuń oba

Zabicie pierwszej i drugiej partycji (systemowej i zarejestrowanej)
Usuń zastąpienie partycji

Wejdźmy ponownie na partycję listy i upewnijmy się, że obie zostały usunięte. Teraz możemy ręcznie odtworzyć partycje EFI i MSR. Aby to zrobić, w kontekście narzędzia discpart uruchom następujące polecenia:
Skopiujmy pliki środowiska EFI z katalogu zainstalowanego Windows 2008 R2, Twój może być inny:
mkdir G:\EFI\Microsoft\Boot
xcopy /s C:\Windows\Boot\EFI\*.* G:\EFI\Microsoft\Boot
Przejdźmy do następnego kroku, aby rozwiązać błąd: podczas próby wystąpił błąd
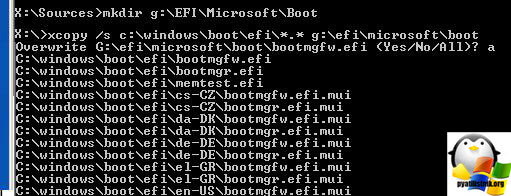
Odtwórzmy konfigurację programu ładującego systemu Windows Server 2008 R2:
G:
CD EFI\Microsoft\Boot
bcdedit /createstore BCD
bcdedit /store BCD /create (bootmgr) /d „Menedżer rozruchu systemu Windows”
bcdedit /store BCD /create /d „Windows Server 2008 r2” /application osloader
Polecenie zwraca GUID utworzonego wpisu; w następnym poleceniu ten GUID należy zastąpić (twój_guid)

bcdedit /store BCD /set (bootmgr) domyślny (twój_guid)
bcdedit /store BCD /set (bootmgr) ścieżka \EFI\Microsoft\Boot\bootmgfw.efi
bcdedit /store BCD /set (bootmgr) kolejność wyświetlania (domyślna)

Dalsze polecenia wykonywane są w kontekście (domyślnie)
bcdedit /store BCD /set (domyślna) partycja urządzenia=c:
bcdedit /store BCD /set (domyślnie) partycja osdevice=c:
bcdedit /store BCD /set (domyślna) ścieżka \Windows\System32\winload.efi
bcdedit /store BCD /set (domyślnie) katalog główny systemu \Windows
Wyjście

Wszyscy uruchamiamy ponownie komputer i próbujemy uruchomić komputer lub serwer. Więcej możliwości.
- Wyłącz zasilanie komputera
- Odłącz (fizycznie) dysk twardy
- Włączamy komputer, czekamy, aż pojawi się okno błędu rozruchu i wyłączamy go ponownie.
- Podłączenie napędu z powrotem
Metoda 5, aby wyeliminować błąd, który wystąpił podczas próby
Istnieje inna metoda rozwiązania błędu, który wystąpił podczas próby i 0xc000000f, i jest to oprogramowanie Acronis Disk Director. Jest taki dysk startowy Acronis Disk Director do naprawy, jest laptop z dwoma systemami operacyjnymi, pierwszy to Windows7, a drugi to Windows 8.1 i oba się nie uruchamiają, uruchamiamy z naszego Acronis Disk Director
Mam nadzieję, że błąd, który wystąpił podczas próby załadowania systemu Windows, zniknął i komputer został uruchomiony. Błąd polega na tym, że na obu dyskach twardych pierwsze ukryte partycje Zastrzeżone przez system powinny być oznaczone czerwoną flagą. W systemie Windows 7 objętość takiej partycji wynosi 100 MB, a w systemie Windows 8 350 MB te sekcje mają następujące atrybuty: System. Aktywny i to na tych partycjach znajdują się pliki konfiguracyjne pamięci rozruchowej (BCD) i plik menedżera rozruchu systemu (plik bootmgr). I okazuje się, że te atrybuty przenoszą inne sekcje. Z tego powodu systemy Windows 7 i Windows 8.1 nie uruchamiają się.

Wybierz pierwszy dysk twardy 1, kliknij prawym przyciskiem myszy pierwszą partycję zarezerwowaną przez system i wybierz „Oznacz jako aktywny”

Wolumin Zarezerwowany przez system zostanie oznaczony jako aktywny. Kliknij OK.

To samo robimy z Disk 2. Acronis Disk Director działa w trybie operacji oczekującej, aby zmiany odniosły skutek należy kliknąć przycisk „Zastosuj operacje oczekujące”

Kontynuować. Jak widać, po naszych zmianach te sekcje, które były potrzebne, stały się aktywne.

Mam nadzieję, że udało Ci się rozwiązać błędy, które wystąpiły podczas próby i 0xc000000f
Błąd podczas pobierania aktualizacji „Wystąpił błąd podczas aktualizacji” na Steamie (dla Dota 2, Counter Strike i innych gier) nie jest tak rzadkie. Jego wygląd jest bezpośrednio powiązany z oficjalnymi aktualizacjami na Steamie. Same aktualizacje mają na celu nie tylko wprowadzenie zmian w interfejsie, ale także optymalizację dużej liczby procesów wewnętrznych. Te innowacje powinny pomóc graczom w rozgrywce, ale nie zawsze wszystko idzie gładko.
Wystąpił błąd podczas pobierania aktualizacjiPrzyczyny błędów podczas pobierania aktualizacji
Sam konflikt z reguły powstaje z powodu samego klient na komputerze użytkownika. Jego instalacja może nie zostać ukończona poprawnie, co w konsekwencji uniemożliwia poprawną integrację aktualizacji. Niestety, jeśli pliki zostaną przerwane w połowie rozpakowywania aktualizacji, sytuacji nie da się łatwo naprawić.
Dota 2 I Kontratak najczęściej aktualizowane w aplikacji Para. To z nimi najczęściej kojarzony jest błąd „Wystąpił błąd podczas aktualizacji”. Problem pojawia się, gdy zmiany wprowadzane są globalnie, gdzie aktualizacji podlegają setki metrów archiwów. Dlatego drobne aktualizacje można instalować całkiem normalnie, bez ujawniania sytuacji konfliktowych przez długi czas.
Co zrobić z tym błędem?

Z tych rozwiązań warto skorzystać w pierwszej kolejności. Jeśli próbowałeś wszystkiego i nic nie pomaga, przejdź do oficjalnych. rekomendacje deweloperów.
Wznawianie Steam z zapisów
Steam jest najbardziej podatny na różnego rodzaju błędy. Dlatego Valve zawsze zaprasza swoich użytkowników do tworzenia kopie zapasowe wszystkie pliki narzędziowe. Jeśli jesteś jednym z tych szczęśliwców, którzy mają kopię zapasową, wypróbuj następną opcję.

Jeśli podczas aktualizacji gier na komputerze wystąpił błąd, należy zastosować po kolei wszystkie metody opisane powyżej. W komentarzach do wyników znajduje się także prośba o rezygnację z subskrypcji.
