Komputery przenośne HP - Sprawdzanie i kalibracja baterii (Windows). Określanie rzeczywistej pojemności baterii laptopa
Główną zaletą laptopa jest to, że można z niego korzystać nawet bez stacjonarnego zasilacza. Bateria odpowiada za autonomiczne funkcjonowanie komputera. Sprawna i w pełni naładowana bateria pozwala na pracę laptopa przez ponad 5 godzin. Jeśli zauważysz, że żywotność baterii Twojego laptopa jest mocno zaniżona, warto przetestować baterię i określić stopień jej zużycia. Być może wkrótce konieczna będzie wymiana zasilacza.
Jak przetestować baterię laptopa w domu
Instrukcja obsługi baterii laptopa sugeruje ładowanie jej dopiero po całkowitym rozładowaniu. Regularne naruszanie tej zasady z biegiem czasu prowadzi do zmniejszenia rzeczywistej pojemności akumulatora, w wyniku czego szybciej się on rozładowuje.
Aby sprawdzić pojemność elementu mocy, liczbę pozostałych cykli ładowania/rozładowania i inne parametry, można podłączyć do niego specjalne urządzenie - przenośny tester do komputera PC. Jednak to urządzenie charakteryzuje się jedną istotną wadą - wysokim kosztem (ponad 30 tysięcy rubli), dlatego można je znaleźć tylko w warsztatach komputerowych.
Testowanie akumulatora w domu polega na wykorzystaniu programowych metod diagnostycznych, a mianowicie:
- wiersz poleceń;
- dodatkowe oprogramowanie.
Określanie stopnia zużycia baterii poprzez linię poleceń
Aby zobaczyć aktualny stan (naładowanie) zasilacza i pozostały czas pracy baterii laptopa, wystarczy kliknąć odpowiednią ikonę w zasobniku systemowym. 
Uzyskane dane nie pozwalają jednak na określenie rzeczywistej pojemności akumulatora. W systemach operacyjnych Windows 7 i wyższych pojawiło się wbudowane narzędzie do sprawdzania stopnia zużycia baterii, które uruchamia się z wiersza poleceń. Aby wykonać za jego pomocą test baterii należy:

W pliku będą znajdować się informacje o producencie akumulatora, jego składzie chemicznym, numerze seryjnym itp. Dane te nie dostarczają Państwu przydatnych informacji. Należy zwrócić uwagę na dwie ostatnie linie: obliczoną i rzeczywistą pojemność akumulatora. 
Obliczona pojemność akumulatora (Snach) to stan początkowy akumulatora, to znaczy pojemność, jaką ma element napędowy po wyprodukowaniu.
Ostatnie pełne ładowanie (Sreal) to aktualna pojemność akumulatora. Korzystając z tych parametrów, możesz obliczyć stopień zużycia baterii w swoim laptopie. W tym celu należy skorzystać ze wzoru: (Snach-Sreal)/Snach. Przykładowo, jeśli fabryczna pojemność akumulatora wynosi 40 000, a rzeczywista pojemność wynosi 30 000, to stopień zużycia będzie równy: (40 000-30 000)/40 000 = 0,25 lub 25%. Stan takiego akumulatora można uznać za normalny.
Testowanie baterii laptopa za pomocą dodatkowego oprogramowania
Jeśli z jakiegoś powodu nie możesz sprawdzić wydajności baterii za pomocą wiersza poleceń, możesz skorzystać ze specjalnego oprogramowania. W Internecie istnieje wiele programów, które pozwalają przetestować baterię laptopa. Najpopularniejszą aplikacją jest AIDA 64.
Testowanie baterii przy użyciu AIDA 64 przeprowadza się w następujący sposób:

Po przetestowaniu baterii laptopa można wyciągnąć wnioski co do jej przydatności - czy będzie dalej służyć jako autonomiczne źródło zasilania, czy lepiej wymienić ją na nową.
LookForNotebook.ru
Jak sprawdzić zużycie baterii laptopa (kontrola baterii)
Dzień dobry.
Chyba się nie mylę, jeśli powiem, że każdy użytkownik laptopa prędzej czy później myśli o baterii, a raczej o jej stanie (stopniu zużycia). Generalnie z doświadczenia mogę powiedzieć, że większość osób zaczyna się interesować i zadawać pytania na ten temat, gdy bateria zaczyna się zbyt szybko rozładowywać (np. laptop działa krócej niż godzinę).
Aby sprawdzić zużycie baterii laptopa, możesz zabrać ją do centrum serwisowego (gdzie mogą ją ocenić przy użyciu specjalnego sprzętu) i zastosować kilka prostych metod (przyjrzymy się im w tym artykule).
Nawiasem mówiąc, aby sprawdzić aktualny stan baterii, wystarczy kliknąć ikonę zasilania obok zegara.

Stan baterii systemu Windows 8.
1. Sprawdzanie pojemności baterii za pomocą wiersza poleceń
Jako pierwszą metodę zdecydowałem się rozważyć opcję określenia pojemności baterii za pomocą wiersza poleceń (tj. Bez korzystania z programów firm trzecich (nawiasem mówiąc, testowałem to tylko w Windows 7 i Windows 8)).
Rozważmy wszystkie działania w kolejności.
1) Uruchom linię poleceń (w Windows 7 poprzez menu START, w Windows 8 możesz użyć kombinacji klawiszy Win+R, następnie wpisać polecenie cmd i nacisnąć Enter).
2) Wpisz polecenie powercfg Energy i naciśnij Enter.
Jeśli pojawi się komunikat (tak jak ja poniżej), że wykonanie wymaga uprawnień administratora, to musisz uruchomić wiersz poleceń jako administrator (więcej na ten temat w następnym kroku).
Idealnie powinien pojawić się komunikat o działaniu systemu, a następnie po 60 sekundach. wygenerować raport.

3) Jak uruchomić wiersz poleceń jako administrator?
Wystarczająco proste. Na przykład w Windows 8 przejdź do okna z aplikacjami, a następnie kliknij prawym przyciskiem myszy żądany program, wybierz opcję Uruchom jako administrator (w Windows 7 możesz przejść do menu START: również kliknij prawym przyciskiem myszy wiersz poleceń i Uruchom jako administrator).
4) Właściwie wprowadź ponownie polecenie powercfg Energy i poczekaj.
Raport zostanie wygenerowany za około minutę. W moim przypadku system umieścił go pod adresem: „C:\Windows\System32\energy-report.htm”.
Teraz przechodzimy do tego folderu, w którym znajduje się raport, następnie kopiujemy go na pulpit i otwieramy (w niektórych przypadkach Windows blokuje otwieranie plików z folderów systemowych, dlatego polecam skopiować ten plik na pulpit).


Nas najbardziej interesują dwie ostatnie linijki.
Bateria: Szczegóły baterii Kod baterii 25577 Samsung SDDELL XRDW248 Producent Samsung SD Numer seryjny 25577 LION Chemistry Long Life 1 Zamknięte 0
Szacowana pojemność 41440
Ostatnie pełne ładowanie 41440
Obliczona pojemność akumulatora jest pojemnością podstawową, początkową, która jest ustalana przez producenta akumulatora. W miarę użytkowania akumulatora jego rzeczywista pojemność będzie się zmniejszać (obliczona pojemność będzie zawsze równa tej wartości).
Ostatnie pełne ładowanie – wskaźnik ten odzwierciedla rzeczywistą pojemność akumulatora w ostatnim momencie ładowania.
Teraz pytanie brzmi, jak sprawdzić zużycie baterii laptopa, znając te dwa parametry?
Wystarczająco proste. Oszacujmy to po prostu procentowo, korzystając ze wzoru: (41440-41440)/41440 = 0 (czyli stopień zużycia baterii w moim przykładzie wynosi 0%).
Drugi miniprzykład. Załóżmy, że nasze ostatnie pełne ładowanie to 21440, a następnie: (41440-21440)/41440 = 0,48 = 50% (tj. stopień zużycia baterii wynosi około 50%).
2. Aida 64 / określenie stanu baterii
Drugi sposób jest prostszy (wystarczy nacisnąć jeden przycisk w programie Aida 64), ale wymaga instalacji tego właśnie programu (poza tym jego pełna wersja jest płatna).
Oficjalna strona internetowa: http://www.aida64.com/
Jedno z najlepszych narzędzi do określania parametrów komputera. Możesz dowiedzieć się prawie wszystkiego o komputerze (lub laptopie): jakie programy są zainstalowane, co jest podczas uruchamiania, jaki sprzęt znajduje się w komputerze, jak dawno temu BIOS był aktualizowany, temperatura urządzeń itp.
Narzędzie to ma również jedną przydatną zakładkę - zasilanie. Tutaj możesz sprawdzić aktualny stan baterii.

Zwróć uwagę przede wszystkim na wskaźniki takie jak:
- stan baterii;
- pojemność przy pełnym naładowaniu (najlepiej powinna być równa pojemności znamionowej);
- stopień zużycia (najlepiej 0%).
Właściwie to wszystko. Jeśli masz coś do dodania w temacie będę bardzo wdzięczny.
Wszystkiego najlepszego!
Przyciski społecznościowe:
pcpro100.info
Sprawdzanie stanu baterii laptopa
Niewielu użytkowników wie, że nieprawidłowe działanie akumulatora może być przyczyną sporej liczby problemów związanych z pracą samego komputera. Dlatego bardzo ważne jest monitorowanie stanu akumulatora. Jeśli bateria komputera nie ładuje się, najpierw sprawdź kabel zasilający i sterowniki, a dopiero potem przejdź do baterii. W tym artykule przyjrzymy się bliżej, jak sprawdzić funkcjonalność baterii laptopa. Rozwiążmy to. Iść!

Jakie są główne przyczyny problemów z baterią laptopa? Jest ich całkiem sporo. Najczęstszym jest banalne zużycie. Bateria nie wytrzymuje wiecznie i ma żywotność (zwykle 2-3 lata), a potem nie działa już tak dobrze. Nie zapominaj więc o tym fakcie. W końcu, jeśli masz starego laptopa, prawdopodobnie już dawno nadszedł czas na wymianę baterii. Bateria jest elementem eksploatacyjnym, który można bezproblemowo wymienić.
Istnieje kilka zasad, które pozwolą zmaksymalizować żywotność baterii. Najpierw wyjmij baterię, gdy laptop jest zasilany z sieci. Bardzo często ludzie korzystają z laptopów jako urządzenia stacjonarnego bez konieczności wyjmowania baterii, co skraca jej żywotność. Druga zasada jest taka, że zaleca się całkowite rozładowywanie/ładowanie akumulatora przynajmniej raz na kilka tygodni, a najlepiej raz na tydzień. W przeciwnym razie problemy mogą rozpocząć się znacznie wcześniej niż w określonym okresie.
Inne przyczyny słabej wydajności baterii:
Jeśli z jakiegoś powodu nie chcesz kontaktować się z technikiem lub centrum serwisowym, możesz samodzielnie zdiagnozować baterię laptopa. Aby to zrobić, musisz pobrać i zainstalować specjalne narzędzie BatteryCare. Za jego pomocą można wyświetlić wszystkie podstawowe informacje na temat pracy i aktualnego stanu akumulatora. BatteryCare oferuje również wskazówki i zalecenia dla użytkownika dotyczące poprawy wydajności baterii i zmniejszenia zużycia ładowania. Ogólnie program jest bardzo przydatny i całkowicie darmowy. Więc koniecznie go pobierz.

Kolejnym świetnym narzędziem oferującym podobne możliwości jest Battery Optimizer. Wśród zalet i funkcji możemy wyróżnić fakt, że Battery Optimizer pozwala wydłużyć żywotność baterii laptopa, wprowadzając zmiany w działaniu niektórych usług. W tym przypadku sam program mówi to wszystko użytkownikowi. Ponadto znajdziesz tutaj obszerne i szczegółowe informacje na temat pracy akumulatora.

Optymalizator baterii
Możesz także obejść się bez użycia programów. Wszystko czego potrzebujesz to multimetr. Przełącz go w tryb DC i po zdemontowaniu podłącz do akumulatora. Przed demontażem akumulatora należy go całkowicie rozładować. Aby otworzyć akumulator należy włożyć nóż w podłużny szew obudowy i rozsunąć osłony. Następnie sprawdź napięcie w obwodzie za pomocą multimetru. Wyświetlacz powinien pokazywać wartość równą liczbie akumulatorów pomnożoną przez 3,7. Jeśli napięcie pojedynczego ogniwa jest mniejsze niż 3,7, oznacza to, że nadszedł czas na jego wymianę.

Sprawdzanie akumulatora za pomocą multimetru
Teraz wiesz, jak sprawdzić wydajność baterii laptopa. Napisz w komentarzach, czy ten artykuł był dla Ciebie przydatny, podziel się własnymi doświadczeniami z innymi użytkownikami i zadaj wszelkie pytania dotyczące omawianego tematu.
NastroyVse.ru
Przegląd programów do przeprowadzenia testu baterii laptopa

Laptop przyciąga nas przede wszystkim swoją mobilnością i kompaktowością. We wszystkich innych cechach w większości przypadków jest gorszy od komputera stacjonarnego. Mobilność laptopa zapewnia bateria, a gdy się zużyje i ulegnie awarii, laptop jest ściśle przypięty do gniazdka. Nowoczesne laptopy wykorzystują baterie litowe, które wytrzymują 3-4 lata. Ich średni zasób wynosi 400-500 cykli ładowania i rozładowania. W miarę zużywania się laptopa, coraz rzadziej działa on w trybie offline. W końcu bateria nie wytrzyma godziny. Następnie podejmujesz decyzję o wymianie baterii. Powstaje pytanie, czy można w jakiś sposób sprawdzić stopień zużycia baterii laptopa? Tak, istnieją programy, które pozwalają przetestować baterię laptopa. Ta recenzja skupi się właśnie na takich narzędziach.
Jak sprawdzić czy bateria laptopa działa prawidłowo?
Poniżej opiszemy programy, które pozwalają ocenić stan baterii laptopa. Za ich pomocą możesz samodzielnie ocenić przybliżony stopień zużycia baterii.

Test baterii za pomocą standardowego narzędzia Windows
Aby rozpocząć, możesz użyć standardowego narzędzia systemu Windows. Poniższe kroki dotyczą systemu operacyjnego Windows 7.
Naciśnij „Win + R”, aby otworzyć okno „Uruchom”. Wiersz poleceń należy uruchomić jako administrator. Można to zrobić z menu Start, jak pokazano poniżej.

Wywołanie wiersza poleceń
Wpisz „cmd”, kliknij prawym przyciskiem myszy i wybierz opcję „Uruchom jako administrator”.
Uruchamianie testu baterii laptopa
Raport z działania programu będzie znajdował się w pliku report.html w katalogu głównym dysku „C”.
Testowanie zakończone
Jeśli potrzebujesz innej lokalizacji, prosimy o wskazanie jej w powyższym zapytaniu. Następnie otwórz plik raportu i spójrz na poniższe informacje. 
Informacje o baterii
Znajdź blok informacyjny „Informacje o baterii”. Tam interesują nas wartości obliczonej pojemności i ostatniego pełnego naładowania. Na naszym zrzucie ekranu jest ich odpowiednio 54212 i 24009. Pierwsza wartość pokazuje początkową pojemność akumulatora, a druga pojemność uzyskaną podczas ostatniego ładowania. Można je wykorzystać do obliczenia zużycia baterii.
(24009 / 54212) * 100% = 44%
Oznacza to, że do chwili obecnej pozostało 44 procent pierwotnej pojemności akumulatora. W tym stanie mój laptop działa bez gniazdka elektrycznego przez około godzinę.
Wróć do treści
Pielęgnacja baterii
Dość proste i łatwe w użyciu narzędzie do testowania baterii laptopa. Nieznacznie obciąża system i zapewnia przejrzystą prezentację danych. Jeśli klikniesz ikonę Battery Care i klikniesz zakładkę „Zaawansowane”, znajdziesz szczegółowe informacje na temat baterii.

Informacje o baterii w dziale Battery Care
Znajduje się tam nazwa akumulatora, deklarowana pojemność, aktualny stan, zużycie itp. Program jest całkowicie darmowy i jest regularnie aktualizowany przez twórców.
Wróć do treści
Aida64
Aida64 to aplikacja przeznaczona do kompleksowego testowania i pozyskiwania informacji o Twoim komputerze stacjonarnym lub laptopie. Znajdują się tam informacje nie tylko o komponentach, ale także o BIOS-ie, środowisku oprogramowania i zainstalowanych aplikacjach. Na potrzeby tego artykułu interesujące jest dla nas to, że Aida64 ma zakładkę „Opcje zasilania” z wynikami testu baterii laptopa.

Informacje o baterii laptopa w programie Aida64
Tutaj możesz znaleźć nazwę akumulatora, oryginalną i aktualną pojemność, napięcie, stopień zużycia. Program jest płatny, ale na stronie twórców można pobrać 30-dniową wersję próbną i ocenić jego możliwości.
Główną zaletą laptopa jest to, że można z niego korzystać nawet bez stacjonarnego zasilacza. Bateria odpowiada za autonomiczne funkcjonowanie komputera. Sprawna i w pełni naładowana bateria pozwala na pracę laptopa przez ponad 5 godzin. Jeśli zauważysz, że żywotność baterii Twojego laptopa jest mocno zaniżona, warto przetestować baterię i określić stopień jej zużycia. Być może wkrótce konieczna będzie wymiana zasilacza.
Jak przetestować baterię laptopa w domu
Instrukcja obsługi baterii laptopa sugeruje ładowanie jej dopiero po całkowitym rozładowaniu. Regularne naruszanie tej zasady z biegiem czasu prowadzi do zmniejszenia rzeczywistej pojemności akumulatora, w wyniku czego szybciej się on rozładowuje.
Aby sprawdzić pojemność elementu mocy, liczbę pozostałych cykli ładowania/rozładowania i inne parametry, można podłączyć do niego specjalne urządzenie - przenośny tester do komputera PC. Jednak to urządzenie charakteryzuje się jedną istotną wadą - wysokim kosztem (ponad 30 tysięcy rubli), dlatego można je znaleźć tylko w warsztatach komputerowych.
Testowanie akumulatora w domu polega na wykorzystaniu programowych metod diagnostycznych, a mianowicie:
- wiersz poleceń;
- dodatkowe oprogramowanie.
Określanie stopnia zużycia baterii poprzez linię poleceń
Aby zobaczyć aktualny stan (naładowanie) zasilacza i pozostały czas pracy baterii laptopa, wystarczy kliknąć odpowiednią ikonę w zasobniku systemowym. 
Uzyskane dane nie pozwalają jednak na określenie rzeczywistej pojemności akumulatora. W systemach operacyjnych Windows 7 i wyższych pojawiło się wbudowane narzędzie do sprawdzania stopnia zużycia baterii, które uruchamia się z wiersza poleceń. Aby wykonać za jego pomocą test baterii należy:

W pliku będą znajdować się informacje o producencie akumulatora, jego składzie chemicznym, numerze seryjnym itp. Dane te nie dostarczają Państwu przydatnych informacji. Należy zwrócić uwagę na dwie ostatnie linie: obliczoną i rzeczywistą pojemność akumulatora. 
Obliczona pojemność akumulatora (Snach) to stan początkowy akumulatora, to znaczy pojemność, jaką ma element napędowy po wyprodukowaniu.
Ostatnie pełne ładowanie (Sreal) to aktualna pojemność akumulatora. Korzystając z tych parametrów, możesz obliczyć stopień zużycia baterii w swoim laptopie. W tym celu należy skorzystać ze wzoru: (Snach-Sreal)/Snach. Przykładowo, jeśli fabryczna pojemność akumulatora wynosi 40 000, a rzeczywista pojemność wynosi 30 000, to stopień zużycia będzie równy: (40 000-30 000)/40 000 = 0,25 lub 25%. Stan takiego akumulatora można uznać za normalny.
Testowanie baterii laptopa za pomocą dodatkowego oprogramowania
Jeśli z jakiegoś powodu nie możesz sprawdzić wydajności baterii za pomocą wiersza poleceń, możesz skorzystać ze specjalnego oprogramowania. W Internecie istnieje wiele programów, które pozwalają przetestować baterię laptopa. Najpopularniejszą aplikacją jest AIDA 64.
Testowanie baterii przy użyciu AIDA 64 przeprowadza się w następujący sposób:

Po przetestowaniu baterii laptopa można wyciągnąć wnioski co do jej przydatności - czy będzie dalej służyć jako autonomiczne źródło zasilania, czy lepiej wymienić ją na nową.
Chyba się nie mylę, jeśli powiem, że każdy użytkownik laptopa prędzej czy później myśli o baterii, a raczej o jej stanie (stopniu zużycia). Generalnie z doświadczenia mogę powiedzieć, że większość osób zaczyna się interesować i zadawać pytania na ten temat, gdy bateria zaczyna się zbyt szybko rozładowywać (np. laptop działa krócej niż godzinę).
Aby sprawdzić zużycie baterii laptopa, możesz zabrać ją do centrum serwisowego (gdzie mogą ją ocenić przy użyciu specjalnego sprzętu) i zastosować kilka prostych metod (przyjrzymy się im w tym artykule).
Nawiasem mówiąc, aby sprawdzić aktualny stan baterii, wystarczy kliknąć ikonę zasilania
1. Sprawdzanie pojemności baterii za pomocą wiersza poleceń
Jako pierwszą metodę zdecydowałem się rozważyć opcję określenia pojemności baterii za pomocą wiersza poleceń (tj. Bez korzystania z programów firm trzecich (nawiasem mówiąc, testowałem to tylko w Windows 7 i Windows 8)).
Rozważmy wszystkie działania w kolejności.
1) Uruchom linię poleceń (w Windows 7 poprzez menu START, w Windows 8 możesz użyć kombinacji klawiszy Win+R, następnie wpisać polecenie cmd i nacisnąć Enter).
2) Wprowadź polecenie energia powercfg i naciśnij Enter.
Jeśli pojawi się komunikat (tak jak ja poniżej), że wykonanie wymaga uprawnień administratora, to musisz uruchomić wiersz poleceń jako administrator (więcej na ten temat w następnym kroku).
Idealnie powinien pojawić się komunikat o systemie, a następnie po 60 sekundach. wygenerować raport.
3) Jak uruchomić wiersz poleceń jako administrator?
Wystarczająco proste. Na przykład w Windows 8 przejdź do okna z aplikacjami, a następnie kliknij prawym przyciskiem myszy żądany program, wybierz opcję Uruchom jako administrator (w Windows 7 możesz przejść do menu START: również kliknij prawym przyciskiem myszy wiersz poleceń i Uruchom jako administrator).
4) Właściwie wprowadź polecenie ponownie energia powercfg i czekaj.
Raport zostanie wygenerowany za około minutę. W moim przypadku system umieścił go pod adresem: „C:WindowsSystem32energy-report.htm”.
Teraz przechodzimy do tego folderu, w którym znajduje się raport, następnie kopiujemy go na pulpit i otwieramy (w niektórych przypadkach Windows blokuje otwieranie plików z folderów systemowych, dlatego polecam skopiować ten plik na pulpit).
Nas najbardziej interesują dwie ostatnie linijki.
Szacunkowa pojemność baterii- jest to podstawowa, początkowa pojemność, którą ustala producent akumulatora. W miarę użytkowania akumulatora jego rzeczywista pojemność będzie się zmniejszać (obliczona pojemność będzie zawsze równa tej wartości).
Ostatnie pełne ładowanie— wskaźnik ten odzwierciedla rzeczywistą pojemność akumulatora w ostatnim momencie ładowania.
Teraz pytanie brzmi, jak sprawdzić zużycie baterii laptopa, znając te dwa parametry?
Wystarczająco proste. Oszacujmy to po prostu procentowo, korzystając ze wzoru: (41440-41440)/41440 = 0 (czyli stopień zużycia baterii w moim przykładzie wynosi 0%).
Drugi miniprzykład. Załóżmy, że nasze ostatnie pełne ładowanie to 21440, a następnie: (41440-21440)/41440 = 0,48 = 50% (tj. stopień zużycia baterii wynosi około 50%).
2. Aida 64 / określenie stanu baterii
Drugi sposób jest prostszy (wystarczy nacisnąć jeden przycisk w programie Aida 64), ale wymaga instalacji tego właśnie programu (poza tym jego pełna wersja jest płatna).
Oficjalna strona internetowa: www.aida64.com/
Jedno z najlepszych narzędzi do określania parametrów komputera. Możesz dowiedzieć się prawie wszystkiego o komputerze (lub laptopie): jakie programy są zainstalowane, co jest podczas uruchamiania, jaki sprzęt znajduje się w komputerze, jak dawno temu BIOS był aktualizowany, temperatura urządzeń itp.
Narzędzie to ma również jedną przydatną zakładkę - zasilanie. Tutaj możesz sprawdzić aktualny stan baterii.
Zwróć uwagę przede wszystkim na wskaźniki takie jak:
- stan baterii;
- pojemność przy pełnym naładowaniu (najlepiej powinna być równa pojemności znamionowej);
- stopień zużycia (najlepiej 0%).
Właściwie to wszystko. Jeśli masz coś do dodania w temacie będę bardzo wdzięczny.
Niewielu użytkowników wie, że nieprawidłowe działanie akumulatora może być przyczyną sporej liczby problemów związanych z pracą samego komputera. Dlatego bardzo ważne jest monitorowanie stanu akumulatora. Jeśli bateria komputera nie ładuje się, najpierw sprawdź kabel zasilający i sterowniki, a dopiero potem przejdź do baterii. W tym artykule przyjrzymy się bliżej, jak sprawdzić funkcjonalność baterii laptopa. Rozwiążmy to. Iść!
Jakie są główne przyczyny problemów z baterią laptopa? Jest ich całkiem sporo. Najczęstszym jest banalne zużycie. Bateria nie wytrzymuje wiecznie i ma żywotność (zwykle 2-3 lata), a potem nie działa już tak dobrze. Nie zapominaj więc o tym fakcie. W końcu, jeśli masz starego laptopa, prawdopodobnie już dawno nadszedł czas na wymianę baterii. Bateria jest elementem eksploatacyjnym, który można bezproblemowo wymienić.
Istnieje kilka zasad, które pozwolą zmaksymalizować żywotność baterii. Najpierw wyjmij baterię, gdy laptop jest zasilany z sieci. Bardzo często ludzie korzystają z laptopów jako urządzenia stacjonarnego bez konieczności wyjmowania baterii, co skraca jej żywotność. Druga zasada jest taka, że zaleca się całkowite rozładowywanie/ładowanie akumulatora przynajmniej raz na kilka tygodni, a najlepiej raz na tydzień. W przeciwnym razie problemy mogą rozpocząć się znacznie wcześniej niż w określonym okresie.
Inne przyczyny słabej wydajności baterii:
Jeśli z jakiegoś powodu nie chcesz kontaktować się z technikiem lub centrum serwisowym, możesz samodzielnie zdiagnozować baterię laptopa. Aby to zrobić, musisz pobrać i zainstalować specjalne narzędzie BatteryCare. Za jego pomocą można wyświetlić wszystkie podstawowe informacje na temat pracy i aktualnego stanu akumulatora. BatteryCare oferuje również wskazówki i zalecenia dla użytkownika dotyczące poprawy wydajności baterii i zmniejszenia zużycia ładowania. Ogólnie program jest bardzo przydatny i całkowicie darmowy. Więc koniecznie go pobierz.

Kolejnym świetnym narzędziem oferującym podobne możliwości jest Battery Optimizer. Wśród zalet i funkcji możemy wyróżnić fakt, że Battery Optimizer pozwala wydłużyć żywotność baterii laptopa, wprowadzając zmiany w działaniu niektórych usług. W tym przypadku sam program mówi to wszystko użytkownikowi. Ponadto znajdziesz tutaj obszerne i szczegółowe informacje na temat pracy akumulatora.

Możesz także obejść się bez użycia programów. Wszystko czego potrzebujesz to multimetr. Przełącz go w tryb DC i po zdemontowaniu podłącz do akumulatora. Przed demontażem akumulatora należy go całkowicie rozładować. Aby otworzyć akumulator należy włożyć nóż w podłużny szew obudowy i rozsunąć osłony. Następnie sprawdź napięcie w obwodzie za pomocą multimetru. Wyświetlacz powinien pokazywać wartość równą liczbie akumulatorów pomnożoną przez 3,7. Jeśli napięcie pojedynczego ogniwa jest mniejsze niż 3,7, oznacza to, że nadszedł czas na jego wymianę.

Teraz wiesz, jak sprawdzić wydajność baterii laptopa. Napisz w komentarzach, czy ten artykuł był dla Ciebie przydatny, podziel się własnymi doświadczeniami z innymi użytkownikami i zadaj wszelkie pytania dotyczące omawianego tematu.
nastroyvse.ru
Jak sprawdzić baterię laptopa: trzy sposoby?
Dzień dobry, stali czytelnicy i subskrybenci bloga! Główną przewagą laptopa nad jednostką systemową jest jego autonomia. Praca bez podłączania urządzenia do sieci elektrycznej możliwa jest dzięki zastosowaniu akumulatora. Nowoczesne laptopy mają bardzo szeroki zakres czasu pracy na baterii - od 3 do 12-13 godzin. Z biegiem czasu wielu użytkowników staje przed faktem, że laptop rozładowuje się szybciej i pojawia się uzasadnione pytanie: czy problem tkwi w baterii, czy może ma na nią wpływ coś z zewnątrz. Aby znaleźć odpowiedź, musisz wiedzieć, jak sprawdzić baterię laptopa, a powiem ci, jak to zrobić na trzy sposoby.
Specjalny sprzęt
Multimetr to urządzenie mierzące prąd. Bateria w laptopie to plastikowa obudowa, w której znajdują się akumulatory, każdy z nich ma cykl ładowania i w miarę zużywania się, siła prądu maleje. Aby sprawdzić za pomocą multimetru, należy zdemontować akumulator. Można to zrobić za pomocą cienkiego noża, wkładając go w szew podłużny i rozsuwając pokrywki. Tester należy przełączyć na prąd stały i po kolei sprawdzać napięcie w obwodzie. Powinien być równy iloczynowi ogniw akumulatorowych przez 3,7. Przykład: 8 baterii * 3,7 = 29,6. Jeśli wartość jest mniejsza, żywotność baterii wpływa na żywotność baterii.
Oprogramowanie sprzętowe
Oczywiście użycie multimetru pozwala szybko i dokładnie ocenić stopień zużycia akumulatora, jednak jeśli nie masz go pod ręką lub boisz się uszkodzić akumulator podczas demontażu, lepiej zwrócić się o pomoc do oprogramowania. Opcja dla leniwych (nie trzeba niczego pobierać i instalować) to autorskie narzędzie, które jest dostępne we wszystkich wersjach systemu Windows, począwszy od 7.
W menu „Start” znajdź wiersz „Uruchom” i wprowadź wartość cmd. Za pomocą tej kombinacji zostanie znaleziony wiersz poleceń, który należy otworzyć jako administrator. Następnie wprowadź kolejne polecenie: „powercfg Energy”. Po jego aktywacji oceniany jest stan baterii w systemie Windows 10 i wcześniejszych wersjach. Trwa nie dłużej niż 60 sekund, a wynik zapisywany jest do pliku, do którego link pojawi się w wierszu poleceń po zakończeniu testu. Zazwyczaj jest to katalog główny na dysku systemowym. Jeśli plik nie otworzy się, należy go skopiować na pulpit.
W pliku znajduje się wiele przydatnych informacji, jednak to co najciekawsze jest zapisane w dwóch linijkach na dole - pojemność obliczona (czyli fabryczna) i nominalna (rzeczywista w momencie testów). Oczywiście test należy przeprowadzić dopiero po pełnym naładowaniu laptopa. Jeśli wartości się pokrywają, akumulator utrzymuje poziom naładowania na tym samym poziomie, a jego szybkie rozładowywanie jest konsekwencją wpływów osób trzecich.
Przydatne programy
Korzystanie z autorskiego programu dla systemu Windows jest bardzo wygodne i szybkie, jednak aby uzyskać więcej szczegółów, konieczne będzie zainstalowanie osobnych programów.
Najlepsze z nich to:
- pielęgnacja baterii;
- pomoc64;
- zjadacz baterii;
- znak baterii imtec;
- optymalizator baterii.
Każde z tych narzędzi ma swoje zalety, więc trudno wyróżnić tylko jedno.
Battery Care to bezpłatne oprogramowanie. Zalety - jest stale aktualizowany przez twórców, ma dużą dokładność w ocenie wydajności baterii, dostarcza rozbudowanych informacji o baterii i nie wymaga wielu zasobów.

AIDA 64 to przydatna aplikacja, która pozwala na przeprowadzenie kompleksowej analizy pracy laptopa lub komputera PC. Wyświetla informacje nie tylko o sprzęcie, ale także o samym systemie, a także o stanie BIOS-u. Narzędzie jest płatne, ale dostępna jest 30-dniowa wersja próbna. (Ta, którą oddaję, to licencja wieczysta).

Zjadacz baterii - to narzędzie służy do testowania żywotności baterii laptopa przy różnych obciążeniach. Istnieją trzy opcje testu - prosty, czytający i klasyczny. W każdym trybie laptop jest ładowany inaczej, co daje rzeczywistą i dokładną ocenę jego autonomii przy obciążeniach krytycznych.

Znak baterii Imtec - narzędzie jest podobne do poprzedniego, a także oblicza czas pracy pod różnymi obciążeniami. Zaletą jest stabilność pracy na starszych modelach laptopów, szczególnie istotna w przypadku HP i Asusa (które mają najtrwalsze akumulatory), a także pozwala zrozumieć, jak akumulator będzie się zachowywał przy zmianie napięcia. Testowanie trwa około 10 minut, nie zaleca się uruchamiania w tym czasie niczego innego, w przeciwnym razie ocena może nie być dokładna. Dane podawane są w formie graficznej i tekstowej. Zaleca się przeprowadzanie takiego testu w pewnych odstępach czasu, aby mieć pojęcie o zużyciu baterii.
Battery Optimizer to świetna aplikacja do oceniania i dostrajania laptopa. Za jego pomocą możesz symulować różne sytuacje działania urządzenia i wybierać ustawienia z najlepszą opcją dotyczącą autonomii i poszanowania baterii. Ustawienia te można zapisać jako szablon i uwzględnić w razie potrzeby. Ważną zaletą jest łatwość obsługi narzędzia, którą zrozumie nawet niedoświadczony użytkownik.

Aby uzyskać prawdziwy obraz stanu baterii, zaleca się zainstalowanie kilku z sugerowanych powyżej programów i porównanie wyników. Jeśli zbiega się w kilku testach, dokładność uzyskanych danych nie pozostawia wątpliwości. Użytkownikom, którzy niedawno stali się właścicielami laptopa, radzę zapoznać się z zaleceniami dotyczącymi korzystania z baterii i zainstalować przynajmniej jeden program do przeprowadzania testów. Zapobiegnie to w przyszłości nieprzyjemnej niespodziance - awarii akumulatora.
Wniosek
Nowoczesne akumulatory mają żywotność 2 lat, ale w rzeczywistości działają bez problemów przez 3-4 lata. Średnia liczba cykli ładowania wynosi 400-500. Liczba ta wydaje się imponująca, ale w rzeczywistości zużycie następuje szybko, jeśli nie traktuje się urządzenia ostrożnie. Nie polecam wymiany uszkodzonej baterii na wersję chińską, dlatego aby zaoszczędzić pieniądze, czas i wysiłek zadbaj o przedłużenie żywotności baterii od daty zakupu, wtedy konieczna będzie wymiana baterii wraz z samym laptopem.
Zapisz się na aktualizacje i wróć ponownie!
Dziękuję za uwagę! Z poważaniem, Rostisław Kuźmin.
ya-rostislav.ru
Jak sprawdzić ładowanie laptopa bez konieczności udania się do centrum serwisowego
Co zrobić, jeśli pewnego dnia Twój wierny asystent – Twój laptop – przestanie dawać oznaki życia? Przede wszystkim sprawdź zasilacz: najprawdopodobniej to jest powód. Nawet najbardziej niezawodne urządzenia zawodzą, a przyczyny awarii mogą być bardzo różne. Porozmawiamy o tym dalej. Nie wiesz jak zdiagnozować adapter? Nauczymy Cię! Specjaliści z Batterion opowiedzieli nam, jak w kilka minut rozpoznać awarię ładowarki.
Czy ładowarka do laptopa jest naprawdę zepsuta: wykluczając inne przyczyny
Zanim zrzucisz winę na adapter, musisz wykluczyć inne przyczyny. Wykonaj kilka prostych kroków:
- Sprawdź sprawność gniazdka, z którego ładujesz laptopa. Podłącz do niego dowolne działające urządzenie elektryczne: smartfon, żelazko lub suszarkę do włosów. Jednocześnie można podłączyć laptopa do innego gniazdka, co na pewno działa. Te manipulacje „ubiją dwie pieczenie na jednym ogniu”: pokażą, czy w domu jest światło i określą stan gniazdek.
- Jeśli wszystko jest w porządku z okablowaniem, szukamy problemu w laptopie. Odłącz laptopa i wyjmij baterię. Następnie naładuj komputer i włącz go. Urządzenie uruchomiło się, czy wskaźnik na obudowie ładowarki i na pulpicie laptopa wskazuje pracę z sieci? To nie jest problem z zasilaniem, najprawdopodobniej padła bateria. Nie wiesz gdzie kupić nowy? Tutaj Baterion.ru na pewno znajdziesz model baterii, którego potrzebujesz.
Jeżeli laptop nie ładuje się z sieci, pozostaje jedynie sprawdzenie zasilania laptopa.
Jest kontakt: na co zwrócić uwagę podczas sprawdzania adaptera
Nowoczesne ładowarki do laptopów składają się z trzech elementów:
- kabel;
- jednostka mocy;
- przewód ze złączem.
Każdy szczegół wymaga dokładnej kontroli. Powiedzmy od razu: niczego nie będziemy demontować - to niebezpieczne, niewykwalifikowana interwencja może całkowicie zepsuć urządzenie.
Sprawdź widelec: powinien być nienaruszony, zęby nie są poluzowane i nie ma zapachu spalonego plastiku lub gumy. Sprawdź szczelność połączenia złącza 2-pinowego lub 3-pinowego z zasilaczem. Często kabel jest odłączany od adaptera, ale pozostaje w złączu. Sprawdź przewód pod kątem uszkodzeń, pęknięć i odsłoniętych przewodów. Jeśli znajdziesz problemy, wymień przewód; jego wymiana jest tańsza i łatwiejsza niż ładowarka. Najczęściej kabel ulega awarii z powodu zaniedbania: został zgnieciony pod nogą krzesła, laptop z zasilaczem podłączonym do gniazdka został wyciągnięty do innego pokoju lub został pogryziony przez zwierzę.
Kolejka zasilacza to sama czarna skrzynka, z której przewody biegną do gniazdka i laptopa. Główny problem tej części: spadki napięcia, które powodują spalenie zasilacza. Wszystko, co możesz zrobić, to patrzeć i wąchać. Plastik musi być nienaruszony, bez pęknięć, odprysków i stopionych części. Sygnałem alarmowym jest zapach spalenizny. Takie urządzenie należy wymienić, zdaniem ekspertów naprawy są nieopłacalne. Potrzebujesz pilnie nowego adaptera? Wysokiej jakości ładowarki znajdziesz tutaj: http://batterion.ru/power-supply.
Pozostaje sprawdzić przewód prowadzący do laptopa. Najczęstsze awarie to uszkodzona wtyczka lub poluzowane „gniazdo” laptopa. Problemy często wynikają z nieostrożnego obchodzenia się z laptopem: brutalnie wyciągasz wtyczkę podczas wkładania lub wyjmowania jej z laptopa lub przenosisz komputer podczas ładowania. W rezultacie kontakt z laptopem jest słaby lub w ogóle nieobecny. Jeśli złącze jest uszkodzone, zanieś laptopa do centrum serwisowego. Problematyczne złącze można wysłać do naprawy lub całkowicie wymienić zasilacz.
Ładowarkę do laptopa sprawdzamy testerem
Kontrola wzrokowa nic nie dała - pozostaje ostatnia metoda: diagnozowanie problemów za pomocą multimetru. Jest to przenośne urządzenie sprawdzające napięcie (rezystancję, moc). Opiszmy proces na przykładzie najpopularniejszej marki - adaptera Asus.
- Podłącz zasilacz.
- Podłącz zaciski woltomierza do wtyczki adaptera. Ładowarka Asus posiada wtyczkę cylindryczną, wydrążoną w środku. Czerwony przewód testera należy włożyć do złącza, czarny przewód umieścić metalową końcówką nad wtyczką.
- Ustaw urządzenie na 20. Tester pokazuje wartość 19 V (napięcie wyjściowe adapterów Asus), co oznacza, że zasilacz jest sprawny. Napięcie w żaden sposób się nie stabilizuje lub jest równe 0 - ładowarka na pewno jest uszkodzona.
- Oddzielnie możesz sprawdzić kabel, podłączając czerwoną i czarną „sondę” do różnych końców drutu. Jeśli tester wyda sygnał dźwiękowy, przewody nie są uszkodzone. Multimetr milczy - zmień przewód.
Poinformowany – uzbrojony. Teraz wiesz, jak szybko i kompetentnie sprawdzić stan zasilacza bez wychodzenia z domu. Napraw wszystkie problemy na czas i pozwól, aby Twój adapter był zawsze sprawny!
rupadblog.com
Sprawdzanie baterii laptopa pod kątem przydatności do użytku
Cechą każdego laptopa jest jego mobilność, która pozwala zabrać go w dowolne miejsce bez konieczności podłączania go do źródła sieciowego. Faktem jest, że każde takie urządzenie jest wyposażone w baterię o określonej pojemności. W zależności od pojemności laptop może pracować bez ładowania od 5 do 10 godzin, ale wydajność zależy od stopnia zużytej energii. Jak sprawdzić zużycie baterii laptopa? Istnieją różne sposoby, które zostaną omówione poniżej.
Jak sprawdzić stan baterii za pomocą wiersza poleceń
Wadą akumulatorów do urządzeń przenośnych jest to, że po pewnym czasie ulegają zużyciu i tracą swoją pierwotną pojemność. W rezultacie urządzenie rozładowuje się szybciej. Aby sprawdzić rzeczywistą pojemność baterii, możesz użyć wiersza poleceń w systemie Windows.

Aby obliczyć procent pojemności należy skorzystać ze wzoru: „(obliczona-rzeczywista)/obliczona”. Innymi słowy, jeśli pojemność baterii wskazana w pudełku wynosi 12000, a w tej chwili jest to 8000, to (12000-8000)/12000 = 0,33 lub 33% zużycia.
Programy do testowania akumulatorów
Istnieje wiele narzędzi, które mogą zdiagnozować akumulator i obliczyć jego rzeczywistą pojemność. Najpopularniejszym jest BatteryCare. Waży bardzo niewiele, nie obciąża zasobów systemowych i działa w tle. Ideą pracy jest to, że po określonej liczbie cykli ładowania i rozładowania (pełny cykl) program pokaże rzeczywistą pojemność akumulatora. 
Battery Optimizer to narzędzie optymalizujące zasilanie. Podczas działania programu wyświetlane będą komunikaty wskazujące procent naładowania, jaki można zaoszczędzić. Podobnie jak poprzednie narzędzie, Battery Optimizer pokazuje rzeczywistą pojemność po analizie. 
Battery Eater – za pomocą tego oprogramowania możesz sprawdzić stan swojej baterii w ciągu kilku minut. Po przetestowaniu pojawią się informacje o zużyciu i żywotności. 
Battery Doubler – umożliwia wyłączenie uruchomionych usług, które zużywają najwięcej energii. 
AIDA64 – pokazuje szczegółowe informacje o konfiguracji komputera. Również w sekcji „Zasilanie” wskazane są niezbędne dane o stanie akumulatora. Kluczową kwestią jest oczywiście „Stopień zużycia”. 
Dzięki temu za pomocą oprogramowania i wbudowanych funkcji systemu Windows można sprawdzić stan baterii. Dowiesz się nie tylko o rzeczywistej pojemności, ale także o żywotności urządzenia.
Podstawowe problemy z akumulatorami i ich rozwiązania
Jeśli akumulator nie ładuje się
Załóżmy, że użytkownik podłącza kabel ładujący do laptopa, ale prąd nie przepływa i nie ma ładowania, a ikona baterii jest widoczna na pasku zadań. Co zrobić w tym przypadku?
Głównym rozwiązaniem jest zresetowanie ustawień BIOS-u. Każdy laptop ma własną metodę logowania, ale w każdym przypadku będziesz musiał wejść do BIOS-u. Na karcie Wyjście znajdujemy sekcję „Załaduj ustawienia domyślne” lub coś podobnego. Ta funkcja resetowania BIOS-u. Teraz wyjdź za pomocą klawisza F10 lub funkcji „Wyjdź i zapisz zmiany”. 
Wyłącz laptopa i wyjmij baterię, odczekaj 10 sekund i włącz go ponownie. Następnie podłącz przewód zasilający.
Bateria nie ładuje się całkowicie
Próbując naładować laptopa, użytkownik może napotkać problem, gdy wartość naładowania utrzymuje się na określonym poziomie, ale nie na poziomie 100%.
Najprawdopodobniej akumulator jest bardzo zużyty, a opisane powyżej metody pomogą Ci sprawdzić jego stan. Jeśli procent zużycia przekracza 50-70%, należy wymienić baterię. Jeśli wartość nie jest zbyt duża, przyczyna jest inna.
Odinstaluj wszystkie ostatnio zainstalowane programy, wyczyść rejestr za pomocą narzędzia CCleaner, wyłącz tymczasowo Wi-Fi i Internet, sprawdź menedżera zadań, czy są jakieś procesy ładujące system. Zresetuj także BIOS zgodnie z opisem w poprzednim akapicie, następnie wyjmij baterię i odczekaj kilka minut, po czym włącz urządzenie ponownie.
Nowa bateria nie działa
Przed zakupem baterii zawsze spójrz na etykietę na starej. Wartości takie jak napięcie, model i pojemność muszą się zgadzać. Szukając baterii w Internecie, szukamy specjalnie Twojego laptopa.
W ostateczności zresetuj ponownie ustawienia BIOS-u.
Wreszcie, przed zakupem należy zabrać ze sobą baterię, a nawet sam laptop, aby sprawdzić jego wydajność.
compos.ru
Jak sprawdzić baterię laptopa - szczegółowe instrukcje
Jedną z najważniejszych części naszych laptopów jest bateria i zwykle zabieramy ze sobą ładowarki, gdziekolwiek się wybieramy, aby uniknąć kłopotów. Największą obawą większości użytkowników jest to, że mogą zostać pozbawieni prądu. W takim przypadku nie zadziała, nawet jeśli wszystkie inne elementy komputera są całkowicie sprawne.

Jak dowiedzieć się o stanie baterii laptopa
Wiele komputerów ma tendencję do stopniowej utraty wydajności na przestrzeni lat. To samo tyczy się akumulatora, który staje się mniej pojemny. Czasami dochodzi do tego, że niektóre laptopy po roku użytkowania przestają działać na dłużej niż trzy godziny bez ładowania.
Niestety, czasami jesteśmy mniej niż powinniśmy poinformowani o tym, jak dobra jest bateria laptopa. Faktem jest, że możesz nawet nie podejrzewać, że w Twojej baterii zaczęły zachodzić nieodwracalne procesy.
Na szczęście istnieje kilka rozwiązań, które dają nam możliwość wydłużenia czasu pracy baterii laptopa, dzięki czemu może on działać dłużej. Będziesz więc potrzebować narzędzi innych firm, aby uzyskać więcej informacji z baterii laptopa.
Narzędzia zawarte na poniższej liście pomogą Ci uniknąć kłopotów. Pomogą Ci monitorować zmiany pojemności baterii w czasie. Mogą także monitorować jego zużycie.
 | To proste narzędzie zapewnia dostęp do wystarczających informacji o baterii w bardzo prostym interfejsie. Narzędzie to jest bezpłatnym oprogramowaniem dostarczającym informacji potrzebnych do monitorowania baterii laptopa. Pierwszą częścią tego narzędzia jest ekran, na którym prezentowane są takie informacje, jak aktualna pojemność akumulatora oraz stopień jego zużycia. Drugim elementem jest ciągły dziennik zawierający napięcie, prędkość, stan zasilania i pojemność. Wszystkie te parametry są monitorowane tak często, jak ustawisz. To konkretne narzędzie zostało zaprojektowane z myślą o funkcjonalności, w wyniku czego jest bardzo przydatnym narzędziem, które pozwala wykonać zadanie bez większych problemów. |
 | Jest to bardzo przydatna aplikacja dla tych, którzy korzystają z laptopów Samsung i chcą poprawić zużycie baterii. Ta optymalizacja pozwoli Ci zaoszczędzić pieniądze, opóźniając zakup zamiennika. Jest wiele rzeczy, które możesz zrobić, aby wydłużyć żywotność baterii i zmniejszyć zużycie energii |
 | Narzędzie to przedstawi pojemność akumulatora i stopień jego rozładowania w formie wykresu. Z biegiem czasu jest rzeczą naturalną, że pojemność baterii laptopa zacznie się zmniejszać, a na ten proces ma wpływ wiele czynników. Dlatego musisz być świadomy wszelkich zachodzących zmian. BatteryMon robi to w najprostszy możliwy sposób, monitorując pojemność baterii laptopa i stopień jej rozładowania, prezentując wyniki na wykresie w czasie rzeczywistym |
 | To bezpłatne narzędzie pomoże Ci ponownie skalibrować wskaźnik baterii. Aby akumulator działał z maksymalną wydajnością, ważne jest, aby wiedzieć, jak najlepiej go obsługiwać. Z biegiem czasu bateria może wykazywać nieprawidłowe naładowanie. To narzędzie ma na celu rozwiązanie tego konkretnego problemu, a także będzie w stanie podać dodatkowe informacje na temat akumulatora i jego pojemności |
 | Zauważysz, że to oprogramowanie jest zawarte w wielu produktach UPS CyberPower. To narzędzie pozwoli Ci kontrolować wykorzystanie Twojego UPS, tak aby mógł on obsługiwać system wraz ze wszystkimi danymi, komponentami i urządzeniami peryferyjnymi tak bezpiecznie, jak to możliwe. Najważniejsze funkcje tego narzędzia to autotestowanie, zarządzanie czasem działania, rejestrowanie zdarzeń i zaplanowane zatrzymania |
 | Szybki dostęp do najważniejszych informacji o baterii. Kliknięcie ikony baterii spowoduje wyświetlenie cennych danych, takich jak stopień zużycia baterii i jej całkowita pojemność. Podstawowa wersja tego narzędzia jest bezpłatna, ale możesz także zapłacić 4 USD za niedrogą wersję Pro, która dodaje wszystkie opcje dostosowywania. Obie opcje to świetny sposób na uzyskanie najważniejszych informacji o baterii bez większych problemów. |
 | Ten niewielki program może zaoszczędzić do 70% baterii laptopa. Aby osiągnąć ten cel, wyłączy niektóre funkcje systemu Windows. Mimo że został stworzony do pracy w systemie Windows Vista, działa również dobrze w systemie Windows 7, a aplikacja wyłączy zarówno Windows Aerotool, jak i pasek boczny systemu Windows. Obydwa te czynniki mogą mieć wpływ na ogólną żywotność baterii |
 | Jest to wbudowana bateria dla systemu operacyjnego Windows 10. Jeśli korzystasz z najnowszej wersji systemu operacyjnego, będziesz mieć dostęp do nowego narzędzia. Możesz go otworzyć poprzez menu Ustawienia. Następnie przejdź do System > Oszczędzanie baterii > Ustawienia oszczędzania baterii. Tutaj musisz zaznaczyć to pole i wybrać żądany poziom naładowania baterii, aby funkcja zaczęła działać. Narzędzie to zostało pierwotnie wprowadzone dla systemu Windows Phone i ogranicza procesy działające w tle na urządzeniu, aby zapewnić maksymalne wykorzystanie baterii |
Sprawdzanie żywotności i stanu baterii w systemie Windows
O skutecznych sposobach zasilania laptopa na zasilaniu bateryjnym dowiesz się z nowego artykułu „Jak wydłużyć żywotność baterii laptopa”.
Krok 1: Sprawdź ikonę baterii. Znajduje się w prawym dolnym rogu paska zadań Windows. Domyślnie pasek zadań systemu Windows znajduje się na dole ekranu. Jeśli na ikonie baterii znajduje się czerwony znak X, oznacza to, że coś jest nie tak z baterią.

Krok 2: Kliknij ikonę baterii. Na ekranie otworzy się okno z dodatkowymi informacjami na temat baterii. Jeśli coś jest nie tak z baterią, szczegółowe informacje zostaną wyświetlone w górnej części okna baterii. W razie potrzeby system Windows poinformuje Cię, czy należy go wymienić.

Notatka! W wyświetlonym oknie możesz dowolnie skonfigurować plany zasilania, jednak w tej sekcji nie ma informacji o stopniu zużycia baterii.
Raport o stanie baterii
Krok 1: Otwórz wiersz poleceń swojego laptopa.
Krok 2. W otwartym polu wpisz powercfg/batteryreport. Rozpocznie się generowanie raportu.

Krok 3. Naciśnij ↵ Enter.
Krok 4: Otwórz zapisany plik w przeglądarce. Domyślnie zostanie on zapisany w C: nazwa użytkownika nazwa użytkownika, raport baterii.html.

Proszę zwrócić uwagę na ważne parametry:
- Pojemność projektowa - pojemność początkowa po zwolnieniu;
- Pełna pojemność ładowania - pojemność przy pełnym naładowaniu akumulatora;
- Liczba cykli – ile razy był ładowany.
Sprawdzanie stanu baterii na komputerze Mac
Aby zawsze widzieć dokładny poziom naładowania baterii, ustaw wyświetlanie na wartość procentową.

Jeśli to nie wystarczy, możesz przejść do następnej metody.
Krok 1: Kliknij logo Maca. Znajduje się w lewym górnym rogu paska menu.
Krok 2: Kliknij opcję Informacje o tym komputerze Mac. Jest to pierwsza opcja na pasku menu.
Krok 3: Kliknij Raport systemowy. Znajduje się na dole karty Przegląd w sekcji Informacje o tym Macu. Na ekranie otworzy się menu z różnymi raportami.
Krok 4: Kliknij „Zasilanie”.

Notatka! Zwróć szczególną uwagę na liczbę cykli ładowania. To bardzo ważny wskaźnik. Każdy model laptopa ma swój własny limit, po przekroczeniu którego bateria przestanie działać.
Wideo — jak sprawdzić zużycie baterii laptopa
pc-consultant.ru
Jak sprawdzić zasilacz laptopa: 3 główne sposoby


Przyszliśmy do kawiarni i wyciągnęliśmy laptopa, żeby pokazać znajomym zdjęcia z wakacji. Nieprzyjemna niespodzianka: laptop nie włącza się, mimo że był ładowany przez kilka godzin. Czy sytuacja jest znana? Pierwsza myśl była taka, że laptop mi się zepsuł. Nie spiesz się z wyciąganiem pochopnych wniosków; sprawdź ładowarkę do laptopa. Powiemy Ci jak to zrobić, a pomogą nam profesjonaliści komputerowi z Batterion.
Z czego składa się ładowarka do laptopa?
Przed sprawdzeniem adaptera należy dowiedzieć się, z jakich elementów się składa. Elementy ładowarki:
- Kabel z wtyczką (wtykany do gniazdka).
- Zasilacz jest „sercem” ładowarki. Elektroniczne „wypełnienie”, zapakowane w prostokątną plastikową skrzynkę.
- Przewód ze złączem (włożony do złącza laptopa).
Jeżeli choć jeden z elementów ulegnie uszkodzeniu, ładowarka ulegnie awarii lub nie będzie działać prawidłowo.
Laptop nie ładuje się: poszukaj prawdziwego powodu
Najpierw należy wykluczyć przyczyny zewnętrzne, być może zasilacz nie ma z tym nic wspólnego.
Najpierw sprawdź napięcie i sprawność gniazdka. Aby to zrobić, musisz podłączyć do sieci dokładnie działające urządzenie (lampę biurkową, suszarkę do włosów, telefon komórkowy). Inną opcją jest podłączenie laptopa do innego, dokładnie działającego gniazdka. Napięcie wynosi 220 V, gniazdko jest w idealnym stanie – jedziemy dalej.
Wyjmij baterię z laptopa i podłącz zasilacz do zasilacza i włącz laptopa. Komputer działa, wskaźnik na pasku zadań pokazuje działanie z sieci, co oznacza, że z ładowarką wszystko jest w porządku. Problem z baterią. Jeśli laptop nie ładuje się przez adapter, przystępujemy do sprawdzenia tego urządzenia.
Co psuje się w ładowarce - oględziny
Czasami wystarczy dokładnie obejrzeć wszystkie części adaptera, aby zobaczyć uszkodzenia. Zacznijmy od kabla: wtyczka musi być nienaruszona, metalowe „rogi” muszą być proste, nie chwiejne, a wtyczka nie może być przetopiona. Wyczuj przewód - powinien być gładki, bez pęknięć, pęknięć, wystających drutów i zagięć. Jeśli znajdziesz usterkę, wymień przewód. Odpowiedni kabel można znaleźć w sklepie lub centrum serwisowym.
Uszkodzone złącze jest najczęstszą przyczyną awarii adaptera. Wtyczka lub gniazdo w samym laptopie może się zepsuć. Wtyczka jest luźna w złączu, przewody są odsłonięte, złącze jest pęknięte - zasilacz nie nadaje się do użytku, konieczna jest naprawa lub wymiana części.
Kolejka dotarła do „czarnej skrzynki” – zasilacza. Możesz nawet to wyczuć: jeśli usłyszysz zapach spalonych przewodów lub plastiku, to źle. A jeśli zauważysz topnienie obudowy, lepiej od razu poszukać nowej ładowarki do swojego laptopa. Naprawa w tym przypadku jest niepraktyczna, twierdzą informatycy. Specjaliści Batterion pomogą Ci wybrać wysokiej jakości urządzenie, które będzie w 100% odpowiednie dla Twojego laptopa.
Multimetr to niezastąpiony „diagnostyk”
Jeśli nie zostaną wykryte żadne uszkodzenia zewnętrzne, gniazdko i akumulator są nienaruszone, multimetr - specjalne elektryczne urządzenie pomiarowe - pomoże w ustaleniu „diagnozy”. Jeśli testera nie ma w domu, możesz go pożyczyć na cały dzień od znajomych lub kupić w dowolnym sklepie radiowym. Urządzenie jest niedrogie i wytrzymuje dziesięciolecia.
Jak sprawdzić zasilacz za pomocą multimetru:
- Podłącz ładowarkę do sieci.
- Podłącz zaciski testera do złącza. Włóż czerwony przewód do wtyczki i podłącz czarny przewód metalową końcówką do góry. Zasilacz jest zdecydowanie uszkodzony, gdy napięcie na ekranie multimetru nie ustabilizuje się, stale odchylając się w bok o 2-3 wolty. W takim przypadku eksperci zdecydowanie zalecają wymianę urządzenia.
- Inna opcja: tester w ogóle nie pokazuje napięcia. Oznacza to, że trzeba sprawdzić przewód - nie dostarcza prądu do zasilacza. Przełącz multimetr w tryb specjalny, podłącz zaciski do przeciwległych końców kabla. Usłyszeliśmy sygnał dźwiękowy - przewód działa. Cisza w odpowiedzi wskazuje na uszkodzenie styków wewnątrz kabla. Zmień przewód - taniej niż nowa ładowarka do laptopa.
Diagnostykę należy przeprowadzić jak najszybciej, ponieważ akumulatory litowo-jonowe nie mogą długo pozostawać w stanie rozładowanym. Tylko 10-14 dni przymusowego „przestoju” pustej baterii i można ją wyrzucić – pojemność zostaje utracona na zawsze. Jeśli nie chcesz wydawać pieniędzy na nowy akumulator, rozwiąż pilnie problemy z zasilaczem.
Zasilacz, bateria i klawiatura – te części laptopa zawodzą najczęściej. Jeśli potrzebujesz wysokiej jakości podzespołów zamiennych do swojego laptopa, zwróć się do profesjonalistów! Dobra pielęgnacja laptopa, kompetentna diagnostyka i szybkie rozwiązywanie problemów to główne warunki długotrwałej pracy laptopa!
Artykuł został przygotowany na podstawie materiałów ze strony http://batterion.ru/
www.fainaidea.com

Laptop przyciąga nas przede wszystkim swoją mobilnością i kompaktowością. We wszystkich innych cechach w większości przypadków jest gorszy od komputera stacjonarnego. Mobilność laptopa zapewnia bateria, a gdy się zużyje i ulegnie awarii, laptop jest ściśle przypięty do gniazdka. Nowoczesne laptopy wykorzystują baterie litowe, które wytrzymują 3-4 lata. Ich średni zasób wynosi 400-500 cykli ładowania i rozładowania. W miarę zużywania się laptopa, coraz rzadziej działa on w trybie offline. W końcu bateria nie wytrzyma godziny. Następnie podejmujesz decyzję o wymianie baterii. Powstaje pytanie, czy można w jakiś sposób sprawdzić stopień zużycia baterii laptopa? Tak, istnieją programy, które pozwalają przetestować baterię laptopa. Ta recenzja skupi się właśnie na takich narzędziach.
Jak sprawdzić czy bateria laptopa działa prawidłowo?
Poniżej opiszemy programy, które pozwalają ocenić stan baterii laptopa. Za ich pomocą możesz samodzielnie ocenić przybliżony stopień zużycia baterii.
Test baterii za pomocą standardowego narzędzia Windows
Aby rozpocząć, możesz użyć standardowego narzędzia systemu Windows. Poniższe kroki dotyczą systemu operacyjnego Windows 7.
Naciśnij „Win + R”, aby otworzyć okno „Uruchom”. Wiersz poleceń należy uruchomić jako administrator. Można to zrobić z menu Start, jak pokazano poniżej.

Wpisz „cmd”, kliknij prawym przyciskiem myszy i wybierz opcję „Uruchom jako administrator”.

Raport z działania programu będzie znajdował się w pliku report.html w katalogu głównym dysku „C”.

Jeśli potrzebujesz innej lokalizacji, prosimy o wskazanie jej w powyższym zapytaniu. Następnie otwórz plik raportu i spójrz na poniższe informacje. 
Znajdź blok informacyjny „Informacje o baterii”. Tam interesują nas wartości obliczonej pojemności i ostatniego pełnego naładowania. Na naszym zrzucie ekranu jest ich odpowiednio 54212 i 24009. Pierwsza wartość pokazuje początkową pojemność akumulatora, a druga pojemność uzyskaną podczas ostatniego ładowania. Można je wykorzystać do obliczenia zużycia baterii.
(24009 / 54212) * 100% = 44%
Oznacza to, że do chwili obecnej pozostało 44 procent pierwotnej pojemności akumulatora. W tym stanie mój laptop działa bez gniazdka elektrycznego przez około godzinę.
Pytanie użytkownika...
Cześć. Laptopa użytkuję już ponad 3 lata, ostatnio bateria zaczęła szybko się rozładowywać – jeśli kiedyś wytrzymywała 3-4 godziny, to teraz maksymalnie 1 godzinę.
Sam jestem skłonny wymienić akumulator, ale niepokoi mnie jedno: nagle po wymianie nic się nie zmienia, ale powód był inny.
Powiedz mi, czy można ocenić stopień zużycia baterii za pomocą oprogramowania (bez centrów serwisowych i techników)?
Dobry dzień!
Ogólnie rzecz biorąc, bateria laptopa (przy normalnym użytkowaniu) wytrzymuje około 4-5 lat. To, że Twój służył 3 lata to już niezły wynik. Nawiasem mówiąc, twoje obawy dotyczące wymiany baterii nie poszły na marne: jest całkiem możliwe, że to nie sama bateria jest winna, ale kilka aplikacji, które zaczęły „pochłaniać” cały ładunek (będę powiedzieć o tym kilka słów w artykule).
Można programowo ocenić stopień zużycia, ale od razu zaznaczę, że są to dane przybliżony! Być może dokładniejszą ocenę można ocenić dopiero na specjalnych podstawach. sprzęt. A więc przede wszystkim...

Nawiasem mówiąc, jeśli bateria w ogóle się nie ładuje, przeczytaj następujący artykuł:
Możesz to ocenić za pomocą specjalnych narzędzi diagnostycznych komputera i wiersza poleceń.
Opcja nr 1 – AIDA 64
Jest jedno niezbędne narzędzie do określania charakterystyk komputera - AIDA64 (wspomniałem o tym w tym artykule: ogólnie polecam!).
Po uruchomieniu narzędzia otwórz sekcję Komputer/zasilanie . Następnie zwróć uwagę na kilka ważnych linii (patrz zrzut ekranu poniżej):
- Pojemność z tabliczki znamionowej – 41440 mWh (liczba ta nie zmienia się w czasie, jest to pojemność podana przez producenta Twojego urządzenia);
- Pojemność przy pełnym naładowaniu - 41440 mWh;
- Aktualna pojemność - 41440 mWh (ale ta liczba może ulec zmianie. Zwykle przy aktywnym korzystaniu z laptopa pojemność prądowa maleje);
- Stopień zużycia ocenia się procentowo. Jeśli stopień zużycia przekracza 30-50%, warto pomyśleć o wymianie baterii.
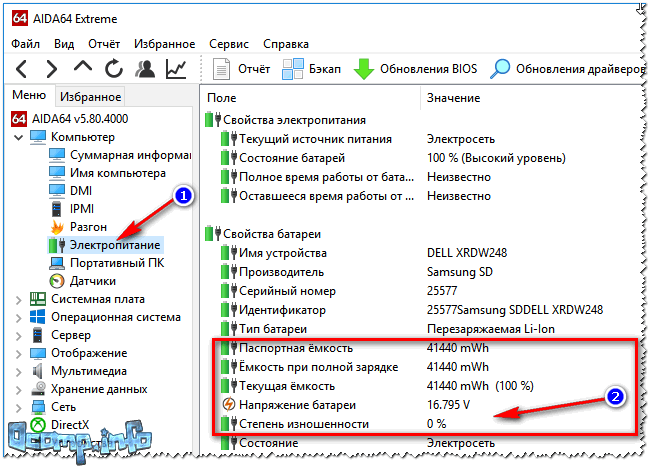
AIDA64 Extreme // Zasilanie, poziom zużycia baterii
Opcja 2 – Wiersz poleceń
Linię poleceń należy uruchomić jako administrator (to ważne!). Można to zrobić na różne sposoby, jeden z najprostszych:
- zadzwoń do menedżera zadań - klucze Ctrl+Shift+Esc ;
- naciskać Plik/Uruchom nowe zadanie ;
- Wchodzić CMD, zaznacz pole wyboru obok elementu „Utwórz zadanie z uprawnieniami administratora” , naciskać Wchodzić .


Notatka!
Możesz od razu wybrać adres C:\WINDOWS\system32\energy-report.html i skopiuj go do swojej przeglądarki (polecam IE lub Microfot Edge), albo jeszcze lepiej, otwórz ten plik w programie Word.
Aby wybrać myszką w wierszu poleceń: kliknij prawym przyciskiem myszy pasek tytułowy okna i przejdź do nieruchomości. Tam zaznacz pole obok elementu „Edytuj — wybierz myszą” .
Wybór myszy w wierszu poleceń
Jak otworzyć raport z Powercfg Energy
- Uruchom Eksploratora (wystarczy otworzyć dowolny folder) i wkleić go w pasku adresu C:\WINDOWS\System32, naciśnij enter;
- Następnie sortujemy pliki według daty (zrzut ekranu poniżej - data modyfikacji) - nasz plik będzie na górze;
- kliknij plik prawym przyciskiem myszy raport-energetyczny.html;
- otwórz zakładkę w menu kontekstowym „Aby otworzyć za pomocą” i wybierz Słowo.

Ten dokument będzie zawierał wiele informacji na temat Twojego laptopa, ale nas interesuje sekcja dotycząca baterii. Będzie znak - Informacje o baterii (podam swoje poniżej).
Zwróć uwagę na dwie linie tutaj: Zdolność projektowania I Ostatnie pełne ładowanie . Znając je, możesz ocenić stopień zużycia baterii. Na przykład w moim przypadku: (41440-41440)/41440=0%.
Gdybym w wierszu „Ostatnie pełne ładowanie” miał inną liczbę, powiedzmy 35000, wówczas wzór miałby postać: (41440-35000)/41440=15% (tzn. stopień zużycia wyniósłby około 15%).
Inny sposób: specjalne oprogramowanie od producentów
Niektórzy producenci laptopów wyposażają swoje urządzenia w specjalne menedżery ustawień, w tym te, które kontrolują moc, ładowanie baterii i monitorują jej stan.
Przykładowo poniższy zrzut ekranu przedstawia takie oprogramowanie firmy LENOVO. Zwróć uwagę na dwie wartości: pojemność z tabliczki znamionowej i pojemność przy pełnym naładowaniu. Porównując te wartości, można szybko ocenić stan akumulatora.

Prawie nowy akumulator... A stopień zużycia już ok 5%!
Jak dowiedzieć się, które aplikacje pochłaniają najwięcej energii
1) Laptopy często są dostarczane ze specjalnymi sterownikami. narzędzia od producenta, które pomagają ocenić stopień zużycia baterii, a także monitorują aplikacje zużywające najwięcej energii.
2) Jeśli nie masz takiego narzędzia, możesz skorzystać z aplikacji innych firm, na przykład BATExpert . Uruchamiając program, otrzymasz informacje o baterii swojego laptopa: stopień zużycia, dokładny czas pracy na bieżącym ładowaniu, jej rodzaj i temperaturę, producenta, informacje o cyklach ładowania itp.
3) W systemie Windows 10 - jeszcze łatwiej jest sprawdzić, które aplikacje zużywają energię baterii! Najpierw musisz otworzyć menu START i kliknąć Opcje.

Następnie otwórz sekcję "System" i jego podsekcja - "Bateria". Następnie kliknij link „Wykorzystanie baterii przez określone aplikacje” (patrz zrzut ekranu poniżej).

Właściwie wtedy Windows pokaże Ci pełny obraz (na przykład Firefox zjada mi najwięcej, ale nie jest to zaskakujące). Zwróć uwagę na te aplikacje na liście, których prawie nie używasz: albo nie powinieneś ich uruchamiać (a jeśli są w trakcie uruchamiania systemu Windows, usuń je stamtąd, AIDA64 ci pomoże), albo po prostu je usuń.

Tym samym oceniając stopień zużycia baterii laptopa, a także aplikacje, które „pożerają” baterię, możemy dojść do wniosku, że wskazana jest jej wymiana.
To wszystko dla mnie, długi czas pracy na baterii!

