Brakuje linii wysokowydajnych procesorów NVIDIA. Jak włączyć dyskretną kartę graficzną: proste i skuteczne sposoby
W najnowszych kompilacjach systemu Windows 10 Redstone 4, które mają ukazać się wiosną tego roku, pojawiła się nowa funkcja - wybór preferowanego procesora graficznego do pracy z konkretnym programem. Jest to potrzebne głównie w przypadku laptopów wyposażonych w dwie grafiki - firmy Intel i AMD lub Nvidia. Pierwszy jest zwykle używany do oszczędzania energii podczas pracy z lekkimi zadaniami - surfowania po Internecie, oglądania filmów, pracy z dokumentami itp. Cóż, w przypadku gier lub pracochłonnych aplikacji 3D podłączana jest mocniejsza, dyskretna grafika (w tym przypadku zintegrowany procesor graficzny firmy Intel jest zawsze odpowiedzialny za wyjście na monitor). Domyślnie sterownik wideo oddzielnej karty graficznej jest odpowiedzialny za przełączanie kart graficznych, a w panelu sterowania Nvidia lub AMD możesz skonfigurować, które aplikacje będą działać z daną kartą graficzną.
Microsoft postanowił nieco uprościć i jednocześnie udoskonalić przełączanie: teraz jest skonfigurowany w jednym miejscu zarówno dla kart graficznych Nvidia, jak i AMD, a także stał się możliwy wybór preferowanego procesora graficznego dla aplikacji ze Sklepu Windows - biorąc pod uwagę fakt, że wciąż istnieje kilka wymagających gier 3D, ma to sens.
To ustawienie znajduje się w Ustawieniach > System > Wyświetlacz > Ustawienia grafiki:
Teraz wybierz typ aplikacji, dla której chcesz ustawić preferowany procesor graficzny - klasyczny lub uniwersalny (ze sklepu Windows). Następnie kliknij przycisk „Przeglądaj” i określ ścieżkę do żądanej aplikacji, jeśli jest klasyczna, lub wybierz ją z listy, jeśli jest uniwersalna:
Teraz kliknij Program > Opcje i wybierz kartę graficzną, której chcesz użyć. Oszczędność energii oznacza, że wybrany program będzie działał ze zintegrowanym procesorem graficznym, a wysoka wydajność - domyślnie z dyskretnym - zadecyduje sterownik wideo.
Czasami konieczne jest uruchomienie tej lub innej aplikacji lub gry za pomocą karty graficznej NVidia lub Intel w trybie ręcznym, ale nie wszyscy użytkownicy wiedzą, jak wybrać układ wideo. Dzisiaj powiemy Ci, jak przełączyć kartę graficzną w laptopie z NVidia na Intel i odwrotnie, abyś mógł niezależnie wybrać żądany układ wideo.
Dlaczego potrzebujesz ręcznego przełączania, jeśli odbywa się to automatycznie?
Faktem jest, że wtedy będziesz miał możliwość oszczędzania baterii. Na przykład uruchamiasz grę, która ma dość niskie wymagania dotyczące karty graficznej. Domyślnie Twój chip Nvidia zostanie natychmiast aktywowany, co niewątpliwie wpłynie na szybsze zużycie baterii. Oznacza to, że pierwszym bonusem, jaki otrzymujemy, jest możliwość oszczędzania energii baterii podczas uruchamiania mało wymagających zabawek.Nie można wykluczyć innego scenariusza, gdy aplikacja zostanie początkowo uruchomiona z „niewłaściwym” chipem wideo, przez co nie jest możliwe osiągnięcie w niej maksymalnej wydajności. Problem może dotyczyć samej aplikacji, powodując, że system wybierze niewłaściwą kartę graficzną. Możemy go jednak rozwiązać kilkoma kliknięciami myszy.
Przełączanie za pomocą standardowych środków
W nowych laptopach do gier, nawet z procesorem Intel, początkowo nie można zmienić chipów wideo - drugiego po prostu brakuje. Dlatego nic tutaj nie będzie działać. Jeśli chodzi o starsze urządzenia, aby je przełączyć, wykonaj następujące kroki:Jak widać nie ma nic prostszego – wystarczy wykonać kilka kliknięć myszką, aby aktywować odpowiednią pozycję w menu kontekstowym Windows.
Co mam zrobić, jeśli powyższa metoda nie działa?
Na szczęście nie jest on jedyny. Będziemy musieli jeszcze raz wrócić do oprogramowania NVidia. Musisz wykonać następujące czynności:
Istnieje również sposób wybrania osobnego układu wideo do uruchamiania każdej aplikacji. Można to zrobić w następujący sposób:

Podsumowując, chciałbym powiedzieć, że w nowych laptopach przejście z dyskretnej na zintegrowaną kartę graficzną następuje automatycznie i nie wymaga dodatkowych ustawień.
Zaktualizowana metoda
Metoda standardowa (nie zawsze działa)
Obecnie istnieje takie rozwiązanie: laptop posiada dwa akceleratory wideo - najczęściej rdzeń Intel HD Graphics i dyskretny chip firmy Nvidia, których tryb przełączania można wybrać w panelu sterowania Nvidia.
Standardowy sposób:
1. W Panelu sterowania Nvidia przejdź do zakładki Ustawienia oprogramowania:
2. Kliknij przycisk Dodaj i określ plik wykonywalny gry, który wymusimy na uruchomieniu z oddzielnym wideo.
Specjalny przypadek dotyczy tylko gier korzystających z maszyny Java (Minecraft i inne). Do listy należy dodać nie plik wykonywalny gry, ale samą maszynę Java. Aby to zrobić, musisz najpierw znaleźć miejsce, z którego uruchomiony jest plik javaw.exe. Można na przykład uruchomić menedżera zadań, przejść do zakładki Procesy, najechać kursorem na interesujący nas proces, kliknąć prawym przyciskiem myszy i wybrać Właściwości. Ścieżka zostanie wskazana w oknie, które zostanie otwarte. Mam plik javaw.exe w folderze C:WindowsSysWOW64 (Windows 7 Ultimate 64-bitowy, Java 7SE 32-bitowy). Po poznaniu lokalizacji pliku dodaj go w sposób opisany powyżej.
3. Z listy rozwijanej wybierz opcję Nvidia High-Performance Processor.
4. Kliknij przycisk Zastosuj.
Metoda alternatywna (wykonalna)
Jeśli standardowa metoda nie pomoże, istnieje inna - niezbyt oczywista, ale całkiem wykonalna.UWAGA:
Ta metoda została przetestowana w systemie Windows 7.
Ta metoda nie działa w systemie Windows 10.
1. Otwórz rozdzielczość ekranu:
2. Kliknij przycisk Znajdź. Pojawią się dwa kolejne monitory z napisem Nie wykryto innego ekranu:
3. Wybierz monitor pasujący do dyskretnego akceleratora wideo:
4. Wybierz Mimo to spróbuj połączyć się z VGA z listy rozwijanej Wiele ekranów i kliknij przycisk Zastosuj:
Wynik będzie następujący:
5. Wybierz opcję Rozszerz te ekrany, kliknij Zastosuj, potwierdź zapis parametrów:
Notatka
Jeśli Twoja karta graficzna nie działała po włączeniu metody alternatywnej, wykonaj następujące czynności.
Po włączeniu metody alternatywnej wykonaj dodatkowe czynności regularny i ciesz się grą.
Wynik metody alternatywnej
Obserwujemy wynik.
Gry mogą teraz widzieć obie karty graficzne.
TES: Okno ustawień Skyrim:
Gadżet monitorujący kartę graficzną od 0rbmu2k zwykle określa teraz całkowitą ilość pamięci, ilość zajętej pamięci i obciążenie procesora graficznego w procentach:
Nie trzeba dodawać, że gry działają teraz szybciej?
Nawiasem mówiąc, grałem w wiele gier, dodając plik wykonywalny do panelu Nvidia za pomocą pierwszej metody. Aby gra działała komfortowo, musiałem ustawić ustawienia graficzne na minimum. Teraz FPS wzrósł w wielu grach o 20-40%. W niektórych grach nie zauważyłem znaczącego wzrostu klatek, ale opóźnienia i zawieszenia zniknęły.
Pytanie użytkownika
Cześć.
Mam dwie karty graficzne w moim laptopie: wbudowaną Intel HD i oddzielną NVIDIA. Z jakiegoś powodu wiele gier działa wolno (a niektóre są stare), podejrzewam, że działają na wbudowanej karcie graficznej.
Jak dowiedzieć się na jakiej karcie pracują, a jeśli nie na dyskretnej, to jak z niej korzystać? Z góry dziękuję...
Dobry dzień!
W rzeczywistości wiele nowoczesnych laptopów jest wyposażonych w dwie karty graficzne: jedną wbudowaną (zwykle Intel HD) - używaną podczas pracy w systemie Windows, przeglądania zdjęć, filmów i gier niezbyt wymagających dużych zasobów; drugi to dyskretna karta AMD lub NVIDIA, niezbędna do uruchamiania gier i programów wymagających dużej wydajności karty wideo.
Według twórców oddzielna karta graficzna powinna aktywować się automatycznie po uruchomieniu gry (przez resztę czasu, aby oszczędzać baterię, wbudowana karta graficzna musi działać) . Ale nie zawsze tak się dzieje, a niektóre gry działają na wbudowanej - w rezultacie widać hamulce, opóźnienia, opóźnienia itp. W tym artykule podam kilka sposobów uruchamiania gier na oddzielnej karcie graficznej.
Uwaga: w mojej instrukcji poniżej pokażę, jak skonfigurować oddzielną kartę graficzną na przykładzie NVIDIA. Jeśli masz kartę graficzną AMD, menu będzie nieco inne, ale zasada konfiguracji nie ulegnie zmianie (patrz zrzuty ekranu w komentarzach).
Ważny!
Zanim przejdziesz do metod i dostrajania, musisz zainstalować najnowsze sterowniki wideo (przynajmniej nie te, które są domyślnie instalowane w systemie Windows). Zalecam skorzystanie z jednego z menedżerów sterowników w celu automatycznej aktualizacji i instalacji nowych sterowników (link poniżej).
Aktualizacja sterowników w systemie Windows 10 - recenzja 5 najlepszych programów (w języku rosyjskim) -
Jak zaktualizować sterownik karty graficznej AMD, nVidia i Intel HD: od A do Z -
Metoda nr 1: użycie menu ustawień sterownika wideo
Jeśli masz zainstalowane sterowniki, to klikając prawym przyciskiem myszy w dowolnym miejscu na pulpicie, w wyskakującym menu kontekstowym powinieneś zobaczyć link do ich konfiguracji (w moim przypadku jest to link do „Panel sterowania NVIDIA” ) . Przejdźmy do konfigurowania osobnych sterowników karty graficznej.
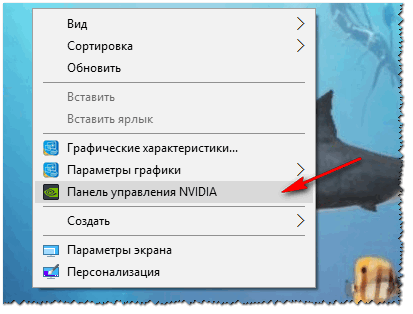

Następnie możesz spróbować uruchomić grę - powinna uruchomić się na osobnej karcie graficznej.
Nawiasem mówiąc, w ustawieniach NVIDIA możesz także określić konkretną kartę graficzną używaną w konkretnej grze. Aby to zrobić, musisz wykonać następujące czynności:
- otwórz ustawienia karty graficznej, a następnie kartę „Zarządzaj ustawieniami 3D” ;
- następnie otwórz kartę „Ustawienia programu” ;
- dodaj żądany program (w moim przypadku dodałem grę Cywilizacja 4);
- i ustaw preferowany procesor graficzny dla tej aplikacji (patrz zrzut ekranu poniżej);
- Zapisz ustawienia!

Metoda numer 2: przez przewodnik
Jeśli określisz pewne ustawienia w ustawieniach NVIDIA, będziesz mógł uruchamiać dowolne gry i programy na adapterze, których potrzebujesz w trybie ręcznym.
Aby to zrobić, otwórz ustawienia NVIDIA, a następnie w sekcji "Pulpit " (menu u góry) zaznacz kilka pól:
- Dodaj do menu kontekstowego pulpitu;
- Dodaj Przedmiot „Uruchom z GPU” do menu kontekstowego.

Jeśli zaznaczyłeś poprzednie kilka pól wyboru, najbardziej oczywistym i najłatwiejszym sposobem uruchomienia gry na żądanej karcie wideo jest otwarcie Eksploratora, czyli żądanego folderu, w którym znajduje się plik wykonywalny z grą, i prawo -kliknij na plik gry (przy okazji możesz to zrobić ikonką na pulpicie).

Właściwie gra powinna działać na wybranym adapterze. Poniżej rozważę sposób sprawdzenia, czy to prawda...
Jak sprawdzić, czy gra działa na oddzielnej karcie graficznej
Najpierw przejdź do ustawień karty graficznej NVIDIA i otwórz menu "Pulpit" . W tym menu należy włączyć jedną opcję „Wyświetl ikonę aktywności GPU w obszarze powiadomień” . Ta ikona pozwoli Ci zobaczyć, kiedy adapter NVIDIA jest załadowany, a właściwie to, czego szukamy...

Przy okazji, pamiętaj, że po włączeniu tej opcji, w zasobniku obok zegara pojawi się odpowiednia ikona (patrz zrzut ekranu poniżej).

Teraz zacznijmy grę. Jeśli gra działa w trybie pełnoekranowym, zminimalizuj ją za pomocą przycisków WYGRAĆ Lub Alt+TAB.
Zwróć uwagę, że ikona procesora graficznego NVIDIA zmieniła kolor (na zrzucie ekranu poniżej). Te. Adapter NVIDIA zaczął działać po uruchomieniu gry - oznacza to, że jest włączony!

Ikona zmieniła kolor po uruchomieniu gry (na dole)
Klikając również tę ikonę, możesz zobaczyć, które gry (aplikacje) aktualnie korzystają z tego adaptera (patrz zrzut ekranu poniżej).
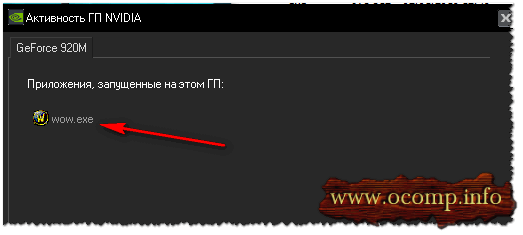
Ogólnie rzecz biorąc, jest to najbardziej odpowiedni i niezawodny sposób ustalenia, czy oddzielna karta graficzna jest włączona.
Korzystanie z analizy FPS
Możesz także pośrednio określić, czy używasz oddzielnej karty graficznej na podstawie liczby (liczby klatek w grze). W przypadku oddzielnej karty graficznej jest ona zwykle wyższa.
Aby zobaczyć liczbę FPS w grach, zainstaluj jedną z kilku aplikacji: Fraps, PlayClaw, Overwolf. Następnie celowo uruchom jakąś grę na wbudowanej i oddzielnej karcie graficznej i zobacz różnicę (patrz zrzut ekranu poniżej)!
Jeśli to konieczne, zwiększ ustawienia grafiki do maksimum, aby w pełni wykorzystać zasoby (dla bardziej oczywistej różnicy).

Jeszcze jedna rzecz!
Zwróć uwagę na poziom hałasu i temperaturę pracy laptopa. Jeśli używana jest osobna karta graficzna, wiele modeli laptopów zaczyna generować zauważalnie głośniejszy dźwięk. Temperatura karty wideo również zaczyna rosnąć (może to być na przykład Speccy, zrzut ekranu poniżej).

Dlaczego gra może nie działać na osobnej karcie graficznej
Niektóre gry uparcie odmawiają działania na oddzielnej karcie graficznej. Ustawiasz wszystko w ustawieniach sterownika, ręcznie określasz sposób jego uruchomienia, ale mimo wszystko gra działa na wbudowanym, opóźnia się i zwalnia. W tym przypadku polecam kilka rzeczy (sam natknąłem się na to kilka razy)!
1. Wypróbuj inny system operacyjny, np. Windows 7
Historia jest prosta. Na jednym laptopie długo nie mogłem zrozumieć, dlaczego jedna stara gra uparcie nie chce działać na osobnej karcie graficznej (swoją drogą, był na niej zainstalowany Windows 10). Następnie zdecydowałem się na utworzenie kolejnej partycji na dysku twardym i zainstalowanie drugiego systemu operacyjnego - Windows 7. Co zaskakujące, w systemie Windows 7 gra uruchomiła się bez problemów na osobnej karcie graficznej.
Wniosek: Windows 10 nie działa poprawnie z dwiema kartami graficznymi (wbudowaną i oddzielną) i starymi grami. Może to być również spowodowane sterownikami, które nie są jeszcze w pełni zoptymalizowane pod kątem „nowego” Windowsa 10.

2. Spróbuj włączyć tryb zgodności i wyłączyć skalowanie
Aby to zrobić, po prostu otwórz właściwości żądanego pliku EXE. Następnie w sekcji „Zgodność” zaznacz pole „Uruchom program w trybie zgodności z takim a takim systemem Windows” (przykład poniżej).

3. Spróbuj zainstalować starszą wersję sterownika (dla karty graficznej)
I na koniec. Nie zawsze najnowszy sterownik jest najlepszy. Możliwe, że w nowym sterowniku jest jakiś błąd i oddzielna karta nie jest aktywowana po uruchomieniu gry. Dlatego warto wypróbować starszą wersję sterownika, która jest już testowana od wielu miesięcy (lat).
Pomóc!
Przywracanie starego, działającego sterownika: powrót do poprzedniej wersji -
To wszystko, mam nadzieję, że szczegółowo odpowiedziałem na pierwotne pytanie.
Potrzeba wiedzy, jak włączyć dyskretną kartę graficzną, najczęściej pojawia się wśród użytkowników laptopów.
Komputery stacjonarne z reguły automatycznie określają, która karta graficzna ma być w danym momencie używana, poprzez złącze, do którego podłączony jest kabel od monitora.
Chociaż prawie każdy właściciel komputera może spotkać się z problemem konieczności ręcznego uruchomienia.
Zwłaszcza dla użytkownika działającego, którego obsługa jest prawie niemożliwa przy pomocy jedynie wbudowanej (zintegrowanej) karty graficznej.
Na poniższym obrazku możesz zobaczyć jak wygląda dyskretna karta na laptopie (po lewej) i PC (po prawej).
Plusy i minusy oddzielnych kart graficznych
Zainstalowanie oddzielnej karty graficznej na komputerze lub laptopie może mieć następujące zalety:
- zauważalny wzrost produktywności. Na przykład podczas uruchamiania nowoczesnej gry wbudowany adapter, nawet w najlepszym przypadku, pozwala tylko na minimalne ustawienia. Oddzielna karta o pojemności 3, 4, a nawet 8 GB poradzi sobie z maksymalną rozdzielczością ekranu i efektami wideo;
- możliwość wymiany na nowszą wersję. W przypadku takiego problemu można go rozwiązać w ciągu kilku minut, w przypadku laptopa czasami trzeba skontaktować się z serwisem;
- obsługa pracy z wieloma ekranami. Co więcej, na dwa sposoby jednocześnie - po pierwsze, można go umieścić zarówno na płycie dyskretnej, jak i zintegrowanej. Druga opcja polega na użyciu kart graficznych, które obsługują jednocześnie od dwóch do czterech ekranów.
- możliwość jednoczesnego korzystania z zasobów dwóch kart graficznych (funkcja, która w przyszłości będzie dostępna dla właścicieli komputerów PC z systemem Windows 10 i DirectX 12).
Jednocześnie dyskretna karta wideo ma również pewne wady. Przede wszystkim jest to wysoka cena.
Choć w przypadku większości komputerów najlepiej po prostu zainstalować nowszą wersję systemu - przynajmniej Windows 7.
Jeśli zasoby komputera stacjonarnego lub laptopa nie pozwalają na instalację nowych systemów operacyjnych, najprawdopodobniej w ogóle nie będzie potrzebny dyskretny procesor wideo.
Włączanie oddzielnej karty graficznej w systemie BIOS
Konfigurowanie działania oddzielnej karty wideo za pośrednictwem interfejsu BIOS lub UEFI następuje podczas uruchamiania lub ponownego uruchamiania komputera.
Aby wejść do odpowiedniego menu, należy najpierw nacisnąć klawisz, którego nazwa wyświetla się na dole ekranu.
Najczęściej jest to F1, F2 lub Esc, chociaż poszczególne modele laptopów mogą mieć różne możliwości wejścia do interfejsu.
Następnie użytkownik jest zobowiązany do:
- Znajdź w menu opcję Pierwsze uruchomienie wyświetlacza, Konfiguracja funkcji chipsetu, Zaawansowane funkcje chipsetu lub Priorytet karty graficznej rozruchu. Czasami odpowiednia podsekcja może być nazywana Priorytetem portu PEG/karty graficznej lub inną nazwą, ale ze słowem VGA;
- Ustaw wartość parametru PCI lub PCI-E, włączając w ten sposób dyskretną kartę;
- Zapisz zmiany i wyjdź z BIOS-u.

Ryż. 5. Włączanie dyskretnych kart graficznych poprzez BIOS.
W większości przypadków problem włączenia karty graficznej został rozwiązany.
A jeśli przejście na dyskretny adapter nie zostanie rozwiązane ani za pomocą menedżera urządzeń, ani poprzez ustawienia narzędzia, albo dzięki ustawieniom narzędziowym, karta może ulec awarii.
W takim przypadku użytkownik raczej nie będzie mógł obejść się bez skontaktowania się z serwisem.
Praca z dwoma adapterami jednocześnie
Twórcy MS Windows umożliwili w ogóle uniknięcie problemu włączania oddzielnej karty graficznej.
Instalując narzędzie, które jest domyślnie wbudowane w najnowsze wersje systemu Windows, w przyszłości możliwa będzie jednoczesna praca z dwoma kartami graficznymi.
W takim przypadku moc procesorów wideo zostanie zsumowana - i na przykład w przypadku komputera PC z wbudowanym 1 GB wideo i urządzeniem zewnętrznym o pojemności 2 GB całkowita ilość pamięci wyniesie 3 gigabajty.
Takie same możliwości będą mieli posiadacze komputerów z dwiema oddzielnymi kartami – ich pamięć również będzie można układać w stosy.
Według przedstawicieli Microsoftu nowa technologia Multiadapter zapewni nawet jednoczesne korzystanie przez AMD i nVidię.
Tymczasem takiej możliwości jeszcze nie ma. Początkowo zakładano, że nowa opcja pojawi się w 2015 r., następnie w 2016 r., jednak obecnie terminy te przesunięto na 2017 r.
wnioski
Nauczywszy się włączać i wyłączać dyskretną kartę wideo, użytkownik jest w stanie rozwiązać problem uruchomienia bardziej produktywnego urządzenia zewnętrznego.
Dzięki działaniu tej karty graficznej możliwe jest wyświetlanie filmów w jakości HD, FullHD, a nawet w wyraźniejszej rozdzielczości.
A jeśli karta graficzna się zepsuje, można ją stosunkowo łatwo wymienić na nową.
Powinieneś wiedzieć: Oprócz procesora wideo, aby uruchamiać wysokiej jakości filmy i nowoczesne gry, potrzebujesz procesora o odpowiedniej mocy i ilości pamięci RAM. Z reguły chipset powinien być dwurdzeniowy lub czterordzeniowy, a pamięć RAM powinna mieścić się w zakresie 4–16 GB.
