Jak wygląda Windows Vista. Instalacja systemu Windows Vista jako jedynego systemu operacyjnego
Było wiele przesłanek niepowodzenia Visty w zapomnienie, a także czynników mających wpływ na tę porażkę. W szczególności…
...absolutnie wszystkie problemy tego systemu rosną ze względu na jego wymagania systemowe, które w tamtym czasie były niewiarygodnie wysokie, na przykład: procesor o częstotliwości 800 megaherców, 512 megabajtów pamięci RAM (to, swoją drogą, jest oficjalnie uznane za minimum), a po drugie, wymagane było 15 gigabajtów wolnego miejsca na dysku twardym! Starsi użytkownicy pamiętają, jak przytłaczające były te wymagania jak na ówczesne standardy komputerów osobistych. Zwłaszcza w porównaniu do XP, który wymagał dziesięć razy mniej miejsca na dysku.
Okazało się to również pełnym sukcesem w przypadku pracy w środowisku biurowym. Nie było żadnej nowej funkcjonalności, nawet zbliżonej do tej - możliwe było tworzenie znaków i drukowanie dokumentów w innych systemach operacyjnych.
Za tuńczykiem tęsknili także ci, którzy czekali na innowacje i rewolucje. Szybkość systemu Windows Vista bardziej przypominała pirackie gówno niż oficjalny system licencjonowany. Jakie są gadżety, jeśli nie można nawet normalnie otworzyć menu Start?
Gracze również byli zdenerwowani, ponieważ Vista pochłonęła cały potencjał ich sprzętu, a wszystko to na tle premiery nowej generacji konsol i zbliżającej się aktualizacji karty graficznej.
Majorzy są oburzeni. Wydawałoby się, że z powodu drobnostki, a jednak. Windows Vista zaczął mierzyć wskaźnik wydajności u papug, który nie może być większy niż 5,9. IP to, przypomnijmy, minimalna ocena każdej funkcji, a nawet te najpotężniejsze w systemie Vista mają indeks 5,9, ponieważ wpływa na to Windows Aero, którego nikt nie używa.
Zgodność poprzednich ważnych (i mniej istotnych) programów z Vistą to kolejna porażka. Jak się okazało, prawie żaden z nich nie działa, co znowu wskazuje na kupę gówna. Cóż, dla tych, którzy pracują, prędkość jest znana.
...a tak przy okazji, o IE - wszystkie błędy i błędy z nim związane pochodzą z Windows Vista.
Ostatnim kopem w dupę było kopiowanie. Mówimy Vista – mamy na myśli DRM, mówimy DRM – mamy na myśli Vistę. Aby zadowolić kopistów, multimedialne wnętrze tego systemu (w porównaniu z tym samym XP) zostało radykalnie przeprojektowane. Przede wszystkim dotyczy to podsystemu DirectShow. Każdy strumień wideo w tym systemie na drodze z dysku do monitora jest szyfrowany i deszyfrowany sto razy, a jądro sprawdza kartę graficzną pod kątem błędów przed wyświetleniem każdej klatki. Wszystko to powoduje niesamowite obciążenie procesora i pamięci, co często jest widoczne nawet gołym okiem. Z wewnętrznego obiegu dokumentów Microsoftu wymknął się okólnik, w którym napisano prostym językiem angielskim, że niepodpisane wideo i dźwięk HD muszą zostać całkowicie zniszczone podczas odtwarzania, aby uniknąć kontaktu z nielegalnymi treściami.
Ale dość kopiuj-wklej. Było tam trochę dobrych rzeczy i przynajmniej dzisiaj, kiedy parametry sprzętu są znacznie wyższe od wymagań Visty, uruchomienie go nie powoduje już chęci wyciągania kabla i wyciskania szyby.
Windows Vista to dobrze znany system operacyjny dla komputerów osobistych i laptopów firmy Microsoft, który zastąpił popularny Windows XP. Proces tworzenia niektórych programów uderzająco przypomina połączenie thrillera szpiegowskiego i zawiłej kryminału. Prawdopodobnie powodem tego jest duża konkurencja na rynku oprogramowania cyfrowego oraz szpiegostwo przemysłowe, które stało się bardziej popularne niż kiedykolwiek, zmuszając programistów do zachowania szczególnej ostrożności.
Tworzenie systemu operacyjnego Windows Vista- typowy przykład: kiedy rozpoczęto prace rozwojowe, jego jedyną nazwą było słowo kodowe „Longhorn”.
Największy wylew oburzenia wywołały podane wymagania systemowe systemu operacyjnego. Jednocześnie twórcy starali się to wziąć pod uwagę i w rezultacie wypuścili kilka wydań różniących się wymaganiami dla sprzętu PC.
Wersje systemu Windows Vista:
- Rozrusznik: Szeroko stosowany jako system operacyjny w krajach słabo rozwiniętych. Instalowany na stanowiskach demonstracyjnych i komputerach małej mocy w celu podstawowej demonstracji swoich możliwości;
- Strona główna Podstawowe: wersja limitowana obsługująca do 8 GB pamięci RAM (dla wersji 64-bitowej) i nie więcej niż 4 GB dla systemów 32-bitowych. Ta wersja nie obsługuje Windows Aero, istnieją znaczne ograniczenia podczas konfigurowania lokalnych zasad bezpieczeństwa;
- Domowa premia: zaawansowana wersja domowa z rozszerzoną funkcjonalnością (backup, obsługa Windows Aero, połączenia sieciowe z 10 urządzeń poprzez protokół SMB, obsługa ekranów dotykowych), ale nie posiada możliwości dołączenia do domeny, a także zawiera szereg innych ograniczeń ;
- Biznes: przeznaczony do instalacji i użytkowania w małych firmach (brak kontroli rodzicielskiej, ograniczony potencjał multimedialny i rozrywkowy). Dostępna jest obsługa pracy w domenie, włączona jest scentralizowana polityka bezpieczeństwa itp.;
- Przedsiębiorstwo: rozszerzona wersja Business
- Ostateczny: zalecana wersja systemu Windows Vista, która zawiera wszystkie dostępne funkcje z zakresu polityki bezpieczeństwa, doskonałą obsługę podsystemu graficznego, rozbudowane możliwości multimedialne oraz umożliwia zmianę interfejsu systemu z jednego języka na inny;
- Limitowana edycja numerowana z podpisem Ultimate Upgrade: Ekskluzywna edycja limitowana ze szczegółami Billa Gatesa.

W której, bardziej wymagająca wersja Vist pozwolił doświadczyć wszystkich innowacji i zalet, ale mi też się to nie podobało, ponieważ wymagania systemowe w tamtym czasie były dość wysokie. Zauważ to Możesz pobrać system Windows Vista w języku rosyjskim bezpłatnie z oficjalnej strony dewelopera (link na dole artykułu).
Warto zauważyć, że nie tego obawiali się sami twórcy. Twórcy mieli wątpliwości co do poprawności działania karty graficznej w trybie OpenGL i Direct3D, co mogło znacznie obniżyć wydajność nawet na nowoczesnych komputerach.System WinFS został wymyślony, ale nie został wdrożony, ponieważ zmniejszył wydajność i trzeba było z żalem porzucić - ale opuszczony.
Ale pozytywem było to, że użytkownicy nadal zauważyli znacznie rozszerzoną funkcjonalność systemu Windows Vista, a jego narzędzia stały się znacznie atrakcyjniejsze, ponieważ w porównaniu z Windows XP wprowadzono sporo innowacji.
Przede wszystkim uwagę przykuł tryb hibernacji: to w nim urządzenie przechodzi w stan maksymalnego oszczędzania energii, a jednocześnie zapisywane są wszystkie aplikacje - wszystkie otwarte dokumenty i programy, a do normalnego trybu pracy można wrócić w kwestia sekund. Funkcja ta jest niezwykle przydatna podczas pracy na laptopie. Nowy interfejs Windows Aero nie pozostał niezauważony - programiści spędzili nad nim dużo czasu, ale wynik z nawiązką uzasadniał koszty.

Szeroki zakres ustawień użytkownika zaimponował nawet krytykom: pulpit stał się trójwymiarowy, okna stały się półprzezroczyste, a tekstury stały się znacznie piękniejsze.
Istniała możliwość dostosowania prawego paska bocznego, na którym użytkownicy mogli nie tylko dodawać niezbędne programy (widżety), ale także zapewnić sobie dodatkowy komfort, instalując kursy walut, wiadomości pogodowe i inne zwykle przydatne rzeczy na pasku bocznym.
Zadowoleni byliśmy także z usprawnień wbudowanego systemu wyszukiwania: wykorzystał on zasadę indeksowania, co znacząco oszczędziło cenny czas użytkowników.
W Viście pojawił się także nowy system zarządzania kontami użytkowników - Kontrola konta użytkownika. Do jego zalet należy ostrzeżenie przed instalacją nowych programów lub przed uruchomieniem niektórych aplikacji. W zasadzie pozwala to na zainstalowanie nawet złośliwego oprogramowania w trybie awaryjnym - jeśli użytkownik wyrazi na to zgodę, ale nadal pozwala chronić system przed niechcianym oprogramowaniem.

Jednocześnie sama ochrona, zarówno przed tym złośliwym oprogramowaniem, jak i przed wirusami lub nieautoryzowanym dostępem, znacznie wzrosła, a powodem tego jest program Windows Defender. To, co go wyróżnia, to niezwykle wysoka wydajność w przypadku oprogramowania wbudowanego. Wcześniej nie zaobserwowano takiej dbałości o poprawę bezpieczeństwa, jednak lepiej działać proaktywnie niż usuwać skutki ataku wirusa.
Zmieniono na lepsze i podejście do przywracania systemu operacyjnego do normalnego działania: Jeśli chcesz wrócić do poprzedniego stanu komputera (na przykład tydzień temu), można to zrobić za pomocą punktów przywracania systemu. Mechanizm ten umożliwiał powrót do wcześniej utworzonej kopii zapasowej systemu operacyjnego w przypadku jego uszkodzenia lub całkowitej awarii. I chociaż wersja jest uważana za przestarzałą, zainteresowanie użytkowników jej wydaniami nie zmniejszyło się do dziś, dlatego oferujemy bezpłatne pobranie systemu Windows Vista z obsługą języka rosyjskiego.
Instalowanie systemu Windows VistaRozdział 1
Przegląd wersji systemu Windows Vista
W pierwszym rozdziale porozmawiamy o przygotowaniach do przejścia na nowy system operacyjny (OS) i procesie jego instalacji. Dowiesz się, jakie wymagania musi spełniać Twój sprzęt komputerowy, aby obsługiwał system Windows Vista, jakie istnieją wersje systemu Windows Vista i będziesz mógł wybrać najbardziej odpowiednią dla siebie. Instalacja systemu Windows Vista będzie rozważana w dwóch opcjach: zarówno jako jedynego, jak i jako drugiego systemu operacyjnego, przy jednoczesnym zachowaniu poprzedniej wersji systemu Windows na komputerze. W końcowej części rozdziału poznasz narzędzie do przenoszenia plików i ustawień ze starego systemu operacyjnego na nowy, które pozwala szybko przywrócić znajome środowisko pracy na zaktualizowanym komputerze.
Wymagania sprzętowe dotyczące instalacji systemu Windows Vista
Windows Vista stawia dość wysokie wymagania sprzętowi komputerowemu. Aby mieć pewność, że nowy system operacyjny będzie działał płynnie na Twoim komputerze, upewnij się, że spełnia on poniższe wymagania i, jeśli to konieczne, zaktualizuj komponenty, którym brakuje pojemności lub wydajności.
Aby obsługiwać wszystkie nowe funkcje systemu Windows Vista (przede wszystkim styl Windows Aero), komputer musi być wyposażony w następujące komponenty:
Procesor o częstotliwości taktowania co najmniej 1 GHz;
Pamięć RAM co najmniej 1 GB;
Notatka
Po zainstalowaniu dwóch kart pamięci o pojemności 512 i 256 MB, co daje w sumie 768 MB, oraz pozostałych komponentów pokazanych na tej liście, interfejs Windows Aero będzie w pełni obsługiwany.
Karta graficzna klasy DirectX 9 z obsługą sterownika WDDM, modułami do tworzenia tekstur Pixel Shader 2.0, 32-bitową głębią kolorów i co najmniej 128 MB pamięci wideo;
Dysk twardy o pojemności co najmniej 40 GB i wolne miejsce co najmniej 15 GB na instalację systemu Windows Vista (resztę miejsca wykorzystujesz do instalowania programów, przechowywania obrazów, plików wideo i dokumentów, które będą gromadzić się podczas pracy na komputerze );
napęd DVD, ponieważ dystrybucja systemu Windows Vista jest dostępna na dysku DVD; w przyszłości przyda Ci się także w pracy przy nagrywaniu i czytaniu płyt DVD;
Modem do łączenia się z Internetem (jego specyfikacja zależy od rodzaju połączenia, z którego będziesz korzystać);
Karta dźwiękowa i głośniki do odtwarzania dźwięku. Nowoczesne płyty główne mają wbudowany adapter audio. Jego możliwości są w zupełności wystarczające.
Jeżeli chcąc uniknąć zakupu drogiego sprzętu, wolisz zrezygnować z niektórych innowacji systemu Windows Vista (w szczególności interfejsu Windows Aero), możesz zainstalować go na komputerze o mniejszej mocy niż opisany powyżej, ale musi także spełniać pewne minimalne wymagania:
Procesor o częstotliwości taktowania co najmniej 800 MHz;
Pamięć RAM co najmniej 512 MB;
Karta wideo kompatybilna z DirectX 9;
Dysk twardy z co najmniej 15 GB wolnego miejsca;
Napęd DVD.
Przegląd wersji systemu Windows Vista
Mając na uwadze interesy różnych grup użytkowników, Microsoft wypuścił na rynek kilka wersji systemu Windows Vista. Różnią się zestawem możliwości i, odpowiednio, kosztem. W tej sekcji porównano wersje systemu Windows Vista, dzięki czemu możesz wybrać opcję odpowiadającą Twoim potrzebom.
Dostępnych jest sześć wersji systemu Windows Vista: Windows Vista Starter, Windows Vista Home Basic, Windows Vista Home Premium, Windows Vista Business, Windows Vista Ultimate, Windows Vista Enterprise. Ta lista zawiera listę wydań w kolejności rosnącej funkcjonalności (i kosztu). Prostsze wersje systemu Windows Vista uzyskuje się poprzez ograniczenie funkcji najbardziej wszechstronnej wersji dostępnej dla szerokiego grona użytkowników, systemu Windows Vista Ultimate.
Starter Windowsa Vista
Ta wersja jest najbardziej prymitywną wersją systemu Windows Vista, przeznaczoną dla użytkowników o niskich dochodach. Brakuje w nim interfejsu Windows Aero i kilku innych innowacji. Windows Vista Starter obsługuje następujące składniki:
Nowy indeksowany system wyszukiwania i porządkowania plików;
Rozszerzone funkcje bezpieczeństwa: zapora ogniowa, Windows Update, Windows Defender przed oprogramowaniem szpiegującym i innymi niechcianymi programami, kontrola konta użytkownika, która zapobiega nieautoryzowanym zmianom ustawień systemu (które mogą zostać dokonane przez złośliwe oprogramowanie);
Nowa wersja przeglądarki Internet Explorer 7 z ulepszonymi funkcjami bezpieczeństwa, obsługą kanałów internetowych, kart i paska wyszukiwania internetowego;
Nowa wersja klienta poczty e-mail Windows Mail;
Centrum Synchronizacji, dzięki któremu szybko zsynchronizujesz swój komputer z urządzeniami zewnętrznymi;
Centrum Dostępności, za pomocą którego osoby z wadą wzroku i innymi niepełnosprawnościami fizycznymi mogą skonfigurować najbardziej odpowiednie ustawienia interfejsu i dźwięku do tego, co dzieje się na ekranie;
Funkcje kontroli rodzicielskiej, które pozwalają ograniczyć czas spędzany przez dzieci na komputerze, a także ich wizyty na niektórych stronach internetowych, uruchamianie gier i programów;
Centrum Sieci i Udostępniania, za pomocą którego możesz szybko skonfigurować dowolne połączenie sieciowe o podwyższonym poziomie bezpieczeństwa i monitorować jego stan; dodatkowo od teraz możesz uzyskać szybszy i łatwiejszy dostęp do zasobów sieciowych (plików i urządzeń);
Album fotograficzny systemu Windows, nowy program do porządkowania, przeglądania i edycji obrazów;
Windows Media Player 11 to program do słuchania muzyki i oglądania filmów.
Podstawowy system Windows Vista Home
Niniejsza wersja systemu Windows Vista jest wersją podstawową, skierowaną do użytkowników domowych posiadających komputery o niskim poborze mocy. Podobnie jak Windows Vista Starter, brakuje mu obsługi stylu Windows Aero, niektórych funkcji multimedialnych i rozwiązań biznesowych. Do powyższej listy nowości w Windows Vista Starter, w przypadku Windows Vista Home Basic, można dodać:
Wbudowane narzędzie do przenoszenia plików i ustawień ze starego komputera;
Rozszerzone możliwości udostępniania plików i folderów w sieci lokalnej;
Archiwizowanie plików przechowywanych na komputerze, aby uniknąć ich utraty w przypadku wystąpienia awarii.
Windows Vista Home Premium
Wersja ta przeznaczona jest także dla użytkowników domowych, jednak poza wymienionymi powyżej komponentami zawiera już obsługę następujących parametrów:
Elegancki styl Windows Aero;
Nowe programy do pracy z multimediami: Windows Media Center i Windows DVD Studio;
Rozszerzone możliwości pracy z urządzeniami mobilnymi i tabletami;
Rozszerzone możliwości archiwizacji danych (w tej wersji systemu Windows Vista dostępna jest archiwizacja sieciowa i planowana).
Biznes z systemem Windows Vista
Ta wersja jest przeznaczona do użytku w instytucjach i organizacjach biznesowych. Zawiera program Windows Meeting Room, który pozwala organizować współpracę i dystrybuować dokumenty pomiędzy użytkownikami za pośrednictwem sieci. Istnieją również dodatkowe opcje konfiguracji i pracy w sieci, korzystania z faksów, skanerów, archiwizacji plików (Windows Vista Business obsługuje poprzednie wersje plików i tworzenia obrazu archiwalnego całego systemu Complete PC) oraz obsługę szyfrowania systemu plików.
W przeciwieństwie do systemu Windows Vista Home Premium, system Windows Vista Business nie zawierał programów multimedialnych Windows Media Center i Windows DVD Maker.
Windows Vista Ultimate
Ta wersja systemu Windows Vista jest najbardziej kompletna pod względem liczby funkcji, skierowana do szerokiego grona użytkowników. Łączy w sobie wszystkie funkcje wymienione powyżej dla tej czy innej wersji, a także zawiera nową technologię ochrony danych - szyfrowanie dysków funkcją BitLocker. Zainstaluj tę wersję, jeśli chcesz wypróbować wszystkie nowe funkcje systemu Windows Vista.
Korporacyjny system Windows Vista
Ta edycja jest przeznaczona dla dużych organizacji ze złożoną infrastrukturą obliczeniową i jest dostępna tylko dla partnerów korporacyjnych Microsoft. Ta wersja nie jest dostępna w handlu. Windows Vista Enterprise zapewnia obsługę wszystkich języków interfejsu, technologię szyfrowania danych BitLocker, wbudowane narzędzia poprawiające kompatybilność aplikacji z poprzednimi wersjami systemu Windows oraz podsystem dla aplikacji UNIX. Do systemu Windows Vista Enterprise dołączona jest także licencja na cztery wirtualne sesje systemu operacyjnego, na których można uruchamiać starsze aplikacje zbudowane dla poprzednich wersji systemu Windows, które nie są z nim kompatybilne.
Uwaga!
Aby zapewnić pełne omówienie możliwości systemu Windows Vista, niniejsza książka została napisana w oparciu o wersję Windows Vista Ultimate. Jeśli zainstalujesz na swoim komputerze jedną z mniejszych wersji, nie będziesz mógł przetestować w praktyce części opisanych funkcji, dlatego polecam wybrać wersję Windows Vista Ultimate.
Instalacja systemu operacyjnego
Jeśli kiedykolwiek musiałeś instalować na swoim komputerze jedną z poprzednich wersji systemu Windows, to instalując system Windows Vista, będziesz mile zaskoczony, że cały proces odbywa się w trybie graficznym i zajmuje stosunkowo mało czasu. Ponadto wszystkie wersje systemu Windows Vista znajdują się teraz na jednym dysku i wystarczy wybrać żądaną edycję z listy.
Najczęściej użytkownicy uciekają się do jednej z dwóch opcji instalacji systemu Windows Vista: jako jedynego systemu operacyjnego na komputerze lub jako drugiego, zachowując poprzednią wersję systemu Windows. Przyjrzymy się obu tym opcjom, abyś mógł wybrać tę, która najbardziej Ci odpowiada.
Instalacja systemu Windows Vista jako jedynego systemu operacyjnego
Jeśli dysk twardy Twojego komputera jest pusty lub masz poprzednią wersję systemu Windows, którą chcesz całkowicie usunąć i zastąpić systemem Windows Vista, postępuj zgodnie z poniższymi instrukcjami instalacji.
Włóż dysk instalacyjny systemu Windows Vista do napędu DVD komputera.
Przede wszystkim w ustawieniach BIOS-u musisz określić CD-ROM jako pierwsze urządzenie rozruchowe, ponieważ system zostanie zainstalowany z DVD. Ponieważ jesteś początkującym użytkownikiem i prawdopodobnie nigdy nie spotkałeś się z BIOS-em, przyjrzyjmy się krok po kroku całemu procesowi zmiany kolejności rozruchu komputera na przykładzie Phoenix-AwardBIOS. Jeśli Twój komputer ma inną wersję systemu BIOS, wygląd menu i nazwy jego pozycji mogą się nieznacznie różnić, ale podstawowa procedura pozostanie taka sama.
Notatka
BIOS (od angielskiego Basic Input-Output System - podstawowy system wejścia-wyjścia) to program napisany na chipie pamięci trwałej, który montowany jest na płycie głównej. BIOS uruchamia się po włączeniu komputera, jego zadaniem jest sprawdzenie wydajności wszystkich urządzeń i przygotowanie komputera do załadowania systemu operacyjnego.
Aby dostać się do menu BIOS, zaraz po włączeniu komputera naciśnij kilkakrotnie klawisz Delete, co zapobiegnie uruchomieniu systemu. W rezultacie na ekranie pojawi się menu pokazane na rys. 1. 1.1. Użyj klawiszy strzałek, aby przejść do opcji Zaawansowane funkcje BIOS i naciśnij klawisz Enter. W podmenu, które zostanie otwarte, interesuje nas pozycja Boot Seq & Floppy Setup, która jest pierwsza na liście. Upewnij się, że jest on podświetlony na czerwono i naciśnij Enter.
Ryż. 1.1. Menu ustawień BIOS-u
Teraz należy zmienić urządzenie, z którego ma nastąpić pobieranie (ryc. 1.2). Wybierz z listy opcję Pierwsze urządzenie rozruchowe. Naciśnij klawisz Enter, aby otworzyć menu wyboru urządzenia pokazane pośrodku rys. 1.2. Użyj klawiszy kursora, aby przejść do opcji CDROM i naciśnij klawisz Enter, aby zapisać zmiany.

Ryż. 1.2. Wybór urządzenia priorytetowego do uruchomienia komputera
Aby wyjść z menu ustawień BIOS i zapisać nowe ustawienia, naciśnij klawisz F10 i potwierdź wyjście, naciskając klawisz Enter. Następnie komputer uruchomi się ponownie, a na ekranie może pojawić się komunikat Naciśnij dowolny klawisz, aby uruchomić komputer z dysku CD lub DVD. Postępuj zgodnie z tym zaleceniem, aby rozpocząć uruchamianie z dysku.
Możesz bezpośrednio zapoznać się z procesem instalacji systemu Windows Vista, oglądając film „Lekcja 1.1. Instalowanie systemu Windows Vista.”
Po skopiowaniu plików niezbędnych do uruchomienia programu instalacyjnego systemu Windows Vista wyświetli się jego pierwsze okno (rys. 1.3), w którym należy wybrać język instalacji, format daty i układ klawiatury. Jeśli na wszystkich listach wybrana jest opcja rosyjska, nie zmieniaj tych ustawień i po prostu kliknij Dalej.

Ryż. 1.3. Okno wyboru ustawień języka instalacji
Następnym krokiem jest wybranie akcji, którą chcesz wykonać za pomocą instalatora. Może to być zarówno sama instalacja, jak i przywrócenie funkcjonalności systemu, w którym wystąpiła awaria (szerzej omówimy to zagadnienie w rozdziale 8). Ponieważ interesuje nas teraz pierwsza opcja, kliknij przycisk Instaluj.
Następnie pojawi się okno do wprowadzenia klucza produktu w celu aktywacji (ryc. 1.4). Każda edycja systemu Windows Vista ma swój własny klucz aktywacyjny, dlatego po jego wprowadzeniu system automatycznie określi, która wersja systemu Windows Vista powinna zostać zainstalowana. Możesz zainstalować system bez podawania numeru seryjnego, odznaczając opcję Automatycznie aktywuj system Windows po podłączeniu do Internetu. W takim przypadku, gdy klikniesz Dalej i zatwierdzisz swoje działania, pojawi się lista wersji systemu Windows Vista dostępnych do instalacji. Wybierz tę, którą chcesz, zaznacz pole wyboru Wybrana zakupiona edycja systemu Windows, a następnie kliknij Dalej. System zainstalowany bez klucza aktywacyjnego będzie działał przez 30 dni. Aby móc dalej z niego korzystać po upływie miesiąca, będziesz musiał zadbać o zdobycie klucza i wykonanie aktywacji.

Ryż. 1.4. Okno do wpisania klucza aktywującego system Windows
Teraz musisz wybrać rodzaj instalacji systemu: uaktualnij z poprzedniej wersji do Windows Vista lub wykonaj pełną instalację. Aby pierwsza opcja była dostępna, należy uruchomić instalator w systemie Windows, a nie uruchamiać go z dysku DVD. Ponieważ rozważamy drugą opcję, tylko ta będzie dostępna.
W następnym etapie otworzy się okno wyboru partycji dysku twardego, na której zostanie zainstalowany system Windows Vista, ze wskazaniem pełnego rozmiaru i wolnego miejsca. Wybierz odpowiednią głośność. Jeśli dysk twardy nie jest podzielony na partycje, lista będzie zawierać tylko jeden element.
Jeżeli instalator wykryje na wybranej partycji poprzednią wersję systemu Windows, zostaniesz o tym powiadomiony. Potwierdzając chęć zainstalowania nowej wersji systemu Windows, zgadzasz się, że po instalacji stare pliki systemu operacyjnego zostaną zapisane w folderze Windows.old. Będziesz mógł je otworzyć, ale nie będziesz już mógł uruchomić poprzedniego systemu operacyjnego.
Następnie rozpocznie się instalacja systemu Windows Vista. Dzieje się to automatycznie i nie wymaga Twojego udziału. Podczas procesu instalacji komputer zostanie kilkakrotnie uruchomiony ponownie. Ponieważ ustawienia systemu BIOS są nadal ustawione na rozruch z dysku CD-ROM, nie naciskaj żadnego klawisza po wyświetleniu komunikatu Naciśnij dowolny klawisz, aby uruchomić komputer z dysku CD lub DVD, zezwalającego na rozpoczęcie rozruchu z dysku twardego.
Po pomyślnym zakończeniu instalacji systemu Windows Vista system zostanie uruchomiony, jednak zanim będzie można uzyskać dostęp do pulpitu, należy utworzyć konto, ustawić datę, godzinę i strefę czasową oraz wybrać nazwę komputera i tło pulpitu.
W pierwszym oknie dialogowym należy wprowadzić nazwę i, jeśli to konieczne, zabezpieczyć komputer przed osobami niepowołanymi hasłem do konta, a także ustawić obrazek (ryc. 1.5). Szczegóły czym jest konto opisano na początku rozdziału. 7.

Ryż. 1,5. Ustawianie nazwy konta, hasła i zdjęcia
Kliknij Następny. Na następnej stronie zostaniesz poproszony o wybranie obrazu na Pulpit, a także o podanie nazwy komputera (jest to konieczne do identyfikacji w sieci lokalnej) (ryc. 1.6). Domyślna nazwa komputera jest oparta na nazwie Twojego konta, ale możesz ją zmienić.

Ryż. 1.6. Wybór obrazu pulpitu i określenie nazwy komputera
Następnym krokiem jest wybranie opcji automatycznej aktualizacji. Możesz zgodzić się na zainstalowanie zarówno ważnych, jak i zalecanych aktualizacji w celu ochrony systemu, tylko ważnych aktualizacji lub całkowicie odrzucić tę metodę bezpieczeństwa. Zalecane jest wybranie pierwszej opcji. Więcej o automatycznych aktualizacjach i rodzajach aktualizacji przeczytasz w rozdziale. 7.
Jeśli podczas instalowania systemu Windows Vista jako drugiego systemu operacyjnego w oryginalnym systemie operacyjnym zostanie wykryte połączenie sieci lokalnej, pojawi się okno umożliwiające wybranie lokalizacji sieciowej komputera. Kliknij odpowiednią lokalizację, aby ustawić optymalne parametry detekcji.
Następnie system podziękuje za dokonane ustawienia. Wszystko, co musisz zrobić, to kliknąć przycisk Start, aby rozpocząć testowanie wydajności systemu. Po jego zakończeniu pojawi się ekran logowania (rys. 1.7), w którym należy podać hasło do konta podane w pierwszym oknie tworzenia konta (patrz rys. 1.5) i nacisnąć klawisz Enter (w przyszłości login ekran będzie się pojawiał każdorazowo podczas logowania). Poczekaj, aż Pulpit się załaduje, co zakończy się wyświetleniem okna Centrum ustawień początkowych (rys. 1.8).

Ryż. 1.7. Ekran logowania

Ryż. 1.8. Centrum Pierwsze kroki
Notatka
Wszystkie ustawienia dokonane przy pierwszym uruchomieniu systemu Windows Vista można zmienić w systemie Windows Vista. Zmiana ustawień Pulpitu, daty, godziny, strefy czasowej oraz dodawanie języków została opisana w Rozdziale. 2. Konfigurowanie parametrów konta zostało omówione w rozdziale. 7.
Centrum powitalne zawiera dwie grupy ikon: Pierwsze kroki z systemem Windows i Sugestie firmy Microsoft. Pierwszy odpowiada za typowe ustawienia komputera po zainstalowaniu systemu operacyjnego, takie jak instalacja sterowników sprzętu, łączenie się z Internetem, tworzenie kont dla innych użytkowników, jeśli na komputerze planuje pracować kilka osób oraz zapoznawanie się z nowymi funkcjami tego wersja Windowsa. Wszystkie te kwestie zostały szczegółowo omówione w książce w rozdziałach poświęconych odpowiednim tematom. Należy jednak pamiętać, że dostęp do niektórych najważniejszych narzędzi konfiguracyjnych można uzyskać nie tylko poprzez Panel sterowania, ale także poprzez Centrum wprowadzające.
W tym rozdziale przyjrzymy się jedynie narzędziu do przenoszenia plików i ustawień ze starego komputera na nowy, ponieważ użytkownikom, którzy zdecydują się na pracę z nowym systemem operacyjnym, pozwala to zaoszczędzić znaczną ilość czasu i wysiłku podczas konfigurowania systemu i kopiowania niezbędnych plików.
Druga grupa ikon zawiera dodatkowe sugestie dotyczące efektywnego korzystania z systemu Windows Vista.
Centrum powitalne uruchamia się automatycznie przy każdym uruchomieniu systemu Windows. Aby temu zapobiec, usuń zaznaczenie pola wyboru Załaduj przy uruchomieniu znajdującego się w dolnej części okna.
Po zainstalowaniu systemu Windows Vista przy następnym uruchomieniu lub włączeniu komputera wróć do rozruchu z dysku twardego w ustawieniach BIOS-u, wybierając z menu pokazanego na rys. 1.2, parametr HDD-0.
Instalowanie systemu Windows Vista jako drugiego systemu operacyjnego
Być może, aby stopniowo przyzwyczaić się do funkcji nowego systemu operacyjnego lub z innego powodu, będziesz chciał zainstalować system Windows Vista, zachowując poprzednią wersję systemu Windows. Możesz to zrobić, jeśli spełnisz następujące wymagania: dysk twardy musi być podzielony na co najmniej dwie partycje (jedna z nich zawiera poprzednią wersję systemu Windows), a system Windows Vista zostanie zainstalowany na wolnej partycji o pojemności co najmniej 15 GB.
Notatka
Jeśli dysk twardy jest podzielony na dwie partycje, z których jedna spełnia wymagania systemu Windows Vista, a druga jest prawie całkowicie zapełniona, instalator może potrzebować co najmniej 500 MB wolnego miejsca na pierwszej partycji, aby zainstalować obraz instalacyjny (to miejsce zostanie zwolnione później).
Jeżeli korzystasz ze starszej wersji systemu Windows, włóż płytę instalacyjną Windows Vista do napędu DVD i poczekaj, aż pojawi się okno pokazane na rys. 1.9. Kliknij link Zainstaluj. W następnym oknie zostaniesz poproszony o połączenie się z Internetem w celu pobrania najnowszych aktualizacji instalatora. Ma to sens tylko wtedy, gdy masz szybkie łącze internetowe. W przeciwnym razie pobieranie aktualizacji zajmie nieuzasadnioną ilość czasu i lepiej je porzucić. Wszystkie kolejne kroki instalacji (zaczynając od wprowadzenia klucza w celu przeprowadzenia aktywacji) są identyczne z opisanymi w poprzednim podrozdziale, więc nie będziemy się nad nimi rozwodzić. Jedyna różnica pojawi się na etapie wyboru rodzaju instalacji, kiedy dostępna będzie aktualizacja wraz z opcją pełnej instalacji. Aby zachować poprzednią wersję systemu Windows, należy kliknąć łącze Pełna instalacja.

Ryż. 1.9. Okno instalatora
Po zakończeniu instalacji systemu Windows Vista i ponownym uruchomieniu komputera na ekranie zostanie wyświetlony Menedżer rozruchu systemu Windows (ryc. 1.10), w którym za pomocą klawiszy kursora należy przejść do żądanego systemu operacyjnego i nacisnąć klawisz Enter, aby zacznij go ładować.

Ryż. 1.10. Menedżer uruchamiania systemu
Jeśli w tym momencie nie podejmiesz żadnych działań, po 30 sekundach rozpocznie się ładowanie systemu Windows Vista jako domyślnego systemu operacyjnego.
Narzędzie do przesyłania plików i ustawień
W ramach programu instalacyjnego systemu Windows Vista dostępne jest specjalne narzędzie do przesyłania plików i ustawień (Windows Easy Transfer), za pomocą którego można przesyłać pliki osobiste, ustawienia programu i Pulpit zarówno w przypadku przenoszenia na inny komputer, jak i podczas instalacji nowego system operacyjny na Twoim komputerze. Za pomocą narzędzia migracji możesz przenieść następujące komponenty na nowy komputer (lub system operacyjny):
Pliki i foldery osobiste (Dokumenty, Obrazy, Filmy itp.), a także wszelkie inne pliki i foldery, wskazując je jako dodatkowe.
Wszystkie ustawienia i wiadomości e-mail, a także lista kontaktów.
Ustawienia Internet Explorera.
Parametry programu. Należy zauważyć, że narzędzie do przesyłania danych nie przenosi samych programów. Muszą być zainstalowane osobno w nowym systemie operacyjnym, a następnie wszystkie niezbędne ustawienia muszą zostać przeniesione ze starego komputera.
Konta użytkowników i ustawienia. Obejmują one wszystkie opcje projektowania pulpitu (tapeta, wygaszacz ekranu, wygląd wskaźnika myszy), ustawienia menu Start i paska zadań, a także połączenia sieciowe oraz ustawienia dysków sieciowych i drukarek.
Należy pamiętać, że hasła (e-mail, konta, połączenia) zapisane na Twoim komputerze nie są przenoszone ze względów bezpieczeństwa i należy je ponownie wprowadzić na nowym komputerze.
Istnieje kilka sposobów przesyłania plików i ustawień.
Za pomocą specjalnego kabla USB, który należy zakupić osobno. Należy zaznaczyć, że zwykły kabel USB nie sprawdzi się w tym przypadku.
Łączenie komputerów w sieci lokalnej.
Korzystanie z płyty CD lub DVD. Jeśli używasz tych nośników, na starym komputerze musi być zainstalowana nagrywarka CD lub DVD.
Korzystanie z pamięci flash USB („dysk flash”).
Korzystanie z zewnętrznego dysku twardego.
Jeśli zamierzasz przesyłać dane na tym samym komputerze po ponownej instalacji systemu operacyjnego, powinieneś preferować jedną z trzech ostatnich opcji.
Uwaga!
Należy pamiętać, że narzędzie Easy Transfer umożliwia pełne przeniesienie plików i ustawień do systemu Windows Vista wyłącznie z systemów operacyjnych Windows XP i Windows 2003 Server. Pliki można przesyłać tylko z systemu Windows 2000. Program nie współpracuje z wcześniejszymi wersjami systemu Windows.
Przyjrzyjmy się krok po kroku procesowi przesyłania danych. Jako przykład wybierzmy sytuację, w której planowana jest zmiana systemu operacyjnego na komputerze z Windows XP na Windows Vista.
Gromadzenie informacji w systemie źródłowym
Zbieranie danych z poprzedniego systemu operacyjnego zostało omówione w filmie „Lekcja 1.2. Zbieranie plików i ustawień ze starego komputera.”
Zanim zdecydujesz się na instalację systemu Windows Vista na swoim komputerze, powinieneś będąc w systemie Windows XP włożyć płytę instalacyjną Windows Vista do napędu DVD i poczekać, aż pojawi się okno pokazane na rys. 1.9. W nim należy kliknąć link Przenieś pliki i ustawienia z innego komputera i poczekać na załadowanie programu do przesyłania plików i ustawień. Pierwsze okno ma charakter informacyjny, kliknij w nim Dalej. W następnym kroku powiedz systemowi, że chcesz wykonać Nowy transfer, a następnie kliknij łącze Komputer źródłowy. Następnie musisz wybrać metodę przesyłania plików i ustawień (ryc. 1.11). Skupimy się na ostatniej opcji (Użyj płyty CD, DVD lub innego nośnika wymiennego), zakładając, że dane zostaną skopiowane na dysk, a następnie przeniesione z niego do nowego systemu operacyjnego.

Ryż. 1.11. Wybór sposobu przesyłania danych z poprzedniej wersji systemu Windows
W kolejnym etapie należy wybrać rodzaj nośnika wymiennego lub określić dysk zewnętrzny lub sieciowy, na którym zostanie zapisane archiwum. Jeśli zdecydowałeś się na zewnętrzny dysk twardy lub lokalizację sieciową, będziesz musiał następnie wybrać folder, w którym plik danych zostanie zapisany, klikając przycisk Przeglądaj. Zostaniesz także poproszony o utworzenie hasła w celu ochrony przesyłanych plików i ustawień przed nieautoryzowanym dostępem.
Następnie musisz zdecydować, czyje dane chcesz przenieść ze starego komputera: pliki i ustawienia wszystkich kont, czy tylko własne. Następnie otworzy się przed Tobą drzewo plików i parametrów wybranych do przesłania. W razie potrzeby możesz edytować podaną listę, dodając do niej nowe elementy i usuwając istniejące. W tym celu należy kliknąć przycisk Ustawienia, co spowoduje wyświetlenie pól wyboru obok ikon i łączy kontrolnych.
Aby odmówić przeniesienia obiektu, wystarczy odznaczyć pole obok jego ikony. I odwrotnie, aby dodać plik lub folder do przesłania należy skorzystać z odpowiedniego odnośnika znajdującego się na dole okna. Klikając link Wybierz dyski, możesz określić, z których partycji nie chcesz zbierać danych.
Uwaga!
W prawym dolnym rogu listy wyświetlany jest całkowity rozmiar przesłanych plików oraz ustawienia. Dodając lub usuwając elementy, możesz monitorować jego zmiany, aby określić, czy na wybranym nośniku jest wystarczająca ilość miejsca na plik archiwum.
Po wybraniu wymaganych komponentów kliknij Dalej i poczekaj na zakończenie zbierania danych.
Przenoszenie danych do nowego systemu operacyjnego
Przesyłanie plików i ustawień do systemu Windows Vista pokazano na filmie „Lekcja 1.3. Przesyłanie plików i ustawień na nowy komputer.”
Kolejnym krokiem w przenoszeniu danych jest bezpośrednie przeniesienie ich do nowego systemu operacyjnego. Po zainstalowaniu systemu Windows Vista przejdź do Start > Wszystkie programy > Akcesoria > Narzędzia systemowe > Łatwy transfer w systemie Windows, aby uruchomić program do przesyłania.
W oknie powitalnym kliknij Dalej. Jeżeli w systemie działają jakieś aplikacje, zamknij je. Ponieważ rozważamy przypadek, gdy plik archiwum znajduje się na nośniku zewnętrznym, kolejnym krokiem jest wybranie opcji Nie, pliki i ustawienia zostały skopiowane na płytę CD, DVD lub inny nośnik wymienny, a następnie określenie typu nośnika. Wybierając zewnętrzny dysk twardy lub lokalizację sieciową, wskaż, w którym folderze znajduje się archiwum. Jeśli korzystasz z płyty CD, włóż ją do napędu (lub pamiętaj o podłączeniu pamięci flash do komputera, jeśli zapisane są na niej pliki i ustawienia).
Jeśli zabezpieczyłeś je hasłem podczas gromadzenia danych na starym komputerze, wprowadź je, aby uzyskać dostęp do archiwum.
W kolejnym oknie będziesz musiał zdecydować, czy pliki i ustawienia zostaną przeniesione na istniejące konto, czy na nowe utworzone w procesie przenoszenia.
W pierwszym przypadku wystarczy wybrać nazwę swojego konta z rozwijanej listy. Aby utworzyć nowe konto, wprowadź nową nazwę (może ona powielić tę, która istniała na starym komputerze). Kliknij Następny.
Na ostatnim etapie zostaniesz poproszony o przejrzenie plików i ustawień, które chcesz przenieść, a następnie kliknięcie przycisku Transfer, aby rozpocząć proces. Po skopiowaniu wszystkich danych wyświetlony zostanie raport postępu. Kliknij Zamknij, aby wyjść z programu transferu. Aby zmiany zaczęły obowiązywać, może być konieczne ponowne uruchomienie.
Jeśli nie wszyscy, to przynajmniej wielu słyszało o systemie Windows Vista. Plotki o tym systemie operacyjnym zaczęły krążyć już w 2001 roku, kiedy wprowadzono Windows XP. W tamtym czasie nowa wersja „Windowsa” nosiła nazwę kodową Longhorn i niewiele o niej wiedziano. Mówiono o dodaniu specjalnego panelu, na którym zlokalizowane będą dodatkowe informacje (panel z gadżetami), nowym systemie plików WinFS (oczekiwano, że będzie można na nim wyszukiwać zapytania, podobnie jak w przypadku pracy z bazą danych), oraz nowy interfejs użytkownika Aero (wykorzystujący akcelerację 3D).
Kilka lat później ogłoszono oficjalną nazwę nowego produktu: Windows Vista. W tym samym czasie okazało się, że Microsoft zdecydował się porzucić włączenie systemu plików WinFS do Visty. Jednocześnie co sześć miesięcy występowały regularne opóźnienia w wydaniu ostatecznej wersji. „Wypuścimy Windows Vista, gdy będzie gotowy” – takie stwierdzenia można było usłyszeć co chwila z ust przedstawicieli giganta oprogramowania. Ogólnie rzecz biorąc, takie podejście jest prawidłowe. Lepiej wypuścić późniejszy, ale stabilny produkt, niż wprowadzać nowy system operacyjny, na którym nie da się pracować.
Najwyraźniej z tego samego powodu zdecydowano się porzucić WinFS. Microsoft po prostu nie miałby czasu, aby uczynić Vistę wystarczająco niezawodną do działania, wprowadzając jednocześnie nowy system plików. Włączenie jej do standardowego asortymentu wymagałoby znacznie większej liczby testów i testów beta, co spowodowałoby stratę pieniędzy i czasu, a Vista była już długo opóźniona. Ale wszystkie inne „uroki” zostały zachowane.
W rezultacie 30 listopada 2006 roku wprowadzono system Windows Vista. Jednak przez dwa miesiące była ona dostępna dla partnerów Microsoftu jedynie na specjalne zamówienie. Nowy system operacyjny trafił do sprzedaży detalicznej 30 stycznia 2007 roku.
Dlaczego jest Was tak dużo?
Było dobrze 10 lat temu. Nie było nic lepszego niż Windows 95 OSR2 i wszyscy byli zadowoleni (no cóż, ci, którzy nie byli zadowoleni z Windowsa, byli zadowoleni z Mac OS, Linux, Unix itp.). Następnie jedna po drugiej pojawiały się nowe wersje użytkowe „okien”: Windows 98, 98SE i ME. Wraz z nimi wypuszczono system Windows NT 5.0, później nazwany Windows 2000.
Ten sam system Windows 2000 stał się wersją przejściową ze starego systemu Windows, który wyrósł z DOS-u, do bardziej progresywnego jądra NT. Windows NT 4.0 był bardzo podobny do Windows 95, ale w NT nie uruchamiało się wielu programów. Windows 2000 w dużej mierze rozwiązał problem kompatybilności. W tym samym czasie systemy operacyjne z rodziny NT zostały już podzielone na kilka modyfikacji: dla serwerów i komputerów stacjonarnych.
Windows XP był pierwszym konsumenckim systemem operacyjnym firmy Microsoft, wydanym w kilku wersjach. Wprowadzono XP Home i XP Professional. Drugi jest nieco lepszy od pierwszego pod względem funkcji, ale ogólnie różnice są niewielkie. Później zostały one dodane przez XP Media Center Edition (w skrócie MCE), XP TabletPC Edition i XP Embeded Edition dla systemów wbudowanych. Dzięki systemowi Windows Vista Microsoft poszedł jeszcze dalej. Zaprezentowano sześć (!) różnych wersji dla komputerów użytkowników. A rok później zostanie wydana seria serwerów Longhorns. Ogólnie rzecz biorąc, swoboda wyboru jest ogromna.
Przyjrzyjmy się bardziej szczegółowo wszystkim wersjom systemu Windows Vista:
- Starter systemu Windows Vista;
- Podstawowy system Windows Vista Home;
- Windows Vista Home Premium;
- Windows Vista dla firm;
- Windows Vista Enterprise;
- Windows Vista Ultimate.
Lista opcji Visty jest ułożona według ich „ciężkości” pod względem funkcjonalności i kosztów. Pierwsze dwa systemy operacyjne będą najbardziej dostępne. Znajdą się w nich wszystkie nowe funkcje jądra NT 6.0 (związane z bezpieczeństwem, kontrolą rodzicielską, nowym wyszukiwaniem i inne), a także nieco zaktualizowany interfejs. Jednak interfejs Aero, który wykorzystuje akcelerację 3D kart graficznych, nie będzie obsługiwany. Być może będzie to najbardziej znacząca zewnętrzna różnica między Starterem a Home Basic od reszty.
Windows Vista Home Premium będzie zawierał specjalne programy do tworzenia treści multimedialnych (menu dla płyt DVD, programy do edycji wideo, albumy ze zdjęciami), Windows Media Center (obecnie dostępny tylko z Windows XP MCE), a także trójwymiarowy interfejs Aero.
Dla małych firm Microsoft przygotował system Windows Vista Business. Ten wariant nowego systemu operacyjnego to Home Basic z niektórymi funkcjami Home Premium. W szczególności będzie obsługiwać Aero, a także kilka innych funkcji. Vista Business może być lepszą opcją dla niektórych użytkowników, którzy chcą móc pracować ze wszystkimi zaletami nowego systemu operacyjnego, ale nie potrzebują dodatkowego oprogramowania do pracy z multimediami.
System Windows Vista Enterprise będzie sprzedawany wyłącznie w ramach licencji zbiorczej. Microsoft pozycjonuje go jako rozwiązanie dla dużych i średnich przedsiębiorstw. Ten system operacyjny jest ulepszoną wersją Vista Business z szyfrowaniem dysku (BitLocker), wielojęzycznym interfejsem, VirtualPC Express i innymi.
Jeśli masz wątpliwości, którą Vistę wybrać, możesz kupić Vista Ultimate, która ma nie tylko wszystko, ale „wszystko-wszystko”. Ta wersja zawiera wszystkie funkcje Premium i Enterprise. Nic dziwnego, że żądają za to najwięcej pieniędzy, a na dysku twardym zajmuje 6 GB miejsca, co jest poważne dla systemu operacyjnego.
Cóż, trochę o segmentacji. W naszym opisie opcji dostawy systemu Windows Vista poruszyliśmy trochę tę kwestię. Teraz przyjrzyjmy się temu bardziej szczegółowo:

Oczywiście każdy może swobodnie używać dowolnej z wymienionych wersji systemu Vista na swoim komputerze. Ten znak jest raczej rekomendacją Microsoftu dla potencjalnych użytkowników nowego systemu operacyjnego. Zanim jednak kupisz którykolwiek z nich, warto sprawdzić, czy Twój komputer spełnia minimalne wymagania systemowe.
Znajdź kogoś godnego
Pamiętam, że w 2000 roku autor próbował zainstalować nowiutkiego wówczas Windows ME na komputerze z Pentium 133 MHz. Mniej więcej w połowie procesu instalacji instalator zgłosił, że ten system operacyjny wymaga procesora Pentium 150 MHz lub wyższego. Minęło sześć i pół roku. Zobaczmy, czego potrzebuje przynajmniej system Windows najnowszej generacji do działania:
- procesor – dowolny zgodny z architekturą x86, o częstotliwości 800 MHz lub większej;
- RAM – od 512 MB;
- karta graficzna – kompatybilna z DirectX 9;
A to tylko oficjalne minimum. Nie próbowaliśmy instalować danego systemu operacyjnego na słabszej konfiguracji. Jest jednak mało prawdopodobne, aby Microsoft uniemożliwił instalację Visty na wolniejszych komputerach. Oczywiście jest mało prawdopodobne, aby można było go uruchomić na całkowicie zabytkowych komputerach PC. Jednocześnie nie będziesz mógł zobaczyć żadnego piękna interfejsu Aero. Aby móc uczestniczyć w pracy tego systemu operacyjnego, a nawet przy pełnym komforcie, Twój komputer powinien wyglądać tak:
- procesor – dowolny zgodny z x86 (lub 64-bitowy oparty na AMD64 lub EM64T) o częstotliwości 1 GHz lub większej;
- RAM – od 1 GB;
- karta graficzna – kompatybilna z DirectX 9 (zalecana kompatybilna z DirectX 10) z obsługą Pixel Shader 2.0 i 128 MB pamięci wideo (do obsługi interfejsu Aero);
- wolne miejsce na dysku twardym – 15 GB.
Choć karty graficzne obsługujące Pixel Shader 2.0 nie są już rzadkością, a w sprzedaży są już akceleratory drugiej generacji, które są nawet kompatybilne z Pixel Shader 3.0, to niektórzy użytkownicy w dalszym ciągu korzystają ze starszej generacji kart graficznych, które nie posiadają takiego wsparcia (wszystkie modele aż do GeForce FX i Radeon 9500/9700). Często zdarza się, że procesor i ilość pamięci RAM pozwalają na uruchomienie wszystkich uroków Visty, ale karta graficzna nie. W szczególności jeden z autorów artykułu uruchomił system Windows Vista na swoim domowym komputerze PC w następującej konfiguracji:
- procesor – AMD Duron [e-mail chroniony] GHz (11x166 MHz);
- RAM – 768 MB;
- karta graficzna – ELSA Synergy III (NVIDIA Quadro MXR 32 MB),
Nowy system operacyjny działał całkiem nieźle, chociaż bez interfejsu Aero. Jeśli więc jesteś „szczęśliwym” posiadaczem starej karty graficznej i chcesz uruchomić system Windows Vista, możesz wybrać opcję Home Basic, oszczędzając na kosztach systemu operacyjnego (oczywiście, jeśli kupisz licencjonowaną kopię) i będziesz także potrzebować mniej pamięci RAM do normalnej pracy. Można jednak kupić także bardziej funkcjonalną wersję systemu Vista z myślą o rozwoju. Jeśli zaktualizujesz swój komputer, będziesz mógł później korzystać ze wszystkich funkcji nowego systemu operacyjnego.

Jeśli nie masz pewności, czy Twój komputer ma wystarczającą moc, aby w pełni korzystać z systemu Windows Vista, możesz skorzystać ze specjalnego narzędzia, aby określić wydajność systemu. Gdy tylko włożysz dysk Vista do napędu optycznego, uruchomi się program, który zaoferuje instalację nowego systemu operacyjnego lub określi prędkość twojego systemu. Dokładniej, przejdź do strony pobierania narzędzia, które może to zrobić.

Narzędzie nazywa się Doradca uaktualnienia systemu Windows Vista i zajmuje około 6,5 MB, a można je pobrać w 20-30 minut przy dobrym połączeniu modemowym lub nawet szybciej, jeśli korzystasz z szybszego dostępu do Internetu.

Aby rozpocząć skanowanie systemu, kliknij opcję Rozpocznij skanowanie.

Proces skanowania zajmie kilka minut. W jego trakcie zapraszamy do zapoznania się z głównymi funkcjami różnych wersji systemu Vista.


Po zakończeniu skanowania zostaną wyświetlone zalecenia dotyczące optymalizacji systemu, a niektóre z nich należy wykonać, aby zainstalować system Windows Vista.
Pragnę zauważyć, że Doradca aktualizacji błędnie zidentyfikował konfigurację systemu, w której wykonano powyższe zrzuty ekranu. Komputer jest wyposażony w procesor AMD Athlon XP, a narzędzie twierdzi, że ten komputer jest wyposażony w „Duron Inside”.
Kolejne przyjście
Instalacja systemu Windows Vista jest jeszcze bardziej uproszczona niż instalacja systemu Windows XP. Dawno minęły czasy systemu Windows 95/98, kiedy mogliśmy sami wybierać, które komponenty systemu zainstalować, a które nie. Teraz możesz wybierać spośród kilku opcji samego systemu operacyjnego (Basic, Premium, Business itp.). Ale to tylko pozory elastyczności zapewnianej użytkownikowi wcześniej.
Teraz wystarczy włożyć dysk do napędu optycznego, skonfigurować rozruch z niego i określić kilka opcji instalacji.

Natychmiast zostaniesz poproszony o określenie języka interfejsu systemu operacyjnego (na razie dostępny jest tylko język angielski) i ustawień regionalnych. Następnie musisz wybrać układ klawiatury.

Klikając Dalej, zostaniesz poproszony o rozpoczęcie instalacji.

W trzecim kroku będziesz musiał wprowadzić swój klucz rejestracyjny. Tutaj możesz ustawić parametry aktywacji. To ostatnie należy wykonać w ciągu miesiąca, w przeciwnym razie system Windows Vista przestanie działać, dopóki go nie aktywujesz.

Najwyraźniej przy zakupie droższej (a zatem bogatszej funkcjonalnie wersji systemu Windows Vista) zostanie zaoferowana instalacja prostszych wersji systemu operacyjnego. Otrzymaliśmy płytę z Vista Ultimate, więc na liście znajduje się wszystko oprócz Enterprise, który będzie dystrybuowany wyłącznie na licencji korporacyjnej.


Jak zawsze sugeruje się aktualizację istniejącego systemu operacyjnego. Można to zrobić tylko w systemie Windows XP. Jednak w naszym przypadku instalujemy system Windows Vista na czystym dysku twardym.

W siódmym kroku należy wybrać miejsce instalacji. Na ekranie pojawi się mapa dysku twardego. W razie potrzeby możesz sformatować dysk twardy, usunąć partycję, podzielić ją na partycje, a także pobrać sterownik. Te ostatnie można skopiować z dowolnego nośnika (dyskietka, dysk, pendrive), a nie tylko z dyskietki, jak to miało miejsce wcześniej.

Proces kopiowania i instalowania plików trwa około 10-15 minut. Następnie nastąpi ponowne uruchomienie i konieczne będzie wykonanie początkowej konfiguracji systemu operacyjnego.

Ekranpliki do pobraniaWindows Vista
Obraz wyświetlany podczas uruchamiania systemu Windows Vista jest więcej niż bardzo skromny. Powyższy zrzut ekranu mówi sam za siebie.

Pierwszym krokiem do personalizacji nowego systemu operacyjnego dla siebie jest wprowadzenie głównej nazwy użytkownika, hasła i podpowiedzi umożliwiającej zapamiętanie hasła, a także awatarów.

W drugim kroku zostaniesz poproszony o podanie nazwy komputera i wybranie tapety na pulpit.


Ostatnim krokiem jest ustawienie daty i godziny oraz strefy czasowej.


Następnie usłyszysz „Dziękuję” i rozpocznie się proces określania wydajności Twojego komputera, podczas którego poinformuje Cię, co nowego i dobrego w systemie Vista.

WejścieVWindows Vista
To wszystko. Możesz wpisać hasło i zacząć. A dokładniej dalsza konfiguracja i instalacja niezbędnych programów ;).
Jak wspomniano powyżej, proces instalacji systemu Windows Vista został jeszcze bardziej uproszczony w porównaniu z systemem Windows XP. Microsoft ostatecznie porzucił tekstowy tryb instalacji, zastępując go graficznym. Warto zaznaczyć, że zjawisko to występowało w systemie Mac OS niemal od pierwszych wersji. Gigant oprogramowania wreszcie dogonił w tej kwestii swojego „owocowego” konkurenta.
Piękno zbawi świat...
Właśnie tego jest pewien Microsoft. Powiedzieć, że szczególną uwagę poświęcono interfejsowi użytkownika w systemie Windows Vista, to nic nie powiedzieć. Ośmielimy się wyrazić nasz punkt widzenia w tej sprawie. Nowy wygląd Visty przede wszystkim przyciągnie użytkowników do migracji z innych systemów operacyjnych.
Oczywiście osoby korzystające z pecetów przede wszystkim do pracy nie będą spieszyć się z instalacją nowego systemu operacyjnego o wątpliwej kompatybilności ze starym oprogramowaniem tylko ze względu na piękne okna i trójwymiarowe efekty ich przełączania. Ale użytkownicy domowi, którzy spędzają wolny czas przy komputerze, mogą przynajmniej zaryzykować i przyjrzeć się nowym zaletom Visty. I wierzymy, że większość z nich będzie wolała podziwiać je dłużej.
Pośrednie potwierdzenie tego stwierdzenia można znaleźć w licznych wiadomościach na naszym forum z prośbą o pomoc w znalezieniu sterownika dla Visty dla konkretnego urządzenia. Ale będą też problemy ze sterownikami. Trzeba będzie je zaktualizować. Sztuczka polegająca na tym, że sterowniki z Windows 2000 były odpowiednie dla Windows XP, nie będzie działać z Vistą. Mało prawdopodobne jest, aby większość producentów udostępniła aktualizacje dla starszych urządzeń, które mogą być nadal używane. Należą do nich stare modemy, tunery telewizyjne, skanery, drukarki (5-letnie lub starsze) i tak dalej. Część sterowników znajdzie się w standardowym pakiecie Vista, ale oczywiście nie dla wszystkich. Będziesz więc musiał albo zaktualizować to czy tamto urządzenie, jeśli chcesz go nadal używać, albo nie przełączać się na nowy system operacyjny.
Ale odkopujemy. Windows Vista będzie obsługiwał trzy interfejsy:
- klasyczny;
- standard;
- Aero.


Jak widać, klasyczny motyw w Viście wygląda nieco śmiesznie. Klasyczne „kwadratowe” przyciski, pola tekstowe, listy rozwijane nie różnią się niczym od swoich odpowiedników w XP. Jednak Microsoft wprowadził wiele ulepszeń w interfejsie, aby uczynić go bardziej przyjaznym dla użytkownika. W rezultacie po wyłączeniu motywu domyślnego wszystko nie wygląda tak dobrze.

StandardtematVWindows Vista

Kiedy pojawił się system Windows XP, wielu jego nowym użytkownikom spodobał się nowy, jasny motyw. Windows Vista z kolei oferuje dalsze rozwinięcie tego pomysłu. Motyw standardowy będzie dostępny we wszystkich wersjach systemu Vista z wyjątkiem wersji Starter Edition. Powyższe zrzuty ekranu pokazują, jak to wygląda. Obramowania okien są jaśniejsze, ale naszym zdaniem nagłówki okien wyglądają na bardziej opuszczone. A w subiektywnej opinii autora standardowy motyw z Windows XP jest atrakcyjniejszy.

Ale Aero to zupełnie inna sprawa. Po włączeniu okna, które nie są zmaksymalizowane do pełnego ekranu, stają się półprzezroczyste, dodawana jest płynna animacja, możliwość przełączania okien w trzech wymiarach i tak dalej. Ale to wszystko ma swoją cenę. Najpierw pieniędzmi (na droższą wersję Windowsa Vista i mocniejszą kartę graficzną), a potem megabajtami RAM-u.
Zaraz po zainstalowaniu systemu Windows Vista z włączonym interfejsem Aero zużywał on ponad 400 MB pamięci RAM. Ponadto zwiększone wymagania stawiane są karcie graficznej. Aby uruchomić Aero, Twój komputer musi mieć akcelerator obsługujący moduły cieniujące pikseli w wersji 2.0 i nowsze. Jednocześnie do normalnej pracy stawiane są zwiększone wymagania dotyczące pamięci wideo. Dla rozdzielczości 1280x1024 wymagane jest 64 MB, dla 1920x1200 (taką rozdzielczość można dziś znaleźć w 17-calowych laptopach i 24-calowych monitorach stacjonarnych) - 128 MB, a dla jeszcze wyższych rozdzielczości (na przykład 2560x1600) - 256 MB. Ale do tej pory nie każda gra wymagała tak szalonych wolumenów. Teraz do zwykłego interfejsu okienkowego wymagana jest potężna karta graficzna.
Przyjrzyjmy się bliżej elementom interfejsu nowego systemu operacyjnego. Zacznijmy od pulpitu.



Komputery stacjonarne z graficznymi systemami operacyjnymi zwykle różnią się minimalnie. Całe wolne miejsce jest przeznaczone na umieszczenie ikon skrótów, a na granicach często można znaleźć różne panele do wywoływania programów i innych operacji. Zasada ta nie uległa zmianie w systemie Windows Vista. Jak widać na zrzutach ekranu, pulpit Vista jest prawie dokładnie taki sam, jak ten używany w Windows XP. Właśnie stało się możliwe umieszczanie gadżetów na specjalnym pasku bocznym po prawej lub lewej stronie.
GadżetyVWindows Vista
Gadżety to małe programy, których głównym celem jest dostarczanie pewnych informacji. Informacje te mogą obejmować pogodę, kursy wymiany, procent wykorzystania procesora, komunikaty o aktualizacjach kanału RSS, kalkulator i tak dalej.

Pomysł ten został po raz pierwszy wdrożony przez firmę Apple w systemie Mac OS X 10.4 Tiger, wprowadzonym ponad dwa lata temu. Tylko tam nazywane są widżetami i umieszczane są nie na pulpicie, ale podczas wywoływania specjalnego programu Dashboard. Zwykle jego uruchomienie jest przypisane do klawisza F12.

Panel paska bocznego ma bardzo niewiele ustawień. Możesz ustawić automatyczne ładowanie wraz z systemem operacyjnym, jego lokalizacją nad wszystkimi oknami lub nie, monitorem, na którym będzie wyświetlany (jeśli używasz dwóch lub więcej monitorów), a także jego lokalizacją na ekranie (po prawej lub w lewo).

Natychmiast po zainstalowaniu systemu operacyjnego dostępnych jest tylko 11 gadżetów. Dodanie ich jest niezwykle proste – wystarczy przeciągnąć potrzebny gadżet na Pasek boczny. Jeśli chcesz zwiększyć ich liczbę, to w prawym dolnym rogu okna dodawania gadżetu znajduje się link prowadzący do specjalnej strony, z której możesz pobrać wymagany gadżet. To prawda, że ich liczba jest nadal bardzo mała. Sam Microsoft nie będzie w stanie opracować wystarczającej różnorodności tych miniprogramów. Podobnie jak Apple, opiera się na zewnętrznych programistach. Wierzymy, że na to drugie nie trzeba będzie długo czekać, gdyż Windows Vista ostatecznie wyprze poprzednie wersje Windowsa z rynku oprogramowania.

Jedną z nowych funkcji interfejsu Aero jest trójwymiarowe przełączanie pomiędzy oknami. Został on zaimplementowany w pierwszych wersjach beta tego systemu operacyjnego. To jedna z „piękności”, która może przyciągnąć nowych użytkowników. Wywołuje się go za pomocą przycisku na pasku zadań obok menu Start lub za pomocą kombinacji klawiszy skrótu Win+Tab. To przełączanie wygląda bardzo imponująco: wszystkie okna są ustawione jedno po drugim. Co więcej, każdy z nich jest widoczny jakby pod kątem. Niewątpliwie efekt ten wykorzystuje akcelerację 3D karty graficznej. Włącza to różne tryby wygładzania, ponieważ wszystkie linie okien i tekst w nich wyglądają mniej więcej wyraźnie i wyraźnie.


Podobna zasada przełączania stosowana jest w systemie operacyjnym Mac OS X od wersji 10.3. Realizuje się to za pomocą programu Expose. Naciśnięcie klawisza F9 powoduje wyświetlenie na jednym ekranie wszystkich niezminimalizowanych okien programów. To prawda, że wszystkie są umieszczone na tej samej płaszczyźnie, a nie w przestrzeni, jak ma to miejsce w Viście. W rezultacie widoczna jest cała zawartość każdego okna (tylko nieco mniejsza) i nie jest wymagana akceleracja 3D.
Jeśli naciśniesz klawisz F10, zostaną wyświetlone wszystkie okna aktywnej aplikacji. Pozostaje jeszcze F11, który usuwa wszystkie okna, dając dostęp do pulpitu. Ponowne naciśnięcie powoduje powrót wszystkich okien do pierwotnej pozycji. W Viście możesz także szybko wyczyścić pulpit wybierając odpowiednie „okno”, które wygląda jak tapeta ze skrótami. Jednak w przeciwieństwie do Mac OS nie ma już możliwości przywrócenia poprzedniego układu okien jednym kliknięciem.



Bardziej znane przełączanie między oknami za pomocą Alt+Tab nie zniknęło. Wygląda to jednak inaczej – panel, który pojawia się podczas tej operacji, stał się półprzezroczysty, a zamiast zwykłych ikon programów znajduje się pomniejszony obraz zawartości każdego okna. Co więcej, jeśli najedziesz kursorem myszy na którekolwiek z okien, fokus wyboru zostanie na nie przeniesiony, po czym możesz kliknąć lewym przyciskiem myszy lub zwolnić klawisz Alt i pojawi się wybrane okno. Podobna zasada stosowana jest od dawna w systemie Mac OS X. Będzie to więc nowość tylko dla użytkowników Windowsa.

Eksplorator WindowsWindows XP

Eksplorator WindowsWindows Vista

Znajdź wMac OS X
Eksplorator Windows, program służący do nawigacji po dysku twardym i innych nośnikach, przeszedł dość istotne zmiany. W systemie Vista program ten utracił menu okna. Został on zastąpiony rozszerzoną wersją zwykłego paska narzędzi. Inne elementy sterujące uległy częściowej zmianie. Porównajmy je z tymi stosowanymi w Windows XP i Mac OS X (w tym systemie do nawigacji służy program Finder).


AdresliniaVWindows Vista
Nowy wygląd paska adresu od razu rzuca się w oczy. Przed wersją Vista ten element w Eksploratorze Windows wyświetlał ścieżkę do folderu, w którym aktualnie się znajdujesz. Jeśli chcesz, możesz wprowadzić własny adres i naciskając Enter nastąpi przejście, jeśli wszystko zostało wprowadzone poprawnie.
W Windows Vista wszystko jest o wiele bardziej interesujące. Każdy folder na ścieżce jest wyświetlany jako przycisk, obok którego znajduje się strzałka otwierająca menu zawierające listę folderów. W ten sposób możesz nie tylko szybko wrócić (klikając nie na strzałkę, a na nazwę folderu, od razu do niego przejdziesz), ale także przejść do katalogu znajdującego się na innym poziomie. Uważamy, że to świetna decyzja projektantów interfejsów w Microsoft.

Możliwe jest także wejście własną ścieżką. Aby to zrobić, kliknij ścieżkę, po czym pasek adresu przyjmie taką samą formę, jak jego odpowiednik w systemie Windows XP.

PoleszukajVEksplorator Windows (Vista)

PoleszukajVFinder (Mac OS X)
Po prawej stronie paska adresu pojawiło się pole wyszukiwania, bardzo podobne do tego, które jest obecne w oknach Findera z Mac OS X.
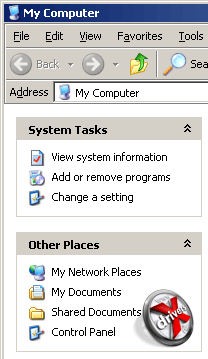
PłytanarzędziaVEksplorator Windows (XP)
PłytanarzędziaVEksplorator Windows (Vista)
Jak powiedzieliśmy powyżej, menu zostało zastąpione paskiem narzędzi, którego część przycisków ma charakter listy rozwijanej. Ale w razie potrzeby menu można zwrócić.

PłytaUlubione wEksplorator Windows (Vista)

PłytaUlubione wFinder (Mac OS X)
Od systemu Windows 98 firma Microsoft zaczęła projektować foldery, takie jak strony internetowe. Po lewej stronie okien Eksploratora Windows pojawił się specjalny obszar, dostarczający dodatkowych informacji o wybranym elemencie, a także pozwalający na szybkie przejście do dowolnej partycji dysku twardego. W systemie Windows Vista posunięto się dalej w tym pomyśle.
Jeśli w XP można było przejść do takich sekcji, jak Mój komputer, Otoczenie sieciowe i Panel sterowania, to w systemie Vista pojawiły się tak zwane „ulubione” foldery, które zawierały katalog z dokumentami, muzyką, zdjęciami i tak dalej. Jeśli chcesz, możesz przeciągnąć dowolny inny folder z okna. Ale tego pomysłu nie można nazwać nowym. Wszystko to było możliwe już od dawna dzięki Mac OS X. Podobieństwo tych dwóch rozwiązań jest oczywiste.
LiniapaństwoVEksplorator Windows (Vista)
Zmienił się także pasek stanu. Zapewnia teraz pełniejsze informacje o plikach niż jego odpowiednik w systemie Windows XP.
![]()
![]()
IkonyVWindows Vista
![]()
IkonyVMac OS X
W systemie Windows Vista firma Microsoft podniosła wymagania dotyczące jakości ikon. Jeśli wcześniej ich maksymalny rozmiar wynosił 32x32 piksele, teraz jest to 256x256 pikseli. Wyższą jakość widać na zrzucie ekranu powyżej. Nawet w systemie Mac OS X pasek ten nie przekracza 128x128 pikseli. To prawda, że w systemie Mac OS X 10.5 Leopard obiecują zwiększyć rozdzielczość ikon do 512x512 pikseli.

MenuRozpocznij (XP)

MenuRozpocznij (Vista)
Menu Start również uległo pewnym zmianom (Start w rosyjskiej wersji systemu Windows). Pierwsza z nich to pole wyszukiwania zlokalizowane bezpośrednio nad przyciskiem Start. W systemie Windows Vista firma Microsoft skupiła się znacznie bardziej na wyszukiwaniu niż w poprzednich wersjach.
Reflektor - szukajVMac OS X
Apple zrobił coś podobnego w systemie Mac OS X, wypuszczając wersję 10.4 swojego systemu operacyjnego. Tam wyszukiwanie globalne nazywa się Spotlight i można uzyskać do niego dostęp poprzez panel znajdujący się w górnej części pulpitu.

Lista wszystkich programów w menuRozpocznij (XP)

Często wywoływane foldery są przechowywane po prawej stronie menu Start, a często wywoływane programy są przechowywane po lewej stronie. Ale cała lista najnowszych nie jest wyświetlana w osobnym menu, jak w Windows XP, ale w tym samym miejscu, czyli po prawej stronie. Co więcej, wejście do podfolderów odbywa się teraz nie jako podmenu, ale jako drzewo.
Cóż, powiedzmy kilka słów o grach dostępnych w systemie Windows Vista. Ich liczba i zasady pozostały praktycznie niezmienione od czasu Windows XP, ale Microsoft w końcu zmienił ich wygląd:





Pasjans(XP)

Pasjans(Widok)


Imponujące, muszę przyznać. Microsoft wykonał bardzo dobrą robotę, jeśli chodzi o wygląd starszych gier. Podobnie jak w przypadku całego systemu Windows Vista.
Wszystko na raz
Jedną z cech systemu Windows Vista Ultimate jest to, że jest wyposażony w zestaw specjalnych programów, z których niektóre są przeznaczone do pracy z danymi multimedialnymi. Windows XP zapewniał standardowe narzędzia tylko do grania w tę ostatnią. Z kolei Mac OS X od dawna jest dostarczany z pakietem oprogramowania iLife, którego zadaniem jest praca ze zdjęciami, stronami internetowymi (ich tworzenie), filmami i muzyką. Istnieje opinia, że Microsoft wyposażył swój nowy system operacyjny w bardzo podobne oprogramowanie specjalnie po to, aby lepiej stawić czoła Apple. Spróbujmy dowiedzieć się, czy rzeczywiście tak jest.


Jednym z nowych programów wprowadzonych w systemie Windows Vista jest Kalendarz systemu Windows. Służy do planowania dnia pracy, tygodnia, miesiąca itp. użytkownik. Trzeba przyznać, że jego podobieństwo do iCala z Mac OS X jest dość znaczące. Jest to zauważalne w rozmieszczeniu głównych elementów sterujących, a także w konstrukcji.

AdresksiążkaVWindows XP

AdresksiążkaVWindows Vista

AdresksiążkaVMac OS X
Dość istotne zmiany zaszły w książce adresowej. Nic dziwnego, że przeniesiono go „na sam szczyt”, bliżej użytkownika. Jego odpowiednik w systemie Windows XP był dość prosty. Wersja tego programu dla systemu Windows Vista (nazywana Kontaktami) ma ładniejszy wygląd i więcej funkcji. Po części przypomina nieco książkę adresową z systemu Mac OS X. Jednak ta druga, naszym zdaniem, jest nadal wygodniejsza.


Program Galeria fotografii systemu Windows służy do tworzenia elektronicznego albumu ze zdjęciami. Tę samą funkcję pełni iPhoto z systemu Mac OS X. Szybki rzut oka pozwala dostrzec wiele podobieństw, choć Galeria zdjęć została zaprojektowana w stylu Windows Media Player 11.


Pomiędzy Windows Movie Maker a iMovie HD można znaleźć sporo podobieństw. Oba są przeznaczone do edycji klipów wideo, stosowania do nich różnych efektów i tak dalej. To samo można powiedzieć o programach do tworzenia płyt DVD Video:


Wygląd jest bardzo podobny.
Chyba nikt nie wątpi, że Microsoft skopiował część pomysłów z Mac OS X. Oczywiście część z nich projektanci mogli wymyślić sami, ale nie wszystkie, prawda? Niewiele jest w naszym świecie zbiegów okoliczności, zwłaszcza takich oczywistych. Można więc stwierdzić, że Microsoft oferuje obecnie system operacyjny z pakietem oprogramowania podobnym do iLife z Mac OS X.
O zarządzaniu
Dość istotne zmiany zostały wprowadzone w konfiguracji systemu Windows Vista. Panel sterowania został ponownie przeorganizowany, a do standardowych dodano nowe funkcje. Przyjrzyjmy się niektórym z nich.


„Klasyczny” Panel sterowania w systemie Windows XP


„Klasyczny” Panel sterowania w systemie Windows Vista
Wszystkie stare ikony w Panelu sterowania systemu Windows Vista zostały zastąpione i dodane nowe. Chociaż ogólna zasada strukturyzacji pozostała niezmieniona w porównaniu do systemu Windows XP.


Jedną z nowych funkcji jest możliwość utworzenia kopii zapasowej dysku twardego. Możesz wykonać kopię zapasową zarówno pojedynczych plików, jak i wszystkich danych na komputerze. Tutaj można je przywrócić. Ta funkcja była również dostępna w Windows 2000/XP, ale Microsoft nie umieścił jej w panelu sterowania. Zaryzykowalibyśmy założenie, że główną przyczyną tego jest niewystarczająca funkcjonalność starej wersji programu, a także niezbyt wygodne jej użytkowanie.

Dysk BitLockerSzyfrowanie
Do szyfrowania danych dodano funkcję BitLocker. Wcześniej informacje można było szyfrować przy użyciu systemu plików NTFS, ale funkcja BitLocker zapewnia bardziej niezawodną ochronę. Jednak w tym celu należy zainstalować w komputerze specjalny moduł TPM. Często można je znaleźć w laptopach biznesowych. Wcześniej do korzystania z takiego modułu używano oprogramowania innych firm, ale teraz jego obsługa pojawiła się na poziomie systemu operacyjnego.


Zmienił się wygląd i interfejs okna ustawień daty i godziny. Niektóre parametry zostały przeniesione w inne miejsca, a zegarek stał się ładniejszy.

Konfigurowanie programów startowych zostało dodane jako osobna pozycja. W tej sekcji możesz ustawić zarówno listę programów uruchamianych po uruchomieniu systemu operacyjnego, jak i parametry automatycznego uruchamiania po włożeniu płyty CD. Tego ostatniego w ogóle nie można było skonfigurować we wcześniejszych wersjach systemu Windows. Tylko w przypadku korzystania z oprogramowania innych firm lub bezpośrednio przez rejestr.

O funkcji wyszukiwania zaawansowanego w Windows Vista pisaliśmy już. Specjalnie w tym celu w panelu sterowania pojawiła się osobna sekcja poświęcona indeksowaniu. Tutaj możesz określić foldery (lub partycje) na dysku twardym, które powinny zostać zindeksowane w pierwszej kolejności. Indeksowanie przyspieszy kilkukrotnie przeszukiwanie plików, jeśli zostanie poprawnie skonfigurowane.

OknaCentrum Mobilności
Kolejne „udogodnienie” dla posiadaczy laptopów. Wszystkimi podstawowymi operacjami podczas pracy z komputerem mobilnym można zarządzać za pośrednictwem Centrum mobilności systemu Windows. Te ostatnie obejmują głośność dźwięku, poziom naładowania baterii, sieć bezprzewodową, podłączenie zewnętrznego monitora, synchronizację z innym komputerem i prezentację.

Aby lepiej korzystać z komputera, system Windows Vista może mierzyć jego wydajność i na podstawie tej oceny jest oceniany. Można je wyświetlić w sekcji Informacje o wydajności. Ogólna ocena nie jest średnią wszystkich parametrów pomiarowych, ale najniższym z nich. W naszym przypadku „słabym ogniwem” była pamięć i karta graficzna. Jednak Vista nadal uruchomiła interfejs Aero.


Wszystkie ustawienia wyglądu zostały zgrupowane w osobnej sekcji „Personalizuj”. W systemie Windows XP również istnieje takie grupowanie, ale główna część ustawień motywu, tła pulpitu, wygaszacza ekranu, wyglądu okna i rozdzielczości znajduje się w jednym oknie z wieloma zakładkami, podczas gdy w systemie Windows Vista są one rozmieszczone w różnych oknach. Jednak liczba parametrów dostępnych do zmiany nie uległa zmianie.


Profile oszczędzania energii można także skonfigurować w osobnej pozycji Opcje zasilania. Ich konfiguracja i tworzenie stało się bardziej wizualne i wygodne w porównaniu z Windows XP.




W systemie Windows Vista firma Microsoft dodała funkcje głosowe. Teraz system operacyjny może czytać tekst elektroniczny, a także rozpoznawać głos. Coś podobnego od dawna wdrażają zewnętrzni twórcy oprogramowania, tak jak sam Microsoft kilka lat temu wprowadził funkcje rozpoznawania głosu do pakietu MS Office. Co ciekawe, niemal podobna pozycja znajduje się w panelu sterowania systemu Mac OS X. Co więcej, istnieje ona tam już od dłuższego czasu. Nie ma więc sensu mówić, że Microsoft wymyślił coś nowego.


Ustawienia konta użytkownika systemu operacyjnego uległy zmianom. Teraz w sekcji Konta użytkowników możesz zmienić nie tylko hasła i prawa dostępu, ale także wyłączyć lub włączyć funkcję Kontroli konta użytkownika, co może po prostu zirytować niektórych nowych użytkowników Visty.
Na tym kończymy nasze krótkie badanie ustawień systemu Windows Vista i przechodzimy do jego możliwości administracyjnych.
Połączenie z ludźmi
Podsystem sieciowy systemu Windows Vista przeszedł znaczące zmiany od poprzedniej wersji systemu operacyjnego. Twórcy zwrócili większą uwagę na użytkowników mobilnych, nowoczesne technologie dostępu do Internetu i bezpieczeństwo. Możesz zauważyć pewne komplikacje i podział jednego zadania na kilka oraz pewną reorganizację ustawień i obiektów.
Przyjrzyjmy się folderowi „Otoczenie sieciowe”, który jest znany każdemu od pierwszych wersji systemu Windows.


Sieć (XP)

Sieć (Widok)
Na pierwszy rzut oka nie pojawiło się nic nowego, ale jeśli w sieci znajdują się urządzenia takie jak modemy ADSL, różne routery, to one również zostaną wyświetlone wraz ze wszystkimi znanymi komputerami. Nie znaleźliśmy również niczego podobnego do grup roboczych. Wszystkie komputery znajdują się na jednej dużej liście i jedynym sposobem poruszania się po nich jest wyszukiwanie.
W systemie Windows Vista zarządzanie ustawieniami sieciowymi i urządzeniami zostało nieco przeprojektowane. Od teraz głównym miejscem, w którym dostępne są wszystkie opcje sieciowe, jest Centrum sieci i udostępniania.

Twórcy naprawdę zwrócili uwagę na bezpieczeństwo sieciowe systemu operacyjnego, dzięki czemu komputer jest domyślnie niewidoczny w sieci. Wszystkie ustawienia związane z zarządzaniem aktywnością sieciową są starannie pogrupowane i dobrze udokumentowane. Przyjrzyjmy się każdemu z nich.

Sieć Odkrycie
Ta opcja określa, czy komputer będzie wyszukiwał urządzenia i grupy sieciowe w sieci lokalnej, czy nie.

Włączając tę opcję, użytkownik będzie mógł otworzyć dostęp do folderów z sieci. W poprzednich wersjach systemu operacyjnego Windows ta opcja była domyślnie włączona, ale ponownie ze względów bezpieczeństwa zaleca się umożliwienie ręcznej konfiguracji tej opcji.

Opcja umożliwia dostęp do folderów udostępnionych na komputerze. Ma trzy parametry:
- dostęp jest otwarty dla wszystkich, tylko do odczytu
- dostęp otwarty dla każdego do czytania i pisania
- wyłącz dostęp dla wszystkich z wyjątkiem kont zarejestrowanych na komputerze.

Odpowiednie ustawienie określa, czy drukarki będą dostępne z sieci.
Określa, czy konta lokalne będą używane do weryfikacji użytkownika podczas uzyskiwania dostępu do komputera z sieci (tylko jeśli komputer nie jest członkiem domeny).

Hasło chroniony dzielenie się
I ostatnia, nie nowa, ale niezwykle ciekawa opcja Głoska bezdźwięczna Dzielenie się kontroluje, czy pliki multimedialne są dostępne w sieci. Podobna funkcja jest wdrażana od dawna i jest popularna wśród użytkowników odtwarzacza iTunes w systemie operacyjnym Mac OS X.
Nastąpił wyraźny wzrost funkcjonalności, jednak największe zmiany dotknęły głębi podsystemu sieciowego. Aby wspierać nowoczesne technologie, a w szczególności protokół IPv6, programiści musieli ciężko pracować nad nową implementacją pracy z siecią. Zamiast dorzucać stare moduły stosowane w Windows XP, zdecydowano się napisać wszystko od zera, kierując się najnowszymi osiągnięciami inżynierii. Wielu ekspertów uważa to działanie za nieco lekkomyślne, ale potrzeba przeważała nad niebezpieczeństwem wykrycia nowych luk w zabezpieczeniach.
Aby zakończyć porównanie z systemem Windows XP, spójrzmy na folder, który wcześniej nosił nazwę „Połączenia sieciowe”

Połączenia sieciowe (XP)

Połączenia sieciowe (Widok)
Na pierwszy rzut oka widać jedynie brak kreatora połączenia sieciowego, który znajduje się teraz w „Centrum sieci i udostępniania” i nazywa się „Skonfiguruj połączenie lub sieć”. Porozmawiajmy od razu o jego głównych zmianach.
Pierwszą i najbardziej znaczącą zmianą jest wygląd.

Kreator nowego połączenia (XP)

Kreator nowego połączenia (Widok)
Możliwe jest teraz tworzenie połączeń z siecią bezprzewodową, co wcześniej należało konfigurować z poziomu osobnego narzędzia. Byłem mile zaskoczony uproszczeniem procedury tworzenia połączeń, czemu towarzyszą dobre wskazówki. Podczas tworzenia połączenia kreator może wyświetlić ostrzeżenie, że komputer jest już podłączony.
Przyjrzyjmy się pokrótce najciekawszym aspektom nowego Kreatora połączeń sieciowych. Wzdłuż ścieżki „Połącz z Internetem” -> „Bezprzewodowe” dostępny jest kreator umożliwiający łączenie się z hotspotami (bezprzewodowymi publicznymi punktami dostępu do Internetu), które często są instalowane na lotniskach, dworcach kolejowych i w kawiarniach.


W ten sposób możesz utworzyć kilka połączeń i korzystać z nich w zależności od potrzeb, aktywując to, którego potrzebujesz w każdej konkretnej sytuacji. Innymi słowy, jest to dość wygodna implementacja profili sieciowych.
Podążając ścieżką „Połącz z Internetem” -> „Broadvand (PPPOE)” możesz skonfigurować połączenie przy użyciu protokołu PPPOE, który jest używany przez wielu dostawców jako alternatywa dla wymagającego dużych zasobów protokołu PPTP (VPN). Biorąc pod uwagę specyfikę łączenia się z Internetem w naszych krajach, logiczne byłoby dodanie VPN w tym samym miejscu co PPPOE, a nie wynoszenie go poza „ograniczenia Internetu”. Nieco rozczarowujące jest to, że dostępne opcje podczas tworzenia połączenia PPPOE w ogóle się nie zmieniły od czasów systemu Windows XP, chociaż w praktyce czasami trzeba określić dodatkowe parametry i do tych celów ponownie wymagane będą opracowania stron trzecich.

Nieco dwuznaczna pozycja kreatora to „Skonfiguruj router bezprzewodowy lub punkt dostępu”. Ta sekcja ma na celu pomóc Ci skonfigurować znalezione urządzenia bezprzewodowe w Twoim zasięgu i zbudować w oparciu o nie bezpieczną sieć bezprzewodową. Po skonfigurowaniu punktu dostępu za pośrednictwem interfejsu internetowego kreator poprosi o określenie kilku dodatkowych ustawień zabezpieczeń i włożenie dysku USB w celu zapisania ustawień.




Wprowadzanie frazy dlaWPA-szyfrowanie


Zapisywanie ustawień doUSB-składowanie
Tworzenie połączenia internetowego przez modem i VPN praktycznie nie różni się od podobnej procedury w Windows XP, dlatego nie będziemy na nich skupiać naszej uwagi. Pragnę tylko zauważyć, że w połączeniach PPPOE usługi sieciowe „Klient sieci Microsoft Networks” i „Usługa dostępu do plików i drukarek” są automatycznie wyłączane, co generowało niepotrzebny ruch Netbios na łączu internetowym i przyczyniło się do rozprzestrzeniania się osławionej klasy msblast wirusy użyte do jego dystrybucji, luka w serwerze RPC. Możliwe, że wraz z wydaniem systemu Windows Vista nie stanie się to przedmiotem szczególnej uwagi hakerów.

Nie jest jasne, dlaczego w VPN wszystko pod tym względem pozostaje takie samo. Przyjrzyjmy się, co zmieniło się w głębi ustawień sieciowych. Okno właściwości połączenia sieciowego stało się teraz modalne i nie można już otwierać właściwości innych kart sieciowych.
Oprócz standardowego zestawu zainstalowanych usług i protokołów począwszy od systemu Windows XP, pojawiło się kilka nowych: sterownik we/wy Link-Layer Topology Discovery Mapper i obiekt odpowiadający wykrywający topologię warstwy łącza. Na podstawie nazw mają teraz za zadanie zidentyfikować urządzenia sieciowe i skonfigurować komputer do efektywnej pracy w sieci.

XP)

Właściwości połączenia lokalnego (Widok)
Przypomnijmy, że w Windows XP protokół IPv6 był swego rodzaju dodatkiem do usług sieciowych i pojawił się jedynie w imię przyzwoitości. W Viście jest to gotowy, dobrze działający mechanizm, który dobrze współpracuje z czwartą wersją protokołu TCP/IP. Jego obecność jest obecnie bardziej modą niż koniecznością, ponieważ obsługa protokołu IPv6 nie została jeszcze wdrożona wszędzie. Jednak w przyszłości umożliwi to rezygnację z technologii NAT, znaczne zabezpieczenie i rozwiązanie problemów związanych z pojawiającymi się niedociągnięciami protokołu IPv4.

UstawieniaIPv4

UstawieniaIPv6
Zmiany dotknęły także niższy poziom – routing pakietów sieciowych. Wiele osób wie, że w Windows XP nie było możliwości podziału ruchu pomiędzy interfejsami za pomocą systemu operacyjnego. Doprowadziło to do tego, że pakiety z innych urządzeń sieciowych mogły być swobodnie przesyłane z interfejsu na interfejs, innymi słowy, domyślnie włączone było przekazywanie pomiędzy interfejsami. Windows Vista nie ma tej wady, co może nie odpowiadać niektórym użytkownikom.
Przyjrzyjmy się bliżej realizacji pracy z sieciami bezprzewodowymi. Vista zwróciła na nie szczególną uwagę i teraz system posiada zaawansowane funkcje do pracy z urządzeniami w standardzie 802.11.


XP)

Zarządzanie siecią bezprzewodową (Widok)

Konfigurowanie zabezpieczeń w sieciach bezprzewodowych (Widok)
Warto zwrócić uwagę na zabezpieczenia. System automatycznie rozpoznaje wszystkie dostępne opcje szyfrowania i uwierzytelniania w Twojej sieci bezprzewodowej i próbuje wybrać najsilniejsze algorytmy.
Mieliśmy w rękach system Windows Vista Ultimate, więc mogliśmy przetestować jego działanie w domenie, na której działał Windows 2003 Server. Powiedzmy od razu, że nie zauważono żadnych znaczących zmian ani podczas dodawania komputera do domeny, ani podczas pracy na komputerze, w porównaniu z Windows XP.
Kreator dodawania zakończył pracę pomyślnie i poprosił o ponowne uruchomienie. Następnie okno logowania zmieniło się w systemie Windows XP, czego nie byliśmy w stanie wykryć w systemie Vista. Jedyne, co wywołało krytykę, to brak możliwości wyboru metody autoryzacji (domena lub komputer lokalny) z listy rozwijanej, tak jak to miało miejsce wcześniej. Domyślnie ustawione jest logowanie domenowe i aby zalogować się do komputera lokalnego należy ręcznie podać jego nazwę. W naszym przykładzie jest to BUGZdolphinik.
Po dołączeniu do domeny w niektórych częściach systemu otworzyły się wcześniej ukryte możliwości. Na przykład w folderze Sieć pojawił się przycisk Wyszukaj w Active Directory, za pomocą którego można znaleźć żądaną osobę, drukarkę lub komputer.
Po „zbezczeszczeniu” Service Packa 2 dla Windows XP jakimś rodzajem firewalla programiści podnieśli kwestię jego radykalnego ulepszenia, co dało dobre rezultaty w Viście. Nie można powiedzieć, że stał się pełnoprawnym analogiem najlepszych rozwiązań stron trzecich, ale obecna jest niezbędna podstawowa funkcjonalność.



Konfigurowanie ustawień ochrony (XP)

Konfigurowanie ustawień ochrony (Widok)

Ustawienia

Ustawienia
Oprócz blokowania ruchu według portów, protokołów i kierunków, możliwe jest określenie zakazu dostępu do sieci dla poszczególnych aplikacji i usług. Domyślna lista predefiniowanych reguł zawiera 27 wpisów opisujących uprawnienia dla lokalnych aplikacji Windows. Nie znaleziono innych predefiniowanych portów.


Zewnętrznie narzędzie konfiguracyjne zapory ogniowej pozostało praktycznie niezmienione od czasu systemu Windows XP, ale można zarządzać nie tylko funkcjami ochronnymi. Dla administratorów utworzono przystawkę mmc o nazwie „Zapora systemu Windows z zaawansowanymi zabezpieczeniami”.

Nowy sprzęt kontrolnyZapora sieciowa


Ustawienia jądraZapora sieciowa

PatkaZapora sieciowa, poświęcony protokołowiiPs

UstawieniaIPsec

Ze wszystkich rzeczy, które od razu rzucają się w oczy, chciałbym zauważyć pojawienie się możliwości importowania i eksportowania reguł. Wyeksportowane ustawienia zapisywane są w formacie XML w pliku z rozszerzeniem wfw.

Przystawka mmc umożliwia użycie wbudowanych kreatorów do utworzenia niezbędnych reguł zapory sieciowej odnoszących się do jednego lub drugiego aspektu ochrony systemu.
Zamiast długiego i niepotrzebnego opisu możliwości konfiguracji firewalla za pomocą przystawki mmc, udostępnimy jego zrzuty ekranu.








Sekcja Monitorowanie wyświetla wpływ reguł i obecność potencjalnych luk w ochronie komputera.

Monitorowanie stanuZapora sieciowa
Twórcy nie oszukali nas, mówiąc, że to właśnie ta część systemu ulegnie zasadniczym zmianom. Wśród całego zestawu funkcji chciałbym zwrócić uwagę na kreatora konfiguracji, obecność narzędzi audytu oraz możliwość eksportowania i importowania szablonów. W systemie Windows Vista Zapora systemu Windows jest naprawdę dobrym zabezpieczeniem systemu i z pewnością pomoże uniknąć wielu problemów znanych od czasów systemu Windows XP.
Podsumowując ogólny wynik podsystemu sieciowego, chciałbym zauważyć, co następuje: programiści wykonali świetną robotę przy jego implementacji, pozostawiając niezbędną funkcjonalność w tak zwanej przestrzeni użytkownika (przestrzeni użytkownika), a wszystko inne zabierając poza zasięg umysł przeciętnego człowieka. W ten sposób użytkownik systemu Windows XP może łatwo znaleźć wszystkie niezbędne funkcje, odkryć szereg przyjemnych innowacji, a administratorzy zauważą wyraźny wzrost możliwości dostosowywania i uproszczenie znanych już czynności związanych z konfiguracją komputera.
Wdrożenie protokołu IPv6 w najbliższej przyszłości może spowodować, że wielu użytkowników przejdzie na tę wersję systemu operacyjnego. Pewne modyfikacje głównych elementów konfiguracji sieci mogą początkowo powodować niedogodności, ale szybko się do tego przyzwyczaisz i zauważysz, że na wykonywanie niektórych operacji sieciowych poświęca się znacznie mniej czasu, a sam proces stał się znacznie przyjemniejszy.
Połącz niekompatybilne
W przededniu premiery systemu Windows Vista wielu użytkowników zadaje sobie pytanie: „Czy moje programy, które tak dobrze działały w systemie Windows XP, będą również działać w nowym systemie operacyjnym?” W tej części artykułu postaramy się na nie odpowiedzieć.
Jakie zatem trudności może napotkać program pracujący w systemie Windows Vista? W różnej kolejności okna Kontroli konta użytkownika (UAC), Asystenta zgodności programów (PCA), Windows Aero Interface, Windows Defender (WD), Windows Firewall (WF), a także okna dialogowe samego systemu operacyjnego, które zwykle zgłaszają niemożność aby uruchomić program (po czym uruchomienie aplikacji zostaje przerwane). Trochę dużo, prawda? A jeśli weźmie się pod uwagę, że na uruchomienie programu może przypadać kilka okien PCA, to wcale nie jest słodko…
Co zaoferuje nam Windows Vista, jeśli tak potrzebny nam program „nie do końca jest kompatybilny” z tym systemem? W porównaniu do Windows XP sytuacja z Windows Defenderem (WD) i Zaporą systemu Windows (WF) nie uległa zmianie. Narzędzia te pojawiają się tylko raz (jeśli odpowiedź jest pozytywna lub negatywna) przy pierwszym uruchomieniu programu.
Rozważmy sytuację z UAC. Jego okno w większości przypadków pojawia się przed rozpoczęciem instalacji programu. Na tym etapie możesz pozwolić procesowi instalacji na wykorzystanie pełnych praw administratora i kontynuować instalację. Jedynym sposobem na pozbycie się tego okna jest wyłączenie samego UAC, czego Microsoft nie zaleca.
Zwróć uwagę, że jeśli system Windows Vista „zna” program, wówczas okno UAC będzie miało tytuł „Program potrzebuje Twojej zgody, aby kontynuować”, a jeśli nie, to będzie miał tytuł „Niezidentyfikowany program chce uzyskać dostęp do twojego komputera”.
Sytuacja z PCA jest nieco bardziej skomplikowana. Okna PCA dzielą się na dwa typy: z dostępną kontynuacją instalacji i z niedostępną. Czasami PCA może zasugerować ponowne uruchomienie programu/instalacji ze zmienionymi parametrami (powiedzmy od razu - czasami to pomaga). Warto zaznaczyć, że w oknach PCA z możliwością kontynuacji działania znajduje się checkbox „Nie pokazuj więcej tego komunikatu”, co nieco upraszcza sytuację.
Czasami program może nie obsługiwać interfejsu Aero. Wynika to ze specyfiki jego wewnętrznej implementacji (programista zaimplementował w swoim programie „swoje” okna, nie korzystał z gotowych konstruktorów itp.). W takim przypadku, podczas działania programu, Windows Vista przełączy interfejs graficzny w tryb „normalny”, a po zakończeniu aplikacji, która spowodowała przełączenie, przywróci Twoje piękne okna na swoje miejsce. Niestety nie znamy powodu, dla którego Vista nie toleruje bliskości towarzyszy shaderów z takim programem.
Tak więc, teraz możemy wyciągnąć wstępny wniosek - pomimo globalnych zmian w Windows Vista w zakresie polityki bezpieczeństwa, programiści Microsoftu zrobili wszystko, aby Twoje aplikacje uruchamiały się i działały poprawnie.
Nierozsądnym byłoby nie przeprowadzić kilku testów w celu uruchomienia różnych aplikacji. Celowo nie korzystaliśmy z najnowszych wersji niektórych programów. Zacznijmy.

Po określeniu danych tabelarycznych przejdźmy do bardziej szczegółowego opisu. Zarezerwujmy z góry, że nie będziemy opisywać programów, których działanie nie wzbudziło żadnych zastrzeżeń.
Nero 6.6.0.14
„Stary dobry przyjaciel” Nero 6.6.0.14, który dobrze spisał się w systemie Windows XP. To najnowsza wersja tego pakietu z 6 serii, który wyróżniał się „lekkością”. Podczas instalacji w systemie Windows Vista pojawia się okno PCA:

Kiedy uruchamiam Nero Burning ROM (nero.exe), PCA pojawia się ponownie.

W tym przypadku na ratunek przychodzi pole wyboru „Nie pokazuj…” i przycisk „Uruchom program”.
Po uruchomieniu Nero Express (nero.exe /w) PCA pojawia się w następujący sposób.

Na pierwszy rzut oka rozwiązanie jest oczywiste, jednak po dalszym uruchomieniu programu wyskakuje kolejne okno informujące użytkownika, że dalsze uruchamianie programu nie jest możliwe. Wygląda to trochę dziwnie, biorąc pod uwagę fakt, że Nero Express to ten sam Nero Burning ROM, z tą tylko różnicą, że plik nero.exe jest uruchamiany z parametrem /w.

Na tym „cechy” Nero się nie kończą. Podczas dezinstalacji programu PCA zgłasza, że nie można usunąć ImageDrive.exe, ale proces dezinstalacji nie jest przerywany i kończy się pomyślnie. Z ciekawości zajrzeliśmy także do folderu, w którym wcześniej był zainstalowany Nero. Naprawdę istniał plik o nazwie ImageDrive.exe wraz z plikiem dll, który Eksplorator usunął bez żadnych problemów.

CyberLink PowerDVD 6.0.0.11

DrWeb 4.33.2.04140
Po uruchomieniu pojawia się okno PCA z możliwością kontynuacji programu:

Jeśli chodzi o funkcjonalność, nie ma żadnych skarg na skaner Dr.Web, ale jeśli chodzi o Spider Guard, są drobne skargi. Wcześniej w Windows XP po załadowaniu systemu operacyjnego pokazywało około stu zeskanowanych plików. W systemie Windows Vista liczba ta wynosi zero. Co więcej, niezależnie od tego, jakie operacje wykonuje użytkownik, licznik ten się nie zmienia. Logiczne jest założenie, że Spider Guard po prostu nie działa. Może to wynikać z faktu, że jest on realizowany jako usługa.
Alkohol 120% 1.9.5.4212 i Alkohol 120% 1.9.5.3823
Ten program jest jednym z niewielu, który nie został zainstalowany pomimo wszystkich naszych sztuczek. Po rozpoczęciu instalacji zawsze pojawiało się to samo okno

W systemie Windows XP takie okno pojawia się tylko wtedy, gdy przed instalacją Alkoholu zainstalowano inne aplikacje bez ponownego uruchamiania komputera.
Zła kopia Pro 3.75
Pomimo tego, że program instaluje się normalnie, po uruchomieniu jego proces zawiesza się w pamięci, ale interfejs nie ładuje się.
Całkowite odinstalowanie 3.61
Po uruchomieniu programu pojawia się okno UAC. Niezależnie od wyboru użytkownika, wynik będzie taki sam – program nie uruchomi się. Jeśli odpowiedź będzie pozytywna, użytkownik będzie mógł zobaczyć komunikat w oknie UAC

Nietoperz! 3.80.06
UAC dopiero po uruchomieniu PCA. W tym programie wóz jedzie przed koniem - podczas instalacji przed UAC pojawia się okno PCA.

Po uruchomieniu zainstalowanego programu ponownie pojawia się okno PCA, które przy kolejnych uruchomieniach można jeszcze ukryć

QIP 7997
Pomimo tego, że program ten po uruchomieniu nie otwiera żadnych „dodatkowych” okien, po zamknięciu pojawia się okno PCA:

W niektórych programach mogą wystąpić te same błędy podczas pracy w systemie Windows Vista:
- brak możliwości zapisania ustawień (WinUHA 2.0 RC1)

- Nieprawidłowe rozmieszczenie i renderowanie elementów sterujących na pasku tytułowym okna (ZipMagic 4.0, Nero CD DVD Speed)


- nieprawidłowe działanie usług (Spider Guard)
CCleaner 1.35
Pomimo tego, że przy uruchomieniu programu nie pojawiają się żadne komunikaty systemu operacyjnego, sam program nie uruchomił się, wyświetlając następujący komunikat:

Występują problemy z komponentami użytymi do opracowania programu.
Rolka CD 6.40
Podczas uruchamiania pojawia się komunikat:

Ukryj IP Platinum 3.2
Pomimo tego, że w programie nie zaobserwowano żadnych artefaktów, przy jego zamykaniu wyskakuje okienko:

KillWatcher 1.52
Program działa poprawnie. Jedyny program (z testowanej listy), który poprawnie zgłosił swój „problem” po wyjściu.

BlindWrite 5.2.24.163
Pierwszemu uruchomieniu tego programu w systemie operacyjnym towarzyszy instalacja własnego sterownika. Patrząc na to, jak niektóre programy współpracują z plikami ustawień i usługami oraz biorąc pod uwagę fakt, że o dalszą poprawną pracę programu dba sterownik, mamy wątpliwości co do jego funkcjonalności. Ale wszystkie nasze obawy były daremne. Po pozytywnej odpowiedzi na pytanie o konieczność instalacji sterownika (patrz zrzut ekranu), uruchomienie przebiegło pomyślnie. Co więcej, podczas kolejnych uruchomień nie pojawiają się żadne irytujące okienka.

Na zakończenie tej sekcji podsumujmy niektóre statystyki:
- 49 programów działa dokładnie tak samo jak Windows XP;
- 6 programów pracowało z ograniczoną funkcjonalnością lub z drobnymi „niespodziankami”;
- Nie można uruchomić 6 programów w systemie Windows Vista.
W sumie przetestowano 61 programów.
Który Rosjanin nie lubi szybkiej jazdy?
Piękny interfejs, wiele nowych funkcji, dodatkowe oprogramowanie i obsługa najnowszych standardów sieciowych – to wszystko oferuje potencjalnym użytkownikom system Windows Vista. Powstaje jednak pytanie, jak wpłynie to na wydajność? Każdy widział wymagania systemowe nowego systemu operacyjnego od Microsoftu. Są co najmniej imponujące. Ale czy prędkość wcześniej wydanych programów, w tym gier, nie spadnie? Postaramy się odpowiedzieć na to pytanie w tym podrozdziale.
Od razu zastrzegajmy, że w momencie wykonywania wyników testów ani ATI (AMD), ani NVIDIA nie przedstawiły finalnej wersji swoich sterowników dla Visty. Dlatego możliwe jest, że w przyszłych wydaniach zostanie naprawionych wiele błędów, a także poprawiona zostanie wydajność.
Całość testów przeprowadzono na komputerze o następującej konfiguracji:
- procesor – AMD Athlon 64 X2 4200+ (Socket AM2, 2,2 GHz, 2 x 512 KB L2);
- płyta główna – MSI K9N Platinum (Socket AM2, nForce 590 SLI);
- RAM – 2 x 512 DDR2-667 Apacer;
- karta graficzna – PowerColor Radeon X1650 Pro (256 MB);
- System operacyjny:
- Windows Vista Ultimate;
- Dodatek Service Pack 2 dla systemu Windows XP Professional.
- sterowniki:
- Standardowy sterownik Vista;
- ATI Catalyst 8.21 Beta;
- Katalizator ATI 6.11.
Zanim przejdę do wyników, chciałbym zauważyć, że część testów odmówiła uruchomienia lub zainstalowania. Na przykład PCMark 2005 „zasugerował”, że nie wie nic poza systemem Windows XP i nie chce wiedzieć. To samo można powiedzieć o młodszym 3DMark. Pakiet WinBench do testowania wydajności w aplikacjach biurowych również odmówił współpracy.
wyniki
W przypadku kart graficznych ATI system Windows Vista działa doskonale z własnym sterownikiem. Postanowiliśmy sprawdzić, czy sytuacja znacząco by się zmieniła, gdybyśmy zainstalowali sterownik ATI, dlatego diagramy dla Visty zawierają dwa wykresy: ze sterownikiem standardowym i sterownikiem ATI Catalyst.



Zacznijmy od czystej matematyki. Różnica w testach jest minimalna. Tylko w teście Primordia ScienceMark 2.0 Windows XP był wolniejszy niż Vista. Najwyraźniej ten ostatni był w stanie skuteczniej rozłożyć obciążenie pomiędzy rdzeniami procesora. W zadaniu renderowania zawartym w programie CINEBENCH wszystkie systemy operacyjne wykazały ten sam wynik.

Kontroler pamięci wbudowany w procesor Athlon 64 X2 jest efektywniej wykorzystywany w systemie Windows XP. To prawda, że różnica jest dość niewielka i nie przekracza 1%.

A oto pierwsze „dziwactwa”. W niewytłumaczalny sposób WinRAR działa o połowę wolniej ze standardowym sterownikiem graficznym dla systemu Vista, niż po zainstalowaniu Catalyst. Archiwizacja to jednak przede wszystkim obciążenie procesora i pamięci. Być może standardowy sterownik ładuje więcej tych dwóch komponentów podczas swojej pracy. Najlepsze wyniki daje system Windows XP. To prawda, że są tylko trochę lepsze.


Z wyjątkiem testu procesora w 3DMark 2005, wszystkie wykresy ułożyły się jeden po drugim z niewielką przerwą. Pierwszy to Windows XP, drugi to Vista z Catalyst, a trzeci to Vista ze standardowym sterownikiem. Jeśli chodzi o 3DMark 2005, prawdopodobne jest, że Vista ponownie była w stanie wydajniej załadować dwa rdzenie procesora, co było powodem, dla którego ten system operacyjny zwyciężył. Jak wiadomo, 3DMark 2006 wykorzystuje inny test, który sam w sobie mocno obciąża procesor. Z tego powodu pomoc systemu operacyjnego po prostu nie była tam potrzebna.

W grach dzieje się coś niewyobrażalnego. Brakuje wydajności w grach OpenGL jako klasy. Sterownik OpenGL ma oczywistą wadę. W pozostałej części przoduje także Windows XP, choć nie aż tak znacząco.

Sytuację z akceleracją OpenGL potwierdza test CINEBENCH. W programie Cinema 4D, który do przyspieszania grafiki wykorzystuje wyłącznie zasoby procesora, wyniki są identyczne zarówno w przypadku systemu Vista, jak i XP. Jednak gdy włączona jest akceleracja 3D, wydajność spada, podczas gdy w Windows XP wzrasta o rząd wielkości.
Na podstawie wyników naszych testów nie zalecamy aktualizacji do systemu Windows Vista, szczególnie jeśli jesteś graczem. Ogólnie rzecz biorąc, wydajność w aplikacjach 3D nieznacznie spadła. A programiści Microsoft, ATI i NVIDIA najwyraźniej mają więcej pracy do wykonania w OpenGL. Ponadto do tej pory nie wydano ani jednej ostatecznej wersji sterownika obsługującej DirectX 10. Dzieje się tak pomimo faktu, że istnieją już procesory graficzne kompatybilne z nową wersją tego API (GeForce 8).
Zasłona
Dotarliśmy do końca. Po krótkim przejrzeniu rozległych obszarów systemu Windows Vista nie możemy polecić zakupu go w takiej formie, w jakiej przyszedł do nas. Głównym tego powodem są liczne niedociągnięcia, a także zwiększone wymagania dotyczące konfiguracji komputera.
Wierzymy, że wybranie najlepszej dla siebie opcji systemu Windows Vista spośród sześciu oferowanych nie będzie bardzo trudne. Jednak perspektywa modernizacji komputera ze względu na nowe, piękne drobiazgi raczej nie przyciągnie przeciętnego użytkownika. Ale to połowa problemu. Dużo ważniejszy jest problem kompatybilności ze starszymi programami. Windows XP słynął z tego, że uruchamiał wszystkie programy ze starego Windowsa. W przypadku Visty jest odwrotnie: niektóre programy albo nie działają w ogóle, albo działają niekompletnie. Chociaż oczywiście obsługiwane produkty ostatecznie zyskają niezbędną kompatybilność.
Ogólnie wydajność systemu nieznacznie spadła. Potwierdzają to nasze testy, nie mówiąc już o OpenGL, który jeszcze przez jakiś czas będzie udoskonalany.
Jednym z pozytywnych aspektów jest dobra implementacja elementu sieciowego systemu. Dodano pełną obsługę protokołu IPv6, poprawiono wbudowaną zaporę sieciową FireWall i zwiększono bezpieczeństwo przed włamaniami. Za to programistom z Microsoftu można tylko chwalić. Poza tym Windows Vista na koniec stycznia 2007 jest produktem surowym wymagającym ulepszeń. Jeśli zamierzasz na nią przejść, radzimy poczekać co najmniej sześć miesięcy.
O nowym systemie operacyjnym Windows Vista napisano już całkiem sporo, więc użytkownicy nie powinni mieć żadnych problemów z jego konfiguracją. Jednocześnie jest jeszcze za wcześnie, aby mówić o masowym przejściu na nowy system operacyjny. Istnieją trzy główne czynniki ograniczające, które temu zapobiegają.
Po pierwsze, system Windows Vista ma słabą kompatybilność z większością aplikacji, co oznacza, że wiele z nich po prostu nie działa w systemie Windows Vista. Aby być uczciwym, należy zauważyć, że w miarę wydawania aktualizacji systemu operacyjnego i pojawiania się nowych wersji aplikacji, liczba programów niekompatybilnych z Windows Vista stopniowo maleje.
Po drugie, Windows Vista nadmiernie obciąża zasoby sprzętowe komputera. A ponieważ nie każdy ma nowe, wydajne komputery, na których można uruchomić Vista ze wszystkimi efektami wizualnymi, w większości przypadków użytkownicy odkładają przejście na nią do czasu zakupu nowego komputera.
Po trzecie, wykonalność przejścia. Właściwie po co przechodzić na Windows Vista, skoro w Windows XP wszystko działa dobrze i nie ma żadnych problemów? W końcu, w porównaniu do Windows XP, Windows Vista nie ma wielu zalet funkcjonalnych. Gdyby okazało się to bardziej produktywne, byłby to poważny argument na jej korzyść.
W tym artykule porównamy wydajność systemów operacyjnych Windows Vista i Windows XP oraz przedstawimy zalecenia dotyczące aktualizacji do systemu Windows Vista.
Dyskusje na temat wydajności systemu operacyjnego
Zanim przejdziemy do rozważań na temat metodologii badania wydajności systemów operacyjnych, spróbujmy dokładniej sformułować, czego dokładnie chcemy się dowiedzieć i co ogólnie należy rozumieć pod pojęciem wydajności systemu operacyjnego.
Załóżmy, że raz na tym samym komputerze instalowany jest system operacyjny Windows Vista, a na drugim Windows XP i uruchamiane jest to samo zadanie (zakłada się, że w obu przypadkach używane są te same wersje aplikacji). Może to być na przykład skrypt do przetwarzania fotografii cyfrowej, konwersji pliku wideo lub coś podobnego. Jeśli to zadanie jest szybsze na komputerze z systemem Windows Vista, możemy to stwierdzić w tym przypadku System operacyjny Windows Vista jest bardziej produktywny niż Windows XP. Zatem, przy niezmienionej konfiguracji komputera i zestawu używanych aplikacji, wydajność systemu operacyjnego można jednoznacznie powiązać z czasem potrzebnym na wykonanie określonego zadania.
Problem jednak w tym, że przy takim podejściu do koncepcji wydajności systemu operacyjnego możemy mówić jedynie o wydajności dla danej konfiguracji komputera i konkretnego zadania. A z faktu, że dla konkretnej konfiguracji komputera jeden system operacyjny okazuje się bardziej produktywny od innego, nadal nie można wyciągnąć jednoznacznego wniosku, że podobne wyniki zostaną uzyskane dla innej konfiguracji komputera. To samo dotyczy wniosków dotyczących porównań wydajności systemu operacyjnego podczas korzystania z różnych zadań. Oznacza to, że fakt, że w rozwiązaniu jednego problemu jeden system operacyjny okazuje się bardziej produktywny niż inny, nie pozwala jeszcze na stwierdzenie, że rozwiązanie innego problemu przyniesie podobne rezultaty.
Innym problemem związanym z pomiarem wydajności systemu operacyjnego jest to, że czasami dla różnych systemów operacyjnych używane są różne wersje aplikacji. Dlatego nie da się na przykład porównać wydajności żadnego systemu operacyjnego z rodziny Windows z jakimkolwiek systemem operacyjnym z rodziny Mac OS. Właściwie nie jest jasne, co jest porównywane w tym przypadku - wydajność systemów operacyjnych lub aplikacji dla nich. Na szczęście przy porównywaniu systemów operacyjnych z tej samej rodziny (na przykład Windows XP i Windows Vista) ten problem nie pojawia się, ponieważ z reguły wszystkie aplikacje obsługujące Windows Vista obsługują także Windows XP (jest jednak odwrotnie ).
Kolejnym problemem związanym z pomiarem wydajności systemu operacyjnego są różne wersje sterowników urządzeń dla różnych systemów operacyjnych. Na przykład chcesz porównać wydajność systemów operacyjnych Windows XP i Windows Vista w jakiejś grze 3D, korzystając ze standardowego testu porównawczego. Problem w tym przypadku polega na tym, że o wynikach testu będzie decydowała także wersja sterownika karty graficznej, a sterowniki dla Windows XP i Windows Vista są różne. Dlatego nie jest do końca jasne, co jest testowane w tym przypadku - wydajność systemu operacyjnego czy sterownika karty graficznej. Problem ten można jednak rozwiązać, jeśli wszystkie zainstalowane sterowniki zostaną potraktowane jako część systemu operacyjnego. Ostatecznie sterowniki urządzeń działają na poziomie jądra systemu operacyjnego i logiczne byłoby uznanie ich za integralną część systemu operacyjnego.
Wymagania porównawcze dotyczące porównywania systemów operacyjnych
Zatem po zdefiniowaniu, co oznacza wydajność systemu operacyjnego i jakie problemy wiążą się z tym pojęciem, możemy spróbować sformułować podstawowe wymagania, jakie należy spełnić przy porównywaniu wydajności systemów operacyjnych.
Aby poprawnie porównać wydajność systemów operacyjnych, należy użyć komputera z niezmienioną konfiguracją sprzętową. Dodatkowo, aby uzyskać bardziej obiektywny obraz, wskazane jest dokonanie porównania w różnych konfiguracjach komputerów PC. Na przykład najpierw wykonaj porównanie, używając konfiguracji komputera z najwyższej półki, a następnie komputera klasy podstawowej.
Szczególną uwagę należy zwrócić na dobór benchmarków (testów) do testów. Po pierwsze, muszą być w pełni kompatybilne z obydwoma systemami operacyjnymi. Po drugie, aby porównać wydajność systemu operacyjnego, należy wybrać testy porównawcze, które pozwolą ocenić wydajność systemu jako całości, a nie jego poszczególnych części. Dlatego należy zrezygnować z testów syntetycznych, które minimalizują wpływ systemu operacyjnego na wyniki testów i oceniają wydajność poszczególnych podsystemów komputera, takich jak procesor, pamięć i dysk twardy. Ponadto pożądane jest, aby stosowane wzorce opierały się na rzeczywistych zastosowaniach i umożliwiały ocenę wydajności w różnych kategoriach zastosowań. Na przykład w idealnym przypadku test porównawczy powinien oceniać wydajność systemu podczas pracy z aplikacjami biurowymi, aplikacjami 3D, aplikacjami do tworzenia treści itp. W takim przypadku wyników porównania wydajności systemów operacyjnych nie można powiązać z konkretną aplikacją, ale można je rozszerzyć na kategorie aplikacji lub zadań.
Po trzecie, benchmarki muszą charakteryzować się stabilnymi wynikami, czyli dobrą powtarzalnością. Być może w przypadku systemu operacyjnego Windows Vista lub Windows XP jest to ostatni warunek, który jest najtrudniejszy do spełnienia, a wiele w tym przypadku zależy od samych testów, metodologii testowania i algorytmu obliczania wyniku oraz na ustawieniach systemu operacyjnego.
Dynamiczne funkcje samodostrajania systemów operacyjnych Windows XP i Windows Vista
Problem w tym, że systemy operacyjne Windows XP, a w szczególności Windows Vista, dostrajają się samoczynnie i mają tak wspaniałą funkcję, jak dynamiczne dostosowywanie (dynamiczne strojenie) do różnych scenariuszy użycia aplikacji. Z punktu widzenia zwykłego użytkownika funkcja ta jest bardzo przydatna, jednak przy testowaniu wydajności systemu negatywnie wpływa na stabilność wyników testów, co należy wziąć pod uwagę.
Windows XP
Samokonfiguracja systemu Windows XP następuje za każdym razem, gdy instalujesz i uruchamiasz nową aplikację. Dlatego wyniki testu uzyskane po pierwszym uruchomieniu testu, a wyniki tego samego testu uzyskane dzień później podczas kolejnych uruchomień na tym samym komputerze, mogą znacznie się różnić - ze względu na samodostrajanie się systemu operacyjnego, wyniki uzyskane później będą wyższe.
Dynamiczne samodostrajanie systemu operacyjnego Windows XP dotyczy takich funkcji jak:
- optymalizacja rozmieszczenia plików na dysku twardym (Optymalizacja wydajności dysku);
- optymalizacja ładowania systemu operacyjnego (Boot Prefetching);
- optymalizacja ładowania aplikacji (Application-Launch Prefetching).
Optymalizacja rozmieszczenia plików na dysku twardym
Fizyczne rozmieszczenie plików na dysku twardym może mieć znaczący wpływ na wydajność systemu. System operacyjny Windows XP stale monitoruje scenariusz dostępu do plików na dysku twardym i co trzy dni w tle optymalizuje rozmieszczenie plików, aby przyspieszyć dostęp do nich. Informacje o najczęściej używanych plikach zapisywane są w katalogu systemu operacyjnego w folderze Prefetch (%windir%\Prefetch), a w folderze %windir%\Prefetch możesz sprawdzić, które pliki wymagają optymalizacji do umieszczenia na dysku twardym Layout.ini, otwierając go w edytorze tekstu.
Zoptymalizowane rozmieszczenie plików oznacza, że najczęściej używane pliki umieszczane są po pierwsze razem, a po drugie na krawędzi dysku (talerza), co zapewnia szybszy dostęp do nich i tym samym zwiększa ogólną wydajność systemu. Przypomnijmy, że cechy takie jak czas dostępu, czas dostępu i liniowa prędkość odczytu (zapisu) zależą od fizycznej lokalizacji danych na talerzu dysku twardego.
Optymalizacja rozmieszczenia plików na dysku twardym staje się szczególnie ważna w przypadku korzystania z dysków twardych o dużej pojemności.
Należy pamiętać, że optymalizacja rozmieszczenia plików na dysku twardym, wykonywana okresowo przez system Windows XP w tle, nie zastępuje procedury defragmentacji. Dlatego okresowa potrzeba defragmentacji dysku twardego pozostaje aktualna. Podczas korzystania z defragmentatora wbudowanego w system operacyjny zoptymalizowana struktura rozmieszczania plików nie zostaje zakłócona.
Optymalizacja uruchamiania systemu operacyjnego
Optymalizacja ładowania systemu operacyjnego (Boot Prefetching) prowadzi do zwiększenia szybkości ładowania systemu operacyjnego. W takim przypadku system operacyjny śledzi wszystkie pliki wymagane do uruchomienia systemu operacyjnego i optymalizuje ich rozmieszczenie na dysku twardym. Ponadto podczas procesu ładowania systemu operacyjnego wymagane dane są wstępnie pobierane do pamięci RAM, to znaczy dane, do których prawdopodobnie będzie wymagany dostęp, są wstępnie ładowane do pamięci RAM. Należy pamiętać, że procedura wstępnego pobierania rozruchu rozpoczyna się dopiero później trzeci restart systemu operacyjnego, gdy zgromadzono wystarczającą ilość informacji, aby zoptymalizować rozmieszczenie plików.
Optymalizacja pobierania aplikacji
Optymalizacja ładowania aplikacji (wstępne pobieranie aplikacji) nie różni się zbytnio od procedury optymalizacji ładowania systemu operacyjnego. Oznacza to, że system operacyjny Windows XP monitoruje wszystkie dane wykorzystywane przez uruchamiane aplikacje i optymalizuje ich rozmieszczenie na dysku twardym, a także wstępnie pobiera te dane w celu wstępnego załadowania ich do pamięci RAM. Należy pamiętać, że przy pierwszym uruchomieniu aplikacji dane nie są pobierane z wyprzedzeniem. Dlatego jeśli mówimy o aplikacji testowej (benchmarku), to pierwsze uruchomienie testowe zwykle wykazuje gorsze wyniki niż wszystkie kolejne.
Windows Vista
System operacyjny Windows Vista posiada jeszcze bardziej zaawansowane narzędzia do samodzielnej konfiguracji w porównaniu do systemu operacyjnego Windows XP. Właściwie wszystkie funkcje optymalizacji rozmieszczenia plików na dysku twardym, ładowania aplikacji i systemu operacyjnego, charakterystyczne dla systemu Windows XP, odnoszą się w równym stopniu do systemu operacyjnego Windows Vista. Ponadto system operacyjny Windows Vista oferuje nowe technologie zwiększające wydajność, takie jak SuperFetch, ReadyBoost, ReadyBoot, ReadyDrive i nową technologię zarządzania pamięcią.
Ponadto system operacyjny Windows Vista posiada funkcję taką jak indeksowanie plików, dzięki której można szybko znaleźć potrzebne informacje.
Właściwie teraz pozostaje nam już tylko zapoznać się z technologiami takimi jak SuperFetch, ReadyBoot i funkcjami indeksowania plików, gdyż to one określają możliwości dynamicznego samodostrajania i wpływają na stabilność wyników podczas testów.
Technologia SuperFetch
Technologia SuperFetch jest w pewnym sensie rozwinięciem technologii Boot Prefetching i Application-Launch Prefetching. Technologia SuperFetch optymalizuje rozmieszczenie plików na dysku twardym, w połączeniu z możliwością odczytu plików przed nimi na podstawie monitorowanych statystyk dostępu do danych. Uwzględnia to historię dostępu do pamięci w długim okresie. Ponadto technologia SuperFetch jest nierozerwalnie związana z nową technologią zarządzania pamięcią.
Podczas gdy system Windows XP korzysta z wstępnego pobierania danych w celu przyspieszenia ładowania systemu operacyjnego i aplikacji, mechanizm wstępnego pobierania danych w systemie Windows Vista ma zastosowanie do dowolnego typu używanych danych. W efekcie Windows Vista próbuje przewidzieć, jakie dane będą potrzebne i załadować je do pamięci RAM z wyprzedzeniem. Dane pobrane z wyprzedzeniem (czytane z wyprzedzeniem) są umieszczane przez menedżera pamięci w specjalnej pamięci podręcznej zwanej listą gotowości. Należy tutaj zauważyć, że system operacyjny Windows Vista wykorzystuje zasadniczo inną pamięć podręczną do przechowywania pobranych danych niż system Windows XP. Obsługiwany jest w tym przypadku mechanizm priorytetyzacji załadowanych stron pamięci (każda strona pamięci ma przypisany priorytet od 0 do 7), a w pamięci podręcznej tworzonych jest osiem list oczekujących, z których każda przechowuje strony pamięci z jednym poziomem priorytetu.
Funkcja SuperFetch działa jako usługa systemu Windows w procesie hosta usługi (%SystemRoot%\System32\Svchost.exe). Śledzi historię dostępu do stron pamięci i instruuje menedżera pamięci, aby wstępnie załadował dane lub kod z plików na dysku lub z pliku strony na listę oczekujących, a także instrukcje dotyczące przypisania priorytetu stronom pamięci. Usługa SuperFetch znacznie usprawnia śledzenie stron pamięci, uwzględniając strony, które zostały wcześniej załadowane do pamięci, ale zostały następnie zwolnione przez menedżera pamięci dla innych danych i kodu. Informacje te są przechowywane w folderze %SystemRoot%\Prefetch jako pliki skryptów z rozszerzeniem *.db, wraz ze standardowymi plikami do odczytu z wyprzedzeniem, używanymi do optymalizacji uruchamiania aplikacji. Dzięki szczegółowym informacjom o wykorzystaniu pamięci SuperFetch może wstępnie pobrać dane i kod, gdy pamięć fizyczna zostanie zwolniona.
Gdy pamięć zostanie zwolniona (na przykład po zamknięciu aplikacji lub gdy aplikacja zwolni przydzieloną pamięć), usługa SuperFetch instruuje menedżera pamięci, aby załadował ostatnio pobrane dane i kod. Ta procedura jest wykonywana z szybkością kilku stron na sekundę z bardzo niskim priorytetem we/wy, więc wstępne ładowanie nie koliduje z użytkownikiem ani innymi aktywnymi aplikacjami.
Technologia ReadyBoot
Technologia ReadyBoot ma na celu przyspieszenie ładowania systemu operacyjnego i jest używana tylko wtedy, gdy komputer ma więcej niż 700 MB pamięci RAM. Jeśli system zużywa mniej pamięci RAM, mechanizm odczytu z wyprzedzeniem podczas ładowania systemu Windows Vista nie różni się od mechanizmu używanego podczas ładowania systemu Windows XP.
Technologia ReadyBoot wykorzystuje specjalną pamięć podręczną w pamięci RAM w celu optymalizacji procesu uruchamiania systemu operacyjnego, której wielkość zależy od całkowitej ilości dostępnej pamięci RAM.
Po każdym uruchomieniu systemu operacyjnego w chwilach bezczynności specjalna usługa analizuje informacje o dostępach do plików dla pięciu poprzednich ładowań i określa, do których plików uzyskano dostęp i gdzie znajdują się na dysku. Na podstawie tej analizy usługa planuje buforowanie przy następnym uruchomieniu systemu. Przetworzone informacje o wywołaniach są przechowywane w folderze %SystemRoot%\Prefetch\Readyboot, a plan buforowania jest przechowywany w kluczu rejestru HKLM\System\CurrentControlSet\Services\Ecache\Parameters.
Funkcja indeksowania plików
Kolejną innowacją systemu operacyjnego Windows Vista jest usługa indeksowania i wyszukiwania plików, która umożliwia szybkie wyszukiwanie różnych dokumentów, zdjęć, wiadomości e-mail i innych danych. Działa domyślnie i monitoruje zmiany w zawartości systemu plików NTFS. Domyślnie indeksowana jest tylko część danych użytkownika, a usługa indeksowania działa z niskim priorytetem za każdym razem, gdy zmienia się zawartość systemu plików.
Ogólne zalecenia dotyczące testowania w systemach operacyjnych Windows XP i Windows Vista
Zatem głównym problemem podczas testowania systemów z zainstalowanymi systemami operacyjnymi Windows XP i Windows Vista jest zapewnienie powtarzalności wyników testów, biorąc pod uwagę dynamiczne funkcje samodostrajania tych systemów operacyjnych.
Istnieją dwa możliwe scenariusze testowania. Pierwszym z nich jest całkowite wyłączenie wszystkich funkcji dynamicznego samodostrajania poprzez konfigurację systemów operacyjnych. Naprawdę jest to możliwe. Na przykład zarówno w systemie Windows XP, jak i Windows Vista można wyłączyć optymalizację rozmieszczenia plików na dysku, dokonując odpowiednich ustawień w rejestrze. W tym celu należy ustawić klucz Enable na N w kluczu rejestru HKLM\SOFTWARE\Microsoft\Dfrg\BootOptimizeFunction (domyślna wartość parametru to Y).
Aby wyłączyć funkcje wstępnego pobierania danych, w systemach operacyjnych Windows XP i Windows Vista należy dokonać zmian w kluczu rejestru HKLM\SYSTEM\CurrentControlSet\Control\SessionManager\MemoryManagement\PrefetchParameters, przypisując kluczowi EnablePrefetcher wartość 0. Przez domyślnie wartość tego klucza wynosi 3, co oznacza zezwolenie na wstępne pobieranie danych zarówno dla systemu operacyjnego, jak i aplikacji. Wartość klucza 1 odpowiada umożliwieniu wstępnego pobierania danych dla aplikacji, wartość klucza 2 odpowiada wstępnemu pobieraniu danych dla systemu operacyjnego. Ponadto w systemie operacyjnym Windows Vista można zatrzymać i zablokować usługę SuperFetch.
Ponadto po dokonaniu wszystkich niezbędnych zmian należy wyczyścić zawartość folderu %SystemRoot%\Prefetch w systemie Windows XP oraz %SystemRoot%\Prefetch i %SystemRoot%\Prefetch\ReadyBoot w systemie Windows Vista.
Pomimo teoretycznej możliwości zakazania dynamicznych funkcji samodostrajania systemów operacyjnych Windows XP i Windows Vista, nie ma to sensu, ponieważ w tym przypadku testowanie przeprowadza się bez uwzględnienia bardzo ważnej funkcjonalności systemów operacyjnych a uzyskane w ten sposób wyniki prawdopodobnie nie będą istotne. Ponadto, chociaż funkcje dynamicznego samodostrajania są implementowane inaczej w systemach operacyjnych Windows XP i Windows Vista, bez ich uwzględnienia, jest mało prawdopodobne, aby można było poprawnie porównać wydajność tych systemów operacyjnych. Dlatego bardziej poprawne jest zastosowanie drugiego scenariusza testowego, który uwzględnia wszystkie możliwości systemów operacyjnych w zakresie dynamicznego samodostrajania.
W tym przypadku metodologię testowania można podzielić na trzy etapy: przygotowanie, szkolenie systemu i uzyskanie wyników testów.
Etap przygotowawczy polega na instalacji systemu operacyjnego, wszystkich sterowników i aktualizacji, a także niezbędnych benchmarków i aplikacji. Na etapie uczenia systemu zbierane i analizowane są dane niezbędne do samodostrojenia systemu operacyjnego, a na etapie uzyskiwania wyników testów testowany jest sam system.
Zatem sekwencja testowania w tym przypadku jest następująca.
Etap przygotowawczy
- System operacyjny jest zainstalowany.
- Zainstalowane są wszystkie niezbędne sterowniki i aktualizacje systemu operacyjnego.
- Następuje niezbędna konfiguracja systemu operacyjnego.
- Zainstalowane są wszystkie niezbędne benchmarki i aplikacje wymagane do testów.
- Trwa defragmentacja dysku twardego.
Etap szkolenia
- Folder %SystemRoot%\Prefetch w systemie Windows XP oraz foldery %SystemRoot%\Prefetch i %SystemRoot%\Prefetch\ReadyBoot w systemie Windows Vista zostaną oczyszczone.
- System operacyjny zostanie ponownie uruchomiony trzykrotnie.
- Po ostatnim ponownym uruchomieniu systemu operacyjnego następuje co najmniej pięciominutowa przerwa, aby wszystkie procesy w tle zostały zakończone. Ponadto należy upewnić się, że usługa indeksowania (dla systemu Windows Vista) zakończyła proces indeksowania plików.
- Rozpoczyna się benchmark.
- Wykonywane jest polecenie Rundll32.exe advapi32.dll,ProcessIdleTasks.
- Trwa defragmentacja dysku twardego.
- Komputer uruchamia się ponownie.
Faza testowania
Test porównawczy jest uruchamiany wymaganą liczbę razy (co najmniej trzy razy), a system operacyjny jest ponownie uruchamiany po każdym uruchomieniu testowym.
W opisanej powyżej procedurze testowej komentarza może wymagać jedynie etap szkolenia. Rozpoczyna się od wyczyszczenia folderu %SystemRoot%\Prefetch w systemie Windows XP oraz folderów %SystemRoot%\Prefetch i %SystemRoot%\Prefetch\ReadyBoot w systemie Windows Vista. Przypomnijmy, że te foldery zawierają dane służące do optymalizacji rozmieszczenia plików na dysku twardym i proaktywnego ładowania danych do pamięci RAM. Na etapie uczenia systemu lepiej wyczyścić zawartość tych folderów, aby od zera zacząć zbierać informacje niezbędne do optymalizacji.
Przeprowadzenie benchmarku na etapie szkolenia jest konieczne, aby ponownie umożliwić systemom operacyjnym optymalizację rozmieszczenia plików z danymi i aplikacjami na dysku twardym, a także zgromadzić informacje niezbędne do wstępnego odczytu danych. Należy pamiętać, że wyniki benchmarków uzyskane na etapie szkolenia nie mają charakteru orientacyjnego i nie należy ich brać pod uwagę podczas przetwarzania wyników testów.
Jak już wspomniano, procesy optymalizacji rozmieszczenia plików na dysku twardym są przeprowadzane w tle raz na trzy dni, gdy system operacyjny jest bezczynny (gdy nie ma aktywnych procesów). Jednakże uruchomienie wszystkich zadań w tle oczekujących na wykonanie można wymusić za pomocą polecenia Rundll32.exe advapi32.dll,ProcessIdleTasks. Wskazane jest wykonanie tego polecenia nie z wiersza poleceń, ale z pliku BAT. W takim przypadku otworzy się okno poleceń, które będzie aktywne do momentu całkowitego zakończenia wszystkich procesów wymuszanych w tle.
Po wykonaniu polecenia Rundll32.exe advapi32.dll,ProcessIdleTasks rozmieszczenie plików na dysku twardym zostanie zoptymalizowane na podstawie zgromadzonych informacji.
Po dodatkowej defragmentacji dysku twardego, która jak już wspomniano nie zakłóca struktury rozmieszczenia zoptymalizowanych plików na dysku twardym, etap uczenia można uznać za zakończony.
Należy pamiętać, że jeśli podczas testowania używany jest nie jeden, a kilka benchmarków, to korzystanie z każdego nowego benchmarku należy rozpocząć już na etapie szkolenia, czyli poprzez wyczyszczenie folderu %SystemRoot%\Prefetch w Windows XP i folderze Foldery %SystemRoot%\Prefetch i %SystemRoot% \Prefetch\ReadyBoot w systemie Windows Vista.
Porównanie wydajności systemów Windows XP Professional SP2 i Windows Vista x86 Ultimate
Zatem po ustaleniu wymagań dotyczących benchmarków i zarysowaniu ogólnych zasad testowania możemy przejść do rozważenia metodologii porównywania wydajności systemów operacyjnych Windows XP i Windows Vista.
Do testów użyliśmy 32-bitowych wersji systemów operacyjnych Windows XP Professional SP2 i Windows Vista Ultimate. Co więcej, zauważamy, że w naszym przypadku korzystaliśmy z angielskich wersji systemów operacyjnych, ponieważ jeden z testów porównawczych, których użyliśmy do testowania, jest po prostu niezgodny ze zlokalizowanymi wersjami systemu operacyjnego.
Wykorzystane benchmarki
Do testów wybraliśmy następujące benchmarki:
- Futuremark 3DMark06 wersja 1.1.0.
Wszystkie są kompatybilne zarówno z Windows XP Professional SP2, jak i Windows Vista Ultimate x86.
Benchmark Futuremark PCMark05 v. Wersja 1.2.0 Professional Edition jest dobrze znana i pozwala ocenić wydajność zarówno systemu jako całości, jak i jego poszczególnych podsystemów (procesor, pamięć, dysk twardy i karta graficzna).
Benchmark Futuremark 3DMark06 v.1.1.0, mający na celu określenie wydajności systemu w grach 3D, również nie wymaga komentarza ze względu na jego szerokie zastosowanie. Jednak benchmark BAPCo SYSmark 2007 Preview 1.01 pojawił się niedawno (przynajmniej w tej wersji) i nie jest tak dobrze znany, w przeciwieństwie do dwóch poprzednich benchmarków (głównie ze względu na jego niedostępność dla szerokiego grona odbiorców). Dlatego przyjrzyjmy się temu testowi bardziej szczegółowo.
Test porównawczy BAPCo SYSmark 2007 Preview 1.01 umożliwia ocenę wydajności systemu podczas pracy z różnymi kategoriami aplikacji. Zawiera w sumie cztery kategorie aplikacji lub cztery scenariusze pobierania: e-learning, produktywność w biurze, tworzenie wideo i modelowanie 3D.
Scenariusz e-learningowy symuluje tworzenie elektronicznej bazy wiedzy, czyli pracę użytkownika z aplikacjami do tworzenia treści. Aplikacje używane w tym scenariuszu obejmują:
- Adobe Illustrator CS2;
- Adobe Photoshop CS2;
- Macromedia Flash 8;
- Microsoft PowerPoint 2003.
Scenariusz Produktywność pakietu Office symuluje interakcję użytkownika z aplikacjami pakietu Office. Wykorzystuje następujące aplikacje:
- Microsoft Excel 2003;
- Microsoft Outlook 2003;
- Microsoft PowerPoint 2003;
- Microsoft Word 2003;
- Microsoft Project 2003;
- WinZip 10.0.
Scenariusz Tworzenie wideo symuluje tworzenie filmów przy użyciu efektów specjalnych i indywidualnych zdjęć cyfrowych. W tym scenariuszu wykorzystywane są aplikacje takie jak:
- Adobe After Effects 7;
- Adobe Illustrator CS2;
- Adobe Photoshop CS2;
- Seria Microsoft Windows Media Encoder 9;
- Sony Vegas7.
Scenariusz Modelowanie 3D symuluje doświadczenia użytkownika z aplikacjami do modelowania 3D. Aplikacje używane w tym scenariuszu obejmują:
- AutoDesk 3ds max 8;
- SketchUp 5.
Konfiguracja stanowiska badawczego
Do testów użyliśmy komputera o następującej konfiguracji:
- procesor - Intel Core 2 Extreme Q6850;
- płyta główna - ASUS P5K Deluxe (wersja BIOS-u 0501);
- chipset płyty głównej - Intel P35 Express (mostek południowy ICH9R);
- pamięć - dwa moduły DDR2-1066 Kingston KHX8000D2K2/2G o pojemności 1 GB;
- karta graficzna - MSI NX8800GTX (GPU NVIDIA GeForce 8800GTX);
- dysk twardy - Seagate ST3120827AS.
Przed rozpoczęciem instalacji systemów operacyjnych w BIOS-ie płyty głównej ustawiony był tryb AHCI dla kontrolera SATA, do którego podłączony był dysk twardy.
W przypadku korzystania z systemu operacyjnego Windows Vista Ultimate x86 dodatkowo zostały zainstalowane następujące sterowniki narzędziowe:
- Sterownik LAN w. 8.56.6.3;
- sterownik wideo NVIDIA ForceWare 162.22.
W przypadku korzystania z systemu operacyjnego Windows XP Professional SP2 dodatkowo zostały zainstalowane następujące sterowniki narzędziowe:
- Oprogramowanie urządzenia z chipsetem Intel 8.3.0.1013;
- Intel Matrix Storage Manager 7.6.0.1011;
- sterownik audio SoundMAX v.6.10.1.6180;
- Sterownik LAN w. 8.56.6.3;
- Sterownik RAID Jmicron JMB363 v.1.17.15.0;
- sterownik wideo NVIDIA ForceWare 162.18.
Konfigurowanie systemów operacyjnych
Po zainstalowaniu systemu operacyjnego z ustawieniami domyślnymi i wszystkimi niezbędnymi sterownikami przeprowadzono wstępną dodatkową konfigurację systemu operacyjnego.
W przypadku systemu operacyjnego Windows XP Professional SP2 wprowadzono następujące dodatkowe ustawienia:
Wygaszacz ekranu wyłączony;
Wybrano schemat zużycia energii Always On i możliwość wyłączenia monitora, dysków twardych i włączenia trybu gotowości jest zablokowana;
Przywracanie systemu jest wyłączone;
Wbudowana zapora sieciowa wyłączona;
Wyświetlanie paska zadań nad innymi oknami jest wyłączone (pole wyboru Trzymaj pasek zadań nad innymi oknami było odznaczone);
Usługa Centrum zabezpieczeń jest zablokowana.
W przypadku systemu operacyjnego Windows Vista Ultimate x86 wprowadzono następujące dodatkowe ustawienia:
Rozdzielczość ekranu jest ustawiona na 1024 x 768 pikseli z głębią kolorów 32 bitów i częstotliwością odświeżania 75 Hz;
Wygaszacz ekranu wyłączony;
Wybrany jest schemat zużycia energii o wysokiej wydajności i możliwość wyłączenia monitora jest zablokowana;
Wyświetlanie paska bocznego systemu Windows jest wyłączone;
Funkcja odzyskiwania systemu (Ochrona systemu) jest wyłączona;
Funkcja kontroli konta użytkownika (UAC) jest wyłączona;
Możliwość defragmentacji zgodnie z harmonogramem jest wyłączona;
Usługa Windows Defender jest wyłączona;
Wbudowana Zapora systemu Windows jest wyłączona;
Funkcja Aktualizacje automatyczne jest wyłączona;
Usługa Centrum zabezpieczeń jest zablokowana;
Funkcja zdalnego sterowania (Pulpit zdalny) jest wyłączona;
Uwzględniono wszystkie efekty wizualne pulpitu (dostosuj, aby uzyskać najlepszy wygląd);
Wyświetlanie paska zadań nad innymi oknami jest wyłączone (pole wyboru Trzymaj pasek zadań nad innymi oknami było odznaczone).
Metodologia testowania
Po wstępnej konfiguracji systemu operacyjnego wszystkie testy porównawcze zostały zainstalowane w następującej kolejności:
- BAPCo SYSmark 2007 Preview 1.01;
- Futuremark PCMark05 wer. 1.2.0 Wersja profesjonalna;
- Futuremark 3DMark06 wersja 1.1.0.
Następnie dysk twardy został zdefragmentowany i nastąpił etap szkolenia systemu do przeprowadzenia testu BAPCo SYSmark 2007 Preview 1.01. Przypomnijmy, że ten etap rozpoczyna się od usunięcia zawartości folderów %SystemRoot%\Prefetch w Windows XP oraz %SystemRoot%\Prefetch i %SystemRoot%\Prefetch\ReadyBoot w Windows Vista. Następnie trzykrotnie zrestartowano system operacyjny i po pięciominutowej przerwie (w celu zakończenia wszystkich procesów w tle) uruchomiono test BAPCo SYSmark 2007 Preview 1.01. Należy pamiętać, że aby kontrolować czas trwania pauzy podczas korzystania z systemu Windows Vista, wygodnie jest uruchomić usługę Monitor zasobów. Gdy ustanie cała aktywność procesora, dysku twardego i pamięci, wszystkie procesy w tle można uznać za zakończone.
Na koniec jednego uruchomienia testu BAPCo SYSmark 2007 Preview 1.01 wykonano polecenie Rundll32.exe advapi32.dll,ProcessIdleTasks, a następnie przeprowadzono defragmentację dysku twardego i ponownie uruchomiono komputer.
Następnie ponownie uruchomiono test BAPCo SYSmark 2007 Preview 1.01. W tym teście, klikając odpowiednią ikonę na pulpicie, możesz wybrać pojedynczy (oficjalny przebieg_1) lub trzykrotny (oficjalny przebieg_3) przebieg wszystkich scenariuszy (e-learning, produktywność biura, tworzenie wideo i modelowanie 3D). . Ponadto test porównawczy BAPCo SYSmark 2007 Preview 1.01 obsługuje uruchamianie z wiersza poleceń z możliwością określenia dowolnej liczby uruchomień. Ponieważ testowanie wymagało co najmniej pięciu przebiegów testowych, do jego uruchomienia użyto pliku BAT z poleceniem SYSmark2007.exe nazwa projektu=test iteracji=10. W sumie wykonano dziesięć przebiegów testowych, co zapewniło wysoką wiarygodność wyników badań.
Po zakończeniu testów z wykorzystaniem benchmarku BAPCo SYSmark 2007 Preview 1.01 rozpoczął się etap szkolenia systemu do przeprowadzenia testu Futuremark PCMark05 v.1.2.0 Professional Edition, czyli zawartości folderów %SystemRoot%\Prefetch w systemie Windows XP oraz %SystemRoot%\Prefetch i %SystemRoot%\Prefetch\ReadyBoot w systemie Windows Vista, po czym komputer został uruchomiony ponownie trzykrotnie. Po przerwie na dokończenie wszystkich procesów w tle uruchomiono test Futuremark PCMark05 v.1.2.0 Professional Edition. W ustawieniach testu wybrano podtesty Zestaw testów systemu, Zestaw testów procesora, Zestaw testów pamięci, Zestaw testów graficznych i Zestaw testów HDD.
Po zakończeniu jednego uruchomienia testu Futuremark PCMark05 v.1.2.0 Professional Edition wykonano polecenie Rundll32.exe advapi32.dll,ProcessIdleTasks, a następnie zdefragmentowano dysk twardy i ponownie uruchomiono komputer.
Następnie przeprowadzono test Futuremark PCMark05 v dziesięć razy. Wersja profesjonalna 1.2.0. Po każdym uruchomieniu testu rejestrowano wynik i ponownie uruchamiano komputer, a przed rozpoczęciem testu następowała przerwa wystarczająca do zakończenia wszystkich procesów w tle.
Metodologia testowania przy użyciu testu Futuremark 3DMark06 v.1.1.0 nie różniła się (poza oczywiście samym testem) od metodologii testowania przy użyciu testu Futuremark PCMark05 v.1.2.0 Professional Edition. Oznacza to, że wszystko zaczęło się od etapu szkolenia systemu, a zakończyło dziesięciokrotnym uruchomieniem testu Futuremark 3DMark06 v.1.1.0. Po każdym uruchomieniu testu rejestrowano wynik i ponownie uruchamiano komputer, a przed rozpoczęciem testu następowała przerwa wystarczająca do zakończenia wszystkich procesów w tle.
Jedyną rzeczą wartą odnotowania jest to, że test Futuremark 3DMark06 v.1.1.0 został uruchomiony z ustawieniami domyślnymi, czyli rozdzielczość ekranu wynosiła 1280x1024, funkcja Anti-Aliasing (Antyaliasing: Brak) i tryb filtrowania Optymalny (Filtrowanie : Optymalny) zostały wyłączone.
Wyniki testu
Ponieważ każdy test był wykonywany dziesięć razy podczas testowania, pozwoliło nam to uzyskać wiarygodne wyniki z bardzo małym błędem. Na podstawie wyników dziesięciu pomiarów w każdym teście obliczono wynik średni (średnią arytmetyczną), odchylenie standardowe i przedział ufności z prawdopodobieństwem 95%. Dla znających statystykę matematyczną pojęcia takie jak odchylenie standardowe i przedział ufności są jasne, ale dla reszty z nas zauważamy, że błąd pomiaru w naszych testach nie przekraczał 2,5%, a dla większości wyników był mniejszy niż 1% .
Po tak długim i żmudnym wstępie przejdźmy do rzeczy najważniejszej – rozważenia wyników testów, które pokazano na ryc. 1, 2 i 3, a bardziej szczegółowo przedstawiono w tabeli.
Porównanie wydajności sali operacyjnej
Systemy Windows Vista Ultimate x86
i Windows XP Professional SP2
Windows Vista Ultimate x86 |
Windows XP Professional SP2 |
|
SYSmark 2007 Preview wersja 1.01 |
||
Produktywność biura |
||
Futuremark PCMark05 wersja 1.2.0 |
||
Jak widać z wyników testu, nie ma jednoznacznego lidera wydajności. Wszystko ostatecznie zależy od używanych aplikacji. Najbardziej odkrywczym testem w tym zakresie jest BAPCo SYSmark 2007 Preview 1.01. W scenariuszach e-learningu i modelowania 3D wydajność obu systemów operacyjnych jest prawie taka sama. W scenariuszu VideoCreation Windows Vista wyraźnie przoduje, natomiast w scenariuszu Office Productivity jest dokładnie odwrotnie – wyraźna przewaga na korzyść Windows XP. W związku z tym, jeśli masz wydajny, nowoczesny komputer domowy i pracujesz z programami do edycji wideo, lepiej jest korzystać z systemu operacyjnego Windows Vista. Jeśli do rozwiązania większości problemów używasz aplikacji biurowych, najlepszym wyborem będzie system operacyjny Windows XP. Cóż, w przypadkach, gdy używane są głównie aplikacje do tworzenia treści lub pracy z grafiką 3D, nie ma sensu zastanawiać się, który system operacyjny wybrać.
Ryż. 1. Wyniki porównania wydajności testów
BAPCo SYSmark 2007 Podgląd 1.01

Ryż. 2. Wyniki porównania wydajności
w teście Futuremark PCMark05 v.1.2.0 Professional Edition

W teście Futuremark PCMark05 v.1.2.0 liderem był system operacyjny Windows Vista. Charakterystyczne jest jednak, że w podtestach mierzących wydajność procesora, pamięci i dysku twardego zwyciężył Windows XP (choć z niewielką przewagą), a tylko w jednym podteście, mierzącym wydajność podsystemu graficznego, Windows Vista miał istotną zaletę. Właściwie to właśnie dzięki temu system Windows Vista zwyciężył pod względem integralnego wskaźnika wydajności w teście Futuremark PCMark05 v.1.2.0. Oczywiście w tym przypadku wyniki testu zależą bardziej od wersji sterownika karty graficznej (pamiętajmy, że dla systemów operacyjnych Windows Vista i Windows XP używane są różne wersje sterowników), a nie od systemu operacyjnego i wyraźnie możemy stwierdzić, że system operacyjny Windows Vista szybszy niż Windows XP, nie do końca poprawne. Dlatego wyniki testu można sformułować w następujący sposób: ze sterownikiem wideo NVIDIA ForceWare 162.22 dla systemu operacyjnego Windows Vista x86 system wykazuje wyższą wydajność niż ze sterownikiem wideo NVIDIA ForceWare 162.18 dla Windows XP.
W teście Futuremark 3DMark06 v.1.1.0 wyniki były dość nieoczekiwane. Zarówno pod względem integralnego wskaźnika wydajności, jak i wyników wszystkich poszczególnych podtestów (SM2.0 Score, HDR/SM3.0 Score, CPU Score) zwyciężył system operacyjny Windows XP Professional SP2. Tak, tutaj sterownik też nie pomógł. Dlatego jeśli mówimy o komputerze do gier, biorąc pod uwagę, że wciąż jest bardzo niewiele gier obsługujących API Direct X10, lepiej jest używać systemu operacyjnego Windows XP Professional SP2.
