Jak przesłać plik na serwer FTP. Rozwiązywanie problemów i rozwiązywanie problemów podczas pracy z FTP
Cześć przyjaciele! Teraz porozmawiamy o tym, jak uzyskać dostęp do serwera FTP za pośrednictwem przeglądarki lub Eksplorator Windows. W końcu zdarzają się przypadki, gdy trzeba skorzystać z tej technologii na przykład nie na komputerze.
Oczywiście nie można nie powiedzieć, że praca z plikami za pomocą protokołu FTP to przyjemność. Tak jest, gdy Niemcy mówią: kvadratish, praktish, gut. Możesz także przypomnieć sobie podobne rozwiązanie dla .
No dobra, nie róbmy niepotrzebnej demagogii, ale przejdźmy od razu do rzeczy. A więc, aby połączyć się z takim serwerem regularne środki Systemy Windows robimy co następuje.
Otwórz przeglądarkę i pasek adresu wpisz adres taki jak:
To jest w w tym przypadku musimy zastąpić wartość adresu IP zdalny serwer. Na przykład może to wyglądać tak:
Również zamiast wartość cyfrowa można wprowadzić Nazwa domeny, Jeśli w ogóle. W kolejnym kroku pojawi się okno autoryzacyjne, w którym należy podać login i hasło dostępu:

Jeśli wszystko zostanie wykonane poprawnie, w następnym kroku się znajdziemy katalog główny Serwery FTP:

Tak po prostu jest łatwo i prosto, my dotarliśmy do tego za pomocą przeglądarki. Ale jest inna opcja wejścia. Powiedzmy o nim kilka słów. Rzecz w tym, że w pasku adresu musisz wpisać:
Na żywo całość wygląda tak:

Niezaprzeczalną zaletą tej metody jest brak autoryzacji przy logowaniu, gdyż wszystkie niezbędne dane zostały już przez użytkownika wprowadzone.
Teraz spróbujmy wykonać wszystkie powyższe procedury za pomocą standardowego Eksploratora Windows 10. Otwórz go Górna linia wprowadź znaną kombinację z adresem IP serwera:


Brawo! Zawartość zdalnego węzła otwiera się przed nami:

Świetnie, ale teraz spróbujmy na wszelki wypadek wprowadzić drugą kombinację:

Muszę powiedzieć, że nawet w tej sytuacji nie było żadnych problemów. Nawiasem mówiąc, autorowi osobiście bardziej podobała się opcja łączenia się za pośrednictwem protokołu FTP przez Eksploratora niż za pomocą przeglądarki. Praca z zawartymi w nim plikami jest w jakiś sposób bardziej znana.
Cóż, przyjaciele, teraz już wiecie, jak uzyskać dostęp do serwera FTP za pośrednictwem przeglądarki lub Eksploratora Windows. Myślę, że w tym prosty proces Nie powinno być żadnych pytań. Ale jeśli coś się stanie, możesz zapukać w komentarze do artykułu.
Cześć przyjaciele!
Prawdopodobnie przygotowałeś już pliki swojej witryny do wgrania na swój hosting i chcesz wiedzieć jak to zrobić szybko i łatwo?
Przybyłeś w samą porę żądany temat! Ale najpierw ustalimy specjalne oprogramowanie, a potem porozmawiajmy o tym, jak przesłać witrynę na hosting przez FTP? Zaczynać!
Instalowanie menedżera plików
Aby pobrać menedżera przesyłania plików, przejdź do zasobu filezilla.ru i kliknij „ Pobierz FileZillę ».
Na załadowanej stronie wybierz odpowiednią wersję system operacyjny, które masz.
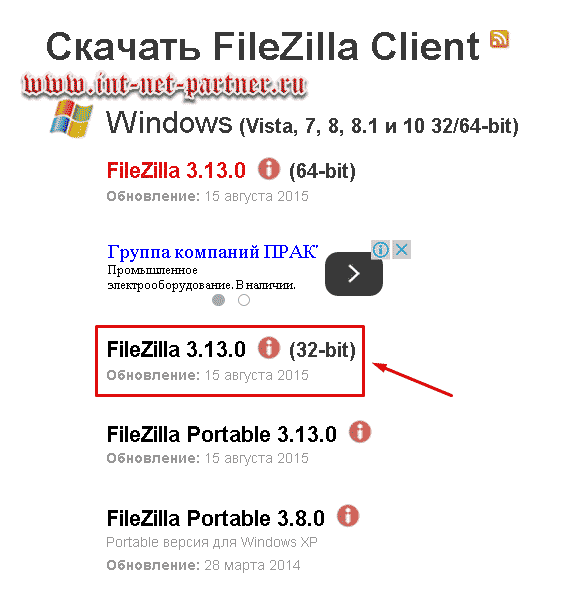
Pobierzmy to. Znajdujemy wynikowy plik:

I kliknij na to. Program zostanie zainstalowany.
Przesyłanie WordPressa na hosting
Po zakończeniu instalacji uruchom Filezillę.
W programie, który się otworzy, na samej górze musisz wypełnić trzy pola.
Bierzemy dane podane przez hostera podczas rejestracji planu taryfowego.
Spójrz: wśród nich powinna znajdować się informacja o dostępie do FTP. To jest to, czego potrzebujemy.
W polu” Gospodarz» wpisz dane adresowe (w Makhost mam a123456.ftp.mchost.ru) lub adres IP (na przykład: 77.221.323.71). Bez różnicy. Filezilla „przetrawia” wszystko normalnie. Najważniejsze, aby wprowadzane przez Ciebie dane były dokładnie takie, jakie przekazał Ci usługodawca.
W drugim polu „ Nazwa użytkownika ", wpisz login (nazwę użytkownika) dla FTP.
Po trzecie „ Hasło", wpisz hasło.
Następnie naciśnij przycisk „ Szybkie połączenie „(jak być może zauważyłeś: wszystko idzie w porządku).
Po nawiązaniu połączenia zobaczysz, że pliki pojawią się w oknach po prawej stronie. Znajdź folder główny ( httpdocs) twoich witryn (w końcu w przyszłości zainstalujesz kilka z nich):

I kliknij na niego (czynności przebiegają analogicznie jak w eksploratorze komputerowym).
UWAGA! Nazwa folderu głównego może być inna. To zależy od hostingu. Na przykład istnieje również nazwa „public_html”. Skontaktuj się z pomocą techniczną! O folderze głównym pisałem w artykule „”
Pamiętajcie, że naszym zadaniem było pobranie Treść WordPressa na serwer? Czy widziałeś już na powyższym zrzucie ekranu, że program zawiera po lewej stronie pliki komputerowe, a po prawej pliki serwerowe?
Więc teraz Prawa strona nasze jest puste. Nie potrzebujesz wszystkiego, co widzisz w folderze (httpdocs). Możesz to usunąć.
ZATRZYMYWAĆ SIĘ! Bądź ostrożny! Upewnij się, że jesteś dokładnie tam, gdzie powinieneś (httpdocs). Jesteś pewny? Teraz usuń.
Przejdźmy dalej w lewo. Naszym zadaniem jest otwarcie niezbędnych folderów po prawej i lewej stronie. Po prawej stronie już otworzyliśmy. A po lewej stronie znajdziesz rozpakowany pakiet instalacyjny WordPressa. Przypomnę, że folder nazywa się wordpress-4.2.4-ru_RU (Twoje liczby mogą się różnić, ponieważ wersje są stale aktualizowane).
Pobierać obecna wersja możesz to zrobić na oficjalnej rosyjskojęzycznej stronie internetowej wordpress.org
Chodź do środka. Jest tam kolejny podfolder. Otwórzmy to. W rezultacie w Filezilli widzimy następujący obraz:

Nie zmieściłem wszystkiego na ekranie, ale najważniejsze: zauważyłeś trzy charakterystyczne foldery, których nazwy zaczynają się od liter „ wp" Zaznacz całą zawartość w taki sam sposób jak w Eksploratorze i „wrzuć” ją do prawa strona programy, tj. do serwera.
Na przykład robię to: klikam dowolny plik po lewej stronie i na klawiaturze robię „ Ctrl+A »:

Następnie klikam prawym przyciskiem myszy i wybieram „ Prześlij na serwer ».
Rozpocznie się proces pobierania, który możesz obejrzeć w dolnym oknie:

Wkrótce będziesz miał te same pliki po prawej stronie, co po lewej stronie. Kiedy dolne okno stanie się puste, proces się zakończy. Gratulacje! Przesłałeś stronę na serwer!
W tym przypadku pobraliśmy CMS WordPress, dla którego samo pobranie nie wystarczy, aby działać. Dla Praca z CMS-em WordPress musi utworzyć bazę danych, wprowadzić zmiany w pliku wp-config.php i inne niuanse, o których nie będziemy mówić w tym artykule. Możesz przeczytać o tych niuansach w.
Na końcu artykułu możesz obejrzeć film, w którym bardzo szczegółowo mówiłem o instalowaniu witryny na WordPressie i omówiono ten moment ładowania.
Prosta strona internetowa składająca się z dokumentu HTML i plików ładuje się dokładnie w ten sam sposób.
Po załadowaniu strony, czy to na systemie CMS, czy też składającej się z prosty dokument, musisz połączyć z nią domenę, a instalacja witryny zostanie zakończona.
Teraz, przyjaciele, zapoznaliście się z inną procedurą niezbędną dla administratora witryny. Dzięki filezilli możesz zarówno przesyłać pliki na serwer, jak i przesyłać je na swój komputer. Może się to przydać, gdy nauczysz się edytować treść swojej witryny. Pamiętajcie, że Wasi współpracownicy komunikują się w mojej grupie VK i też na Was czekają!
A żebym wiedział, co Cię interesuje i napisał odpowiedni artykuł - subskrybuj aktualizacje bloga. Twój komentarz do tego artykułu może być przydatny dla innych odwiedzających! Rozwijaj się dzięki swoim zasobom internetowym! Powodzenia!
Film o instalacji strony internetowej na WordPressie (jeden z moich pierwszych filmów):
Domeny za 99 rubli Hosting timeweba
P/S
Pozdrawiam, Aleksander Sergienko
Data: 2009-05-20
Niedawno otrzymałem list od e-mail od osoby odwiedzającej moją witrynę. Nie będę wdawał się w szczegóły, opowiem o istocie. Mężczyzna pyta: A co to znaczy przesyłać pliki na serwer przez FTP? A jak to zrobić praktycznie? Szczerze mówiąc, nigdy wcześniej nie myślałem, że ten proces może rodzić pytania :-(. Cóż, pozwól, że się poprawię i powiem ci, co to jest i jak to się robi w praktyce.
Jeśli Twój hosting jest bezpłatny, zazwyczaj możesz przesłać pliki witryny na serwer za pomocą formularza przesyłania udostępnionego przez sam hosting. Jeśli hosting jest płatny, przesyłanie plików prawie zawsze odbywa się za pośrednictwem FTP.
FTP ( Transfer plików Protokół) - protokół przesyłania plików, używany do przesyłania plików z jednego komputera (komputera, serwera) na inny. Dla za pomocą FTP Musisz zainstalować tzw. klienta FTP, który łączy się z serwerem FTP (na którym chcesz przesyłać lub pobierać pliki).
Anonimowy FTP umożliwia łączenie się z serwerem bez konieczności osobisty login i hasło. Zazwyczaj, Jako login wskazany jest „anonimowy”, a jako hasło podany jest Twój adres e-mail. Odbywa się to na dużych serwerach, aby każdy mógł pobrać przydatne programy.
Aby rozpocząć korzystanie z FTP, pobierz klienta FTP, na przykład Cute FTP, WsFTP. Na przykład używam wbudowanego klienta FTP Całkowity program Dowódca. Bardzo wygodne menedżer plików I nie widzę sensu instalowania czegokolwiek innego. Poniżej znajdują się wszystkie wyjaśnienia dotyczące programu Totalny Dowódca. Być może na dokładkę użyjesz innego klienta FTP - zasada działania jest dla wszystkich taka sama.
Wszystko Klienci FTP wymagają następujących informacji:
Nazwa użytkownika(Nazwa użytkownika) to nazwa użytkownika panelu sterowania.
Hasło to hasło umożliwiające dostęp do panelu sterowania.
Adres to adres serwera. Na przykład ftp.twojadomena.ru
Port — użyj domyślnego numeru portu (21).
Kupując hosting, dostawca prześle Ci te dane w liście. Na przykład:
Twój login (nazwa użytkownika): XXXXXX
Twoje hasło (Hasło): yyyyyyyyyy
Twój host FTP: ftp.yourdomain.ru lub coś w tym stylu: 67.225.137.102
Jeśli na porcie nie ma danych, nie przejmuj się, oznacza to, że domyślny port to 21 i nie musisz niczego rejestrować.
Zakładamy więc, że masz zainstalowany Total Commander, uruchom program, otwierają się dwa panele, w których widzisz wymienione foldery w zależności od wybranego dysku komputera. I widzimy ten obrazek:
Obrazek 1
Teraz musisz skonfigurować połączenie FTP z serwerem. Kliknij Górny panel przycisk FTP (zaznaczony na czerwono na rysunku), jeśli przytrzymasz na nim mysz, wyświetli się komunikat „ Połącz się z serwerem FTP"otwiera się następujące okno:

Rysunek 2
W oknie, które zostanie otwarte, widzimy wszystkie istniejące połączenia (jeśli istnieją i są skonfigurowane). W prawym panelu kliknij przycisk „Dodaj”. Otworzy się następujące okno „ Konfiguracja FTP znajomości":

Rysunek 3
Tutaj wpisujemy dane, które przekazał nam Hoster przy zakupie hostingu:
W polu „Tytuł” wpisujemy dowolną nazwę (abyśmy sami mogli ją rozróżnić, jeśli jest kilka takich połączeń) – np. wpisuję nazwę firmy Hostingowej, w tym przypadku mam ustawione połączenie z Hudson - hosting na którym mieszka, bardzo godny Hosting - polecam "".
W polu „Nazwa serwera” wpisujemy host FTP: 67.225.137.102 lub może mieć tę formę ftp.yourdomain.ru.
W polu” Konto„Rejestrujemy Login (Nazwę Użytkownika) wydany przez Hostera: XXXXXX.
W polu „Hasło” wprowadź Hasło (Hasło) wydane przez Hostera: yyyyyyyyyyy
W polu” Katalog zdalny„możesz zarejestrować swój folder główny na serwerze, na którym będą zlokalizowane pliki witryny, w tym przypadku public_html, wówczas zostanie on natychmiast otwarty Folder główny lub możesz pozostawić to pole puste.
Zaznacz pole wyboru „ Tryb pasywny giełda" i kliknij "OK".
Całe połączenie FTP jest skonfigurowane i możesz wysyłać (przesyłać) pliki na serwer.
Wracając do rysunku 2, kliknij przycisk „Połącz”. aktywne okno Rysunek 1 otwiera zdalny katalog, do którego prześlemy pliki witryny. Wybierz wymagane pliki i proste przeciąganie i upuszczanie myszką z jednego okna do drugiego, przesyłamy pliki na serwer. Lub wybierz wymagane pliki i kliknij „F5 Kopiuj” w dolnym panelu.

Rysunek 4
Po zainstalowaniu Połączenie FTP z serwerem, na górze, dodatkowy poziomy panel(patrz rysunek 4), w którym z rozwijanej listy możesz wybrać „Tryb udostępniania plików”:
Automatyczne wykrywanie,
Dwójkowy
Tekst (ASCII) .
Uwaga! Ważny! W przypadku niektórych skryptów i programów przesyłanych na serwer ten parametr„Tryb udostępniania” bardzo ważne. Zwykle, jeśli jest to krytyczne, opis skryptu wskazuje, w jakim trybie przesyłać pliki. Jeżeli w opisie skryptu nie podano tego parametru lub nie jesteś pewien, wstaw Automatyczne wykrywanie.
Po przesłaniu plików i folderów na serwer czasami konieczne jest ustawienie „Praw dostępu” dla tych plików i folderów, np. zwykle prawa dla folderów są ustawione na 755, dla plików 644, ale jest to ustawienie domyślne. Jeśli Twój skrypt, np normalna operacja wymagane są inne prawa, zmień je, można to zrobić po prostu:
Wybierz (podświetl) wymagany plik(folder) lub grupa plików (foldery), przejdź do menu Atrybuty pliku/zmień, Otworzy się następujące okno:

Rysunek 5
Tutaj ustawiamy niezbędne parametry dla tego pliku(foldery), kliknij „OK”, wszystko - prawa dostępu są ustawione. Pliki zostały przesłane, prawa dostępu ustawione, skrypt jest gotowy do pracy.
Po zakończeniu „Przesyłania” plików i folderów kliknij przycisk „Wyłącz” ( rysunek 4) i odłącz się od serwera.
Rada: Zawsze uważnie przeczytaj opis skryptu, który chcesz wdrożyć na serwerze. Zazwyczaj 80% problemów wynika z naszej nieostrożności, pobierania w złym trybie lub nieprawidłowo ustawionych praw dostępu. Jest to bardzo istotne w przypadku systemu operacyjnego Unix. Jeśli wszystko inne zawiedzie, skontaktuj się z pomocą techniczną swojego hostingu. Bardzo szybka, responsywna i odpowiednia usługa wsparcia w Hudson, moja strona internetowa znajduje się tutaj.
Komentarze do tego artykułu (lekcji):
Słyszałem, że można wgrać programy na serwer tak aby nie zajmowały miejsca na gest i stamtąd je uruchamiać. Naprawdę nie????????
„Jak przesłać plik na FTP”
Tylko ostrzeżenie - wszystkie opisane metody są skuteczne w przypadku „czystego” połączenia z Internetem, bez uwzględnienia ewentualnych zapór sieciowych (w biurach itp. Dostęp do Internetu jest często zorganizowany za pomocą serwera proxy i zamykany zaporą ogniową). Dlatego jeśli opisane metody nie działają w Twojej pracy ( instytucja edukacyjna) - porozmawiaj z administratorem sieci lokalnej.
UWAGA! Wszystkie metody omówiono na przykładzie połączenia z ftp AKROSS w „ ” (szczegóły w temacie). Zobacz tam, w pierwszej wiadomości tematu, aktualne parametry połączenia; mogły ulec zmianie od czasu napisania artykułu. W artykule zwrócono uwagę na takie parametry brązowy, a ich przykłady są szare.
Najpierw musisz zdecydować, co prześlesz.
METODA 1: POBIERANIE ZA POMOCĄ PRZEGLĄDARKI INTERNETOWEJ
Najłatwiejszym sposobem pobrania pliku jest użycie przeglądarki Internet Explorera 6, który jest dostarczany z systemem operacyjnym Windows. Wadą tej metody jest to, że do pobierania zostanie wykorzystany cały kanał, a praca z Internetem w tym momencie stanie się dość trudna. Jeśli udało Ci się dokonać aktualizacji do przeglądarki Internet Explorer 7, ta sztuczka nie działa już tak łatwo. Użyj go zamiast tego Eksplorator Windows. Jeszcze lepiej, naucz się korzystać z normalnych programów, korzystając z poniższych punktów.
Masz więc określony plik „my-clip.avi”, który należy „przesłać” na serwer FTP i masz połączenie z Internetem. Otwórz okno przeglądarki Internet Explorer i w wierszu „adres” wpisz adres ftp według poniższego schematu: ftp://login : hasło @serwer :port (w przypadku ftp AKROSS będzie to adres: ftp:// egzamin :examen @siteweb.net ), a następnie naciśnij „Enter”. Ikona „latarki” (przegląd) będzie przez pewien czas wisieć w przeglądarce, w wyniku czego zostanie wyświetlony folder główny ftp. Teraz po prostu skopiuj plik do wybranej lokalizacji na serwerze FTP, tak jak zwykle robisz to w systemie Windows. Pozostaje tylko poczekać na zakończenie kopiowania.
METODA 2: WTRYSK PRZEZ KOMÓRKĘ OPERACYJNĄ
Następnym sposobem jest użycie pewnego rodzaju „dowódcy”. Rozważmy tę metodę na przykładzie powłok Total Commander (wcześniej nazywanych Dowódca Windowsa) i Daleko.
W programie Total Commander uruchom moduł ftp (Ctrl-F). Jeżeli nie ma jeszcze skonfigurowanego połączenia z ftp to utwórz je klikając przycisk „Dodaj” (w przypadku ftp AKROSS ustawienia będą następujące: tytuł - AKROSS, nazwa serwera - siteweb.net (kropki, NIE przecinki ), login - badanie, hasło - badanie, reszta to puste pola). Kliknij OK". Teraz się pojawi Nowa linia z danym tytułem i wybierając go łączymy się z serwerem (powinieneś już mieć połączenie z Internetem). Następnie na następnym panelu znajdź plik „my-clip.avi” i naciśnij klawisz F5 (kopiuj). Jeśli zaznaczysz pole „kopiowanie w tle”, możesz określić dozwoloną przepustowość pobierania.
Po uruchomieniu Far otwórz zakładkę ftp (Alt-F1, 2). Aby skonfigurować połączenie FTP, przejdź do panelu FTP i naciśnij „Utwórz” (Shift-F4). W pierwszej linii wpisz adres według schematu: ftp://login:hasło @serwer:port. Reszta powinna być pusta (zarówno linie, jak i znaczniki wyboru). Naciśnij „Enter” – zostanie dodane nowe połączenie. Teraz wybierz linię wskazującą potrzebny serwer FTP i naciśnij „Enter”. W następnym panelu znajdź swój plik wideo i naciśnij klawisz F5 - rozpocznie się kopiowanie.
METODA 3: PRZESYŁANIE PRZEZ MENEDŻERÓW FTP
Przyjrzyjmy się metodzie na przykładzie darmowego programu. Dowódca FTP, który można pobrać stąd(łącznie 644 KB). Kroki są następujące:
1. Uruchom program. Następnie zmień język na rosyjski. [Ryż ]
2. Dodaj nowy serwer FTP za pomocą odpowiedniego przycisku „Nowy serwer”. [Ryż ]
3. W odpowiednich polach wprowadź adres serwera, login i hasło. [Ryż ]
4. Kliknij przycisk „Połącz”, wybierając wcześniej utworzony serwer. [Ryż ]
5. Gdy tylko połączenie zostanie nawiązane, za pomocą panelu nawigacyjnego odnajdujemy nasz klip, który mamy zamiar „przesłać” na nasz komputer („Komputer lokalny”). [Ryż ]
6. Wybierz potrzebny nam plik i kliknij strzałkę -> „Nadpisz pliki na serwer FTP”.
Pozostaje tylko otworzyć nowy temat na temat swojego dzieła w „ ”, pamiętaj o przestrzeganiu zasad i poczekaj na recenzje =).
Wzbogacenie: Rick Junker, Esc
Do pobierania plików z serwerów FTP w zasadzie wystarczy przeglądarka. Kiedy klikniesz na link prowadzący do serwera FTP (lub wpiszesz adres serwera w pasku adresu przeglądarki), na stronie przeglądarki pojawi się struktura folderów w postaci linków. Aby przejść do folderu należy kliknąć w link. Zawartość tego folderu pojawi się na stronie, ponownie w formie linków. Mogą to być łącza do plików lub podfolderów.
Jeśli logujesz się do serwera FTP hasło chronione, wówczas po kliknięciu łącza FTP w oknie przeglądarki pojawi się okno dialogowe, w którym należy podać login i hasło. Login i hasło można uzyskać u administratora serwera. Jeśli nie jest to możliwe, nie będziesz mógł połączyć się z tym serwerem.

Wszystko inne jest proste. Linki na stronie internetowej serwera FTP wymagają przejścia do żądany folder, znajdź interesujący Cię plik, a następnie kliknij na niego (lub wybierz odpowiednie polecenie w menu kontekstowe który pojawia się po kliknięciu kliknij prawym przyciskiem myszy kliknij link do pliku). Plik zostanie pobrany przez przeglądarkę w taki sam sposób, jak z bezpośredniego linku na stronie internetowej.

Warto zaznaczyć, że połączenie się z serwerami FTP z poziomu przeglądarek nie zawsze jest możliwe. A nawet jeśli się powiedzie, to z reguły logowanie do folderów nie jest zbyt szybkie. Ponadto pobieranie pliku zostanie przerwane, jeśli przypadkowo zamkniesz przeglądarkę. Dlatego do pobierania plików z serwerów FTP zwykle używają specjalne programy, zwane klientami FTP. W tym rozdziale przyjrzymy się jednemu z tych programów.
