Komputer widzi głośniki, ale nie słychać dźwięku. Na komputerze nie ma dźwięku - co robić? Przywracanie dźwięku w komputerze
Jak przywrócić dźwięk na komputerze, to pytanie pojawia się wśród osób, które borykają się z problemem odtwarzania dźwięku. Dlaczego to się dzieje? Jak mogę się tego pozbyć i przywrócić dźwięk na moim komputerze? W tym artykule przyjrzymy się szczegółowo tym zagadnieniom. Proces przywracania dźwięku na komputerze zostanie pokazany w systemach operacyjnych takich jak Windows 7,10 i XP.
Znaczenie posiadania dźwięku w komputerze i laptopie
Cześć przyjaciele! Dlaczego dźwięk w komputerze jest ważny? Dźwięk pomaga osobie słyszeć i lepiej postrzegać tę lub inną informację.
Na przykład oglądasz film. Nie będziesz tego oglądać w ciszy, prawda? Przecież oglądając, trzeba wiedzieć, o czym mówią. W tym przypadku potrzebny jest dźwięk. Albo rozmawiasz przez Skype.
Tutaj musisz wyraźnie usłyszeć rozmówcę, aby zrozumieć, co ci mówi. Przykładów może być wiele. Ale jedno jest jasne – bardzo trudno jest pracować na komputerze lub laptopie bez dźwięku.
Dlaczego więc na moim komputerze nie ma dźwięku? Jest wiele powodów, o których musisz nam powiedzieć. Pierwszym z nich jest awaria systemu. Wiesz, że system nie zawsze działa idealnie, ponieważ może zostać zatkany niepotrzebnymi plikami i narażony na ataki . Następnym powodem są przestarzałe sterowniki dźwięku. Karta dźwiękowa komputera jest odpowiedzialna za cały proces dźwiękowy.
Ostatnim, najbardziej uderzającym powodem jest to, że zapomniałeś włączyć urządzenie odtwarzające dźwięk. Na przykład został wcześniej wyłączony lub działał nieprawidłowo. Omówiliśmy główne przyczyny zaniku dźwięku na komputerze. Ale jak przywrócić dźwięk na komputerze, w pełni przeanalizujemy ten problem w dalszej części artykułu.
Dlaczego na komputerze z systemem Windows 7 nie ma dźwięku?
Dlaczego w systemie Windows 7 nie ma dźwięku? Jak wspomniano powyżej, dźwięk znika w systemie Windows z różnych powodów. Podajemy najbardziej stałe z nich:
- problem z systemem operacyjnym;
- Aplikacje odtwarzające dźwięk nie działają;
- awarie sprzętu komputerowego;
- Słuchawki lub głośniki nie działają.
O ile nam wiadomo, te obszary problemowe pojawiają się bardzo często w komputerach. Następnie przyjrzyjmy się kilku innym systemom operacyjnym, w których dźwięk może również zniknąć.
Dlaczego na moim komputerze z systemem Windows 10 nie ma dźwięku?
Windows 10 jest uważany za nowy system operacyjny. Jest stale aktualizowany, ponieważ jest utrzymywany przez firmę Microsoft. Po aktualizacji użytkownicy komputerów tracą dźwięk.
W takim przypadku nie będzie działać na komputerze, dopóki nie dokonasz ustawień w Kreatorze odzyskiwania dźwięku. Oczywiście na zanik dźwięku mogą mieć również wpływ inne przyczyny.
Dlaczego na komputerze z systemem Windows XP nie ma dźwięku?
Jak wiadomo, ten system operacyjny jest stary i czasami nie ma do dyspozycji sterowników dźwięku. Może to być poważny początek wyciszania. Wirusy lub nieprawidłowe działanie urządzeń dźwiękowych mogą również powodować wyciszenie dźwięku.
Być może to wszystkie powody, które rozważaliśmy. Następnie spróbujmy rozwiązać problem z dźwiękiem we wszystkich tych systemach operacyjnych.
Jak przywrócić dźwięk na komputerze
Jak więc przywrócić dźwięk na komputerze? Zanim zajmiemy się tym problemem, sprawdźmy najpierw głośność. Aby to zrobić, na dole paska zadań, po prawej stronie, kliknij ikonę dźwięku (rysunek 1).

Będziesz miał suwak, który możesz przewijać w górę lub w dół lewym przyciskiem myszy. Jeśli wszystko działa, dźwięk jest OK. Jeśli wszystko inne zawiedzie, przejdźmy do sposobów przywrócenia dźwięku w systemie komputerowym.
Jak przywrócić dźwięk na komputerze z systemem Windows 7
Dźwięk nie działa w systemie Windows 7? Na to pytanie jest prosta odpowiedź. Aby włączyć dźwięk na komputerze w tym systemie operacyjnym, kliknij prawym przyciskiem myszy ikonę dźwięku znajdującą się w zasobniku lub na pasku zadań (na dole, po prawej) i wybierz z menu „Urządzenia odtwarzające” (Rysunek 2).


Następnie włącz urządzenie dźwiękowe. Widzimy na przykład, że nasze głośniki są wyłączone i nie działają. Aby to zrobić, kliknij je lewym przyciskiem myszy, następnie prawym przyciskiem myszy i kliknij przycisk „Włącz”. W ten sposób użyjemy głośników i przywrócimy dźwięk. Jeśli słuchasz i oglądasz przez słuchawki, wykonaj tę samą operację, aby przywrócić dźwięk.
Jak przywrócić dźwięk na komputerze z systemem Windows 10
W systemie Windows 10 dostępny jest kreator przywracania dźwięku. Aby to zrobić, kliknij ponownie prawym przyciskiem myszy ikonę dźwięku i wybierz „Rozwiąż problemy z dźwiękiem”. Następnie uruchomi się standardowe narzędzie systemowe. Specjalny program poświęca trochę czasu na „Wykrywanie problemów”. Następnie wyświetla błędy, które należy wyeliminować, aby przywrócić dźwięk w systemie Windows 10. Po sprawdzeniu sugeruje wyłączenie efektów dźwiękowych i dodatkowych narzędzi.
Aby je wyłączyć i przywrócić dźwięk, kliknij przycisk „Tak, otwórz dodatkowe narzędzia dla dźwięku”. Następnie w oknie, które zostanie otwarte, zaznacz pole obok „Wyłącz wszystkie ulepszenia” i kliknij przycisk „Zastosuj”, aby zmiany odniosły skutek.
Możesz także przywrócić dźwięk w systemie, czasami pomaga proste ponowne uruchomienie. Możesz także skorzystać z tej opcji.
Jak przywrócić dźwięk na komputerze z systemem Windows XP
Proces przywracania dźwięku, który omówimy w systemie Windows XP, można również zastosować w innych systemach operacyjnych. Aby to zrobić, musimy uruchomić Menedżera zadań. Naciśnij jednocześnie klawisze skrótu na klawiaturze – CTRL+ALT+Delete. Następnie w menedżerze zadań wybierz sekcję „Usługi” i poszukaj na liście usługi „Audiosrv”, która odpowiada za odtwarzanie dźwięku na komputerze (rysunek 4).

Wniosek
Dlatego w tym artykule przyjrzeliśmy się pytaniu, jak przywrócić dźwięk na komputerze. Jest to bardzo łatwe do zrobienia, jeśli wiesz, gdzie kliknąć. Myślę, że ta instrukcja pomoże Ci przywrócić dźwięk na komputerze lub laptopie. Jeśli wszystko inne zawiedzie, sprawdź, czy słuchawki lub głośniki są prawidłowo podłączone. W krytycznych sytuacjach możesz skontaktować się z centrum serwisowym, gdzie możesz całkowicie wyregulować dźwięk w komputerze. Powodzenia dla Ciebie i wszystkiego najlepszego!
Otrzymuj nowe artykuły na blogu bezpośrednio na swój e-mail. Wypełnij formularz, kliknij przycisk „Zapisz się”.
Dlaczego nie ma dźwięku w systemie Windows 7? Być może wielu użytkowników systemu Windows 7 doświadczyło tego problemu przynajmniej raz. W tym artykule opisano najczęstsze przyczyny i sposoby ich rozwiązania.
Główne przyczyny prowadzące do utraty dźwięku, a także sposoby ich rozwiązania
Dlaczego dźwięk znika na laptopie, komputerze itp.? W większości przypadków przyczyną tego są własne błędy użytkownika w obsłudze systemu operacyjnego.
Co więc zrobić, jeśli dźwięk na laptopie nie działa. Pierwszym krokiem jest sprawdzenie dostępności niezbędnych sterowników dla Twojej karty dźwiękowej. Być może wymagają aktualizacji lub w ogóle ich nie masz. Nawiasem mówiąc, błędy sterownika to połowa powodów, dla których dźwięk na laptopie znika. Aby sprawdzić, które urządzenia w Twoim laptopie lub komputerze wymagają aktualizacji sterowników, musisz otworzyć menedżera urządzeń, który znajdziesz w panelu sterowania.

Okno menedżera porządkuje i prezentuje wszystkie sterowniki zainstalowane na laptopie, komputerze itp. Za jego pomocą możesz sprawdzić dostępność, funkcjonalność lub przydatność sterowników. Jeśli jakiś element jest oznaczony żółtym trójkątem, należy zwrócić na to uwagę! Urządzenia odpowiedzialne za odtwarzanie dźwięku znajdują się w zakładce „Urządzenia dźwiękowe, do gier i wideo”.

Być może najbardziej banalną, ale jednocześnie najczęstszą przyczyną zaniku dźwięku jest jego nieświadome wyłączenie w mikserze. Mikser to system, który pozwala dostosować głośność konkretnych aplikacji. Możesz otworzyć mikser, klikając odpowiedni napis w oknie regulacji głośności. Po uruchomieniu miksera należy upewnić się, że wszystkie parametry są niezerowe.

Nie mniej powszechny jest kolejny powód zaniku dźwięku na laptopie lub komputerze stacjonarnym. Jego istota polega na system wyłączający same urządzenia wyjściowe. Może to być spowodowane błędami systemu, zmianami konfiguracji urządzenia lub interwencją użytkownika. Naprawienie tego problemu jest bardzo proste! Dla tego:

Innym częstym powodem jest wyłączenie usługi odpowiedzialnej za odtwarzanie dźwięku. Aby uruchomić go ponownie, musisz przejść do Panelu sterowania - Administracja - Usługi. W oknie, które zostanie otwarte, znajdź usługę „Windows Audio”.

Jeśli usługa jest wyłączona, kliknij dwukrotnie usługę, aby otworzyć okno ustawień, z którego możesz wymusić uruchomienie usługi, klikając przycisk „Uruchom”.

W tym oknie należy skonfigurować jeszcze jeden parametr – typ uruchomienia. Ten parametr odpowiada za uruchomienie usługi podczas uruchamiania systemu Windows. Aby nie uruchamiać ciągle usługi ręcznie, radzę zdefiniować ten parametr jako automatyczny.
Brak dźwięku z panelu przedniego
Co zrobić, jeśli na panelu przednim nie ma dźwięku lub nie ma go w ogóle? Cały problem tkwi w pytaniu: „Dlaczego nie ma dźwięku?”
W większości przypadków panel przedni wymaga do działania kontrolera Realtek. Jeśli z jakiegoś powodu go nie masz, zainstaluj go ponownie. Po uruchomieniu menadżera z panelu sterowania przejdź do zakładki „Głośniki”. Następnie kliknij dwukrotnie ikonę folderu w lewym górnym rogu i zaznacz pole obok „Wyłącz wykrywanie gniazda panelu przedniego”
Jeśli po zakończeniu operacji wyświetlania informacji na panelu przednim panelu nadal nie ma, oznacza to, że BIOS zainstalowany w Twoim laptopie lub komputerze jest najprawdopodobniej nieprawidłowo skonfigurowany. System BIOS jest obecny w każdym laptopie, komputerze czy tablecie i zapewnia systemowi operacyjnemu dostęp API do sprzętu, w tym do panelu przedniego. Aby skonfigurować BIOS do działania panelu przedniego, musisz:
- Kiedy system się uruchomi, czyli podczas demonstrowania logo producenta płyty głównej zainstalowanej na Twoim laptopie lub komputerze, naciśnij i przytrzymaj klawisz „F2”, aby wyjść do menu BIOS.
- Następnie musisz znaleźć i wybrać „Konfiguracja urządzeń pokładowych” w zakładce „Zaawansowane”.
- W kolejnym oknie należy skonfigurować jeden parametr, a mianowicie „Typ panelu przedniego”, który odpowiada za typ panelu przedniego. Zwykle są 2 opcje: HD Audio i AC97.

Dokładnie jaki rodzaj osprzętu panelu przedniego posiadasz powinien być wskazany na płycie głównej lub przewodach.

Jeśli nawet po skonfigurowaniu systemu BIOS na panelu przednim nie ma dźwięku, karta dźwiękowa może być uszkodzona i trzeba będzie ją wymienić, ale w tym przypadku dźwięk powinien zniknąć nie tylko na panelu przednim. Dźwięk może nie działać, ponieważ przewód się poluzował.
Najczęstszą przyczyną braku dźwięku jest jego wyłączenie lub ustawienie minimalnej głośności. Jeśli na komputerze nie odtwarza się dźwięk, najedź kursorem na ikonę głośnika w zasobniku (prawy róg paska zadań). Etykietka narzędzia wskaże bieżącą wartość głośności. Jeśli dźwięk nie jest odtwarzany w osobnej aplikacji, sprawdź jej ustawienia. Jeżeli jest ona włączona w ustawieniach, odtwarzanie dźwięku w konkretnym programie może być ograniczone w mikserze. Aby to sprawdzić, kliknij prawym przyciskiem myszy ikonę głośnika i wybierz „Otwórz mikser głośności”. Tam możesz włączyć dźwięk i dostosować poziom głośności dla każdego programu uruchomionego na komputerze.
Sprawdź głośność na samych urządzeniach odtwarzających: słuchawkach lub głośnikach. Podczas korzystania z głośników upewnij się również, że są one podłączone do zasilania, a przycisk zasilania znajduje się w pozycji aktywnej. Sprawdzenie głośników lub słuchawek jest dość łatwe. Aby to zrobić wystarczy podłączyć do wyjścia audio dowolne inne urządzenie zamiast komputera: smartfon, odtwarzacz.
Ważny! Sprawdź także ustawienia głośników. Aby to zrobić, przejdź do „Urządzenia odtwarzające” i w menu kontekstowym głośników lub słuchawek kliknij „Właściwości”.
Nieprawidłowe działanie sterowników audio
Inną częstą przyczyną braku dźwięku na komputerze są brakujące lub uszkodzone sterowniki audio. Aby zidentyfikować ten problem, najedź kursorem na ikonę audio w zasobniku. Jeśli pojawi się komunikat „Nie zainstalowano żadnego urządzenia wyjściowego audio”, przyczyną problemu są sterowniki audio.

Aby rozwiązać te problemy, kliknij tę samą ikonę prawym przyciskiem myszy i wybierz „Wykryj problemy z dźwiękiem” z menu kontekstowego.

Spowoduje to otwarcie okna rozwiązywania problemów. Poczekaj, aż na komputerze zostanie uruchomiona diagnostyka dźwięku. W zależności od szybkości urządzenia proces może potrwać od kilku sekund do kilku minut. Jeśli ustalenie przyczyny awarii zatrzyma się w jednym miejscu, kliknij „Anuluj”.

Po zakończeniu diagnostyki dźwięku system zaoferuje wybór urządzenia, na którym chcesz rozwiązać problem. W takim przypadku należy zwrócić uwagę na zastosowane urządzenie nie na podstawie jego typu, ale lokalizacji wejścia audio. Na przykład, jeśli głośniki są podłączone przez wejście audio z przodu komputera, zaznacz drugie pole, nawet jeśli jest napisane słuchawki.

Jeśli wystąpi usterka sprzętowa, wynikiem diagnostyki będzie poniższe okno. Może to wskazywać na uszkodzenie głośników lub słuchawek, jednak najczęściej przyczyną trudności w działaniu urządzeń audio są zerwane lub uszkodzone kable połączeniowe.

Na ostatnim etapie diagnostyki dźwiękowej wyświetlony zostanie wynik jej wykonania. Jeśli problemy zostały rozwiązane, zamknij narzędzie do rozwiązywania problemów. Jeśli diagnostyka nie pomogła, kliknij „Wyświetl dodatkowe opcje”. Informacje pomocy na temat przyczyn usterek można znaleźć także klikając na link „Wyświetl dodatkowe informacje”.

Nieprawidłowe podłączenie lub instalacja urządzenia
Dźwięk może nie działać z powodu nieprawidłowego podłączenia lub instalacji urządzeń audio. Aby rozwiązać ten problem, sprawdź, czy wybrano właściwe wejście do podłączenia urządzenia do komputera. Głośniki lub słuchawki mogą być podłączone do wejścia mikrofonu, przez co nie będą działać.
Przejdź do „Panelu sterowania -> Menedżer urządzeń” i sprawdź stan w menu „Urządzenia dźwiękowe, gry i wideo”. Jeśli obok nazwy wyświetli się żółty znak z wykrzyknikiem, przyczyną problemu jest nieprawidłowa instalacja lub nieprawidłowe działanie urządzenia

Notatka! Jeśli Twój sprzęt audio w ogóle nie pojawia się w menedżerze, zaktualizuj konfigurację w menu Działania.
Kliknij prawym przyciskiem myszy sprzęt audio i wybierz Właściwości, a następnie w oknie, które zostanie otwarte, przejdź do zakładki Sterownik. Aby zaktualizować konfigurację należy kliknąć przycisk „Aktualizuj”. Tutaj możesz usunąć sterownik, aby zainstalować go ponownie później.

W następnym kroku wybierz, gdzie chcesz szukać sterowników dźwięku. Oferowane są dwie opcje: wyszukiwanie automatyczne, które obejmuje wyszukiwanie na komputerze i w Internecie, a także proste wyszukiwanie sterowników. Zalecane jest wybranie pierwszej opcji wykrywania sterowników.

Ważny! Jeśli karta dźwiękowa jest przestarzała, a jej sterownik znajduje się na osobnym dysku, najpierw skopiuj ją na swój komputer.
Skanowanie zajmie około 20-30 sekund, po czym w oknie wyszukiwania wyświetli się komunikat informujący o pomyślnej instalacji nowych sterowników audio. Jeżeli na urządzeniu jest już zainstalowany najnowszy dostępny sterownik, konfiguracja nie zostanie zaktualizowana.

Jeżeli aktualizacja sterowników nie przyniosła pożądanego rezultatu, a urządzenie w dalszym ciągu nie działa, zaleca się usunięcie go z systemu. Aby to zrobić, kliknij nazwę prawym przyciskiem myszy i wybierz „Usuń”. Potwierdź usunięcie w oknie dialogowym, klikając „OK”.

Następnie musisz zaktualizować listę sprzętu w menu „Akcja”. Nastąpi wyszukiwanie urządzeń podłączonych do komputera. Jeśli żądane urządzenie nie pojawi się po wyszukiwaniu, uruchom ponownie menedżera.
Po znalezieniu głośników ich instalacja rozpocznie się automatycznie. Ten proces może zająć kilka minut. Po zakończeniu wyświetli się komunikat informujący, że głośniki zostały pomyślnie podłączone i są gotowe do użycia.

Uszkodzenie kabli połączeniowych
Standardowe złącza 3,5 mm mogą ulec uszkodzeniu na skutek uszkodzeń mechanicznych. Zazwyczaj awaria występuje u podstawy złącza - na połączeniu z kablem audio. Przerwa może również znajdować się w samym przewodzie. Przyczyną uszkodzeń są najczęściej przytrzaśnięte meble (nogi do stołu, kółka od krzeseł). Kabel może być również żuty przez zwierzęta domowe. Awarię możesz zdiagnozować wizualnie lub podłączając inny kabel do głośników.

Fizyczny rozkład sprzętu audio
W przypadku awarii głośników lub słuchawek, z których korzystasz, na komputerze może nie być dźwięku. Nie jest to trudne do ustalenia – wystarczy podłączyć inne urządzenie audio do tego samego wejścia audio. Jeśli to zadziała, przyczyną są zepsute głośniki, a nie ustawienia komputera.

Usługa Windows Audio wyłączona
Inną częstą przyczyną braku dźwięku jest wyłączenie usługi Windows Audio. Ten proces działający w tle jest odpowiedzialny za przetwarzanie danych audio i zawsze jest domyślnie uruchomiony na uruchomionym komputerze. Jednak po wprowadzeniu zmian w ustawieniach systemu mogą zostać określone nieprawidłowe ustawienia Windows Audio. Usługę można również wyłączyć przez złośliwe oprogramowanie.
Aby sprawdzić status usługi, kliknij prawym przyciskiem myszy menu Start i kliknij Uruchom. W polu tekstowym okna, które zostanie otwarte, wpisz: „services.msc” i kliknij „OK”.

Notatka! Możesz także użyć skrótu klawiaturowego „Win + R”, aby otworzyć okno „Uruchom”.
Otworzy się tabela usług lokalnych uruchomionych na komputerze. Znajdź na liście ogólnej pozycję „Windows Audio”, sprawdź status usługi i typ uruchomienia. Prawidłowe wartości: „Praca”, „Automatyczny”. Jeśli parametry są różne, kliknij dwukrotnie wybraną linię, aby je zmienić.

Wybierz automatyczne uruchamianie z listy rozwijanej i kliknij „Uruchom”, aby usługa zaczęła działać. Zatwierdź zmiany klikając przycisk „OK”.

Ważny! Wśród proponowanych opcji znajdują się dwa sposoby automatycznego załadowania usługi. Aby zapewnić prawidłowe działanie dźwięku, nie zaleca się wybierania opóźnionego startu.
Usługa zostanie otwarta, po czym będziesz mógł przetestować dźwięk. Jeśli nie możesz uruchomić Windows Audio, uruchom ponownie komputer, aby automatycznie załadować tę aplikację działającą w tle.
Film instruktażowy: Brak dźwięku w komputerze? Rozwiążmy to
WiNetwork.ru
Brak dźwięku w komputerze! Jak naprawić?
Co się stanie, jeśli na komputerze nie będzie dźwięku? Myślę, że każdy użytkownik komputera PC spotkał się z takim problemem związanym z brakiem dźwięku na swoim komputerze. Witam, drodzy czytelnicy, na moim blogu!

W dzisiejszym artykule chciałbym zwrócić szczególną uwagę na problem związany z brakiem dźwięku w komputerze, a dokładniej przyjrzymy się najbardziej prawdopodobnym przyczynom zanikania dźwięku na naszym komputerze i oczywiście dowiemy się jak samodzielnie wyeliminować pojawiające się problemy.
Na wstępie zaznaczę, że problem braku dźwięku w komputerze był, jest i pozostanie bardzo obszernym tematem do dyskusji w Internecie. Dlatego dla nikogo nie jest tajemnicą, że ogólna zasada przywracania dźwięku w komputerze sprowadza się do tego, że będziesz musiał wykonać (sprawdzić) szereg konkretnych działań, które będą miały na celu przywrócenie dźwięku.
Co więcej, nie ma znaczenia, czy jesteś nawet początkującym użytkownikiem, ponieważ czasami nawet doświadczeni użytkownicy muszą spędzać dużo czasu na rozwiązywaniu problemów związanych z zanikiem dźwięku w komputerze. Co jednak, jeśli nie masz żadnego doświadczenia w rozwiązywaniu problemów tego typu? W dosłownym tego słowa znaczeniu można powiedzieć, że niedawno kupiłeś dla siebie komputer i zaczynasz go opanowywać, a potem BAM dźwięk w komputerze zniknął.
W takim przypadku, abyś mógł znaleźć przyczynę i samodzielnie ją wyeliminować, dzisiejszy artykuł będzie dla Ciebie nie tylko przydatny, ale także pouczający, ponieważ dowiesz się wielu ciekawych informacji. No to ruszamy?
Brak dźwięku w komputerze
Zatem po włączeniu komputera odkrywasz, że na komputerze nie ma dźwięku i od razu zastanawiasz się, dlaczego na komputerze nie ma dźwięku? Na początkowym etapie ustalania przyczyny braku dźwięku ważne jest, aby wiedzieć, że brak dźwięku w komputerze może być spowodowany awarią oprogramowania lub sprzętu.
Nieprawidłowe działanie części oprogramowania może być spowodowane awarią systemu, co z kolei prowadzi do uszkodzenia plików systemowych odpowiedzialnych za odtwarzanie dźwięku. Można też dodać, że nieprawidłowe działanie części oprogramowania może wynikać z nieprawidłowych ustawień obwodu dźwiękowego, braku lub uszkodzenia sterownika urządzenia audio. Inną przyczyną mogą być uszkodzone komponenty (głośniki, karta dźwiękowa). I nie bądź zbyt leniwy, aby przeczytać artykuł:
Czy Twój komputer jest powolny? Potem przyjdź tutaj!
Cóż, drodzy przyjaciele, sugeruję krok po kroku rozważenie głównych przyczyn, które mogą być przyczyną braku dźwięku w twoim komputerze. Zaczniemy oczywiście od najprostszego.
Krok pierwszy. Warto sprawdzić włącznik na głośnikach i jeżeli jest wyłączony to go włączyć. Prawie wszystkie modele głośników są wyposażone w diodę LED, która zapala się po włączeniu zasilania samych głośników.
Sprawdź także położenie regulatora głośności.
Krok drugi. Sprawdź, czy wtyczka głośnika jest prawidłowo podłączona do komputera, wtyczka musi być podłączona do odpowiedniego gniazdka (gniazdo głośnika jest oznaczone kolorem zielonym).

Czasami często zauważamy, że niektórzy użytkownicy po przeprowadzeniu konserwacji komputera lub np. po przeniesieniu komputera do innego pokoju niechcący podłączają wtyczkę głośnika do zupełnie innego gniazdka w komputerze lub nawet całkowicie zapominają o podłączeniu wtyczki.
Dlatego nie ma potrzeby się spieszyć, rób wszystko ostrożnie i ostrożnie, bez pośpiechu.
Krok trzeci. Jeżeli wtyczka głośnika jest podłączona prawidłowo, a z komputera w dalszym ciągu nie słychać dźwięku, warto sprawdzić stan głośników na pasku zadań. Aby to zrobić, kliknij dwukrotnie ikonę głośnika jak pokazano na poniższym rysunku i upewnij się, że status głośnika jest aktywny, a suwak głośności nie jest ustawiony w pozycji minimalnej.
Krok czwarty. W kolejnym etapie trzeba się upewnić, czy głośniki w ogóle działają, bo jeśli po włączeniu głośników świeci się kontrolka zasilania, nie oznacza to jeszcze, że głośniki są w stu procentach sprawne. Możesz także podłączyć słuchawki do komputera i sprawdzić dźwięk. Ogólnie rzecz biorąc, nie bądź leniwy i sprawdź funkcjonalność głośników na innym komputerze lub laptopie.
Krok piąty. Załóżmy, że głośniki są w pełni sprawne, ale na komputerze nadal nie ma dźwięku. Następnie w takim przypadku należy otworzyć menedżera zadań i sprawdzić stan urządzeń audio, a raczej upewnić się, że sterowniki urządzeń audio działają poprawnie i nie są uszkodzone. Krótko mówiąc, wszystkie urządzenia muszą zostać rozpoznane przez system, a stan każdego urządzenia nie powinien być sygnalizowany wykrzyknikiem.

Najprawdopodobniej sterowniki zostały uszkodzone przez wirusy lub złośliwe oprogramowanie, dlatego przed instalacją sterownika zaleca się przeskanowanie komputera w poszukiwaniu wirusów.
Jeśli w Twoim przypadku obok urządzenia audio znajdują się wykrzykniki, jak pokazano na powyższym rysunku, powinieneś zainstalować sterownik.
Przeczytaj artykuł „Sprawdzanie komputera pod kątem wirusów”, aby poprawnie sprawdzić i przeskanować komputer pod kątem obecności złośliwego kodu w systemie.
Jeżeli nie wykryto żadnych wirusów, należy przystąpić do instalacji sterownika. Sterowniki znajdziesz na dysku, który w większości przypadków jest dołączony do karty dźwiękowej lub płyty głównej. Sterownik można także zainstalować za pomocą kodu identyfikacyjnego urządzenia. Więcej o tym, jak zainstalować sterownik za pomocą kodu urządzenia, możesz dowiedzieć się czytając mój artykuł:
Wyszukaj sterowniki według kodu urządzenia

a w zakładce „Ogólne” wyświetli się status „urządzenie działa normalnie”.

wówczas musisz skorzystać z wbudowanego narzędzia diagnostycznego, które jest obecne w systemie operacyjnym Windows 7.
W niektórych przypadkach powstałe problemy z dźwiękiem można całkowicie wyeliminować dzięki narzędziu diagnostycznemu. Otwórz panel sterowania, następnie kliknij link „System i zabezpieczenia” => „Centrum pomocy” => „Rozwiązywanie problemów”.

W oknie, które zostanie otwarte, kliknij „Sprzęt i dźwięk”

i wybierz „Odtwórz dźwięk”.

Następnie otworzy się okno, w którym należy uruchomić narzędzie diagnostyczne, klikając przycisk „Dalej”. Jeżeli podczas procesu diagnostycznego zostaną zidentyfikowane jakiekolwiek usterki, to na koniec diagnostyki w odpowiednim oknie zostanie wyświetlona lista wykrycia i usunięcia usterek.

Krok siódmy. Kiedyś straciłem dźwięk na komputerze z prostego powodu: wszystkie urządzenia odtwarzające były wyłączone. Dlatego zdecydowanie powinieneś sprawdzić, czy w panelu sterowania „Sprzęt i dźwięk” włączone są urządzenia dźwiękowe. Aby to zrobić, kliknij prawym przyciskiem myszy ikonę głośnika, która znajduje się w prawym dolnym rogu panelu sterowania, i z wyświetlonego menu wybierz „Urządzenia odtwarzające”.
W otwartym oknie „Dźwięk”, w zakładce „Odtwarzanie” stan urządzenia powinien zostać oznaczony zielonym znacznikiem, jak pokazano na poniższym rysunku

Jeśli na otwartej karcie nie jest wyświetlane żadne urządzenie odtwarzające, kliknij prawym przyciskiem myszy wolną część miejsca i w wyświetlonym menu kliknij „Pokaż wyłączone urządzenia”.

W tym momencie powinny wyświetlić się wyłączone urządzenia, które należy włączyć klikając na nie prawym przyciskiem myszy i wybierając z menu kontekstowego opcję „Włącz”.

W rezultacie stan urządzenia odtwarzającego zostanie oznaczony zielonym znacznikiem. Wystarczy zapisać wykonaną procedurę, klikając przyciski „Zastosuj” i „OK”.
Krok ósmy. Jeżeli w wyniku powyższych kroków na komputerze nadal nie ma dźwięku, kolejnym krokiem jest sprawdzenie odpowiednich ustawień w BIOS-ie komputera. Teraz nie powiem ci, jak wejść do BIOS-u komputera, ponieważ powiedziałem już w artykule:
Co to jest BIOS, tajemnice w ustawieniach
Jedyne co dodam to to, że trzeba będzie sprawdzić czy parametr High Definition Audio w zakładce Zaawansowane jest włączony (w zależności od wersji BIOS-u lokalizacja parametru może się różnić, dlatego dla dokładniejszego określenia parametru High Definition Audio na swoim komputerze, skorzystaj z literatury referencyjnej płyty głównej), to znaczy, że wartość została ustawiona na „Włączone”. Następnie uruchom ponownie komputer i sprawdź, czy w systemie jest dźwięk.
Krok dziewiąty. Jeden z moich znajomych poprosił mnie kiedyś o poprawę dźwięku na jego komputerze; według niego dźwięk w komputerze nagle zniknął po zainstalowaniu specjalnego programu poprawiającego jakość dźwięku, który pobrał z Internetu. Po przeanalizowaniu sytuacji i upewnieniu się, że przyczyną braku dźwięku w systemie jest oprogramowanie, doszedłem do wniosku, że dźwięk został wyłączony przez usługę Windows. A wszystko dlatego, że program, który chciał zainstalować mój znajomy, nie został całkiem poprawnie zainstalowany w Windowsie i spowodował awarię lub konflikt.
Zatem jedną z przyczyn nagłego zaniku dźwięku mogą być działania różnych szkodliwych programów.
Dlatego jeśli po zainstalowaniu programu dźwięk zniknie, warto pomyśleć o usunięciu tego programu. Zalecam również upewnienie się, że usługa Windows Audio jest włączona. Możesz to sprawdzić w następujący sposób. Kliknij przycisk „Start” i wpisz „Usługi” w pasku wyszukiwania, a następnie kliknij lewym przyciskiem myszy znalezioną wartość, jak pokazano na poniższym rysunku.
Teraz w oknie „Usługi”, które się otworzy, przejdź do usługi „Windows Audio”.

W zakładce „Ogólne” typem uruchomienia powinien być „Automatyczny”, a status powinien mieć „Uruchomiony”.

Jeśli usługa jest wyłączona, należy ją włączyć, zapisać ustawienia i ponownie uruchomić komputer.
Krok dziesiąty. Na tym etapie powinieneś zainstalować inną, dobrą kartę dźwiękową, ponieważ jest całkiem możliwe, że Twoja karta dźwiękowa uległa awarii. Nawiasem mówiąc, przed instalacją karty dźwiękowej wykonaj konserwację zapobiegawczą komputera, operację, która jest bardzo przydatna i niezbędna do stabilnej i prawidłowej pracy komputera. Możliwe jest, że dźwięk pojawi się po wykonaniu prac konserwacyjnych. W artykule „Jak przeprowadzić konserwację komputera” poznasz niuanse, które należy wziąć pod uwagę podczas czyszczenia komputera.
Krok jedenasty. Jeśli więc nadal nie masz dźwięku na swoim komputerze, a wykonałeś wszystkie kroki, które podałem powyżej, możesz spróbować przywrócić system do poprzedniego stanu, korzystając z wcześniej utworzonych punktów kontrolnych. Jeśli nie rozumiesz o czym mówię, przeczytaj te dwa artykuły:
Jak przywrócić system i dane po awarii
Jak szybko samodzielnie przywrócić komputer
W końcu możliwe jest, że utraciłeś dźwięk na swoim komputerze z powodu pliku systemowego odpowiedzialnego za dźwięk przypadkowo usuniętego pliku. Dlatego przywrócenie systemu do poprzedniego stanu w niektórych przypadkach pomaga wyeliminować problemy, które pojawiły się podczas pracy na komputerze.
Podsumowując dzisiejszy artykuł, mam nadzieję, że informacje przedstawione w tej lekcji były dla Ciebie potrzebne i nauczyłeś się przydatnych rekomendacji dla siebie. Przypominam, że jeśli chcesz być na bieżąco z nowymi artykułami, to zapisz się, aby otrzymywać nowe artykuły.
I na koniec chciałbym się od Was dowiedzieć, jakie jeszcze problemy związane z brakiem dźwięku musieliście rozwiązać?
Do zobaczenia w następnym artykule=>Zapomniałem hasła na moim komputerze! Co robić??
Drodzy użytkownicy, jeśli po przeczytaniu tego artykułu macie jakieś pytania lub chcielibyście dodać coś odnośnie tematyki tego artykułu lub całego zasobu Internetu, to możecie skorzystać z formularza komentarzy, zadać także swoje pytania, sugestie, życzenia. .
Tak więc na dzisiaj to właściwie wszystko, o czym chciałem wam opowiedzieć w dzisiejszym odcinku. Mam tylko nadzieję, że w tym artykule znalazłeś interesujące i przydatne informacje. Cóż, ja z kolei czekam na Twoje pytania, życzenia lub sugestie dotyczące tego artykułu lub całej witryny jako całości ==>
temowind.ru
9 powodów, dla których nie ma dźwięku w komputerze | Dźwięk zniknął
Witajcie przyjaciele, Bakar Charaev jest z wami w kontakcie. Dzisiaj przyjrzymy się pytaniu, dlaczego nie ma dźwięku na komputerze lub dlaczego dźwięk na komputerze zniknął? Oto pytania, które zadają początkujący i użytkownicy komputerów. A pulpit naszego komputera szykuje coraz więcej niespodzianek.
Powody braku dźwięku na komputerze
Powód braku dźwięku na komputerze jest podzielony na dziewięć sekcji. To jest z mojego punktu widzenia, ponieważ problem ten występuje z wielu różnych powodów.
- Sprawdzanie poziomu głośności.
- Sprawdzimy Twój komputer pod kątem wirusów. O tym, jak chronić swój komputer, obejrzyj ten film antywirusowy Bezpłatna ochrona komputera AVG, a także ten film Ochrona antywirusowa USB Disk Security.
- Musisz sprawdzić sterowniki urządzeń dźwiękowych.
- Sprawdzanie połączeń głośników.
- Konfiguracja usług systemowych.
- Sprawdź, czy karta dźwiękowa jest włączona w BIOS-ie.
- Eliminujemy defekty w plikach systemowych.
- Po podłączeniu do telewizora dźwięk znika.
- Wymieniamy kartę dźwiękową.
Sprawdzanie poziomu głośności na komputerze
Pierwszą rzeczą, którą musimy sprawdzić, jest to, czy komputer znajduje się w trybie cichym.
Zdarza się, że przypadkowo naciśniesz przycisk na klawiaturze bez dźwięku i zastanawiasz się, dlaczego nie ma dźwięku. Sprawdzamy także poziom głośności na komputerze i samych głośnikach. Jeśli wszystko jest w porządku, ruszamy dalej.
Sprawdzanie komputera pod kątem wirusów
Jeśli surfujesz po Internecie na różnych interesujących stronach i pobierasz różne pliki, szczególnie bez ochrony, prawdopodobieństwo zainfekowania Twojego komputera wynosi 100%. Wirus działa normalnie na naszym komputerze.
Jeśli dźwięk nagle zniknie, natychmiast sprawdź, czy użyj dowolnego programu antywirusowego, takiego jak avast free.
Musisz sprawdzić sterowniki urządzeń dźwiękowych
Czasami zdarza się, że podczas aktualizacji systemu sterownik jest zainstalowany nieprawidłowo lub w ogóle nie działa. Jak się dowiedzieć, spójrz na zdjęcie

Na zdjęciu widzimy urządzenie, które pokazuje żółty trójkąt z wykrzyknikiem. Oznacza to, że sterownik nie jest zainstalowany poprawnie lub w ogóle go nie ma. Jeśli masz połączenie z Internetem, automatycznie aktualizujemy sterownik. Kliknij prawym przyciskiem myszy sterownik, który nie działa i wybierz „aktualizuj sterownik”
Znowu nie ma dźwięku na komputerze, przejdź do następnego kroku
Sprawdzanie połączeń głośników
Poszłam kupić sobie nowy komputer lub swój pierwszy komputer, wybrałam to czego potrzebowałam i przyjechałam jako Pani z uśmiechem na twarzy. Sam go zmontowałem, podłączyłem do źródła zasilania i patrzcie, nie ma dźwięku.
Przy składaniu komputera wyjścia z karty dźwiękowej znajdują się z tyłu obudowy i różnią się one kolorami: różowym, niebieskim, zielonym, żółtym, czarnym.
Różowe złącze mikrofonu
Złącze niebieskie - wejście liniowe
Złącze zielone - wyjście głośnikowe
Złącze żółte - wyjście koncentryczne SPDIF
Złącze czarne - wyjście optyczne SPDIF
Należy wybrać zielone gniazdo jak na obrazku.
Musisz wybrać łącznik, w którym narysowany jest słup. Sprawdź także funkcjonalność głośników, podłącz je do innego komputera lub telefonu i sprawdź, czy głośniki działają, czy nie.
Należy sprawdzić jeszcze jedną funkcję. Przechodzimy do start-dźwięk i sprzęt-dźwięk, okno, które się otworzy, jeśli głośniki są wyłączone, będzie szare jak na obrazku
A jeśli głośniki w ogóle nie są widoczne, wykonaj następujące czynności. W tym samym oknie kliknij prawym przyciskiem myszy i kliknij „pokaż wyłączone urządzenia”, a następnie włącz urządzenia, tj. głośniki i sprawdź dźwięk.
Konfiguracja usług systemowych.
Jeśli na komputerze nie ma dźwięku, musisz sprawdzić usługi systemowe, aby sprawdzić, czy działają prawidłowo.
Aby wejść do usług systemowych, przejdź do Start i wpisz w wierszu wyszukiwania „services.msc”.
Uruchom plik jak na obrazku
W oknie, które zostanie otwarte, poszukaj pliku „Windows Audio Endpoint Builder”. Otwórz ten plik i sprawdź, czy „typ uruchomienia powinien być automatyczny”, a status powinien brzmieć „uruchomiony”. Spójrzmy na zdjęcie.
Sprawdzanie, czy karta dźwiękowa jest włączona w BIOSie Zdarza się, że karta dźwiękowa jest wyłączona w systemie BIOS. Aby włączyć kartę należy wejść do BIOS-u i przekręcić kluczyk jak na obrazku
Po tym nadal nie ma dźwięku na komputerze, przejdź do następnego kroku. Wyeliminuj defekty w plikach systemowych
Aby zaimplementować tę metodę, przejdź do Start i wywołaj wiersz poleceń. W wierszu poleceń piszemy „sfc /scannow” i wciskamy Enter. Rozpocznie się proces automatycznego odzyskiwania plików systemowych, który w przypadku zmian automatycznie przywróci je z pamięci.
Ostatni powód, dla którego po podłączeniu do telewizora nie ma dźwięku na komputerze
Powód ten występował również w mojej praktyce. Zdecydowałem się skorzystać z telewizora podłączonego do komputera, w komputerze korzystam z dwóch monitorów, jeden standardowy, a drugi telewizor.
Uwaga, jeśli masz słabą kartę graficzną, to podczas korzystania z monitora i telewizora prędzej czy później Twoja karta graficzna pójdzie do piekła i wypali się jeszcze bardziej.
Podłączyłem telewizor i zauważyłem, że nie ma dźwięku. Ponownie przeszedłem przez punkty 1.2.3. i nic nie znalazłem. Podszedłem do panelu sterowania - dźwięk i sprzęt - dźwięk. Okazało się, że Windows wybrał telewizor jako domyślne urządzenie do odtwarzania.
Jeśli chcesz, aby działały głośniki komputera, a nie telewizora, wykonaj następujące czynności: na dolnym panelu pulpitu kliknij kolumnę. Zobacz zdjęcie!
W sekcji Urządzenia kliknij strzałkę znajdującą się pod ikoną kolumny i wybierz głośniki.
Jeśli natomiast chcesz skorzystać z dźwięku telewizora, wykonaj te same czynności i wybierz telewizor, mam to napisane tak LG TV-3
Tak się rodzą przyjaciele i takie ciasta. Przyjrzeliśmy się wszystkim możliwym przyczynom braku dźwięku na komputerze. Mam nadzieję, że wszystko napisałem jasno. Jeśli coś Ci nie odpowiada, napisz komentarz, a postaram się Ci pomóc. To wszystko, zarejestruj się i pa!!!
Wymiana karty dźwiękowej
Ostatnią rzeczą, którą należy zrobić, to skontaktować się z działem serwisu lub kupić nową kartę dźwiękową i ją wymienić.
Znając wszystkie możliwe problemy związane z dźwiękiem w systemie Windows, możesz łatwo ustalić, dlaczego dźwięk nie działa i natychmiast to naprawić.
Aby to zrobić, nie potrzebujesz żadnego dodatkowego sprzętu ani oprogramowania. Większość problemów z dźwiękiem można rozwiązać kilkoma prostymi rękami i standardowym oprogramowaniem Windows.
Przyczyny i rozwiązania
Przyczyną problemów z dźwiękiem może być nieprawidłowe ustawienie regulacji głośności na głośniku lub awaria karty dźwiękowej.
Wszystkie przyczyny problemów z dźwiękiem można podzielić na 3 grupy:
Problemy ze sprzętem odtwarzającym dźwięk można rozwiązać za pomocą prostej diagnostyki:
- sprawdzanie połączeń z komputerem;
- Sieć;
- konfigurowanie sprzętowej kontroli głośności.
Problemy sprzętowe można rozwiązać, naprawiając, sprawdzając połączenie lub wymieniając kartę dźwiękową. A jeśli tylko specjalista jest w stanie naprawić płytę rezonansową, to sprawdzenie połączeń, a także wymianę płyty na nową może wykonać zwykły użytkownik. Aby to zrobić, musisz trochę zrozumieć swój komputer.

Problemy z oprogramowaniem to najczęstsze problemy z dźwiękiem. Powstają w wyniku nieprawidłowej konfiguracji lub instalacji sterowników dźwięku, narzędzi systemowych lub poszczególnych aplikacji.
Ustalenie przyczyny problemu z oprogramowaniem jest najtrudniejszym zadaniem, ale można je całkowicie rozwiązać, stosując odpowiednie podejście i kolejność działań. Takie problemy można rozwiązać poprzez ponowną konfigurację oprogramowania, ponowną instalację sterowników, a w niektórych przypadkach przywrócenie systemu lub jego ponowną instalację.
Wideo: co zrobić, jeśli głośniki nie działają
Dźwięk nie jest włączony
Czasami przyczyną braku dźwięku nie są problemy, ale to, że dźwięk jest po prostu wyłączony i ciągle zadajemy sobie pytanie: dlaczego mój dźwięk nie działa?
Na komputerze z systemem operacyjnymOknakontrola dźwięku wykonywana jest:
- na urządzeniu odtwarzającym dźwięk;
- w ustawieniach systemu Windows;
- w ustawieniach narzędzia sterownika karty dźwiękowej;
- w ustawieniach konkretnego programu.
Jeśli w komputerze nie słychać dźwięku, należy najpierw sprawdzić sprzętową regulację głośności w systemie głośników, głośnikach lub słuchawkach.
Aby to zrobić, potrzebujesz:
- otwórz folder ze standardowymi nagraniami audio;
- umożliwić odtwarzanie jednego z nich w standardowym odtwarzaczu, na przykład Windows Media.

Takie nagranie dźwiękowe, jeśli system działa poprawnie, należy odtworzyć „od razu po wyjęciu z pudełka”, czyli ze standardowym, preinstalowanym oprogramowaniem systemu operacyjnego, bez instalowania dodatkowego oprogramowania. Oznacza to, że jeśli z samym systemem i głośnikami wszystko jest w porządku, dźwięk powinien zostać odtworzony.
We wszystkich systemach operacyjnych z rodziny Windows aż do XP włącznie folder ze standardowymi nagraniami audio nosi nazwę „moja muzyka” i znajduje się w katalogu „Moje dokumenty”.
O t „seven” i starsze, folder ten nazywany jest „próbkami muzycznymi”. Znajduje się w katalogach: „dysk systemowy” „użytkownicy” - „ogólne” - „muzyka ogólna”.

Na samym urządzeniu odtwarzającym dźwięk należy sprawdzić położenie regulatora głośności, podłączenie samego urządzenia do sieci elektrycznej i komputera. Same głośniki mogą mieć przycisk zasilania, który również należy sprawdzić, aby włączyć.
Ważne: Wtyczka do podłączenia głośników do komputera z reguły pasuje również do innych złączy na karcie dźwiękowej. Ale dźwięk będzie działał tylko wtedy, gdy wtyczka zostanie podłączona do odpowiedniego gniazdka. Na karcie dźwiękowej takie złącze jest zwykle oznaczone obrazkiem głośnika i ma kolor zielony, jak większość wtyczek głośnikowych i systemów głośnikowych.
Jeśli po sprawdzeniu głośników nie słychać dźwięku, możesz sprawdzić ich działanie z innym źródłem dźwięku, na przykład odtwarzaczem DVD.

Powinieneś także sprawdzić jakość dźwięku z innymi głośnikami lub słuchawkami. Jeśli po wykonaniu tych czynności pojawi się dźwięk, należy wymienić lub naprawić głośniki. Jeśli nadal nie ma dźwięku, problem leży w czymś innym.
Brakujące lub nieprawidłowe sterowniki
Jeśli na komputerze nie ma dźwięku, podejrzenia padają przede wszystkim na kierowcę.
W końcu nie będzie dźwięku, jeśli:
- sterownik nie jest zainstalowany;
- Zainstalowana jest przestarzała wersja sterownika;
- Sterownik nie jest kompatybilny z urządzeniem.

Nowoczesne systemy operacyjne z rodziny Windows posiadają wbudowany standardowy sterownik audio, który jest kompatybilny z większością znanych kart dźwiękowych. Starsze systemy operacyjne nie mają takich standardowych sterowników, a niektóre karty dźwiękowe nie są obsługiwane przez standardowe sterowniki systemu operacyjnego.
Dlatego jeśli masz zainstalowany czysty, nowoczesny system operacyjny, ale nie odtwarza on dźwięku, musisz użyć specjalnych sterowników do swojej karty dźwiękowej.
Takie sterowniki są zwykle dostarczane na płycie CD wraz z kartą dźwiękową.
Jeżeli takich dysków nie było lub zostały utracone, sterowniki można pobrać z:
- oficjalna strona producenta karty dźwiękowej;
- oficjalna strona producenta laptopa.
Informacje o producencie karty dźwiękowej można znaleźć:

Jeśli paszport do komputera zostanie zgubiony, a na samej karcie dźwiękowej nic nie jest wskazane, możesz skorzystać ze specjalnego narzędzia „Everest”, którego wersję próbną można pobrać bezpłatnie w Internecie. To narzędzie pozwala uzyskać informacje o producencie i modelu dowolnej części komputera, od węzła USB po procesor.
Jeśli nie wiesz, czy sterownik jest zainstalowany, czy nie i czy działa poprawnie, możesz to sprawdzić za pomocą standardowych narzędzi systemu Windows.
Aby to zrobić, potrzebujesz:

Aby zaktualizować sterownik należy:

Jeśli z jakiegoś powodu zainstalowany sterownik okaże się, że nie tylko nie działa, ale także koliduje z innym oprogramowaniem komputera, należy go wycofać. Przywracanie sterowników nie tylko usuwa, ale
Ważne: Po każdej operacji instalowania lub ponownej instalacji sterownika należy ponownie uruchomić komputer.
Aby zainstalować sterownik, wykonaj następujące czynności:
- Większość sterowników kart dźwiękowych zawiera pliki startowe. klikając na taki plik uruchamia się instalator, postępując zgodnie z prostymi podpowiedziami, można zainstalować sterownik i od razu przeprowadzić jego niezbędną konfigurację;
- jeżeli sterownik dostarczony jest bez instalatora, można go zainstalować w taki sam sposób, jak aktualizację sterownika;
Wideo: co zrobić, jeśli na komputerze nie ma dźwięku
Przywracanie systemu
Jeśli wraz z utratą dźwięku komputer zacznie wyświetlać komunikaty o błędach systemowych, najprawdopodobniej wystąpiła awaria systemu, którą można naprawić na dwa sposoby:
- przywrócić system;
- zainstaluj ponownie system.
Ważne: Odzyskiwanie systemu w systemie Windows odbywa się za pomocą punktów kontrolnych, które należy utworzyć przed wystąpieniem problemów z systemem. Jeśli nie ma punktów przywracania, przywrócenie systemu będzie niemożliwe.
Aby przywrócić system należy:
- W polu wyszukiwania w menu Start wpisz frazę „przywracanie systemu”;

- z wyświetlonej listy znalezionych programów w menu Start otwórz element „przywracanie systemu”;
- w oknie, które zostanie otwarte, kliknij przycisk „Dalej” w prawym dolnym rogu;
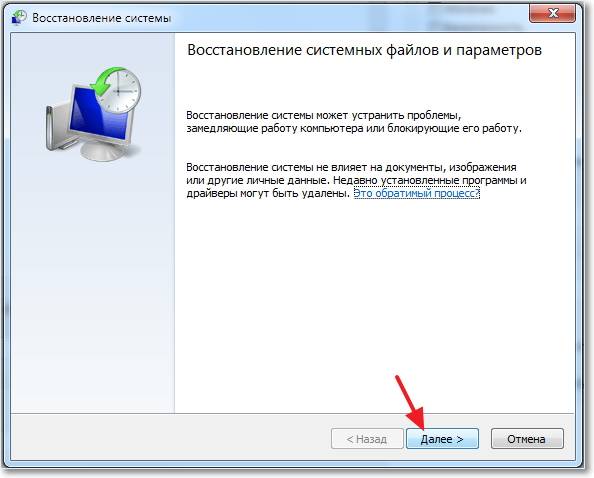
- następnie musisz wybrać punkt przywracania z listy;

- następnie należy dokonać dwóch potwierdzeń poprzez kliknięcie przycisku „gotowe” w dwóch oknach, które po kolei się pojawią.

Lepiej nie używać komputera podczas procesu odzyskiwania systemu. System powiadomi Cię komunikatem o zakończeniu przywracania.

Niesprawność urządzenia wyjściowego dźwięku
Funkcjonalność karty dźwiękowej możesz sprawdzić na kilka sposobów:

W pierwszym przypadku potrzebujesz:

Jeśli w oknie pojawi się komunikat, że urządzenie jest wyłączone, a system nie pozwala na jego włączenie, najprawdopodobniej występuje problem sprzętowy z kartą dźwiękową.
Łatwiejszym sposobem jest podłączenie słuchawek USB do komputera. Ten gadżet jest wyposażony w zewnętrzną kartę dźwiękową, która działa od razu po wyjęciu z pudełka, więc jeśli słyszysz dźwięk w słuchawkach na komputerze, najprawdopodobniej wbudowana karta dźwiękowa jest uszkodzona. Brak dźwięku w słuchawkach USB będzie oznaczać, że problem nie dotyczy sprzętu.
Sprawdzanie usługi sterowania dźwiękiem
Aby to zrobić, potrzebujesz:
- Kliknij przycisk „Uruchom” w menu „Start”. W oknie, które zostanie otwarte, wprowadź polecenie Services.msc;
- w oknie usług wybierz usługę „window saudio”;
- jeśli wydaje się, że usługa jest wyłączona, należy ją dwukrotnie kliknąć, aby ją włączyć.
Diagnozowanie i rozwiązywanie problemów z dźwiękiem różni się nieco w zależności od systemu operacyjnego.

Windows XP
XP nie ma funkcji wyszukiwania programów z menu Start. Dlatego, aby otworzyć to lub inne narzędzie omówione w tym artykule, musisz znać jego lokalizację. Przykładowo narzędzie do przywracania systemu znajduje się pod adresem: panel sterowania – system – zakładka „przywracanie systemu”.
System Windows 7
„Seven”, w przeciwieństwie do XP, ma wbudowane narzędzie do automatycznego diagnozowania i eliminowania problemów systemowych, w tym z dźwiękiem. Funkcja ta uruchamia się automatycznie, ale można ją także uruchomić ręcznie bezpośrednio z okna, w którym wystąpił problem, klikając odpowiedni przycisk.
Ponowna instalacja sterowników modemu
Windows 8
Ta wersja systemu operacyjnego nie posiada menu startowego, za pomocą którego uzyskaliśmy dostęp do niektórych ustawień systemu. „W Eight” możesz uzyskać dostęp do dowolnego narzędzia, po prostu wpisując jego nazwę w oknie wyszukiwania Metro, które otwiera się po najechaniu myszką na prawy dolny róg pulpitu.
Windows 10
W najnowszej wersji systemu operacyjnego menu Start i menu Metro działają jednocześnie. Jednocześnie do menu Start powróciło okno wyszukiwania niezbędne do diagnozowania problemów z dźwiękiem. Dlatego rozwiązywanie problemów z dźwiękiem w tym systemie operacyjnym odbywa się w taki sam sposób, jak w zwykłej „siódemce”.
Dlaczego karta dźwiękowa nie działa na moim komputerze?
Karta dźwiękowa w komputerze może nie działać w dwóch przypadkach:
- jest uszkodzony;
- Nie jest prawidłowo podłączony do komputera lub jego styki są poluzowane.
Aby zrozumieć, czy karta dźwiękowa działa, czy nie, musisz wyeliminować utratę kontaktu. do tego potrzebujesz:
- ostrożnie odkręć pokrywę jednostki systemowej komputera;
- Odłącz kartę dźwiękową i włóż ją ponownie, aż usłyszysz kliknięcie.
Karta dźwiękowa to karta ze złączami do głośników, podłączana bezpośrednio do płyty głównej, zwykle za pomocą złącza PCI. Aby odłączyć słabo zabezpieczoną kartę dźwiękową, należy zwolnić zatrzaski znajdujące się po bokach gniazda, a następnie pociągnąć kartę dźwiękową do siebie.

Jeśli po tych manipulacjach dźwięk nie pojawi się, najprawdopodobniej karta dźwiękowa jest uszkodzona i należy ją wymienić.
Menedżer dźwięku
Każdy system operacyjny Windows ma wbudowanego menedżera dźwięku, którego nieprawidłowa konfiguracja może być przyczyną jego braku. Niektóre sterowniki kart dźwiękowych są dostarczane z zastrzeżonym narzędziem „menedżer dźwięku”.

Dostęp do menedżerów dźwięku można uzyskać poprzez regulację głośności na pasku zadań oraz specjalną ikonę menedżera marki obok regulacji głośności. Menedżer umożliwia przypisanie domyślnego urządzenia wyjściowego audio. Złe wybory mogą czasami powodować nieobecności.
Aby sprawdzić dyspozytora, należy:

Rejestr
Za pomocą rejestru systemu operacyjnego można dokonać najbardziej subtelnych ustawień systemu. Jednak zmiany w rejestrze mogą prowadzić do zmiany przypisania gniazd kart dźwiękowych, co spowoduje brak dźwięku.
Problem ten można rozwiązać, zmieniając parametr binarnyszpilka01, odpowiada za tylne zielone gniazdo, które powinno być wykorzystane do wyjścia audio.
Aby to zrobić, potrzebujesz:


Ważne: Jeśli nie masz pewności, jakie działania wykonujesz w rejestrze, lepiej niczego nie zmieniać. Działania na rejestrze są nieodwracalne.
Zworki na płycie głównej
Na niektórych, zwłaszcza starszych płytach głównych, znajdują się zworki przełączające wyjście audio z panelu przedniego na panel tylny i odwrotnie. Jeśli zworki są ustawione nieprawidłowo, dźwięk może nie być słyszalny.
Aby pojawił się dźwięk, potrzebujesz:
- Odkręć pokrywę jednostki systemowej;
- zamknij styki 5-6 i 9-10 zworkami.

Odinstalowane kodeki audio
W niektórych przypadkach problem z dźwiękiem polega w istocie na problemie z odtwarzaniem plików audio przy użyciu określonego typu kodeka, dla którego system nie istnieje. Dlatego zaleca się sprawdzenie funkcjonalności dźwięku przy użyciu plików w formacie wma lub wav. Kodeki dla tych formatów znajdują się w podstawowej wersji każdego systemu operacyjnego.
Aby odtworzyć dźwięk innych formatów audio, musisz pobrać pakiet kodeków, na przykład K-lite, lub zainstalować odtwarzacz korzystający z własnych kodeków, na przykład GOM lub VLC.
Przedni panel
Przyczyną braku dźwięku na panelu przednim może być:
- niepoprawnie ustawione zworki na płycie głównej;
- brak połączenia panelu przedniego z płytą główną.
Bardzo często monterzy komputerów wbudowują na przednich panelach złącza audio dla danego modelu, bez podłączania ich do płyty głównej. Do połączenia panelu przedniego z płytą główną służą kable pinowe dołączone do panelu.

Piny należy podłączyć do bloku panelu przedniego płyty głównej, który zwykle znajduje się w prawej dolnej części płyty.

Rywalizacja pomiędzy kilkoma kierowcami
Nawet jeśli wszystkie sterowniki są zainstalowane, mogą nie działać z powodu konfliktu między sobą.
Problem ten rozwiązano w następujący sposób:
- aktualizacja wszystkich sterowników do najnowszej wersji;
- instalując tylko oryginalne sterowniki.
W laptopach zestaw sterowników różniący się od konfiguracji fabrycznej może powodować konflikt. Podstawowy zestaw sterowników można znaleźć na oficjalnej stronie producenta laptopa w sekcji „wsparcie”.
Wyobraź sobie taką sytuację: włączasz komputer jak zwykle, ale zamiast przyjemnej, mieniącej się melodii wita Cię jedynie szum pracującej jednostki systemowej. Brak dźwięku w komputerze! Co robić, dlaczego na komputerze nie ma dźwięku? Ty, w ciszy głośników, łączysz się z Internetem i wpisujesz cenne pytanie: „Dlaczego nie ma dźwięku na komputerze”. W artykule omówiono główne przyczyny i sposoby ich eliminacji. Znajdziesz odpowiedź na swoje pytanie, a mianowicie przywrócenie dźwięku na komputerze krok po kroku.
Oto pytanie - dlaczego nie ma dźwięku? A gdzie mogę znaleźć odpowiedź na to pytanie i jakąś instrukcję?
Dlaczego na moim komputerze nie ma dźwięku?
Przyczyną braku dźwięku na komputerze może być tylko środowisko sprzętowe lub programowe. Oznacza to, że albo masz wadliwe komponenty, albo masz problemy z ustawieniami systemu operacyjnego lub poszczególnych programów. Jest to niezależne od systemu operacyjnego. Podobne zdarzenia mogą się zdarzyć w przypadku systemu Windows XP, dźwięk może zniknąć w systemie Linux, a nawet w najnowszym systemie Windows 7. Co więcej, głośniki, słuchawki i karta dźwiękowa potrafią być najnowocześniejsze i najdroższe.
Jak przywrócić dźwięk na komputerze?
Pierwszym krokiem jest znalezienie przyczyny braku dźwięku na komputerze. Można to zrobić na kilka sposobów, ale warto zacząć od najprostszego.
A więc przywracanie dźwięku krok po kroku. Każdy kolejny krok przybliża Cię do rezultatu.
1). Spróbuj ponownie uruchomić komputer, możliwe, że dźwięk pojawi się podczas uruchamiania systemu operacyjnego. To się stało.
2). Sprawdź, czy wtyczka głośnika jest włożona do gniazdka. Odłączając, włóż wtyczkę do gniazdka.
3). Sprawdź przełącznik na głośnikach, czy jest wyłączony. Włącz dźwięk w głośnikach, obracając pokrętło w kierunku zgodnym z ruchem wskazówek zegara. Dioda LED na kolumnie z pokrętłem powinna się zaświecić (prawie wszystkie modele ją posiadają).

Czy głośniki są włączone? Zwykle na jednym z nich świeci się lampka zasilania
4). Spójrz na pasek zadań i znajdź ikonę głośnika. Nie wolno go przekreślać. W takim przypadku włącz dźwięk, po prostu klikając przycisk „Włącz dźwięk”.

Dźwięk pulpitu jest wyciszony. Kliknij logo głośnika
5). Sprawdź poziom głośników, można go zredukować do całkowitego minimum - do zera. Jeśli dźwięk jest zmniejszony, po prostu zwiększ suwaki do żądanego poziomu.
6). Sprawdź działanie głośników na dowolnym źródle dźwięku. Na odtwarzaczu, w telefonie, na innym komputerze. Drugim komputerem może być laptop, Twój lub Twojego znajomego.
7). Sprawdź Menedżera urządzeń pod kątem nieznanych urządzeń. To urządzenie jest oznaczone wykrzyknikiem. Możesz otworzyć menedżera urządzeń w ten sposób: Start -> Panel sterowania -> System i zabezpieczenia -> W kolumnie „System” znajdź napis „Menedżer urządzeń”. W tym oknie powinny być zidentyfikowane wszystkie znajdujące się tam urządzenia, nie powinno być żadnych wykrzykników. Jeśli jest taka ikona, musisz zainstalować sterowniki dźwięku.

Przyczynę niedziałającego dźwięku można znaleźć w menedżerze zadań
8). Zainstaluj sterowniki dźwięku. Procesor dźwięku może być wbudowany w płytę główną lub zainstalowany na osobnej karcie dźwiękowej. Pobierz sterowniki ze strony internetowej producenta karty dźwiękowej lub procesora.
9). Spróbuj włożyć znaną działającą kartę dźwiękową do jednostki systemowej. Możesz pożyczyć go od znajomego na jakiś czas. Jeśli problem został rozwiązany w ten sposób, spróbuj wykonać następny krok lub kup nową kartę dźwiękową.
10). Spróbuj przywrócić system operacyjny do poprzedniego punktu przywracania. W systemie Windows 7 to środowisko oprogramowania znajduje się w menu „Start -> Wszystkie programy -> Akcesoria -> Narzędzia systemowe -> Przywracanie systemu”.

Kiedy dźwięk zniknie, może warto przywrócić system z punktu przywracania. Nagle pojawia się dźwięk.
jedenaście). Spróbuj ponownie zainstalować system operacyjny. Najpierw zainstaluj sterowniki dźwięku, zaraz po sterownikach chipsetu płyty głównej. Mogą wystąpić konflikty sprzętowe. Jeśli pojawi się dźwięk, stopniowo instaluj sprzęt i programy. Dźwięk może zniknąć w najbardziej nieoczekiwanym momencie. Może to być konflikt sprzętowy lub konflikt oprogramowania.
12). Jeśli nic nie pomaga i na komputerze nie pojawia się dźwięk, to jedyną opcją jest skontaktowanie się ze specjalistą lub zabranie komputera do warsztatu serwisowego.
Co zrobić, jeśli na komputerze nie ma dźwięku lub dźwięk jest zły?
Zanim podejmiesz działania, przypomnij sobie, co zrobiłeś wczoraj, gdy działał dźwięk w komputerze. Jakie programy zainstalowałeś na swoim komputerze?Być może problem zostanie rozwiązany, jeśli je usuniesz. A może usunąłeś jakiś niezbędny plik ze swojego komputera. Jeśli jeszcze nic takiego nie zrobiłeś, wykonaj powyższe kroki. Na pewno coś Ci pomoże. Możesz także spróbować skorzystać z sekcji Pomoc i wsparcie w menu Start.

Sekcja pomocy i wsparcia - Muzyka i dźwięk, pomoże Ci znaleźć i wyeliminować przyczynę braku dźwięku
Jeśli dźwięk jest cichy, świszczący lub coś innego, spróbuj manipulować ustawieniami dźwięku oprogramowania. A może po prostu dodałeś jakiś efekt do dźwięku i dlatego dźwięk na komputerze brzmi tak, jakby płynął przez rurę, świszcząc i sycząc.
Jeśli nie ma dźwięku tylko w określonym programie, musisz sprawdzić ustawienia tego konkretnego programu. Możesz także po prostu ponownie zainstalować program, dźwięk prawdopodobnie się pojawi.
Nie rozpaczaj. O wszystkim można zadecydować, wszystko jest w Twoich rękach. Dziś prostą kartę dźwiękową można kupić dość tanio i w zasięgu każdego normalnego człowieka.
