Kompas udostępnia następujące rodzaje wiązań. Wyrównywanie obiektu do granicy
W procesie pracy nad dokumentami (zwykle graficznymi) często zachodzi potrzeba dokładnego ustawienia kursora w różnych charakterystycznych punktach elementów, czyli dociągnięcia do punktów (przecięć, punktów granicznych, środka itp.) lub obiektów (zwykle współrzędne kierunku osi).
Wiążący - Jest to mechanizm pozwalający na dokładne ustawienie położenia kursora poprzez określenie warunku jego ustawienia (np. w węzłach siatki, w najbliższym charakterystycznym punkcie, czy na przecięciu obiektów itp.).
Rodzaje wiązań: 1)światowy 2) lokalny 3) za pomocą klawiatury
Powiązania globalne są najważniejszym narzędziem do szybkiego i dokładnego określania istniejących punktów na szkicach i rysunkach. Powiązanie globalne (jeśli jest ustawione) jest zawsze ustawieniem domyślnym dla operacji wprowadzania i edycji. Na przykład, jeśli wybierzesz opcję globalnego przyciągania do przecięć, po wprowadzeniu punktu system automatycznie wyszuka najbliższe przecięcie w obrębie pułapki kursora. Jeśli zostanie znalezione przecięcie, punkt zostanie ustalony dokładnie w tym miejscu.
Możesz włączyć kilka różnych globalnych trybów lokalizacji i wszystkie będą działać jednocześnie
Aby ustawić powiązania globalne, kliknij na pasku narzędzi Aktualny stan za pomocą przycisku. Pojawi się okno dialogowe Ustaw globalne powiązania, pokazane na rys. 2.5.
Ryc.2.5. Okno dialogowe Ustawianie globalnych powiązań
Opiszmy pokrótce główne elementy okna dialogowego Ustawianie globalnych powiązań. W górnej części okna dialogowego znajduje się lista powiązań globalnych. Klikając nazwę wiązania, możesz włączyć lub wyłączyć jedno lub drugie wiązanie, a nawet kilka. W tym przypadku każde z powiązań ma swój własny priorytet. O priorytecie decyduje odległość od początku listy. Przyciąganie o najwyższym priorytecie to najbliższy punkt, następnie punkt środkowy, przecięcie, przyciąganie do narożnika itp.
Okno dialogowe zawiera szereg pól wyboru:
Wszystkie wiązania włącza lub wyłącza wszystkie wiązania. Jeśli nie wszystkie powiązania są włączone, opcja pojawi się na szarym tle. Kliknięcie opcji w tym stanie spowoduje jej wyłączenie. Następny się włączy;
Dynamicznie śledź włącza lub wyłącza obliczanie powiązań w locie. W przeciwnym razie obliczenia zostaną wykonane dopiero po ustaleniu punktu;
Pokaż tekst włącza lub wyłącza wyświetlanie nazwy wyzwalanego powiązania obok kursora. W przypadku przyciągania kątowego zostanie dodatkowo wyświetlona wartość kąta;
Biorąc pod uwagę warstwy tła włącza lub wyłącza przyciąganie uwzględniające obiekty leżące w warstwach tła;
Tylko w widocznych punktach siatki włącza lub wyłącza przyciąganie, które zostało wykonane tylko do widocznych punktów siatki. Opcja jest dostępna tylko wtedy, gdy włączone jest przyciąganie Według siatki.
Pole tekstowe Narożny stopień odniesienia służy do wpisania wartości kroku zadziałania odniesienia kątowego. Przykładowo, jeśli wartość kroku skoku kątowego ustawiona jest na 15°, to w wyniku akcji przyciągania kątowego kursor będzie przesuwał się po liniach prostych przechodzących przez ostatni stały punkt pod kątami 15°, 30°, 45°, 60 °, 75°, 90°, 105° itd.
Po zakończeniu ustawień globalnych powiązań kliknij przycisk OK. Aby wyjść z okna dialogowego bez zapisywania zmian, kliknij przycisk Anulować.
Możesz także wyłączyć wszystkie powiązania globalne, a następnie włączyć je ponownie jak poprzednio za pomocą przycisku Odmów/zezwól akcja powiązań globalnych na pasku narzędzi bieżącego stanu.
Przycisk ten służy także jako wskaźnik działania powiązań globalnych: naciśnięty przycisk oznacza, że powiązania globalne są wyłączone, naciśnięty przycisk oznacza, że są one włączone.
Powiązania lokalne można wywołać podczas tworzenia, edycji lub zaznaczania obiektów graficznych poprzez kliknięcie prawym przyciskiem myszy (patrz rys. 2.6)
 Ryc.2.6
Ryc.2.6
Wiązanie lokalne ma dwie ważne cechy:
Jest to priorytet wyższy niż globalny. Po wywołaniu powiązanie lokalne pomija ustalone powiązania globalne na czas działania (do czasu wprowadzenia kropki lub odmowy wprowadzenia danych wejściowych).
Wykonywane jest tylko dla jednego (bieżącego żądania) punktu. Po wprowadzeniu bieżącego punktu aktywowane przyciąganie lokalne zostaje wyłączone, a system przechodzi do wykonywania przyciągania globalnego.
Przyjrzyjmy się pokrótce różnym wiążące metody:
Najbliższy punkt zapewnia przyciąganie do najbliższego charakterystycznego punktu obiektu (na przykład do punktu początkowego segmentu), do punktów narożnych tabeli tabelki rysunkowej lub do punktu początkowego bieżącego układu współrzędnych;
Skrzyżowanie zapewnia przyciąganie do najbliższego przecięcia obiektów;
Środek przyciąga do środka obiektu;
Centrum przyciąga do punktu środkowego okręgu, łuku lub elipsy;
Według siatki przyciąga do najbliższego punktu siatki pomocniczej. W takim przypadku obraz samej siatki na ekranie można wyłączyć;
Zatrzask kątowy- jest to sposób na przyciąganie kursora względem ostatniego stałego punktu pod kątem będącym wielokrotnością wartości określonej podczas ustawiania przyciągania. Na przykład podczas konfigurowania przyciągania wartość kroku przyciągania kątowego jest ustawiana na 15°. Następnie w wyniku działania zatrzasku kątowego kursor będzie przemieszczał się po liniach prostych przechodzących przez ostatni punkt stały pod kątami 15°, 30°, 45°, 60°, 90°, 105° itd.;
Wyrównanie wyrównuje punkt obiektu wejściowego z innymi punktami charakterystycznymi, a także z ostatnim punktem stałym. Za ostatni stały punkt uważa się nie tylko punkt określony podczas wykonywania polecenia, ale także punkt, w którym za pomocą skrótu klawiaturowego umieszczono kursor. Na przykład narysowałeś odcinek linii. Ostatni punkt stały jest jego punktem końcowym (m2). Jeśli teraz użyjesz kombinacji klawiszy Shift+5, aby przyciągnąć do środka tego segmentu, ten (środek) stanie się ostatnim stałym punktem, a kiedy przesuniesz kursor, pozorne linie wyrównania przejdą przez środek segmentu;
Punkt na krzywejprzyciąga do najbliższego punktu określonej krzywej;
Przez Y do krzywej przyciąga do najbliższego punktu na określonej krzywej w dodatnim kierunku Y bieżącego układu współrzędnych. Jeżeli jeden z utworzonych lokalnych układów współrzędnych zostanie ustawiony jako bieżący, wówczas dociąganie zostanie wykonane wzdłuż jego osi Y;
Przeciwko Y do krzywej przyciąga do najbliższego punktu na określonej krzywej w kierunku przeciwnym do osi Y bieżącego układu współrzędnych. Jeżeli jeden z utworzonych lokalnych układów współrzędnych zostanie ustawiony jako bieżący, wówczas dociąganie zostanie wykonane względem jego osi Y;
Przez X do krzywej przyciąga do najbliższego punktu na określonej krzywej w dodatnim kierunku osi X bieżącego układu współrzędnych. Jeżeli jeden z utworzonych lokalnych układów współrzędnych zostanie ustawiony jako bieżący, wówczas dociąganie zostanie wykonane wzdłuż jego osi X;
Przeciwko X do krzywej przyciąga do najbliższego punktu na określonej krzywej w kierunku przeciwnym do osi X bieżącego układu współrzędnych. Jeżeli jeden z utworzonych lokalnych układów współrzędnych zostanie ustawiony jako bieżący, wówczas dociąganie zostanie wykonane względem jego osi X.
Wiązania klawiatury to polecenia służące do precyzyjnego ustawienia kursora i wykonywane za pomocą klawiatury po naciśnięciu określonych klawiszy lub ich kombinacji.
Wiązania klawiaturowe mają dwie ważne cechy:
1. Powiązania lokalne i globalne można stosować tylko w momencie, gdy system żąda instrukcji dla punktu, tj. po aktywowaniu dowolnego polecenia. Powiązań klawiatury można używać w prawie każdym trybie edytora.
2. Użycie przyciągania lokalnego lub globalnego łączy się z wprowadzeniem kropki, a użycie przyciągania klawiaturowego prowadzi jedynie do tego po prostu przesuwając kursor do żądanego punktu. Procedurę wpisania lub ustalenia punktu należy przeprowadzić osobno poprzez naciśnięcie klawisza
Podczas rysowania wiązania klawiatury są zwykle wykonywane w następującej kolejności:
1. Szybko umieść kursor myszy obok żądanego punktu lub obiektu. Następnie zwolnij przycisk myszy.
2. Wykonaj polecenie klawiaturowe, aby precyzyjnie ustawić kursor (bez użycia myszy).
3. Zablokuj punkt naciskając klawisz
4. Następnie możesz kontynuować pracę z myszą.
W tabela 2.1 prezentowane są podstawowe powiązania klawiaturowe.
Istota działania wiązań jest następująca. System analizuje obiekty znajdujące się najbliżej aktualnego położenia wskaźnika w celu ustalenia ich charakterystycznych punktów (np. koniec lub środek odcinka linii, środek okręgu, punkt przecięcia dwóch prostych itp.), a następnie umożliwia użytkownikowi aby ustawić wskaźnik w jednym z tych punktów. Możesz skonfigurować parametry, według których system będzie wyszukiwał punkty charakterystyczne pobliskich obiektów. Stosowanie przyciągań pozwala na precyzyjne ustawienie wskaźnika w określonym punkcie i nie jest konieczne, aby współrzędne wskaźnika w momencie kliknięcia dokładnie pokrywały się ze współrzędnymi żądanego punktu.
Dam ci przykład. Załóżmy, że system ma tylko jeden rodzaj powiązań - Środkowe, a w dokumencie graficznym konstruowane są dwa dowolne segmenty, umieszczone blisko siebie. Po uruchomieniu polecenia budowania dowolnego innego obiektu i umieszczeniu wskaźnika pomiędzy segmentami, przyciąganie do punktu środkowego powinno działać. Nawet jeśli wskaźnik nie wskazuje dokładnie środka, po kliknięciu przyciskiem myszy (to znaczy, kiedy zaczynasz konstruować nowy obiekt), wskaźnik zostanie ustawiony na najbliższy środek segmentu. Należy pamiętać, że przyciąganie zostanie wykonane nie do najbliższego segmentu, ale do segmentu, którego środek w momencie kliknięcia znajdował się bliżej pozycji wskaźnika.
Istnieją dwa typy powiązań: globalne i lokalne. Globalne działają w sposób ciągły podczas wprowadzania lub edycji obiektów. Przypomnę, że zestaw globalnych powiązań możesz ustawić w oknie dialogowym Opcje (zakładka System, podsekcja Wiązania w sekcji Edytor Grafiki). Dla bieżącej sesji pracy z dokumentem graficznym możesz skonfigurować typy powiązań za pomocą paska narzędzi Powiązania globalne (patrz rys. 1.42) lub okna dialogowego Ustaw powiązania globalne (rys. 2.1). Aby wywołać to okno dialogowe, kliknij przycisk Ustaw powiązania globalne
Aktualny panel stanu.

Ryż. 2.1. Okno dialogowe Ustaw powiązania globalne
Lokalne przyciąganie można wywołać po wprowadzeniu określonego obiektu i nie są one zapamiętywane przez system przy kolejnych wywołaniach poleceń konstruowania geometrii. Powiązania lokalne mają wyższy priorytet niż powiązania globalne. Oznacza to, że po wywołaniu powiązania lokalnego zainstalowane powiązania globalne nie zostaną zastosowane. Aby skorzystać z tego lub innego powiązania lokalnego, należy wywołać jedno z poleceń podmenu kontekstu Powiązania lub skorzystać z rozwijanego menu przycisku Powiązania lokalne (patrz rysunek 1.43), który znajduje się jako ostatni na panelu Powiązania globalne.
W edytorze rysunków KOMPAS-Graph dostępne są następujące typy odnośników.
Najbliższy punkt – pozwala na uchwycenie najbliższego charakterystycznego punktu wskaźnika (początek odcinka, początek układu współrzędnych itp.).
Środek – umożliwia ustawienie wskaźnika na środku najbliższego prostego obiektu.
Przecięcie – włączenie tego przyciągania nakazuje systemowi śledzenie przecięć linii znajdujących się najbliżej wskaźnika.
Dotyk – działanie tego przyciągania powoduje umieszczenie wskaźnika w taki sposób, że utworzony obiekt (odcinek, łuk) dotyka punktu obiektu znajdującego się w pobliżu, najbliższego bieżącej pozycji wskaźnika.
Normalny – działa podobnie jak poprzedni, z tą tylko różnicą, że utworzony obiekt jest umieszczany prostopadle do najbliższego obiektu.
Według siatki – przyciąga wskaźnik do punktów siatki współrzędnych (nawet jeśli w tym momencie wyświetlanie samej siatki jest wyłączone).
Wyrównanie - po przesunięciu wskaźnika system dokonuje wyrównywania (w poziomie lub w pionie) do punktów charakterystycznych pobliskich obiektów lub do ostatniego stałego punktu (np. do pierwszego punktu odcinka, poprzedniego punktu polilinii lub Beziera krzywa itp.).
Przyciąganie kątowe – pozwala na zamocowanie wskaźnika pod określonym kątem do ostatniego stałego punktu tworzonego obiektu. Krok przyciągania kątowego można dostosować w oknie dialogowym ustawień przyciągania.
Środek — przyciąga do środków okręgów, łuków lub elips.
Punkt na krzywej — po prostu umieszcza wskaźnik na dowolnej krzywej.
Rada
Przyciąganie stanowi nieocenioną pomoc przy wprowadzaniu i edycji obiektów geometrycznych. Jednak, jak już wspomniano, zbyt wiele z nich tylko skomplikuje pracę. Może to prowadzić do nakładania się efektów poszczególnych kotwic, co po prostu uniemożliwia kliknięcie przycisku myszy w żądanym miejscu. Bazując na własnym doświadczeniu, zalecam pozostawienie włączonych czterech typów przyciągań: Najbliższy punkt, Przecięcie, Wyrównanie i Punkt na krzywej. To wystarczy do efektywnej pracy. Chociaż oczywiście możesz dołączyć dowolne inne wiązania, które uznasz za wygodne.
Kiedy używasz menu przyciągania lub skrótów klawiaturowych do precyzyjnego ustawienia kursora w żądanym punkcie podczas tworzenia lub edycji obiektów, używasz tak zwanego przyciągania lokalnego. Jednak po wybraniu z menu opcji wiązania lokalnego system nie pamięta, która to była opcja. Jeśli chcesz dokładnie tak samo powiązać z innym punktem, będziesz musiał wywołać menu i ponownie wybrać żądane polecenie. Jest to niewygodne, jeśli trzeba wykonać kilka wiązań tego samego typu z rzędu.
W przeciwieństwie do wiązania lokalnego, wiązanie globalne (jeśli jest ustawione) jest zawsze ustawieniem domyślnym podczas wykonywania operacji wprowadzania i edycji. Na przykład, jeśli wybierzesz opcję globalnego przyciągania do przecięć, po wprowadzeniu punktu system automatycznie wyszuka najbliższe przecięcie w obrębie pułapki kursora. Jeśli zostanie znalezione przecięcie, punkt zostanie ustalony dokładnie w tym miejscu.
Można włączyć kilka różnych globalnych trybów lokalizacji i wszystkie będą działać jednocześnie. W tym przypadku punkt jest obliczany na bieżąco; na ekranie pojawia się fantom odpowiadający temu punktowi oraz tekst z nazwą aktualnie aktywnego wiązania. Kolor wyświetlania fantomu i tekstu odpowiada kolorowi ustawionemu dla powiększonego kursora.
Przycisk wywołujący okno dialogowe umożliwiające ustawienie powiązań globalnych znajduje się na pasku bieżącego stanu.
Aby ustawić żądaną kombinację powiązań globalnych, włącz lub wyłącz wymagane elementy w oknie dialogowym.
Możesz także wyłączyć wszystkie powiązania globalne, a następnie włączyć je ponownie, jak poprzednio, używając przycisku Wyłącz/włącz powiązania globalne na pasku bieżącego stanu.
Przycisk Odmów/zezwól na działanie powiązania globalne
Przycisk ten służy jako wskaźnik działania powiązań globalnych: naciśnięty przycisk oznacza, że powiązania globalne są wyłączone, naciśnięty przycisk oznacza, że powiązania globalne są wyłączone.
Aby włączyć wcześniej wyłączone powiązania globalne, naciśnij przycisk Wyłącz/włącz powiązania globalne.
Aby przełączyć przycisk za pomocą klawiatury, użyj skrótu klawiaturowego
Aby włączyć/wyłączyć powiązania globalne, możesz także użyć opcji Wyłącz powiązania w oknie dialogowym ustawień powiązań globalnych.
Wiązanie lokalne ma wyższy priorytet niż globalny, to znaczy, gdy zostanie wywołane dowolne polecenie powiązania lokalnego, pomija zainstalowane polecenie globalne na czas jego działania (do momentu wprowadzenia kropki lub błędu).
9,5. Układy współrzędnych
9.5.1. Absolutny układ współrzędnych
Podczas pracy w KOMPAS-GRAFIC LT stosowane są kartezjańskie prawe układy współrzędnych.
Początek absolutnego układu współrzędnych rysunku znajduje się zawsze w lewym dolnym punkcie całej ramki formatu.
Tworząc nowy widok, użytkownik może określić położenie układu współrzędnych tego widoku.
Początek układu współrzędnych fragmentu nie ma tak jednoznacznego odniesienia jak w przypadku rysunku. Dlatego też, gdy otwierany jest nowy fragment, początek jego układu współrzędnych jest automatycznie wyświetlany na środku okna.
Dla ułatwienia użytkownik może utworzyć w dokumencie dowolną liczbę lokalnych układów współrzędnych (LCS) i szybko przełączać się między nimi.
9.5.2. Lokalne układy współrzędnych
Pracując z rysunkiem lub fragmentem zawsze korzystamy z układu współrzędnych, w którym określone jest położenie obiektów. Aby wyświetlić i wprowadzić współrzędne, w wierszu bieżącego stanu znajdują się specjalne pola.
KOMPAS-GRAPHIC LT wykorzystuje prawoskrętne kartezjańskie układy współrzędnych.
Początek absolutnego układu współrzędnych rysunku znajduje się zawsze w lewym dolnym rogu formatu. Dla fragmentu koncepcja absolutnego układu współrzędnych nie ma sensu (nie ma oczywistych wymiarów, jak w przypadku rysunku), więc początek układu współrzędnych podczas tworzenia nowego fragmentu jest wyświetlany w środku okno.
Jednakże używanie domyślnych układów współrzędnych nie zawsze jest wygodne. Podczas projektowania stale pojawiają się sytuacje, w których trzeba zmierzyć odległości lub kąty od jakiegoś punktu lub obiektu w polu rysunkowym. Pracując na desce kreślarskiej, projektant przesuwa linijki w wybrane miejsce i z niego konstruuje, w razie potrzeby obracając linijki.
W podobny sposób można pracować w KOMPAS-GRAFIC LT korzystając z lokalnych układów współrzędnych (LCS). Przypisując LCS w wymaganych punktach projektowanej części lub złożenia, możesz szybko wybrać dowolny z nich i uczynić go aktualnym. W takim przypadku wszystkie współrzędne zostaną obliczone i wyświetlone w bieżącym systemie. Na przykład można ustawić lokalny układ współrzędnych na środek końca projektowanego korpusu obrotowego.
Aby ułatwić wyszukiwanie i wybór, każdemu LCS można przypisać unikalną nazwę. Gdy LCS nie będzie już potrzebny do pracy, możesz szybko usunąć go z dokumentu.
Zarządzanie LSC utworzonymi w dokumencie odbywa się za pomocą specjalnego okna dialogowego. Aby to wywołać, wybierz polecenie Lokalny CS z menu Narzędzia lub kliknij przycisk Lokalny CS na pasku bieżącego stanu.
Przycisk Lokalny układ scalony
Możesz zmienić parametry dowolnego istniejącego LCS. Aby to zrobić, wybierz jego nazwę na liście, a następnie ustaw żądane wartości współrzędnych punktu początkowego, kąta nachylenia osi i nazwę.
Aby przystąpić do tworzenia nowego LCS należy kliknąć przycisk Nowy.
Jeśli chcesz ustawić dowolny LCS jako bieżący, wybierz jego nazwę z listy i kliknij przycisk Aktualny. Aby wykonać operację odwrotną - anulowanie działania LCS jako bieżącego - kliknij przycisk Anulować.
Jeśli chcesz usunąć LCS, który stał się niepotrzebny, użyj przycisku Usuwać.
Aby usunąć z dokumentu lokalny układ współrzędnych, który stał się niepotrzebny, wykonaj następujące czynności.
1. Wybierz polecenie z menu Narzędzia Lokalny układ scalony lub kliknij przycisk Lokalny układ scalony V Bieżący pasek stanu.
2. W wyświetlonym oknie dialogowym wybierz nazwę LCS, którą chcesz usunąć z listy. Można określić wiele układów współrzędnych do jednoczesnego usunięcia.
3. Kliknij przycisk Usuwać. Nazwa zniszczonego LSC zniknie z listy.
4. Aby wyjść z okna dialogowego, kliknij przycisk OK.
Pytania do samokontroli
1. Nazwij wszystkie elementy głównego okna programu.
2. Określ kolejność konfiguracji parametrów tekstowych.
3. Wymień wszystkie metody wiązania.
4. Skonfiguruj dynamiczne śledzenie powiązań.
5. Wskaż kolejność konstruowania stycznej do okręgu, do dwóch okręgów.
6. Usuń część łuków kołowych z rysunku.
Istnieje możliwość pozycjonowania rur i kształtek w modelu poprzez precyzyjne wybranie położenia odcinka i kształtki lub poprzez dostosowanie parametrów do obliczenia rodzaju i położenia kształtki w programie.
Program udostępnia szereg narzędzi i opcji umieszczania, w tym uchwyty do rur i kompas, które pomagają w pozycjonowaniu rur i łączników rurowych.
Korzystanie z uchwytów do rur
Można poprowadzić rurę od otwartej gałęzi wybranej rury, korzystając z uchwytu kontynuacji. Do ustawiania i rozciągania rury można także użyć uchwytu do przenoszenia.
Użyj uchwytu przenoszenia na końcu segmentu rury, aby zmienić długość wybranej rury.
Oprócz prowadzenia rur można również użyć uchwytu kontynuacji na otwartej rurze, aby dodać kolanko. Jeśli użyjesz uchwytu kontynuacji, który nie znajduje się na otwartej rurze, utworzy się odgałęzienie.
W segmentach rurowych uchwyt kontynuacji odgałęzienia znajduje się pośrodku. Złączki posiadają również uchwyty przedłużające. Na przykład kolano ma uchwyt kontynuacji rozgałęzienia, którego można użyć do przekształcenia łokcia w trójnik.
Aby uzyskać więcej informacji na temat piór, zobacz Długopisy Plant 3D.
Trasowanie rur za pomocą kompasu
Kompas służy do śledzenia rury pod precyzyjnym kątem.
Notatka:
Punkty ustawione za pomocą kompasu są ograniczone do płaszczyzny śledzenia. Można wyłączyć kompas, aby ustawić punkt poza płaszczyzną wyznaczania trasy.
Kompas wyświetla znaczniki w okręgu. Możesz ustawić kąt między znacznikami, zmienić rozmiar kompasu lub wyłączyć kompas.
Notatka:
Przyrost skoku kompasu jest również używany w odpowiedzi na monit „Określ kąt obrotu” (na przykład podczas stosowania uchwytu obrotu). Można wyłączyć przyrost odniesienia kompasu, aby ustawić dokładną wartość obrotu.

Po dodaniu złączki wycięcia kompasu są ustawiane tak, aby odpowiadały dostępnym kątom złączki określonym w specyfikacji rury.

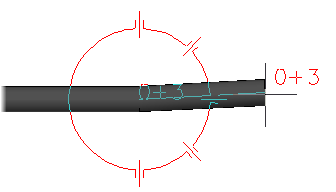
Można ustawić kąt tolerancji, aby umożliwić niewielkie odchylenia kąta podczas łączenia rur od końca do końca lub dodawania złączki. Na przykład można określić kąt 91 stopni podczas stosowania kolanka 90 stopni.
Jeśli zastosujesz kąt tolerancji, kompas wyświetli znaczniki kąta tolerancji. Domyślnie tolerancja kąta jest wyłączona.
Odsunięte położenie rur
Podczas wyznaczania trasy rury oprócz linii środkowej można określić osiem kierunków odsunięcia. Jeśli określisz odsunięcie od spodu rury, możesz bezpośrednio określić położenie podpór.
Przesunięcie jest zależne od kierunku trasy i nie jest bezwzględne. Podczas prowadzenia rury w kierunku pionowym spód rury jest wyrównany ze ścianą. Możliwe są następujące działania.
- Przed poprowadzeniem rury dopasuj wyrównanie i odsunięcie na wstążce.
- Ustaw lub zmień wyrównanie z wiersza poleceń podczas wyznaczania trasy rury.
Jeśli podczas wyznaczania trasy z odsunięciem chcesz użyć lokalizacji względem obiektu w celu zdefiniowania punktu na rurze, ale nie musisz dołączać do rury, możesz wyłączyć Plantoffsetconnect.
Dokładne umiejscowienie
Możliwe jest określenie precyzyjnych punktów lokalizacji obiektu, jeśli uchwyty kontynuacji nie są dostępne lub nie znajdują się w żądanym miejscu.
Zwykle, jeśli podczas wyznaczania trasy konieczne jest dołączenie rury, do określenia dokładnej lokalizacji służy tryb lokalizacji.
Można użyć lokalizacji węzłów lub obiektów końcowych, aby połączyć się z końcem innej rury. Jeśli chcesz przymocować rurę pod kątem prostym, użyj prostopadłego lokalizacji obiektu. Użyj najbliższego lokalizacji obiektu, aby zdefiniować punkt na linii środkowej rury.
Notatka:
Użyj lokalizacji obiektu Węzeł, aby połączyć się z łącznikami.
Aby uzyskać więcej informacji na temat lokalizacji obiektów, zobacz .

Korzystając ze śledzenia, możesz określić punkt, który pokrywa się z innym punktem. Aby uzyskać więcej informacji, zobacz .
Istnieje możliwość ustawienia odległości (długości rury) wskazującej kolejny punkt. Aby uzyskać więcej informacji, zobacz .
Korzystanie z rozwiązań śledzących
Jeśli określisz połączenie, którego punkty końcowe nie są liniowe, AutoCAD Plant 3D może wyznaczyć trasę rury i dodać złączki, aby zakończyć połączenie. Jeżeli dostępnych jest kilka trajektorii, dostępny jest wybór spośród kilku rozwiązania.
Pracę z różnymi dokumentami graficznymi, w szczególności rysunkami, znacznie ułatwiają oprawy. Pozwalają na jak najdokładniejsze pozycjonowanie kursora w różnych charakterystycznych punktach elementów, przyciąganie do punktów granicznych, do punktów przecięcia, do przyciągania do środka obiektu, wzdłuż kierunków osi współrzędnych, do normalnych itp. .
Przyciąganie to wbudowana funkcjonalność programu, która pozwala na precyzyjne określenie położenia kursora przy wyborze warunków jego umieszczenia.
Powiązania można wykonać za pomocą klawiatury, lokalnie lub globalnie.
Najważniejsze są powiązania globalne. Dokładnie i szybko wskazują istniejące punkty na trójwymiarowych rysunkach i szkicach. Jeśli jest zainstalowany, działa domyślnie podczas wykonywania różnych operacji edycji i wprowadzania danych. Jeżeli wybrana jest opcja globalnego przyciągania według przecięć, to w trakcie pisania system rozpocznie wyszukiwanie najbliższych przecięć w obrębie lokalizacji kursora. Punkt zostanie ustalony w miejscu przecięcia. Można również zmienić rozmiar pułapki kursora. Można ustawić wiele powiązań jednocześnie. W takim przypadku będą jednocześnie działać poprawnie.
Jak ustawić globalne powiązanie? Pasek narzędzi – stan aktualny – ustawienie globalnych powiązań. Pojawi się okno, w którym należy aktywować checkboxy wymaganych typów powiązań.

Przyjrzyjmy się głównym elementom tego okna dialogowego. Na górze znajduje się lista dostępnych wiązań. Wyboru jednego lub drugiego wiązania dokonuje się poprzez kliknięcie lewym przyciskiem myszy. Każde powiązanie ma swoją własną hierarchię. Najwyższa hierarchia należy do powiązania znajdującego się wyżej na liście. Priorytetem jest najbliższy punkt, następnie środek, skrzyżowanie i dalej na liście. Jeśli ustawiłeś dwa lokalne przyciąganie: do najbliższego punktu i do przecięcia, to system będzie przyciągał do najbliższego punktu, jeśli obie te właściwości zostaną przechwycone przez kursor.
Okno dialogowe zawiera kilka pól wyboru:
Wszystkie wiązania. Pozwala szybko zaznaczyć wszystkie powiązania na raz lub całkowicie je wyłączyć. W takim przypadku opcja z szarym tłem wyświetli się, gdy nie zostaną wybrane wszystkie powiązania. Kliknięcie opcji spowoduje jej włączenie, a kliknięcie jej wyłączy;
Korzystając ze śledzenia dynamicznego, możesz wyłączyć/włączyć obliczanie powiązań w czasie rzeczywistym. Jeśli śledzenie jest wyłączone, obliczenia przeprowadza się poprzez ustalenie punktu;
Funkcja wyświetlania tekstu umożliwia włączenie/wyłączenie nazwy obok kursora żądanego powiązania. Jednocześnie zostanie wyświetlona wartość kąta odniesienia kąta.
Uwzględnienie warstw tła umożliwi włączenie/wyłączenie przyciągania uwzględniającego szczegóły znajdujące się w warstwach tła;
Przyciąganie do widocznych punktów siatki włącza/wyłącza przyciąganie do punktów siatki. Opcja jest aktywna tylko wtedy, gdy włączone jest przyciąganie do siatki.
Wartość kroku przyciągania ustawia się w polu „krok przyciągania po kącie”. Jeśli wartość kąta zostanie ustawiona na 5°, to w rezultacie kursor będzie przesuwał się po liniach przechodzących pod kątem 5°, 10°, 15°, 20°, 25° itd.
Aby zakończyć ustawienia powiązania, kliknij przycisk „OK” w oknie dialogowym. Jeśli nie chcesz zapisać zmian, musisz przytrzymać przycisk w oknie dialogowym „Anuluj”.
Możesz wyłączyć działanie powiązań i włączyć je za pomocą przycisku włączania/wyłączania na pasku narzędzi w bieżącym stanie.
Ten przycisk wyświetla działania powiązań globalnych; naciśnięcie oznacza wyłączenie powiązań, zwolnienie oznacza ich włączenie.
Powiązania lokalne wywoływane są podczas edycji i tworzenia oraz wybierania obiektów graficznych. Wywołuje się je za pomocą menu kontekstowego.

Jednocześnie powiązanie lokalne ma wyższą hierarchię w porównaniu z powiązaniem globalnym. Po wywołaniu pomija predefiniowane powiązania lokalne na czas działania.
Powiązanie lokalne jest wykonywane tylko na jednym obiekcie. Następnie wyłącza się i system zaczyna wykonywać powiązania globalne.
Przyciąganie do najbliższego punktu zapewni przyciąganie do najbliższego możliwego punktu charakterystycznego.
Przyciąganie do przecięcia zostanie przyciągnięte do najbliższego przecięcia obiektów.
Snap mid pozwoli Ci przyciągnąć do środka obiektu.
Przyciąganie do środka umożliwia przyciąganie do środka łuków, elips i okręgów.
Przyciąganie do siatki zostanie przyciągnięte do najbliższego dodatkowego punktu siatki. Obraz siatki może nie być aktywny na ekranie.
Możesz przyciągnąć kursor do ostatniego stałego punktu pod kątem będącym wielokrotnością określonego kroku, używając przyciągania kątowego. Jeśli wartość kąta zostanie ustawiona na 5°, to w rezultacie kursor będzie przesuwał się po liniach przechodzących pod kątem 5°, 10°, 15°, 20°, 25° itd.
Wyrównanie punktu wejściowego części do punktów charakterystycznych lub ostatniego punktu stałego można wykonać za pomocą zatrzasku wyrównującego. W tym przypadku za ostatni stały punkt uważa się punkt podany podczas wykonywania polecenia, czyli punkt, w którym za pomocą skrótu klawiaturowego ustawiony jest kursor. Spójrzmy na przykład. Narysowałeś odcinek. Ostatni zarejestrowany punkt t2. Używając skrótu klawiaturowego Shift+5, przyciągamy do środka segmentu. W tym przypadku środek będzie ostatnim stałym punktem. Kiedy przesuwasz kursor, linie wyrównania przechodzą przez środek segmentu.
Przyciąganie do najbliższego punktu na linii odbywa się za pomocą przyciągania zwanego punktem na krzywej.
Przyciąganie osi Y do krzywej przyciąga określoną krzywą do najbliższego punktu w kierunku dodatnim wzdłuż osi rzędnych bieżącego układu współrzędnych.
Przyciąganie do krzywej względem osi współrzędnych spowoduje przyciąganie do najbliższego punktu naprzeciwko osi współrzędnych w bieżącym układzie współrzędnych. Jeśli jeden z tych układów współrzędnych zostanie ustawiony jako bieżący, przyciąganie zostanie wykonane względem jego osi współrzędnych.
Przyciągaj oś x do krzywej przyciąga określoną krzywą do najbliższego punktu w kierunku dodatnim wzdłuż osi x bieżącego układu współrzędnych.
Przyciąganie do krzywej znajdującej się naprzeciwko osi odciętej spowoduje przyciągnięcie do najbliższego punktu znajdującego się naprzeciwko osi odciętej w bieżącym układzie współrzędnych. Jeśli jeden z tych układów współrzędnych zostanie ustawiony jako bieżący, przyciąganie zostanie wykonane względem jego osi x.
Precyzyjne polecenia pozycjonowania kursora wykonywane są za pomocą powiązań klawiaturowych poprzez naciśnięcie określonych kombinacji klawiszy. Mają następujące cechy:
1. Powiązania globalne i lokalne stosuje się, gdy system po uruchomieniu polecenia pyta o punkt. A powiązania klawiaturowe są używane w dowolnym trybie edytora.
2. Poprzednie powiązania łączą się z wprowadzeniem punktu, a użycie powiązania klawiaturowego skutkuje jedynie przesunięciem kursora do żądanego punktu. Aby wprowadzić wiązanie należy nacisnąć klawisz Enter. Pozwala to na dodatkową elastyczność w powiązaniach klawiatury.
Kolejność wykonywania skrótów klawiszowych w programie
