Co zrobić, jeśli wystąpi błąd directx. Naprawianie błędu DirectX w The Walking Dead: nowa granica
Od kilku dni wielu graczy cieszy się nowymi przygodami Clementine w świecie apokalipsy zombie The Walking Dead: A New Frontier. Jednak niektóre kończą się niepowodzeniem z powodu uporczywego i, szczerze mówiąc, niezwykle irytującego błędu DirectX. Jeśli spojrzysz teraz na fora Steam, zobaczysz, że ogromna liczba utworzonych tam tematów dotyczy błędu DirectX. Co więcej, jedna piąta wszystkich tematów na forum dotyczy błędów DirectX.
Nie ma się jednak czym martwić, gdyż odważni użytkownicy już znaleźli rozwiązanie i nie zajmie to dużo czasu. Rzućmy okiem na to.
Naprawianie błędu DirectX w The Walking Dead: A New Frontier
Notatka: Warto wspomnieć, że to rozwiązanie działa tylko na Windows 7 i Windows Server 2008 R2. Właściciele systemu Windows 10 również cierpią z powodu błędu DirectX, ale na razie nic nie można zrobić. Będą musieli poczekać na oficjalną łatkę od dewelopera, co nie powinno zająć dużo czasu.
- Najpierw musisz pobrać aktualizację systemu operacyjnego - KB976932. Zainstalujmy to.
- Następnie pobierz KB2670838 i również go zainstaluj.
- Po manipulowaniu aktualizacjami uruchamiamy ponownie komputer.
To wszystko. Przynajmniej to rozwiązanie pomogło połowie graczy. Jeśli nie mogłeś się pozbyć , to będziesz musiał poczekać na łatkę od programistów.
Ponadto, jeśli znasz jakąś metodę roboczą tego problemu, udostępnij ją w komentarzach pod tym artykułem.
Niektórzy fanatycy Call of Duty często napotykają błąd DirectX podczas uruchamiania COD. Jednocześnie gra się nie uruchamia i wyświetla komunikat „DirесtХ napotkał nieodwracalny błąd”. Tego rodzaju problemy zdarzają się nie tylko podczas włączania COD, ale także podczas uruchamiania innych aplikacji do gier. W poniższym artykule opisano sposoby rozwiązania tego błędu.
1. Sprawdź wymagania systemowe
Większość najnowszych gier wymaga oprogramowania DirectX w wersji 11 lub 12. Jeśli masz zainstalowane inne wersje, uruchomienie nowszych gier będzie problematyczne.
Aby sprawdzić wersję DirectX gry, wykonaj następujące czynności:
- Otwórz stronę gry na Steamie. Znajdź wymagania DirectX.
- Naciśnij kombinację klawiszy Win + R. W otwartym oknie dialogowym wpisz „dxdiag”. Kliknij OK.
- Pojawi się okno z informacją o tym, czy Twój sprzęt spełnia wymagania gry, a także o zainstalowanej wersji DirectX.
Chcielibyśmy ostrzec, że DX 12 jest dostępny tylko dla Windows 10, a DX 11 jest dla systemów operacyjnych zaczynających się od Windows 7. Podczas aktualizacji systemu operacyjnego do najnowszej wersji katalog jest instalowany automatycznie na wszystkich systemach.
2. Zainstaluj ponownie sterownik karty graficznej
- Otwórz menedżera urządzeń (Win+R), w polu tekstowym wpisz devmgmt.msc.
- Znajdujemy adapter wideo.
- Zapisujemy producenta i model karty graficznej.
- Wchodzimy na stronę producenta, szukamy opcji Sterowniki i wsparcie.
- Zobaczysz dwie opcje instalacji oprogramowania:
- podręcznik;
- automatyczny;
- Wybierz instalację ręczną i wypełnij pola:
- typ produktu (potrzebujemy sterownika karty graficznej);
- typ karty graficznej;
- seria twojej karty graficznej;
- Wersja Windowsa.
- Kliknij opcję Wyświetl wyniki.
- W wyświetlonym oknie kliknij zakładkę „obsługiwane produkty” i poszukaj swojego modelu.
- Przejdź do sekcji „Funkcje” i pobierz największy plik. Zapamiętujemy lokalizację pobranego pliku instalacyjnego. (Pobieranie produktów innych producentów może się różnić.)
- W menedżerze urządzeń kliknij prawym przyciskiem myszy kartę wideo, z rozwijanej listy wybierz „Właściwości” -> zakładka „Sterownik” -> „Usuń urządzenie”. Potwierdzamy.
- Znajdujemy instalator pobranego oprogramowania dla karty graficznej i uruchamiamy go, postępując zgodnie z instrukcjami kreatora instalacji. Po zakończeniu uruchom ponownie komputer.
3. Ustawienie skalowania wyświetlacza
W systemie Windows 10 kliknij prawym przyciskiem myszy pusty obszar pulpitu i z rozwijanej listy wybierz Opcje wyświetlania->Skalowanie niestandardowe”. Wprowadź własną wartość skali DPI.
- Aktualna wartość skali DPI powinna wynosić 100 jednostek. Ustaw parametr, zastosuj akcję.
- Następnie kliknij Wyloguj się. (W systemie Windows 8 przeciągnij suwak paska skalowania DPI całkowicie w lewo.)
4. Edytuj rejestr
Poprawienie wpisów rejestru może pomóc w rozwiązaniu problemu.
Jedno z typowych pytań
Cześć.
W systemie Windows 10 po uruchomieniu niektórych gier pojawia się błąd „Błąd inicjalizacji Direct3D”. Do laptopa dołączono system Windows, wersję Home na jeden język. Powiedz mi, czy ten błąd może wynikać z wersji systemu Windows i jak go naprawić?
Dobry dzień!
Ogólnie rzecz biorąc, taki błąd nie jest rzadkością, zwłaszcza po ponownej instalacji systemu Windows (w Twoim przypadku po zakupie laptopa, ponieważ sklepy rzadko instalują wszystkie niezbędne biblioteki i sterowniki niezbędne do wygodnej obsługi urządzenia). Zwykle pojawia się po próbie uruchomienia gry - albo od razu, albo gra będzie miała czarny ekran, a kiedy ją zminimalizujesz, zobaczysz to okno.
W tym artykule skupię się na głównych przyczynach tego błędu i pokażę przykład jak się go pozbyć...
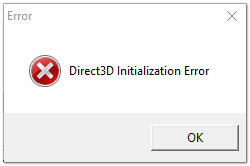
Aktualizacja DirectX
Najczęstszą przyczyną pojawienia się tego błędu jest brak biblioteki DirectX. Co więcej, nie jest konieczne, abyś nie miał go zainstalowanego; być może po prostu nie masz konkretnego pliku z biblioteki.
Strona w witrynie Microsoft umożliwiająca pobranie nowoczesnej wersji DirectX -
Starsza wersja DirectX 9.0c dostępna jest pod linkiem -
Aby dowiedzieć się, jaki DirectX masz na swoim komputerze, kliknij:
- kombinacja przycisków Wygraj + R otworzyć okno” Wykonać";
- następnie wprowadź polecenie dxdiag i naciśnij Enter (patrz zrzut ekranu poniżej).

Dalej w zakładce "System" Zostaną wyświetlone wszystkie niezbędne dane: wersja systemu operacyjnego Windows, karta graficzna, urządzenia dźwiękowe, wersja BIOS-u i wersja DirectX (patrz czerwony kwadrat na zrzucie ekranu poniżej).

Narzędzie diagnostyczne DirectX / kliknięcie
Aby zaktualizować DirectX W witrynie Microsoftu znajduje się rozszerzenie . Przejdź do żądanej strony i pobierz ją. Następnie uruchom go, zaakceptuj warunki umowy licencyjnej i poczekaj, aż kreator zacznie działać.

Pod koniec operacji powinien pojawić się komunikat informujący, że instalacja DirectX została zakończona, niezbędne pakiety zostały zaktualizowane itp. Lub alternatywnie kreator poinformuje Cię, że nowa wersja DirectX jest już zainstalowana i nie działa trzeba zaktualizować. Sugeruję po tym zrestartować komputer, a następnie spróbować uruchomić grę.

Z reguły po takiej aktualizacji gra zaczyna działać tak, jak powinna.
DODATEK!
Jeśli nie masz Internetu (lub jest on wolny, witryna Microsoft jest niedostępna, wyświetla błąd itp.), DirectX można zaktualizować za pomocą gier: prawie połowa płyt z grami zawiera nową wersję DirectX (uwaga: nowość w momencie premiery gry, oczywiście) . Dlatego wystarczy pobrać mniej lub bardziej nowoczesną grę i po jej zainstalowaniu zaktualizować DirectX.
Problem ze sterownikiem karty graficznej
Jeśli błąd nadal się pojawia, być może karta graficzna jest wyłączona w menedżerze urządzeń (może się to zdarzyć na przykład w laptopach z 2 kartami graficznymi) lub po prostu nie zaktualizowałeś/nie zainstalowałeś sterowników swojej karty graficznej.
Jak sprawdzić sterowniki i czy karta graficzna jest włączona
Najłatwiej jest skorzystać z Menedżera urządzeń. Aby go otworzyć:
- naciśnij przyciski Wygraj + R;
- następnie wejdź devmgmt.msc i naciśnij Enter.

Następnie otwórz kartę „Adaptery wideo” i sprawdź, czy wszystkie karty graficzne są włączone i czy obok nich znajduje się żółty wykrzyknik (wskazujący problemy ze sterownikami, przykład -).
Poniższy zrzut ekranu pokazuje, że jedna karta wideo jest wyłączona i nieużywana. Często związany jest z tym błąd Direct3D.

Aby włączyć adapter, wystarczy kliknąć go prawym przyciskiem myszy i wybrać funkcję "Angażować się" . Przykład na zrzucie ekranu poniżej.

Następnie uruchom ponownie komputer, a następnie spróbuj otworzyć grę.
DODATEK!
W niektórych przypadkach jedna z kart graficznych może być wyłączona w BIOS-ie komputera (na przykład, jeśli masz oddzielną i zintegrowaną kartę graficzną w swoim laptopie). Aby sprawdzić, czy tak jest, przejdź do BIOS-u, zwykle w sekcji GŁÓWNY Możesz znaleźć tryb graficzny. Przykład pokazano na zdjęciu poniżej.
Jak wejść do BIOS-u -
Przyciski umożliwiające wejście do BIOS-u dla różnych producentów laptopów/komputerów PC -
Jak zaktualizować sterowniki karty graficznej:
- Metoda numer 1: przejdź do oficjalnej strony producenta swojego laptopa i pobierz je stamtąd. Jeśli nie znasz dokładnego modelu swojego laptopa, użyj programów, aby określić cechy swojego komputera -
- Metoda numer 2: użyj specjalnych programów do automatycznego wyszukiwania i aktualizacji sterowników. Właściwie najprostsza i najszybsza opcja. Dodatkowo programy sprawdzą niezbędne biblioteki do gier (na przykład Drive Booster, polecam) -
- Metoda nr 3: pracuj w trybie ręcznym za pośrednictwem menedżera urządzeń. Więcej informacji na ten temat znajdziesz tutaj:
Użyj trybu zgodności
Niedawno testowałem laptopa ze stosunkowo nowym procesorem AMD Ryzen 5 2500U i natknąłem się na jedną ciekawą funkcję...
Zaktualizowałem DirectX, zainstalowałem wszystkie niezbędne sterowniki, różne pakiety i dodatki do gier - jednak niektóre gry nie uruchomiły się, wyświetlając błąd Direct3D... (osobliwość: wszystkie gry były stare, co dało podstawę do różnych przemyśleń...).
Kiedy otworzyłem, byłem dość zaskoczony nieruchomości plik wykonywalny gry, przeszedłem do zakładki "Zgodność" i zaznacz pole wyboru obok elementu „Uruchom grę w trybie zgodności z Windows XP SP 2” - gra zaczęła działać normalnie, nie było już błędów związanych z Direct3D...
Przykładowe czynności do wykonania pokazano na zrzutach ekranu poniżej...


Uruchom grę w trybie zgodności z Windows XP SP 2
Również pomocne!
Jak uruchomić starą grę na nowym komputerze -
Czasami podczas próby zainstalowania najnowszej wersji DirectX na komputerze pojawia się komunikat o błędzie z tekstem „Wystąpił wewnętrzny błąd systemu. Aby ustalić przyczynę błędu, przejrzyj pliki DXError.log I Dziennik Directx w folderze Windows.” Aby naprawić błąd systemu, użytkownicy stosują różne techniki, ale nie zawsze dają one pożądany efekt. W tym materiale opiszę problem związany z tym błędem, a także podpowiem, jak naprawić błąd dxerror.log i directx.log w Windows 7.
Przyczyna wewnętrznego błędu systemowego dxerror.log i directx.log
Chociaż dokładne informacje można znaleźć, przeglądając dzienniki DXError.log i Directx.log określone w tym błędzie (zwykle znajdują się one w folderze c:\Windows\Logs). Jednak ten błąd zwykle występuje, ponieważ instalator DirectX nie może znaleźć poprzedniej wersji DirectX w rejestrze systemu Windows.
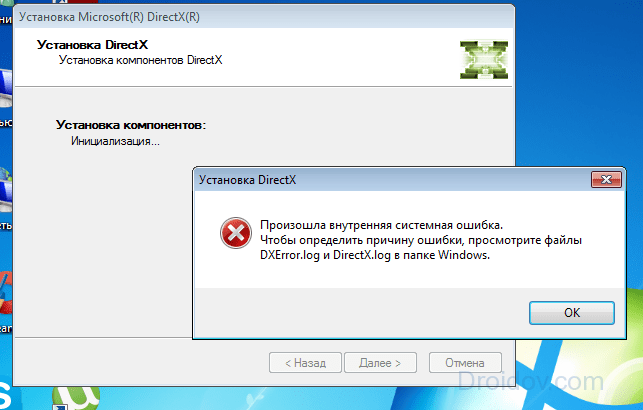
Do takiej sytuacji dochodzi na skutek nieprawidłowej dezinstalacji poprzedniej wersji DirectX, uszkodzenia rejestru oraz działania niektórych programów (najczęściej gier), które w bardzo „dziwny” sposób traktowały pliki systemowe. Mogą również wystąpić te, które opisałem wcześniej.
Całą tę sytuację należy naprawić, a poniżej wyjaśnię, co należy zrobić, aby naprawić błąd dxerror.log i Directx.log.
Metoda 1. Pobierz nowy pakiet DirectX
Po prostu spróbuj ponownie pobrać nowy DirectX z natywnej (!) strony internetowej Microsoft. Niektórym użytkownikom to wystarczyło, aby naprawić błąd.
Metoda 2. Naprawianie błędów zgodności
Kliknij plik prawym przyciskiem myszy Dxwebsetup.exe(plik instalacyjny DirectX), wybierz z góry menu, które się pojawi „Poprawka kompatybilności”. System wyszuka możliwe problemy, a następnie dokona wyboru "Użyj rekomendowanych ustawień", i wtedy „Sprawdź program”. Następnie zainstaluj DirectX, problem zwykle zostaje rozwiązany.
Jak to wygląda wizualnie, możesz zobaczyć na filmie:
Metoda 3. Wprowadź zmiany w rejestrze
Naciśnij klawisze Win+R, w wyświetlonym wierszu wpisz regedit, a w panelu rejestru przejdź do adresu HKEY_LOCAL_MACHINE\SOFTWARE\Microsoft\DirectX.

Jeśli masz tam tylko jedną linię, kliknij w lewym górnym rogu „Edytuj” - „Utwórz” - „Parametr ciągu” i najpierw dodaj do rejestru jedną linię z poniższych, a następnie drugą:
„Zainstalowana wersja” = szesnastkowo: 00,00,00,09,00,00,00,00
"Wersja"="4.09.00.0904"
Zapisujemy zmiany i ponownie uruchamiamy komputer.
Metoda 4: Spróbuj wyłączyć program antywirusowy
Najłatwiejszym sposobem rozwiązania wewnętrznego błędu systemowego dxerror.log i directx.log jest wyłączenie programu antywirusowego, z tego powodu zdecydowała się grupa użytkowników. Spróbuj całkowicie wyłączyć program antywirusowy podczas instalacji.
Metoda 5: Sprawdź integralność plików systemowych
Wszystko, co konieczne, należy wykonać za pomocą uprawnień administratora. Kliknij przycisk „Start”, wpisz CMD w pasku wyszukiwania, w wyświetlonym wierszu poleceń wpisz sfc /scannow i kliknij „OK”. System sprawdzi integralność plików systemowych i w przypadku wykrycia błędów je poprawi. Po zakończeniu sprawdzania uruchom ponownie system i spróbuj ponownie zainstalować DirectX.
Metoda 6: Sprawdź swój system pod kątem złośliwego oprogramowania
Spróbuj użyć dobrego oprogramowania antywirusowego do przeskanowania komputera w poszukiwaniu złośliwego oprogramowania (na przykład Dr.Web Cureit! lub Malwarebytes Anti-Malware). Złośliwe oprogramowanie może być bezpośrednio odpowiedzialne za niestabilność DirectX i błędy dxerror.log directx.log.
Metoda 7: Wróć do punktu kontrolnego
Niektórym użytkownikom pomogło przywrócenie systemu z punktu kontrolnego, gdy nie zaobserwowano błędów systemowych dxerror.log i directx.log.
- Kliknij „Start – Wszystkie programy – Akcesoria – Narzędzia systemowe – Przywracanie systemu”.
- i wybierz poprzez „Pokaż inne punkty kontrolne” punkt przywracania, w którym ten problem nie występował.
- Przywróć system do poprzedniej stabilnej pozycji.
Metoda 8. Spróbuj ponownie zainstalować sterowniki karty graficznej
Spróbuj. Wątpliwe jest, czy to oni są winni problemu, ale standardowy zestaw porad uwzględnia tę kwestię, na wypadek gdybyś był tym „szczęśliwcem”, którego problem leży po ich stronie.
Wniosek
Powyżej wymieniłem prawie wszystkie możliwe opcje rozwiązania problemu wewnętrznych błędów systemowych za pomocą DXError.log i Directx.log w Windows 7 i dla zdecydowanej większości użytkowników pierwsze trzy wskazówki zwykle wystarczą, aby wyeliminować ten błąd. Jeśli próbowałeś wszystkiego i nic ci nie pomogło, napisz w komentarzach do tego artykułu, aby uzyskać indywidualne rozwiązanie swojego problemu.
W kontakcie z
Tutaj w kolumnie Windows Edition sprawdzamy.
Aby naprawić błąd bezpośredni, musimy pobrać tę aktualizację (usuń spację pomiędzy i ///. Przed i w trakcie instalacji aktualizacji zaleca się wyłączenie Internetu (jeśli nie korzystasz z centrum aktualizacji, najprawdopodobniej ta aktualizacja zacznie także szukać innych dostępnych aktualizacji, ale zapewniam, że będzie to kłopotliwe przez kilka godzin.) Po instalacji uruchom ponownie komputer.
Pol: Błąd DirectX (Windows 7)
Musisz pobrać tę aktualizację, a następnie ponownie uruchomić komputer i wow, możesz grać w tę grę. Powodzenia:D
JAK SPRAWDZIĆ, CZY TWOJA KARTA GRAFICZNA OBSŁUGUJE DIRECTX 11
The Walking Dead A New Frontier nie obsługuje wersji DirectX starszych niż 11!
W temacie pojawiło się mnóstwo komentarzy, że ich gra nie uruchamia się po pobraniu aktualizacji. W tym przypadku problem w 90% polega na tym, że karta graficzna po prostu nie obsługuje dx11.Jak sprawdzić, czy Twoja karta graficzna obsługuje dx11:
1. Naciśnij START -> wprowadź dxdiag
Ale ta metoda ma jedną wadę, a mianowicie w systemie Windows 10 zobaczysz DirectX 12 (nawet jeśli twoja karta graficzna tego nie obsługuje, tak jak to miało miejsce w moim przypadku, gdy korzystałem z 10).Mogę także zalecić „ponowną instalację” samodzielnego pakietu DirectX (skopiuj, usuń spację pomiędzy i //). Instalacja jest bardzo prosta. Zaraz po pobraniu utwórz folder np. w dokumentach i nazwij go jak chcesz, uruchom instalację samodzielnego pakietu, następnie wybierz miejsce do rozpakowania (wybierz nasz folder). Następnie przejdź do folderu i uruchom tam plik DXSETUP.
2. Wpisz swoją kartę graficzną w Google.
Weźmy na przykład kartę NVIDIA GeForce 9600 GT (o której często wspominano w komentarzach)Jak widać na zrzutach ekranu, obsługiwany jest tylko DirectX 10.
Lub na przykład Nvidia GeForce GTS 360M
A tutaj jest to samo, tylko 10 bezpośrednich
Mam nadzieję że ci pomogłam. Postaram się odpowiedzieć na wszystkie pytania w komentarzach :)
Błąd: „Nie można znaleźć pliku wykonywalnego”
Ten błąd może wystąpić z kilku powodów (wybrałeś zły serwer do pobrania, pliki gry są uszkodzone itp.). Zasadniczo wszystko to można rozwiązać, sprawdzając integralność pamięci podręcznej lub wybierając inny serwer pobierania. Ale szczególnie w The Walking Dead A New Frontier ten błąd pojawia się, ponieważ Twój system Windows jest 32-bitowy.
Jak widać z wymagań systemowych, do uruchomienia The Walking Dead A New Frontier zdecydowanie potrzebujemy wersji 64-bitowej, innymi słowy, gra po prostu nie obsługuje wersji 32-bitowej.
Jak możemy sprawdzić głębię bitową naszego systemu Windows?
Tutaj szukamy kolumny „Typ systemu”
Polecam po prostu zainstalować system Windows 7 64-bitowy, ponieważ nie jest to teraz takie trudne.

