Ubuntu nie można zainstalować na dysku flash. Instalowanie Ubuntu z dysku flash USB: instrukcje krok po kroku
Ten przewodnik przeprowadzi Cię krok po kroku przez proces instalacji Ubuntu Linux. Instalacja Ubuntu jest bardzo łatwa i dość szybka. Wraz z wydaniem każdej nowej wersji Ubuntu programiści starają się maksymalnie uprościć proces instalacji systemu. W tym przewodniku przeprowadzę Cię przez cały proces instalacji Ubuntu, a każdemu krokowi towarzyszy zrzut ekranu i opis. Z reguły największe trudności użytkownicy mają tylko z partycjonowaniem dysku, wszystko inne nie jest trudniejsze niż instalacja jakiegoś programu. Przyjrzymy się procesowi instalacji Ubuntu na pustym dysku twardym, a także instalacji Ubuntu obok Windowsa, czyli w przypadku, gdy masz już zainstalowany system operacyjny Windows i chcesz zainstalować Ubuntu obok niego.
- Nagrywanie obrazu ISO na dysk - w celu instalacji z płyty CD/DVD.
Zapisywanie obrazu ISO na dysku USB (tworzenie rozruchowego dysku flash) - w celu instalacji Ubuntu z dysku flash. - — ten element należy wypełnić tylko wtedy, gdy masz już zainstalowany system Windows i chcesz zainstalować obok niego Ubuntu.
Ten przewodnik przeprowadzi Cię przez proces instalacji Ubuntu 12.04. Inne wersje Ubuntu instaluje się dokładnie w ten sam sposób.
Aktualizacja: Ubuntu 18.04 instaluje się podobnie. Zachęcamy do skorzystania z tego poradnika.
Przede wszystkim pobierasz zestaw dystrybucyjny Ubuntu, a następnie nagrywasz go na żądany nośnik (dysk flash lub dysk). Jeśli chcesz zainstalować Ubuntu obok systemu Windows, wstępnie przydzielasz wolne miejsce na dysku. Następnie uruchom ponownie komputer, skonfiguruj BIOS i uruchom komputer z dysku (lub dysku flash). Możesz uruchomić system LiveCD (system, który działa bez instalacji na komputerze bezpośrednio z dysku) lub możesz rozpocząć proces instalacji bez ładowania systemu LiveCD. Przyjrzyjmy się krok po kroku całemu procesowi instalacji.
Jeśli instalujesz Ubuntu po raz pierwszy i nie masz wystarczającego doświadczenia, zdecydowanie zaleca się wykonanie kopii zapasowej ważnych danych (skopiowanie ich na inny nośnik). Oczywiście jest to prawdą, jeśli nie instalujesz Ubuntu na czystym komputerze.
Rozpoczęcie instalacji Ubuntu
Załóżmy, że włożyłeś już dysk flash lub dysk i włączyłeś komputer. Instalator powinien rozpocząć pobieranie. Pojawi się przed Tobą poniższe okno (nazwijmy je ekranem powitalnym).
Niezbyt informacyjna ikona klawiatury na dole ekranu powitalnego oznacza, że jeśli naciśniesz dowolny klawisz na klawiaturze, zostaniesz przeniesiony do menu.
Jeśli nic nie klikniesz, pobieranie będzie kontynuowane i pojawi się następujące okno. Po lewej stronie listy możesz wybrać język (ten język będzie używany w systemie LiveCD) - wybierz Rosyjski. Następnie możesz kliknąć przycisk Wypróbuj Ubuntu aby uruchomić system LiveCD i stamtąd rozpocząć instalację, lub od razu naciśnij przycisk Zainstaluj Ubuntu. Radzę uruchomić system LiveCD, więc kliknij przycisk Wypróbuj Ubuntu.
Jeśli naciśniesz dowolny klawisz podczas wyświetlania ekranu powitalnego, wyświetli się menu wyboru języka. Użyj strzałek, aby wybrać rosyjski i naciśnij Enter. 
Pojawi się menu, w którym wybieramy pierwszą pozycję Uruchom Ubuntu bez instalowania go na swoim komputerze. W ten sposób uruchomimy system LiveCD i stamtąd uruchomimy instalację. Jeśli z jakiegoś powodu system LiveCD nie uruchomi się, możesz wybrać drugą opcję i od razu rozpocząć instalację. 
Po uruchomieniu LiveCD należy dwukrotnie kliknąć ikonę na pulpicie Zainstaluj Ubuntu (Zainstaluj Ubuntu).
Wybór języka i ustawienia początkowe
Rosyjski i naciśnij przycisk Kontynuować.
Kontynuować.
Partycjonowanie dysku
Pierwszą rzeczą, którą będziemy musieli zrobić, to wybrać język przyszłego systemu (Ubuntu zostanie zainstalowane w tym samym języku). Wybierać Rosyjski i naciśnij przycisk Kontynuować.
W następnym oknie „Przygotowanie do instalacji Ubuntu” zostaniesz poproszony o zaznaczenie dwóch pól: „Pobierz aktualizacje podczas instalacji” i „Zainstaluj to oprogramowanie innej firmy”. Jeśli wybierzesz opcję „Pobierz aktualizacje podczas instalacji”, to podczas instalacji wszystkie najnowsze aktualizacje zostaną automatycznie pobrane z Internetu i zainstalowane (wraz z plikami lokalizacyjnymi). Zwracam uwagę, że w tym przypadku instalacja potrwa dłużej. Jeśli nie masz obecnie połączenia z Internetem, możesz zaktualizować system po instalacji. Druga opcja (znacznik wyboru) oznacza, że zgadzasz się na zainstalowanie niektórych komponentów o zamkniętym kodzie źródłowym (na przykład kodeków MP3 i FLASH). Radzę zaznaczyć dwa pola, a następnie nacisnąć przycisk Kontynuować.
Partycjonowanie dysku
Doszliśmy do etapu, który sprawia najwięcej trudności początkującym - jest to partycjonowanie dysku twardego (dysku twardego). Spróbuję pokrótce opisać kilka podstawowych zasad partycjonowania dysku twardego.
Każdy dysk twardy można podzielić na kilka części, części te nazywane są partycjami (lub partycjami). Na przykład, jeśli korzystasz z systemu Windows, możesz mieć tylko jedną partycję - dysk C lub, na przykład, dysk twardy można podzielić na dwie części - na dwa dyski C i D (na dwie partycje).
Ubuntu Linux musi być zainstalowany na osobnej partycji dysku twardego. System plików Linuksa ma specyficzną strukturę katalogów. Katalog główny systemu plików jest oznaczony jako „/” (ukośnik), wszystkie dane użytkownika przechowywane są w katalogu /home (jeśli narysujemy analogię z Windowsem, będzie to coś w rodzaju folderu Moje Dokumenty), bootloader znajduje się w katalog /boot i tak dalej. Możesz także umieścić /home na osobnej partycji dysku twardego, /boot na innej, a resztę systemu plików „/” (inaczej partycję systemową) na trzeciej. W najprostszym przypadku musisz utworzyć tylko jedną partycję na dysku twardym dla katalogu głównego „/”. Istnieje również specjalny typ partycji dysku twardego, którego używa Linux - partycja wymiany. Partycja wymiany to obszar na dysku twardym, którego Linux może użyć w przypadku braku pamięci RAM lub konieczności zrzucenia systemu operacyjnego (komputer przechodzi w tryb uśpienia – hibernacji).
Jak już pisałem, w najprostszym przypadku wystarczy stworzyć tylko jedną sekcję. Lepiej jednak utworzyć co najmniej trzy partycje. Pierwsza to partycja główna (o wolumenie od 30 do 50 GB), druga to partycja /home (wolumin jest zwykle ustawiany na maksimum), a trzecia to partycja wymiany (wolumin jest zwykle przyjmowany jako równy ilość pamięci RAM). W tym przewodniku tworzę dokładnie trzy sekcje.
Dla porównania: 1 GB = 1024 MB, a nie 1000 MB. Dla uproszczenia podczas instalacji biorę pod uwagę, że 1000 MB to 1 GB, więc podaję rozmiary jako wielokrotności 1000. Instalator sam je trochę dostosowuje.
Istnieją trzy typy partycji: podstawowa, logiczna i rozszerzona. Partycja rozszerzona to po prostu kombinacja kilku partycji logicznych.
Dla tabeli partycji MBR Na każdym dysku twardym (w tym rozszerzonym) mogą znajdować się tylko 4 partycje podstawowe. Może istnieć tylko jedna rozbudowana sekcja. Logicznych może być tyle, ile chcesz. System Windows jest zwykle już zainstalowany na partycji podstawowej, ale partycje Linux można połączyć w jedną partycję rozszerzoną. Aby to zrobić, podczas instalacji wystarczy określić, że typ każdej partycji będzie logiczny, a następnie Ubuntu automatycznie umieści je na jednej partycji rozszerzonej.
Dla tablicy partycji GPT(Tabela partycji GUID) nie ma koncepcji partycji logicznych i rozszerzonych. Na dyskach z tabelą GPT tworzone są tylko partycje podstawowe. Na jednym dysku GPT można utworzyć 128 partycji.
Dyski twarde w systemie Linux nazywane są sda, sdb, sdc itp. Każda partycja na dysku nosi nazwę sda1, sda2 itd.
Jeśli dysk korzysta z tablicy partycji MBR, pierwsze cztery cyfry służą do oznaczenia partycji podstawowych, a pozostałe do partycji logicznych. Na przykład możesz podzielić dysk na partycje w następujący sposób:
sda1 - partycja podstawowa z systemem Windows
sda2 - partycja rozszerzona:
- sda5 - partycja logiczna /
- sda6 - partycja logiczna /home
- sda7 - logiczna partycja wymiany
Każdą partycję dysku twardego można sformatować przy użyciu określonego systemu plików. W systemie Windows zwykle używane są systemy plików Fat32 lub NTFS. Istnieje kilka systemów plików dla Linuksa, ale w momencie pisania tego przewodnika najlepszym jest Ext4, więc wszystkie partycje Linuksa sformatuję w Ext4.
Poniżej znajdują się dwa sposoby instalacji Ubuntu. Pierwsza metoda polega na zainstalowaniu Ubuntu na czystym dysku twardym, gdy masz całkowicie pusty lub nowy dysk twardy. Druga metoda polega na zainstalowaniu Ubuntu na dysku twardym, na którym jest już zainstalowany system Windows. W drugim przypadku po uruchomieniu komputera pojawi się menu (menu GRUB), w którym możesz wybrać, który system operacyjny ma zostać uruchomiony.
Instalacja na nowym (czystym) dysku twardym
Instalacja Ubuntu na pustym dysku twardym jest jedną z najłatwiejszych, ponieważ nie ryzykujesz uszkodzenia ważnych danych lub przypadkowego sformatowania istniejących partycji na dysku. Jeśli masz nowy i pusty dysk twardy, który nie zawiera innych systemów operacyjnych, pojawi się przed tobą następujące okno. Możesz wybrać pierwszy element, wtedy instalator zrobi wszystko automatycznie, ale my wybierzemy drugi element i sami podzielimy dysk na partycje tak, jak chcemy. Wybierz więc element „Inna opcja” i naciśnij przycisk Kontynuować.
Pojawi się okno z listą dysków i partycji. Ponieważ na nowym dysku twardym nie ma żadnych partycji, na liście będzie po prostu pokazany dysk twardy /dev/sda. Przede wszystkim musimy utworzyć tablicę partycji. Pamiętaj, że tablica partycji mogła już zostać utworzona i możesz pominąć ten krok. Naciśnij przycisk Nowa tabela partycji.
Pojawi się ostrzeżenie, kliknij przycisk Kontynuować.
Zostanie utworzona nowa tablica partycji, a okno układu dysku będzie wyglądało jak na zrzucie ekranu poniżej. Pamiętaj, że możesz teraz zobaczyć aktualny wolumen dysku (wolne miejsce). Teraz utworzymy trzy partycje (root /, home i swap. Aby utworzyć nową partycję, kliknij napis „ wolne miejsce" i naciśnij przycisk Dodać.
Jak już pisałem, utworzymy trzy sekcje. Pierwsza będzie partycją główną/partycją o rozmiarze 30 GB, drugą partycją domową o wielkości 218 GB i partycją wymiany o wielkości 2 GB. Tworząc partycje określimy, że wszystkie partycje muszą być logiczne. Instalator automatycznie utworzy partycję rozszerzoną (rozszerzoną) i umieści w niej nasze trzy partycje logiczne.
Otworzyło się przed nami okno dodania nowej sekcji. Określiłem typ partycji jako Logiczny, rozmiar w megabajtach to 30000MB. Lokalizacja sekcji została wskazana przez Home. System plików Ext4 i punkt podłączenia / (partycja główna). Po dokonaniu wszystkich ustawień należy nacisnąć przycisk OK.
Teraz okno z listą partycji dyskowych będzie zawierało naszą partycję root. Jednocześnie ilość wolnego miejsca odpowiednio się zmniejszy. Teraz utwórzmy sekcję główną. Kliknij element na liście wolne miejsce a następnie przycisk Dodać.
W oknie tworzenia nowej partycji ponownie wybierz typ partycji Logiczna. Przydzielam maksymalną ilość miejsca na rozmiar partycji domowej, dlatego też, ponieważ zdecydowałem się zostawić 2 GB na wymianę, wówczas rozmiar partycji domowej definiujemy jako bieżące wolne miejsce minus 2 GB. W moim przypadku jest to 218 GB. Wskazujemy lokalizację Początek, system plików Ext4 i punkt podłączenia /dom.
Sekcja główna zostanie dodana do listy partycji. Pozostaje tylko utworzyć partycję wymiany. Wybierz element z listy wolne miejsce i naciśnij przycisk Dodać.
W oknie tworzenia partycji określ ponownie typ Logiczny, rozmiar 2000 MB (całe pozostałe wolne miejsce), lokalizacja Początek. W punkcie Użyj jako wybierać: zamień partycję. Nie ma potrzeby określania punktu podłączenia. 
W rezultacie otrzymaliśmy trzy partycje na dysku twardym. Teraz pozostaje nam tylko wybrać urządzenie, na którym zostanie zainstalowany bootloader (w liście „Urządzenie do instalacji bootloadera systemowego” na dole okna), w naszym przypadku wybieramy /dev/sda (bootloader zostanie zainstalowany na naszym dysku). Tak naprawdę partycje nie zostały jeszcze utworzone ani sformatowane, przygotowaliśmy jedynie listę działań dla instalatora. Należy pamiętać, że znaczniki wyboru w kolumnie Formatowanie powinien znajdować się naprzeciwko partycji root i home. Po raz ostatni sprawdź, czy wszystko wpisałeś poprawnie i kliknij przycisk Zainstaluj teraz.
Instalacja obok Windows
Dość często użytkownicy instalują Ubuntu obok siebie (równolegle) z systemem Windows. W takim przypadku po uruchomieniu komputera będziesz mógł wybrać, który system chcesz uruchomić. Zakładamy, że przydzieliłeś już wystarczająco dużo miejsca na dysku twardym, aby zainstalować Ubuntu. Jeśli jeszcze tego nie zrobiłeś, postępuj zgodnie z instrukcjami opisanymi w artykule „Przygotowanie dysku w systemie Windows przed instalacją Ubuntu”.
W moim przypadku na laptopie mam zainstalowany system Windows, który znajduje się na partycji 42 GB i przeznaczyłem 105 GB wolnego miejsca na Ubuntu, dodatkowo jest ukryta partycja 1,5 GB, na której przechowywane są pliki odzyskiwania systemu Windows (od momentu zakupu laptopa z preinstalowanym systemem).
Dlatego instalator automatycznie wykryje, że masz już zainstalowany system Windows i zaoferuje kilka opcji instalacji Ubuntu. Mianowicie: automatyczna instalacja obok Windowsa, całkowita wymiana Windowsa na Ubuntu oraz instalacja ręczna (ręczne partycjonowanie dysku według własnych potrzeb). 
Jeśli wybierzesz drugą opcję, wszystkie dane na dysku zostaną usunięte, w wyniku czego zostanie zainstalowany jeden Ubuntu.
Jeśli wybierzesz pierwszy element, to sam Ubuntu automatycznie zainstaluje się na przydzielonym mu wolnym miejscu (u mnie jest to partycja 105 GB). W takim przypadku dysk zostanie podzielony tylko na dwie partycje: root / i swap. Tak wyglądał mój dysk po tej instalacji: 
Radzę skorzystać z ręcznego partycjonowania dysku, więc wybierz trzeci element oznaczony „ Inny wariant" i naciśnij przycisk Kontynuować.
Otworzy się okno pokazujące strukturę Twojego dysku twardego (lub dysków, jeśli masz ich kilka). Wyraźnie pokazuje partycje dysku, ich rozmiary, systemy plików i zajętą przestrzeń. Na zrzucie ekranu poniżej widać partycję ~1,5 GB (partycja odzyskiwania dla Windows), około 40 GB jest używane dla Windows i ponad 100 GB wolnego miejsca, które zostawiliśmy na instalację Ubuntu. Kliknij linię „ wolne miejsce" i naciśnij przycisk Dodać.
Otworzy się okno tworzenia nowej partycji. Przede wszystkim utworzymy partycję główną „/”. Wybór typu partycji Logiczny, zainstalowałem wolumin ~18 GB, lokalizacja „ Początek", system plików Ext4 i punkt podłączenia "/". 
Po dodaniu partycji root struktura dysku będzie wyglądać następująco. Kliknij ponownie linię wolne miejsce" i naciśnij przycisk Dodać.
Teraz utworzymy partycję domową. Przydzieliłem na to całe dostępne miejsce minus 2 gigabajty, które trafią na partycję wymiany. Ustawienia są następujące: typ partycji „Logiczna”, rozmiar ~93 GB, lokalizacja „start”, system plików Ext4 i punkt podłączenia /home. 
Po dodaniu partycji /home otrzymamy następującą strukturę dysku. Zostało nam tylko 2 GB na partycję wymiany. Kliknij linię „ wolne miejsce", a następnie przycisk Dodać.
Wszystko, co musimy zrobić, to utworzyć partycję wymiany. Wybierz typ partycji Logiczny, ustaw rozmiar równy pozostałym 2 GB, lokalizacji Początek i w polu „Użyj jako” ustaw pozycję „ zamień partycję", nie musisz wybierać punktu montowania (pole zostanie zablokowane). 
W rezultacie otrzymujemy następującą strukturę dysku twardego. Ostatnią rzeczą, którą powinniśmy sprawdzić, jest dolna opcja „Urządzenie do instalacji programu ładującego system”. Na rozwijanej liście musisz wskazać swój dysk twardy (mam /dev/sda, na którym zrobiliśmy całe partycjonowanie), zostanie na nim zainstalowany program ładujący system GRUB. 
Dodatkowe ustawienia
Rozpocznie się proces instalacji systemu. Jednocześnie zostaniesz poproszony o wykonanie niektórych ustawień niestandardowych. Na pierwszym ekranie musisz wybrać miasto (kraj), w którym się znajdujesz: 
Następnie wybierz układ klawiatury i naciśnij przycisk Kontynuować. Wybrałem z dwóch list Rosyjski.
Następnie musisz utworzyć użytkownika głównego.
W polu” Twoje imię" Wprowadź swoje imię i nazwisko.
W polu” Nazwa komputera» podaj nazwę komputera, na przykład - mój-komputer-domowy.
W polu” Wpisz twoją nazwę użytkownika»Podaj swoją nazwę użytkownika (małymi literami łacińskimi). Wskazane jest, aby wybrać nazwę użytkownika, która nie jest zbyt długa i prosta i tak będzie później nazywał się Twój katalog domowy (w moim przypadku będzie to /home/yuriy).
Poniżej należy wpisać hasło i potwierdzenie hasła. Pamiętaj, że hasło to będziesz następnie podawać podczas logowania do systemu, a także podczas wszelkich ustawień administracyjnych systemu (na przykład podczas aktualizacji lub instalacji programów).
naciśnij przycisk Kontynuować.
Następnie możesz zostać poproszony o wybranie zdjęcia dla swojego użytkownika (awatara). Ponieważ mój laptop ma wbudowaną kamerę internetową, instalator zasugerował, abym zrobił sobie zdjęcie (przycisk „ Robić zdjęcie»). ![]()
Następnie instalator oferuje import kont z innych systemów operacyjnych. Z jakiegoś powodu nie oferował importu danych z Windows 7, ale zazwyczaj można zaimportować niektóre dane użytkownika (na przykład zakładki z Windows), ale nigdy tego nie robiłem. Więc po prostu wciskamy przycisk Kontynuować.
Kopiowanie plików
Teraz rozpocznie się dalszy proces instalacji i będziesz mógł obejrzeć prezentację systemu (pokaz slajdów). Instalacja zajmie kilka minut. 
Ponowne uruchomienie komputera
Na koniec, po zakończeniu instalacji, pojawi się komunikat z prośbą o ponowne uruchomienie komputera. Ponieważ rozpocząłem instalację z systemu LiveCD, również pojawia się monit Kontynuuj znajomość z systemem LiveCD. naciśnij przycisk Ponowne uruchomienie. Najprawdopodobniej zostaniesz także poproszony o wyjęcie dysku flash (jeśli instalacja odbywała się z USB) lub wyjęcie dysku (lub CD-ROM otworzy się automatycznie), w przeciwnym razie po ponownym uruchomieniu rozpocznie się automatyczne ładowanie z płyty CD/flash jeździć ponownie. 
Pierwszy start
Po ponownym uruchomieniu komputera przed Tobą pojawi się okno logowania. Musisz wprowadzić hasło (które podałeś podczas instalacji Ubuntu) i nacisnąć Enter. 
Uruchomi się pulpit Ubuntu. W tym momencie instalację Ubuntu można uznać za zakończoną. Po instalacji z reguły natychmiast wyskakuje okno z prośbą o dodatkową instalację plików lokalizacyjnych systemu, a także wykonanie aktualizacji systemu (jeśli nie zostało to zrobione na etapie instalacji). 
Ostatnio coraz większą popularnością cieszy się system operacyjny Linux. Oparte na nim dystrybucje są całkowicie bezpłatne, a możliwości każdej z nich praktycznie nie ustępują bardziej popularnym i komercyjnym systemom Windows i Mac OS. Ponieważ w Rosji i innych krajach rosyjskojęzycznych Linux jest zwykle używany bardziej w środowisku zawodowym, niektórych zwykłych użytkowników komputerów domowych może to odstraszyć i dlatego po prostu boją się spróbować używać Linuksa przynajmniej przez jakiś czas.
Możesz zainstalować Linuksa za pomocą dysku flash.
Tak naprawdę dzisiaj powstało całkiem sporo kompilacji Linuksa, które pod względem łatwości obsługi mogą nawet przewyższyć ten sam Windows czy Mac OS. W tym artykule opiszemy bardzo szczegółowo, czego potrzebujesz, aby korzystać z Linuksa na swoim domowym komputerze, a także zapewniamy przewodnik krok po kroku, jak utworzyć bootowalny pendrive z Linuksem i zainstalować system.
Pamiec przenosna
Większość dystrybucji ma obraz instalacyjny o rozmiarze od 1 do 2 gigabajtów. W niektórych przypadkach może osiągnąć 4 gigabajty lub więcej. Dlatego, aby w pełni zainstalować Linuksa na swoim komputerze, będziesz potrzebować dysku flash o pojemności 4 gigabajtów lub większej, ponieważ nagrany obraz musi zmieścić się na dysku. Większość dzisiejszych mediów w pełni spełnia te wymagania.

Obraz Linuksa
Niektóre dystrybucje są przeznaczone dla profesjonalistów, podczas gdy z innych mogą korzystać nawet niedoświadczeni użytkownicy. Należą do nich Ubuntu, Linux Mint, Debian, Manjaro, openSUSE, Zorin, Fedora i elementaryOS. Przejdź do witryny dystrybucji i pobierz obraz instalacyjny. Można to zrobić bezpośrednio z serwera lub poprzez protokół BitTorrent, który zapewnia pobieranie z dużą prędkością. Jak nagrać dowolną dystrybucję Linuksa na dysk flash, czytaj dalej.
Narzędzie do tworzenia rozruchowego dysku flash USB
Aby utworzyć nośnik startowy, będziesz musiał użyć specjalnego narzędzia. W przypadku systemu Windows najlepszym wyborem jest Rufus, a w przypadku systemu Linux Unetbootin. Powiemy Ci dalej, jak za ich pomocą utworzyć rozruchowy dysk flash USB.
Wymagania systemowe
Aby Linux działał poprawnie na Twoim komputerze, musi spełniać określone wymagania. W zależności od użytej dystrybucji i wybranej powłoki graficznej będą one przedstawiać się następująco:
- RAM: 1–2 GB.
- Procesor: dwa rdzenie, częstotliwość co najmniej 1,3–1,6 gigaherca.
- Karta graficzna: dowolna nowoczesna.
- Wolne miejsce na dysku: co najmniej 4–5 GB.
Procedura instalacji Linuksa

Na co zwrócić uwagę
połączenie internetowe
Najlepiej jest, gdy do łączenia się z Internetem wykorzystujemy router, który automatycznie przydziela adresy sieciowe w trybie DHCP. Jeśli korzystasz z połączenia bezpośredniego, bez routera, najlepiej, gdy operator udostępni dynamiczny adres IP. W przeciwnym razie mogą pojawić się problemy.
Wybór dodatkowych komponentów do pobrania
Instalując niektóre dystrybucje, szczególnie te oparte na Ubuntu, możesz wybrać dodatkowe komponenty do pobrania i zainstalowania. Dotyczy to aktualizacji dystrybucji Linuksa wydanych w momencie instalacji, a także zastrzeżonych kodeków do odtwarzania niektórych formatów plików, takich jak MP3 lub Flash, a także sterowników do urządzeń wbudowanych w komputer lub laptop. Można je oczywiście pobrać już po instalacji, jednak najlepiej jest, jeśli pobierze się je na tym etapie, gdyż system będzie od razu gotowy do użycia.
Wybór opcji instalacji
W zależności od tego, czy masz doświadczenie w instalowaniu innych systemów operacyjnych, narzędzie oferuje dwie opcje instalacji systemu operacyjnego i partycjonowania systemu plików: automatyczną i ręczną. W pierwszym przypadku musisz umieścić kursor obok elementu oferującego wymazanie całej zawartości dysku i zainstalowanie Linuksa. Jeśli instalujesz wszystko ręcznie, zaznacz pole wyboru „Inne opcje” lub „Instalacja ręczna”.

Partycjonowanie dysku twardego
Automatyczny. Jeśli wybierzesz automatyczne partycjonowanie dysku twardego, narzędzie instalacyjne zrobi wszystko za Ciebie. Wystarczy, że zgodzisz się na proponowane zmiany. Jeśli instalujesz system od zera lub planujesz używać Linuksa jako jedynego systemu operacyjnego na swoim komputerze, ale nie chcesz zagłębiać się w różne ustawienia, możesz bezpiecznie wybrać automatyczne partycjonowanie.
Podręcznik. Instalując Linuksa jako drugi system lub jeśli po prostu chcesz podzielić dysk twardy na partycje, określając rozmiar każdej partycji, będziesz musiał utworzyć tablicę partycji, klikając odpowiedni przycisk w menu. W przeciwieństwie do systemu Windows, w systemie Linux nie ma koncepcji dysku C ani dysku D, ponieważ system plików został zaprojektowany na innej zasadzie. Tutaj znajduje się katalog główny systemu plików (root), do którego podłączone są lub innymi słowy zamontowane wszystkie pozostałe partycje i katalogi. W sumie powinno być ich 4 i każdy z nich powinien mieć określony format systemu plików. Wymieńmy je:
- / - partycja root - system plików ext4, rozmiar od 10 do 50 GB, jest na niej instalowany system operacyjny.
- /boot - jest przeznaczony dla plików bootloadera Gruba, musi mieć system plików ext2, a jego rozmiar wynosi około 100 MB.
- swap - służy do wymiany pamięci, system plików - swap, rozmiar musi być równy ilości pamięci RAM.
- /home - partycja użytkownika, która zajmie całe wolne miejsce pozostałe po zajęciu pozostałych partycji; system plików - ext4.

Dodaj wszystkie te wymiary, ręcznie określając rozmiar każdego z nich. Należy pamiętać, że 1 gigabajt zawiera 1024 megabajty. Nie zapomnij sprawdzić, czy wszystko dobrze zaznaczyłeś, w przeciwnym razie będziesz musiał wszystko zainstalować od nowa.
- Wybierz domyślny układ klawiatury. Następnym krokiem, który zaoferuje Ci narzędzie instalacyjne, jest wybór głównego języka i układu klawiatury. Tutaj nie powinieneś mieć żadnych trudności.
- Zmiana strefy czasowej. Następnie na mapie świata wybierz swoją lokalizację i strefę czasową. Wybierz miasto najbliżej Twojego.
- Poświadczenia użytkownika. Wpisz swoją nazwę użytkownika, która wyświetli się w oknie logowania, a następnie swój login, nazwę komputera i hasło logowania. Jeżeli nie chcesz go wpisywać przy każdym włączeniu komputera zaznacz odpowiednie pole.
- Kompletna instalacja. Po wprowadzeniu wszystkich powyższych danych należy odczekać kilka minut, aż system zostanie całkowicie zainstalowany. Zwykle zajmuje to nie więcej niż pół godziny, nawet na starszych komputerach. Aby umilić Ci oczekiwanie, zostaną pokazane zdjęcia opisujące możliwości instalowanej dystrybucji.
WAŻNY. Po zakończeniu instalacji uruchom ponownie komputer, pamiętając o wyjęciu pendrive'a z komputera i przywróceniu ustawień BIOS-u do oryginalnych, a następnie wprowadź login i hasło użytkownika. To kończy instalację systemu Linux na komputerze z dysku flash.
Wniosek
Jak widać, instalacja Linuksa nie jest jakąś niezwykłą i bardzo skomplikowaną procedurą. Jeśli nie zaangażujesz się bez odpowiedniego doświadczenia z konkretnymi montażami przeznaczonymi dla profesjonalistów, cały proces zajmie Ci nie więcej niż godzinę. Ponadto, w przeciwieństwie do systemu Windows, Linux ma już zainstalowane całe niezbędne oprogramowanie, więc nie musisz tracić czasu na jego wyszukiwanie i instalowanie.
Zostaw swoje pytania w komentarzach.
Najpierw musisz zrozumieć samą koncepcję tego, czym jest rozruchowy dysk flash systemu Linux? Temat ten jest bardzo popularny, prawie wszystko można znaleźć w Internecie.
Opcja 1. Tworzenie rozruchowego dysku flash USB w UNetbootin
UNetbootin to program do instalacji Linuksa bez płyty CD/DVD.
To narzędzie umożliwia zainstalowanie go na komputerze lub w inny sposób utworzenie rozruchowego dysku Flash ze specjalnymi dystrybucjami Linuksa/BSD pobranymi wcześniej z Internetu.
Instalację można przeprowadzić w systemie Windows lub Linux.
Program jest instalowany na większości dystrybucji Linuksa, a mianowicie: Ubuntu, Fedora, openSUSE, CentOS, Debian, Linux Mint, Arch Linux, Mandriva, Slackware, FreeDOS, FreeBSD, NetBSD i ich odmianach).
- Przed rozpoczęciem pracy z tym narzędziem należy sformatować (wyczyścić) dysk USB, najlepiej wybrać system plików FAT32. Jak to zrobić pokazano na poniższej ilustracji:

- Po wyczyszczeniu nośnika Flash należy uruchomić program UNetbootin. Jak już wspomniano, program ten pozwala na nagranie Live CD/DVD z Internetu, pokazując jedynie dystrybucję i jej wersję:

- Aby zapisać obraz dysku systemu operacyjnego (w przykładzie pobrana dystrybucja to Debian Wheezy, można znaleźć dowolną inną) na napędzie USB, wybierz opcję „Obraz dysku”, następnie aktywuj „Standard ISO”, również wykonaj nie zapomnij wskazać ścieżki do dystrybucji z rozszerzeniem .ISO, a także wskazać typ urządzenia i sam nośnik (jak pokazano na rysunku).
Charakterystyka została wybrana, teraz należy kliknąć przycisk „OK”, procedura wyodrębniania i powielania plików odbywa się automatycznie. Ten proces zajmie 5-10 minut.

- Po rozpakowaniu niezbędnych plików program automatycznie zainstaluje bootloader i powiadomi Cię, gdy bootowalny pendrive będzie gotowy.
Jeśli chcesz, możesz od razu zainstalować system operacyjny Linux, w tym celu musisz ponownie uruchomić komputer i wybrać w BIOS-ie opcję rozruchu systemu z dysku USB.

Jeśli instalacja nie jest wymagana, nie ma sensu ponownie uruchamiać komputera, należy kliknąć przycisk „Wyjdź”. Wszystko! Jak widać, nie jest to wcale trudne.
Twój rozruchowy dysk flash z systemem Linux jest gotowy do pracy.
Opcja 2. Tworzenie rozruchowego dysku flash USB w programie Universal USB Installer
W odróżnieniu od pierwszego, program ten spontanicznie formatuje nośniki wymienne.
Przyjrzyjmy się temu programowi bardziej szczegółowo.
- Należy zainstalować i uruchomić program Universal USB Installer.
- Pierwszy krok pokazuje listę systemów operacyjnych Linux. Wybierz system Linux, którego chcesz używać na dysku flash; jeśli nie ma tam tego, którego potrzebujesz, wskaż „Wypróbuj unlisted Linux ISO”.
- Drugim krokiem jest przejście do preinstalowanej na komputerze dystrybucji Linuksa; jeśli sam nie wybrałeś folderu, poszukaj go w folderze Pobrane.
- Trzecim krokiem jest wskazanie naszego pendrive'a, zazwyczaj dysku H, po którym następuje nazwa naszego urządzenia.
Sprawdzamy wszystko ponownie i klikamy przycisk „Utwórz”.

- Następnie pojawi się ostrzeżenie informujące Cię o zamknięciu wszystkich niepotrzebnych okien, zamknij wszystko i kliknij Dalej.
Program automatycznie sformatuje dysk USB, utworzy obszar startowy MBR, zmieni etykietę woluminu na nazwę UUI i zainstaluje obraz systemu operacyjnego Linux. Pozostaje nam jedynie potwierdzić akcję poprzez kliknięcie przycisku „Tak”.

- Następnie przestrzegana jest procedura instalowania danych na nośnikach wymiennych, jak pokazano na rysunku, dosłownie za 5 minut wszystko będzie gotowe.

- Program samodzielnie przeprowadza proces instalacji, patrz rysunek poniżej.

To wszystko, utworzono kolejny bootowalny dysk flash z systemem Linux!
Opcja nr 3. Tworzenie rozruchowego dysku flash USB za pomocą narzędzia Xboot
W takim przypadku rozważana jest możliwość jego utworzenia za pomocą narzędzia Xboot.
Program ten nie wymaga instalacji na komputerze, można go uruchomić natychmiast po pobraniu go z Internetu.

Interfejs tego narzędzia jest dość prosty.
Aby dodać obrazy, należy przenieść pliki ISO (dystrybucje systemu operacyjnego Linux) każdego obrazu do głównej części okna programu lub kliknąć Otwórz plik, jak pokazano na rysunku.

Po wskazaniu ścieżki do obrazu otworzy się okno z pytaniem: jak ten obraz postrzegać?
Ponieważ tworzymy bootowalny dysk flash dla systemu Linux, wybieramy Utilitu - Ubuntu, ale jeśli tworzysz dysk flash dla systemu Windows !! wybierz Dodaj, używając emulacji obrazu ISO Grub4dos.
Należy pamiętać, że opcja dodania systemu Windows jest domyślnie zaznaczona.

Ogromną zaletą tego programu jest to, że wraz z systemem można zainstalować na rozruchowym dysku flash USB różne programy antywirusowe, takie jak: Dr.Web, Live CD, Kaspersky Rescue Disc.
W przyszłości pomogą one chronić Twój komputer przed trojanami, wirusami i innymi nieprzyjemnymi rzeczami.

Narzędzia dołączone do programu
Jak pokazano na powyższym rysunku, program oferuje różne narzędzia zarówno dla systemu operacyjnego Linux, jak i Windows.
Xboot nie jest zainstalowany na Twoim komputerze, więc wszystkie wybrane przez Ciebie narzędzia zostaną pobrane automatycznie z Internetu, musisz jedynie potwierdzić wszystkie kroki, wszystkie kroki są pokazane na obrazkach.


Aby ułatwić Ci pracę z obrazami, napisz nazwę każdego z nich. Na przykład: Linux 1 WT, Linux 2 Mysz, Linux 3 Android.

Gdy wszystko będzie gotowe, sprawdź ponownie wszystkie kroki i jeśli masz pewność, że niczego nie pominąłeś, wybierz opcję zapisu na dysku USB (nie myl tworzenia bootowalnej płyty DVD), przed użyciem musisz wyczyścić pamięć flash FAT32.
Jeśli nie znasz dobrze języka angielskiego, znajdź dwa przyciski na dole okna, po kliknięciu przycisku Utwórz ISO utworzysz bootowalną płytę DVD, ale musimy kliknąć – Utwórz USB.
Ubuntu to system operacyjny. Przed zainstalowaniem systemu operacyjnego Ubuntu musisz zrozumieć, skąd nastąpi rozruch. Jeśli masz napęd dyskowy, lepiej użyć dysku z plikami startowymi. Jeśli nie masz stacji dyskietek lub dysku, na którym możesz nagrać Ubuntu, będziesz musiał utworzyć rozruchową pamięć flash USB.
Rozruchowy dysk flash jest bardziej praktyczny i wygodny niż dysk
Rozruchowy dysk flash USB dla Ubuntu
Zanim wymyślimy, jak zainstalować system operacyjny, utwórzmy rozruchowy dysk USB. Do tego potrzebujemy obrazu ISO z najnowszą wersją Ubuntu. Jeśli go nie masz, pobierz go z oficjalnej strony internetowej. Następnie znajdź program Unetbootin. Teraz sformatujmy dysk flash, jak pokazano poniżej.
Program Unetbootin nie wymaga instalacji, więc po pobraniu uruchamiamy go. Teraz wykonujemy następujące kroki:
- Określ lokalizację obrazu za pomocą oprogramowania
- Program samodzielnie znajduje dysk flash lub wskazujemy literę, według której jest on oznaczony.
- Kliknij „OK” i poczekaj na zakończenie pracy.
Podczas pracy z Unetbootin następuje zawieszenie w fazie instalacji. Nie spiesz się, aby anulować akcję. Być może będziesz musiał poczekać 10 minut, aż program się zawiesi i będzie kontynuował pracę.
Unetbootin nie wymaga instalacjiTeraz pozostaje tylko zainstalować system operacyjny na komputerze. Zastanówmy się, jak to zrobić dalej.
BIOS pomoże
Instalacja nie sprawi Ci żadnych trudności, z wyjątkiem pierwszego uruchomienia dysku USB. Jeśli nie spotkałeś się z podobnym pytaniem, będziesz miał trudności. Jeśli włożysz rozruchowy dysk flash USB do komputera i uruchomisz go ponownie, system operacyjny nie zostanie automatycznie zainstalowany we wszystkich przypadkach. Aby to zrobić, musisz przejść do trybu BIOS i skonfigurować komputer tak, aby uruchamiał się z żądanego nośnika.
Aby wejść do BIOS-u natychmiast po włączeniu komputera, naciśnij Del lub F2Aby przejść do tego trybu natychmiast po włączeniu komputera, naciśnij Del lub F2. Są to typowe klawisze umożliwiające wejście do BIOS-u. Jeśli się nie uda, po uruchomieniu komputera dokładnie spójrz na ekran startowy, wskazuje on przycisk uruchamiający tryb. W zależności od modelu komputera otworzy się menu, w którym możesz zmienić kolejność uruchamiania.
Oprócz BIOS-u pomocne może być menu rozruchu. Wywołując go na początku rozruchu, możesz określić żądaną metodę uruchamiania komputera. Metodę tę stosuje się w przypadku jednorazowej zmiany:
- Zmień hasło
- Instalacja systemu operacyjnego
- Skanowanie wirusów
Dlatego w naszym przypadku lepiej zastosować tę metodę. Aby wywołać Boot Menu, natychmiast po jego włączeniu kliknij:
Jeden z tych przycisków wyświetli niebieskie okno Boot MenuInstalowanie Ubuntu z dysku flash USB: instrukcje krok po kroku
Instalację systemów operacyjnych z dysku flash można również przeprowadzić na pustym dysku twardym. Proces jest prosty, wystarczy kliknąć „Dalej” i wybrać potrzebne wartości. W sekcji Typ instalacji możesz wybrać Inną opcję. Znak wskazujący Twój dysk twardy pojawi się przed Tobą. Teraz utwórzmy jeszcze kilka sekcji. Kliknij „Nowa tablica partycji”. Stwórzmy trzy sekcje:
- Root z lokalizacją systemu operacyjnego
- partycja domowa, na której będą przechowywane pliki
- partycja swap - ta sama w przypadku braku pamięci
Dla każdego z nich musisz wybrać określoną ilość pamięci, w zależności od możliwości komputera. Dla lokalizacji systemu operacyjnego definiujemy 30 GB, dla lokalizacji pomocniczej wystarczy 2 GB, ale resztę pamięci dystrybuujemy do pamięci domowej, aby pomieścić pliki osobiste. Następnie określamy lokalizację programu ładującego (jest to dysk twardy) i klikamy „Zainstaluj teraz”.
Jak zainstalować Ubuntu obok innego systemu operacyjnego
Jeśli masz system Windows na swoim komputerze, ale chcesz zainstalować drugi system operacyjny, musisz dowiedzieć się, jak to zrobić bez utraty danych. Instalator ustali i wskaże, że na komputerze znajduje się inny system operacyjny. Zostanie zaoferowana automatyczna instalacja, całkowite usunięcie poprzedniej wersji i ręczna konfiguracja. Wybierz ostatnią opcję „Inna opcja”.
Mamy do czynienia z najtrudniejszym etapem rozruchu - partycjonowaniem dysku. Ze względu na to, że potrzebujemy innego systemu operacyjnego, będziemy musieli przydzielić kolejną partycję na dysku twardym dla nowego systemu operacyjnego. Mamy tabelę z istniejącym dyskiem lub dyskami. Wszystkie partycje są przydzielone dla bieżącego systemu operacyjnego, dlatego musimy przydzielić miejsce dla instalowanego systemu. Następnie wybieramy:
- „Wolne miejsce” – „Dodaj”.
- Podobnie jak w pierwszym przypadku utwórz partycję główną „/”. Wybierz wolumin od 20 do 30 GB.
- Dodaj partycję domową i przydziel wymagany możliwy wolumin (możesz przydzielić całą pozostałą pamięć, tylko nie zapomnij zostawić 2 GB)
- Potrzebujemy tych 2 GB na partycję wymiany.
- Wybierz dysk twardy jako lokalizację przechowywania programu ładującego i kliknij „Zainstaluj teraz”
OBEJRZYJ WIDEO
Instalacja Ubuntu obok Windows 7 to niebezpieczne zadanie dla początkujących, a jeśli tego nie rozumiesz, lepiej zwrócić się do profesjonalistów. W końcu w przypadku jakiegoś błędu wszystkie dane z komputera mogą zostać utracone. Nawiasem mówiąc, instalacja systemu Windows na Ubuntu dzięki VirtualBox również nie zajmie dużo czasu.
Instalacja innymi metodami
W tym temacie jest metoda: instalacja Ubuntu przez sieć. Ta opcja zajmuje dużo czasu i wymaga pewnej wiedzy. Dlatego jeśli nie posiadasz bogatej wiedzy w tym zakresie, to lepiej się jej nie podejmować. O wiele łatwiej jest zainstalować system operacyjny za pomocą dysku lub dysku flash.
Po zakończeniu pobierania konfiguracja po zainstalowaniu Ubuntu jest prosta. Podczas instalacji wykonujesz wszystkie wymagane kroki. Jest to wybór języka interfejsu, wybór lokalizacji, czasu, nadanie nazwy komputerowi i ustawienie hasła. W przeciwnym razie zostaną Ci dostarczone wymagane programy początkowe.
I w końcu
Być może będziesz potrzebować serwera dedykowanego. Zainstalowanie serwera Ubuntu rozwiąże ten problem. Ale sam proces jest bardzo trudny. Oprócz programu serwera Ubuntu będziesz musiał uzbroić się w cierpliwość i wiedzę, która pozwoli Ci zrozumieć ten temat. Po instalacji będziesz musiał skonfigurować sieć serwerów Ubuntu. W rezultacie otrzymasz własny serwer dedykowany na systemie Ubuntu do pracy i własnych projektów.
Teraz wiesz wszystko o instalowaniu Ubuntu z dysku flash.
Ubuntu to dość lekki system operacyjny, którego instalacja jest prosta i szybka. Każda nowa wersja systemu LINUX jest opracowywana z najbardziej uproszczoną opcją instalacji.
Dostarczone instrukcje szczegółowo opisują ten proces, od utworzenia obrazu na dysku flash po pełne załadowanie systemu operacyjnego.
Najwięcej trudności może pojawić się podczas partycjonowania dysku lub instalacji Ubuntu Linux obok Windows. Te i inne problemy, które mogą pojawić się podczas procesu pobierania, omówiono na końcu artykułu.
Krótka definicja
Ubuntu to system operacyjny Linux oparty na Debianie. Jego podstawowym zadaniem jest zapewnienie wygodnego, wydajnego, a jednocześnie prostego interfejsu do pracy z komputerem.
Zalety obejmują:
- dostępność, ponieważ jest całkowicie bezpłatna i nie wymaga żadnej aktywacji;
- automatycznie aktualizuj aplikacje w razie potrzeby;
- łatwa instalacja programów;
- wysoka ochrona przed wirusami.
Przygotowanie do montażu
Instalacja Linux Ubuntu z pendrive'a ma więcej zalet w porównaniu do popularnej wcześniej instalacji z płyty CD:
- nowoczesne laptopy i netbooki często nie mają napędów dyskowych;
- instalacja z urządzenia USB jest znacznie szybsza niż z dysku;
- Płyta CD szybko ulega uszkodzeniu z powodu zadrapań i innych wad.
Aby rozpocząć instalację, musisz utworzyć rozruchowy dysk flash USB. Aby to zrobić, będziesz potrzebować obrazu dysku z systemem Linux lub płyty CD z nim, którą możesz skopiować.
Ogólny proces instalacji systemu Linux wygląda następująco:
- pobieranie/kopiowanie obrazu systemu;
- tworzenie rozruchowego dysku flash;
- zmiana ustawień BIOS-u;
- Instalacja Linuksa.
Obraz systemu najlepiej pobrać z jego oficjalnej strony internetowej, gdyż tam dostępna jest najnowsza i najbardziej ulepszona wersja. Należy również wziąć pod uwagę parametry swojego komputera, ponieważ nowe wersje oprogramowania mogą nie działać dobrze z przestarzałym sprzętem.
Wideo: Tworzenie rozruchowego dysku flash USB z systemem operacyjnym
Wypal obraz
Pamięć flash do nagrywania musi mieć pojemność co najmniej 1 GB. Pobrany obraz można nagrać za pomocą następujących programów:
- Pendrive'a;
- Unetbootin;
- Lili Twórca USB;
- UltraIso;
- Uniwersalny instalator USB.
Tworzenie obrazu w systemie Windows
Program Unetbootin nadaje się do tworzenia urządzenia startowego zarówno w systemach operacyjnych Windows, jak i Ubuntu. Należy go pobrać, zainstalować i uruchomić. Następnie w pozycji „Obraz dysku” wybierz żądany plik systemowy. Spośród dysków w „Napędzie” wybierz żądane urządzenie rozruchowe i potwierdź utworzenie obrazu:

Program ten ma tę zaletę, że nie wymaga formatowania urządzenia, ale tworzy własne pliki obok już istniejących. Po zakończeniu nagrywania możesz rozpocząć samą instalację.
Tworzenie rozruchowego dysku flash USB
Jeśli dysk flash jest tworzony z komputera z dowolną wersją systemu Linux, możesz również skorzystać z poprzedniej metody lub możesz to zrobić inaczej. Istnieje specjalne narzędzie usb-creator-gtk. Aby go uruchomić, należy przytrzymać ALT+F2 i wpisać „usb-creator-gtk” lub w menu aplikacji znaleźć „Utwórz dysk startowy”:

W samym programie określ lokalizację, w której znajduje się plik obrazu ISO systemu Linux i wybierz urządzenie USB w oknie tuż poniżej:

Następnie kliknij „Utwórz dysk rozruchowy”, a program zacznie działać.
Bootloader w BIOS-ie
Następnym krokiem jest przełączenie urządzenia, z którego rozpoczyna się rozruch w BIOS-ie. Na niektórych komputerach odbywa się to automatycznie, wystarczy włożyć dysk flash USB, zrestartować urządzenie i podczas rozruchu przejść do menu rozruchu, które otwiera się po naciśnięciu Esc, Tab lub F8:

Ale zdarza się, że na komputerze nie ma takiej opcji, więc podczas uruchamiania musisz wejść do BIOS-u. W przypadku różnych urządzeń struktura BIOS-u i kombinacje wejść mogą się różnić, ale zazwyczaj są to klawisze Del / F2 / F12:

W oknie, które zostanie otwarte, naciśnij klawisz „w prawo” i przejdź do pozycji „Boot”:
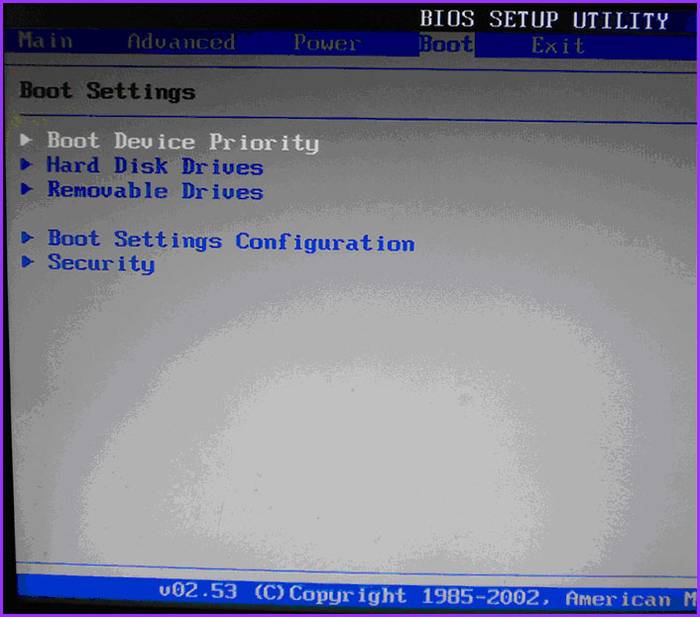
- w nim wybierz element „Dyski twarde”;
- w wyświetlonym menu naciśnij Enter na „1st Drive”;
- otworzy się lista, w której musisz wybrać nazwę rozruchowego urządzenia USB;
- naciśnij Enter i Esc:
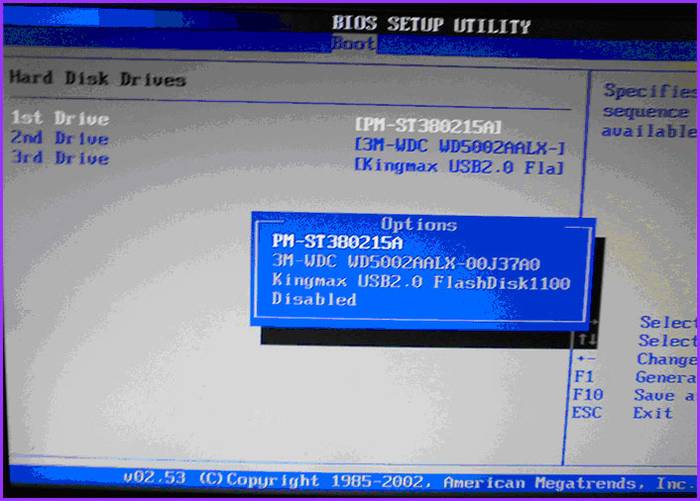
Komputer automatycznie uruchomi się ponownie i uruchomi się z urządzenia USB.
Jak zainstalować LINUX Ubuntu z dysku flash USB
Zaraz po uruchomieniu dysku flash otworzy się następujące okno z wyborem języka i następną akcją:

Aby zainstalować system operacyjny, kliknij żądany język i „Zainstaluj Ubuntu”. Następnie otworzy się okno „Przygotowanie do instalacji Ubuntu”, w którym musisz upewnić się, że Twój komputer ma wystarczającą ilość wolnego miejsca na dysku twardym i jest podłączony do Internetu.
Jeśli komputer nie jest podłączony do sieci przez Wi-Fi, na tym etapie nie będzie Internetu, ale nie jest to takie straszne, ponieważ konieczne jest pobranie najnowszych aktualizacji, co można zrobić później.
Lepiej zaznaczyć dolną pozycję „Zainstaluj oprogramowanie innej firmy”, wówczas zostanie zainstalowane dodatkowe oprogramowanie.

Następnym krokiem jest opcja instalacji:

Instalacja obok Windows
Jeśli chcesz mieć dwa systemy operacyjne i podczas uruchamiania wybrać ten, którego potrzebujesz, kliknij pierwszy element. Następnie musisz dostosować rozmiar partycji dysku twardego. Zaawansowani użytkownicy mogą samodzielnie partycjonować dysk za pomocą zaawansowanego edytora partycji, ale nie jest to zalecane dla innych.

Po kliknięciu „Zainstaluj teraz” pojawi się ostrzeżenie o tworzeniu i zmianie partycji na dysku, co może zająć dużo czasu. Kontynuuj instalację systemu, po chwili będziesz musiał wybrać regionalne standardy dla Ubuntu Linux - strefę czasową i układ klawiatury. Następnie będziesz musiał utworzyć użytkownika i hasło, aby zalogować się do systemu Linux. Wypełnij wszystkie formularze i kliknij „Kontynuuj”:

Następnie wybierz obraz dla swojego użytkownika:
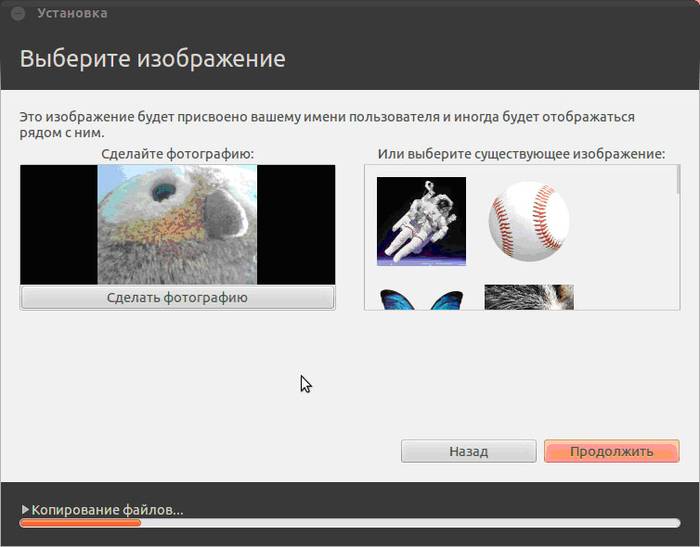
Instalator zaoferuje także import kont z innych systemów operacyjnych:

Po zakończeniu procesu konieczne będzie ponowne uruchomienie komputera, pamiętając o wyjęciu rozruchowego dysku flash USB.

Wymiana obecnego systemu operacyjnego na Linux
Przygotuj wcześniej pusty dysk twardy lub dysk z niepotrzebnymi informacjami. Następnie wybierając typ instalacji kliknij „Wymaż dysk i zainstaluj Ubuntu”, a następnie kroki będą przebiegać zgodnie z instrukcją powyżej.
Inna opcja instalacji
Po wybraniu ostatniej pozycji otworzy się okno:

Oto struktura istniejących dysków twardych i ich partycji. Zrzut ekranu przedstawia komputer z jednym dyskiem twardym /dev/sda, jedną partycją /dev/sda1 i zainstalowanym na nim systemem Windows. Innymi słowy – Dysk C. Liczba partycji i dysków może się różnić. Ntfs – typ rozszerzenia dysku. Zadanie polega na wybraniu spośród dostępnych partycji tej odpowiedniej, aby przydzielić 10 GB nowemu systemowi. Kliknij sekcję i przycisk „Zmień”:

- w pozycji „Rozmiar” wskaż żądany rozmiar dysku;
- w kolumnie „Użyj jako” wybierz żądany typ dysku, w tym przypadku „ntfs”;
- Nie zaznaczaj pola „Format”, jeśli nie chcesz stracić wszystkich swoich danych;
- w punkcie montowania wybierz „/windows”, aby mieć dostęp do swoich plików z poziomu programu;
- Kliknij OK".
Potwierdź swoje działania:
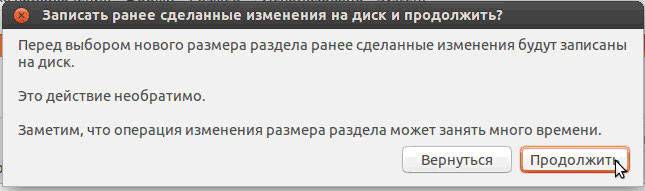
Teraz w tabeli dyskowej jest wolne miejsce:
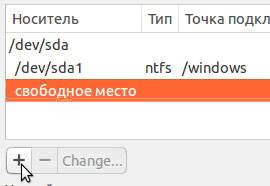
Wybierz nowy element i kliknij „+”, otworzy się kolejne okno:

Służy do tworzenia partycji wymiany, która jest używana w przypadku niewystarczającej ilości pamięci RAM. Umieść go tak, jak pokazano na rysunku. Kliknij OK".


Ostateczny widok listy sekcji jest następujący:
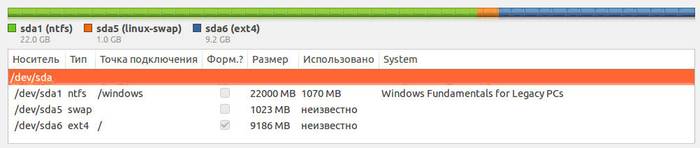
Umieść pole wyboru Formatuj tylko tam, gdzie chcesz usunąć dane.
Uruchamianie Linuksa
Jeśli Linux jest jedynym systemem operacyjnym, uruchomi się natychmiast. Jeśli nie, dostępne będą cztery opcje pobierania:
- systemu Ubuntu
- tryb odzyskiwania, podobny do trybu awaryjnego w systemie Windows
- przeprowadzam test pamięci RAM
Możesz poczekać 10 sekund, a Linux załaduje się automatycznie, lub możesz sam wybrać żądany element.
Podczas uruchamiania komputer poprosi o podanie hasła do logowania:

Następnie załaduje się pulpit.
Możliwe problemy z instalacją
Jeśli program nie uruchamia się podczas instalacji z dysku flash, przyczyną może być:
- zły dysk flash;
- nieprawidłowo zarejestrowany obraz;
- niepoprawnie załadowany obraz systemu.
Przyczynę można znaleźć jedynie eksperymentalnie. Jeśli masz inny dysk flash, zapisz na nim obraz i spróbuj go zainstalować. Jeśli system w dalszym ciągu nie uruchamia się z dysku flash, sprawdź, czy w ogóle został pobrany wymagany obraz dla Twojego komputera. Wciąż nie działa? Zdarzają się przypadki, że problem tkwi w samym procesie rejestracji obrazu. Z programów wymienionych na początku artykułu spróbuj po kolei nagrać i uruchomić obraz z urządzenia USB. W każdym razie problem jest w jednym.
Jeśli przy próbie uruchomienia Linuksa po zainstalowaniu systemu pojawi się czarny ekran i nic więcej się nie dzieje, przyczyną problemu może być sterownik zainstalowanej karty graficznej.
Aby rozwiązać ten problem, przytrzymaj lewy klawisz Shift, aby wyświetlić menu GRUB przed załadowaniem systemu operacyjnego. Przesuń kursor do najwyższego punktu i naciśnij klawisz „e”. Jest to potrzebne do edycji parametrów rozruchu.
Po „cichym plusku” musisz dodać „nomodeset”:

Następnie naciśnij „F10”, aby załadować system operacyjny z wprowadzonymi parametrami, umożliwia to instalację zastrzeżonych sterowników karty graficznej w menu „Ustawienia systemu” -> „Sterowniki urządzeń”. Teraz musisz ponownie uruchomić system. System operacyjny Ubuntu LINUX jest prosty i łatwy w użyciu, a instalacja go z dysku flash jest dość szybka i łatwa. Podczas instalacji i po jej zakończeniu mogą wystąpić drobne problemy, ale można je łatwo naprawić.
>