Как создать свой блог самостоятельно? Пошаговая инструкция. Оптимизация ускорения загрузки страниц
Из этой статьи вы узнаете, как создать сайт на WordPress. С помощью пошагового руководства сделаете качественный и функциональный ресурс, пригодный для привлечения и конвертации трафика.
Почему WordPress – что это такое и 5 причин его использовать для сайта или блога
WordPress - это самая популярная система управления контентом (CMS). По данным Web Technology Surveys , на этом движке по состоянию на ноябрь 2018 года работает 32,3 % от общего числа существующих сайтов, а также 59,5 % сайтов, использующих CMS. В 2015 году WordPress использовали только 24 % ресурсов на CMS. Ниже перечислены основные причины популярности WordPress.
Бесплатный «движок» CMS WordPress распространяется по открытому лицензионному соглашению (GNU GPL). Вы можете свободно использовать этот продукт в любых целях, включая коммерческие. Практически неограниченные возможности С помощью WordPress можно создать интернет-магазин, личный блог, корпоративный сайт, информационный портал, отраслевой ресурс, галерею мультимедиа. Гибкая настройка внешнего вида и функциональности Владельцам сайтов на WordPress доступны платные и бесплатные шаблоны, с помощью которых можно кастомизировать внешний вид. А с помощью плагинов можно решать технические задачи, обеспечивать необходимую функциональность сайта. Простота администрирования Чтобы работать с WordPress, не нужны специальные знания. Принципы работы с движком понятны на интуитивном уровне. Возможность создать сайт и опубликовать первый контент в течение 5 минут Конечно, придется потратить гораздо больше времени, чтобы превратить шаблонный продукт во что-то новое и интересное. Но на первую публикацию потратите не больше 5 минут.
Ну что, решили сделать сайт на WordPress? Тогда переходите к пошаговому руководству.
Шаг № 1: как выбрать хостинг и зарегистрировать домен
Если у вас некоммерческий проект, выбирайте бесплатный хостинг. Например, делиться с миром фотографиями котиков или вести дневник молодого бодибилдера можно на платформе WordPress. Адрес сайта будет выглядеть так: primer.wordpress.com. Если реализуете коммерческий проект, например, создаете тематический блог, корпоративный сайт или планируете зарабатывать с помощью ресурса любым способом, выбирайте платный хостинг.
Чтобы выбрать надежного хостинг-провайдера, . Если на это нет времени, воспользуйтесь услугами одной из перечисленных ниже компаний:
Выбор доменной зоны не влияет на технические характеристики ресурса или позиции в поисковой выдаче. Однако теоретически этот параметр может влиять на доверие аудитории. При прочих равных пользователи охотнее верят сайтам с адресом vasya-pupkin.ru или vasya-pupkin.com, чем ресурсам типа vasya-pupkin.wordpress.com или vasya-pupkin.blogspot.com. Поэтому для коммерческих проектов старайтесь выбирать домены верхнего уровня, например, .com, .info, .org, .net, .ru, .ua, .by и т.п. Обратите внимание на появившиеся недавно домены первого уровня, например, .club, .guru, .ninja, .expert и другие.
Шаг № 2: как установить WordPress своими руками
После покупки хостинга и регистрации доменного имени установите WordPress. Обратите внимание, некоторые хостинг-провайдеры предлагают тарифные планы с предустановленной CMS. Если вы выбрали один из них, сразу переходите к третьему шагу руководства. Если вы приобрели хостинг без установленного движка, следуйте инструкциям:
Перейдите на сайт WordPress и скачайте дистрибутив.

Распакуйте архив.


Как русифицировать тему WordPress
Русифицировать тему удобно с помощью бесплатной программы Poedit . Скачайте и установите ее на компьютер. Затем скачайте на компьютер языковые файлы выбранного шаблона. Для этого потребуется доступ к FTP. Его можно получить с помощью FTP-клиента, например, FileZilla, а также с помощью плагинов, например, File Manager . Если вы установили данный плагин, действуйте по описанному ниже алгоритму.
В консоли выберите меню FileManager – Configuration. Настройте конфигурации, как указано на иллюстрации.

В меню FileManager – FileManager выберите папку wp-content – themes.

Выберите папку темы, которую хотите русифицировать. В ней откройте папку languages.

Скачайте на компьютер файлы en.mo и en.po. Если таких файлов нет, скачайте на компьютер файл с расширением.pot.

Откройте программу Poedit и выберите опцию «Создать новый перевод».

Откройте файл перевода и укажите код языка.

Приступайте к переводу. В поле «Исходный текст» программа отображает текст на английском языке. В поле «Перевод» нужно добавить текст на русском.

Сохраните перевод. Программа загрузит на жесткий диск вашего ПК два файла: ru_Ru.mo и ru_RU.po. С помощью функции Upload files загрузите файлы в папку languges вашего шаблона.

Вы русифицировали шаблон.
Вместо программы для ПК Poedit можно использовать плагин Loco Translate . После установки и активации надстройки интерфейс для перевода шаблонов появляется прямо в админке сайта.

Шаг № 5: решаем практические задачи с помощью плагинов для WordPress
Плагины – одна из болезней начинающих владельцев сайтов на WordPress. Едва зарегистрировав ресурс, новоиспеченные вебмастера ищут в «Яндексе» статьи типа «100 лучших плагинов для WordPress» . Они устанавливают десятки расширений. Это негативно влияет на развитие ресурса. Дело не в замедлении работы сайта, хотя избыточное число плагинов может вызывать такую проблему.
Вопрос в концентрации внимания и усилий владельца сайта. Вместо создания и публикации качественного контента он часами ищет плагины, устанавливает их и настраивает. Такой вебмастер не видит леса за деревьями: он забывает, что плагины нужны для решения конкретных практических задач.
Чтобы успешно развивать сайт, пользуйтесь плагинами с осторожностью. Устанавливайте расширения только тогда, когда хотите решить конкретную задачу. С помощью плагинов можно сделать следующее:
- Обеспечить безопасность сайта.
- Бороться со спамом.
- Оптимизировать ресурс к требованиям поисковых систем.
- Повысить функциональность и улучшить юзабилити.
Как с помощью плагинов обеспечить безопасность сайта на WordPress
Сайт подвергается двум глобальным угрозам. Первая – вы сами. Стремление к совершенству и инновациям может заставить вебмастера пойти на рискованные эксперименты с кодом и программами, которые могут привести к потере информации. Защититься от этого можно с помощью плагинов, создающих резервные копии сайта.
Вторая угроза – несанкционированный доступ к ресурсу. Злоумышленники могут пытаться получить доступ к вашему сайту, чтобы установить на него вредоносный код или просто украсть его.
Чтобы регулярно создавать резервные копии сайта, воспользуйтесь одним из перечисленных плагинов:
Чтобы установить выбранный плагин, войдите в меню «Плагины – Добавить новый». Введите название расширения в поле поиска в правом верхнем углу и нажмите «Ввод». Также вы можете скачать плагин с сайта разработчика и установить его с помощью функции «Загрузить плагин» в верхней части экрана административной панели.

Нажмите кнопку «Установить». После установки активируйте плагин. Теперь настройте параметры резервного копирования. Выберите меню «Инструменты – WP DB BackUp». Нажмите Create New Database BackUp. Вы создали резервную копию по требованию.

Настройте регулярное создание резервных копий по расписанию. Перейдите на вкладку Sheduler, включите автоматическое создание резервных копий, выберите частоту создания архивов.

На вкладке Destination включите автоматическое сохранение архива на Google Drive или отправку на электронную почту.

Чтобы защитить сайт от несанкционированного доступа, воспользуйтесь плагином Loginizer Security . Надстройка надежно защищает сайт от взлома методом перебора или брутфорсинга.

Как бороться со спамом на сайте WordPress
Плагины для борьбы со спамом актуальны, если вы пользуетесь дефолтной системой комментирования WordPress. Сторонние системы комментирования , например, Disqus, защищаются от спама самостоятельно.
Защититься от спама можно с помощью плагинов, например, Akismet или Antispam Bee . После установки Antispam Bee плагин работает в фоновом режиме. Обычно подходят дефолтные настройки, но если нужно что-то поменять, перейдите в меню админки «Настройки – Antispam Bee».

Как обеспечить SEO сайта на WordPress
WordPress – SEO-дружественная CMS по умолчанию. Но есть задачи, без которых сайт нельзя считать полностью соответствующим требованиям поисковых систем. Вот они:
- Создание и обновление карты сайта.
- Канонизация URL.
- Оптимизация title страниц.
- Автоматическая генерация мета-данных страниц.
- Блокирование индексации дублированного контента.
- Создание микроразметки страниц .
Чтобы решить эти задачи, вы установите по одному SEO-плагину из трех групп: программы для создания карты сайта, программы для технической оптимизации ресурса и программы для создания микроразметки. Для создания карты сайта используйте один из следующих плагинов:
- Google XML Sitemaps.
- Simple WP Sitemap.
- Google Sitemap.
Google XML Sitemap . Для настройки плагина перейдите в меню «Настройки – XML-Sitemap».

Начинающим вебмастерам лучше оставить настройки по умолчанию. После активации плагин создал карту сайта, добавил ее адрес в файл robots.txt и приготовился уведомлять поисковые системы об обновлениях ресурса.

Если вы считаете себя опытным вебмастером, можете изменить настройки плагина. В разделе «Дополнительные страницы» можно вручную включить в карту сайта URL, которые не были включены в нее автоматически. В разделе «Приоритет статьи» определите способ вычисления приоритетности индексирования контента. В разделах «Изменить частоты» и «Приоритеты» можете рекомендовать поисковым роботам наиболее приоритетные по вашему мнению типы контента.

Для технической оптимизации ресурса воспользуйтесь одним из следующих плагинов:
- All in One SEO Pack.
- WordPress SEO by Yoast.
- Platinum SEO Pack.
Установите и активируйте выбранный плагин, например, All in One SEO Pack . Используйте настройки по умолчанию, если вы только знакомитесь с WordPress. Если считаете себя продвинутым веб-мастером, можете изменить некоторые настройки SEO-модуля. Для этого выберите меню All in One SEO в консоли движка.

Обратите внимание на перечисленные ниже настройки.
В разделе «Основные настройки» уберите флажок напротив пункта Use Schema.org Markup. Размечать страницу лучше с помощью отдельного плагина.

Если в качестве главной используете страницу записей, в разделе «Настройки главной страницы» укажите title, description и keywords. Если в качестве главной используется статическая страница, установите флажок в поле «Включить».

В разделе «Настройки для вебмастера» укажите код верификации ресурса в кабинете для вебмастеров Google. Для этого добавьте в «Инструменты для вебмастеров» новый ресурс, выберите альтернативные методы верификации. Скопируйте часть кода HTML, указанную на иллюстрации.

Вставьте ее в поле «Инструменты вебмастера Google» на странице настройки плагина.

Сохраните параметры плагина. В кабинете для вебмастеров нажмите кнопку «Подтвердить».
Для разметки страниц воспользуйтесь одним из следующих плагинов:
Связка WPSSO и WPSSO JSON Первый плагин базовый, а второй представляет собой расширение . С помощью базового решения на сайт можно добавить разметку Open Graph. С помощью второго с помощью JSON-LD реализуется разметка Schema.org. WP SEO Structured Data Schema С помощью данного плагина на сайт можно добавить несколько типов разметки Schema.org, включая Article, BlogPosting и Review. Разметка реализуется с помощью JSON-LD. Плагин Schema App С помощью этой программы на сайт можно добавить разные типы разметки Schema.org. Она реализуется через JSON-LD. Бесплатная версия поддерживает базовые типы разметки. Также разметку можно реализовать с помощью онлайн-генератора Schema.org JSON-LD Generator .
Установите и активируйте плагины WPSSO и WPSSO JSON. В консоли на странице настроек плагинов в разделе Essential Settings укажите информацию о сайте, а также сведения для разметки Open Graph. Не меняйте другие настройки.

Перейдите в раздел Schema Markup. В полях Organization Logo Image URL и Organization Banner URL укажите URL логотипа и баннера сайта. Эти изображения могут использоваться на странице поисковой выдачи.

С помощью выпадающего меню выберите базовый тип разметки для страницы записей блога, статической главной страницы. Вам нужны следующие типы: Blog и Website соответственно.
Выберите тип разметки для страниц публикаций, статических страниц и страниц медиафайлов. Для страниц записей подходят типы разметки Article и BlogPosting. Выбор зависит от формата публикаций в блоге.
Тип разметки BlogPosting – производное Article. Кроме BlogPosting, к частностям Article относится тип разметки News Article или «Новость». То есть BlogPosting содержит все семантические данные разметки Article.
Используйте тип BlogPosting, если публикуете небольшие заметки, личные наблюдения и впечатления. Используйте тип Article, если публикуете обзоры, аналитические статьи, руководства. Вот пример: для публикаций в блоге «Текстерры» подходит тип разметки Article, а для дневника Екатерины Безымянной в ЖЖ подходит тип BlogPosting. Для статических страниц и страниц медиафайлов укажите тип разметки WebPage.

После сохранения настроек плагин будет автоматически добавлять на страницы сайта выбранный тип разметки. В том числе семантические данные появятся на существующих страницах. Убедиться в этом можно с помощью инструмента проверки структурированных данных Google.

Что делать, если вы публикуете материалы разного типа: лонгриды, небольшие заметки и новости? В этом случае для каждой публикации лучше выбрать подходящую разметку. Вместо надстройки WPSSO JSON воспользуйтесь плагином WP SEO Structured Data Schema.
После установки и активации плагина на странице редактирования постов появится дополнительный раздел. С его помощью можно выбрать тип разметки и указать структурированные данные.

Недостаток плагина – необходимость размечать каждую публикацию вручную. А к преимуществам можно отнести поддержку дополнительных типов разметки, например, Review, Product и Aggregate Ratings. Бесплатная версия WPSSO JSON не поддерживает эти типы.
Как повысить функциональность и юзабилити ресурса
Повышать функциональность и юзабилити можно и нужно постоянно. Как отмечалось выше, некоторые владельцы сайтов на WordPress так увлекаются этим процессом, что устанавливают десятки и даже сотни плагинов. Чтобы избежать этой ошибки, начинайте повышение функциональности и улучшение юзабилити не с плагинов, а с определения проблем и задач, которые хотите решить.
Итак, вы, наконец, решили создать свой собственный веб-сайт на вордпресс. Например, чтобы создать выгодный бизнес-блог в интернете. Это замечательные новости! Но, знаете ли вы, как создать сайт на wordpress и как его правильно настроить? Конечно же нет. Ведь иначе вы бы не читали эту статью:)
Итак, вы пришли в правильное место. Как только вы закончите работу с этим полным руководством, у вас будет собственный сайт WordPress, который будет работать правильно и уже через 60 минут. Да, это действительно так просто!
Девяностые годы позади, и сейчас уже не нужно быть супер-хакером, чтобы создать свой собственный сайт. После этого руководства даже бабушка сможет создать шедевральный сайт.
Мы проведем вас шаг за шагом через весь процесс, а также покажем лайф-хак — как бесплатно поставить премиальную тему. Во-первых, добавьте эту страницу в закладки, чтобы вы могли быстро вернуться к этому руководству, если случайно закроете браузер. Затем сядьте, расслабьтесь и начните читать.
Примечание : для целей демонстрации мы выбрали конкретные доменные имена и хостинг-провайдеров, потому что мы считаем, что они предлагают услуги самого высокого качества по доступным ценам и для начинающих. Это не означает, что для выполнения данного руководства необходимо выбрать тех же поставщиков услуг что и мы. Если вы предпочтете других, не стесняйтесь использовать их вместо наших.
Для кого это руководство?
Это руководство по настройке и созданию wordpress сайта для всех: от начинающих до продвинутых пользователей Интернета. Вам не нужно никакого опыта в системе CMS-wordpress, веб-дизайне или программировании, чтобы следовать этому руководству.
Существует множество руководств «how-to», которые пытаются научить людей создавать веб-сайт, но большинство из этих руководств содержат слишком много технической информации или просто недостаточно подробностей для понимания новичком.
Именно поэтому мы решили создать этот новаторский Ultimate Guide с более подробными пошаговыми инструкциями по настройке собственного сайта на вордпресс.
Основные шаги по созданию сайта
Несмотря на то, что некоторые люди (особенно веб-разработчики) преподносят этот процесс как работу только для экспертов, но, на самом деле создать собственный сайт не так уж сложно. Любой, кто имеет некоторые базовые знания в Интернете, может легко сделать это.
На самом деле это простой процесс из пяти шагов:
- Выбрать CMS (система управления сайтом).
- Подобрать доменное имя будущего сайта.
- Выбрать хостинг и тарифный план.
- Выбрать тему для сайта.
- Установить сайт.
Поговорим о каждом шаге более подробно. Итак, приступим.
Что такое CMS?
Прежде чем мы перейдем к самой увлекательной части этого руководства, важно , чтобы вы получили общее представление о том, что на самом деле такое WordPress и что это за программное обеспечение. У нас есть отдельная статья про то, . Прочитайте и вернитесь сюда. Здесь мы будет говорить конкретно про CMS WordPress.
WordPress — это система управления контентом (CMS), и сегодня она является самой популярной CMS в мире. CMS — это программное обеспечение, которое вы можете использовать для простого управления содержимым вашего сайта, например изображениями, видеороликами и статьями из простой в использовании панели инструментов.
Хотя WordPress является наиболее предпочтительной CMS в Интернете, есть несколько других программ, которые также подходят для создания сайтов, таких как Drupal и Joomla. Но будьте готовы к тому, что вам придется самостоятельно привлекать программистов для разработки дополнительного функционала.
Однако эти программы CMS имеют несколько более сложные функции, которые более подходят для продвинутых пользователей. Именно поэтому мы всегда рекомендуем вордпресс начинающим. Потому что для вордпресс есть тысячи уже готовых плагинов, которые устанавливаются как дополнение и расширяют базовый функционал, поэтому не придется нанимать программиста и платить ему деньги — все уже готово.
Почему Стоит Выбрать WordPress?
Простота использования — не единственная причина, за что все любят WordPress. Это также мощное ПО, которое можно использовать для создания практически любого сайта, от простого личного блога до интернет-магазина или даже собственной социальной сети.
«WordPress используется в 27,4% всех сайтов в интернете». — по данным W3Techs
Даже некоторые из крупнейших корпоративных компаний в мире используют WordPress для включения своих официальных сайтов. Некоторые из этих крупных включают Quartz, Target, Bloomberg, Forbes, Bata и многие другие.
Вордпресс также имеет огромное сообщество пользователей, которые постоянно создают темы, плагины и надстройки, чтобы еще больше расширить возможности популярной CMS.
Самая важная причина, почему люди выбирают WordPress, — это проект с открытым исходным кодом. Это означает, что вы можете скачать WordPress и использовать его, как вам нравится, чтобы построить столько сайтов, сколько вы хотите, бесплатно!
Automattic, разработчик под вордпресс, постоянно выкатывает новые обновления для платформы, чтобы исправить ошибки и еще больше улучшить платформу.
Ну вот и все, теперь, когда мы закончили скучный материал, давайте перейдем к самой интересной части: созданию сайта!
Найдите идеальное доменное имя
Поиск идеального доменного имени — самая сложная часть создания веб-сайта, потому что, проще говоря, все хорошие доменные имена уже давно заняты.
При выборе имени домена разумно получить доменное имя с расширением.ru для России, .ua для Украины, .kz для Казахстана и.by для Белоруссии. Они признаны как авторитетные расширения имени домена для этих стран, и мгновенно дают вашему сайту хорошую репутацию. Например в России, при прочих равных, сайты с зоной ru имеют преимущество. Но, в России это самое популярное расширение, поэтому подобрать имя в зоне.ru иногда непросто. Но, если вы достаточно креативны, найти отличное доменное имя не составит труда.
Например, если вы все названия уже заняты, попробуйте добавить дополнительное короткое слово к основному названию. Не используйте цифры, точки и прочие символы в названии. Если у вас нет выбора, вы можете проверить имя в друзой зоне, например.com, .biz или.Blog. Не используйте зоны для России такие как: .рф и.su.
Ну и на последок, не забудьте проверить историю домена. Может быть так что, хотя это имя свободно, но в прошлом под этим именем мог уже быть сайт, и он мог наработать плохую карму, например использую плохие методы продвижения. Тогда, как бы вы не старались, вы будете заведомо иметь плохие позиции и вам будет тяжело продвинуть сайт. Для проверки истории есть такие сервисы как recipdonor.com.
Покупка доменного имени и хостинга
Когда вы готовы купить домен, вам необходимо обратиться к регистратору доменных имен, зарегистрировать его на свое имя и подобрать оптимальный хостинг.
Чтобы создать свой сайт на wordpress, вам нужно место для хранения его файлов. На помощь приходят хостинг-провайдеры. Эти поставщики услуг предоставят вам пространство на своих мощных серверах для размещения вашего сайта и позволят людям со всего мира получать доступ к вашему сайту.
Хостинг-провайдеры предлагают несколько различных типов хостинга для создания различных типов сайтов:
- Обычный (виртуальный) хостинг.
- Управляемый хостинг WordPress.
- Виртуальные частные серверы (VPS).
- Выделенный хостинг.
Управляемый, VPS и выделенные хостинги обойдутся вам дорого. Для новичков мы рекомендуем выбрать обычный тип хостинга. Когда ваш сайт начинает получать тысячи посетителей в день, вы можете перейти на лучший план.
Многие хостинг-провайдеры предлагают вам бесплатное доменное имя при покупке пакета хостинга, в замен лишая вас свободы и полного контроля над вашим доменным именем. Поэтому мы мы рекомендуем Beget.ru , у бегет все чисто и прозрачно.
Beget является одним из наших любимых хостинг-провайдеров, и не только из-за хорошей скорости и надежного обслуживания, а также благодаря их невероятно отзывчивому обслуживанию клиентов. Скорость ответов техподдержки впечатляет.
Кроме того, Бегет поддерживает водрпресс для блоггеров с множеством полезных функций, таких как автообновление вордпресс, бесплатный SSL, бесплатные ежедневные резервные копии и многое другое. Даже если злоумышленники взломают ваш сайт и поменяют пароль, вы сможете сделать бекап из резервной копии. Именно поэтому мы выбрали Beget.ru для себя и для этой инструкции.
Вот как вы можете приобрести доменное имя и хостинг на Beget:
Шаг 1 : откройте сайт регистратора бегет по этой ссылке и введите в поле имя домена для регистрации:

Шаг 2 : Если ваше доменное имя доступно, и перейдите к выбору тарифа хостинга. Для первого сайта более чем достаточно выбрать виртуальный хостинг на тарифе: «Blog». Данного тарифа более чем достаточно пока на вашем сайте нет посещаемости в несколько тысяч посетителей в сутки. Далее укажите ФИО, логин, телефон, email и нажмите кнопку «Зеригистрироваться». Затем вам на телефон придет sms с кодом для подтверждения аккаунта.

Шаг 3 : после успешной регистрации, вы получите доступ к панели управления Beget, из которой, как за бортом самолета, можете управлять всеми функциями: доменом, хостингом, тарифами, создавать дополнительные сайты, воспользоваться файловым менеджером, выбрать и установить CMS и многое другое. Меню простое и интуитивно понятное.
Кстати. Если бы вы регистрировали хостинг и домен в разных местах, то вам пришлось бы настраивать еще и DNS параметры, чтобы связать домен с сайтом. Но, на бегет этого делать не нужно, все уже в комплекте и автоматически друг к другу привязывается!
Как установить вордпресс на хостинг
После того, как ваш домен успешно зарегистрирован и выбран хостинг вы можете установить WordPress. Вы можете сделать это на бегет несколькими супер простыми шагами.
Шаг 1 . Перейдите на вкладку «Хостинг», а затем в раздел «Сайты».

Шаг 2 . В разделе сайты создайте новый сайт, в качестве имени укажите ваш домен.



Шаг 4 . Перейдите на вкладку «Хостинг», а затем в раздел «CMS»:

Шаг 5 . Перед вами откроется список всех самых популярных CMS, найдите среди них установщик WordPress и щелкните по нему.

Шаг 6 . Заполните все необходимое поля и щелкните по кнопке «Установить».

После установки вы можете открыть окно, в котором будут все данные, а также логин и пароль для входа в административную панель только что созданного сайта.

Все готово! Теперь вы можете увидеть свой новый сайт WordPress изнутри. Чтобы получить доступ к панели администратора WordPress, перейдите по ссылке yourdomain.com/wp-admin и введите имя пользователя и пароль, которые вы получили ранее.

Если для вас задача установки сайта на хостинг кажется сложной, то вы можете за небольшую сумму удаленно обратиться к специалистам для настройки хостинга на бирже фриланс услуг Kwork .
Поиск темы для вашего сайта
Ваш сайт почти готов, единственная проблема заключается в том, что дизайн вашего сайта выглядит не очень профессионально. Это потому, что ваш вордпресс сайт в настоящее время использует тему по умолчанию. Но, не волнуйтесь, вы можете легко изменить эту тему на более красивую.
В каталоге WordPress доступны тысячи бесплатных тем, которые вы можете скачать и использовать бесплатно. Тем не менее, большинство из этих тем имеют уродливые конструкции и используются тысячами других блогов по всему Интернету, что не зделает вас уникальным среди них.
Чтобы сделать ваш сайт более профессиональным, важно, чтобы вы использовали премиум-тему WordPress для своего сайта.
Где найти лучшие темы WordPress
Темы WordPress Premium могут стоить от $ 19 до $ 59, в зависимости от того, где вы их покупаете. Лучшее место для поиска красивых тем WordPress по доступным ценам — ThemeForest.
ThemeForest имеет более 8500 тем, разработанных и закодированных профессиональными веб-разработчиками. Эти темы не только сделают ваш сайт более профессиональным, но также помогут вашему сайту повысить рейтинг в Google и Yandex, потому что темы уже оптимизированы для поисковых систем.
Для разных типов веб-сайтов существуют разные темы, для богов свои, для интернет-магазинов свои. Выбирайте мудро и покупайте тему, соответствующую вашей отрасли и теме вашего сайта.
Лайф-хак. Прежде чем покупать и тратить большие деньги на тему, которая вам может не понравиться или не подойди, хорошо бы испробовать ее. Для этого я использую сайт wpnull_org. На котором любую из премиальных тем с Themeforest, можно купить всего за 250 рублей. Таким образом на на своей шкуре испробовал десяток тем, и выбрал лучшую, и только потом купил ее на тимфоресте. Например, для создания интернет-магазина на wordpress для продажи электроники и гаджетов, я испробовал десятки тем, лучшей для меня оказалась тема «Electro».
Кстати, темы, которые вы можете купить для вордпресс, могут обойтись вам всего в 5000-6000 тысяч рублей, при этом аналогичные темы на битрикс стоят порядка 50 000 — 200 000 тысяч рублей. При этом битрикс давно морально и технологически устарела. Но все продолжают стать, думая: «если сосед поставил битрикс, значит и я поставлю»
Важно! Не используйте бесплатные темы, которые есть в интернете. В бесплатных зачастую вшиты вирусы или другое вредоносное ПО, а также ссылки на чужие ресурсы, по которым будет передавать «вес» сайта.
Настройка сайта WordPress
Пришло время начать практическую работу и начать настройку своего сайта WordPress. Перед тем как создавать новые статьи и загружать контента на сайт нужно сделать несколько крайне важных вещей.
Начнем с основных настроек сайта.
Настройка базовых параметров
Шаг 1 : Откройте панель управления WordPress, перейдя по ссылке вида: yourdomain.com/wp-admin и введите ваше имя пользователя и пароль.
Шаг 2 . Перейдите в раздел «Настройки». На вкладках общее и написание интуитивно все понятно, на них вам нужно выбрать свой часовой пояс, формат даты или даже можете изменить имя своего сайта. А вот на вкладке чтение есть свои ньюансы. Здесь нужно установить опции RSS как на картинке:

Если оставить опцию RSS — полный текст , то боты будут воровать ваш контент.
Шаг 3 : перейдите к настройкам постоянных ссылок, чтобы изменить способ отображения URL-адресов вашего сайта. Я себе сделал так как показано на скриншоте. Такой формат позволяет формировать простые и короткие URL, рекомендую сделать также. И не беспокойтесь, мои статьи выходят в топ с такими короткими ссылками.

Установка темы вашего сайта
Установка бесплатных тем вашего сайта в WordPress проста. Вам просто нужно перейти в «Внешний вид »> «Темы », найти свою тему среди огромной базы и нажать «Установить ». Но когда вы покупаете премиум-тему, вам нужно вручную установить ее самостоятельно.
После загрузки темы премиум-класса вы получите файл.ZIP, содержащий файл темы и документацию по теме, с инструкциями по настройке темы. Не спешите и прочитайте эти инструкции, прежде чем двигаться дальше, чтобы не допустить ошибок при установке.
Затем установите свою новую тему через панель инструментов WordPress. Для этой демонстрации мы будем использовать тему бесплатного блога, Карен.

Шаг 1 : Перейдите на страницу темы на панели управления WordPress и выберите Добавить новую. Затем нажмите кнопку «загрузить тему «.

Шаг 2 . Найдите на своем компьютере файл темы.ZIP. Выберите его и нажмите «Установить сейчас ».

Шаг 3 : после завершения установки нажмите кнопку активировать . Теперь на вашем сайте появилась новая тема. Теперь вам нужно настроить тему в соответствии с вашим .
Настройка Темы
Разные темы имеют различные способы настройки дизайна. Премиум темы имеют свой собственный визуальный редактор, в котором вы можете легко изменить настройки и дизайн темы.
Большинство бесплатных тем не позволяют делать такие расширенные настройки. Но, вы все равно можете изменить внешний вид вашей темы.
Шаг 1 : Перейдите в раздел Внешний вид и выберите Настроить на панели управления WordPress.

Шаг 2 : здесь вы можете изменить цвета, добавить фоновые изображения, изменить макет, и персонализировать вашу тему, как вам нравится.
Настройка Меню
Теперь вам нужно меню для вашего сайта, чтобы люди могли легко перемещаться по разделам вашего сайта. Давайте создадим одно.
Шаг 1 . зайдем в меню «Внешний вид» > и создать новое меню.

Шаг 2 : затем вы можете добавить свои страницы, категории и ссылки в меню.

Шаг 3 : Выберите область отображения меню.
Шаг 4 : Сохраните изменения. Откройте сайт и посмотрите на изменения.
Теперь вы должны увидеть свое новое меню.
Установка Плагинов
Установка плагинов — отличный способ добавить больше возможностей на ваш сайт. В каталоге WordPress есть тысячи плагинов.
Вот как вы можете их установить.
Шаг 1: Перейдите к плагинам и выберите добавить новый .
Шаг 2: Найдите плагин, который вы хотите установить, и нажмите установить .
Шаг 3: Теперь нажмите кнопку Активировать , чтобы инициализировать работу плагина.
Шаг 4: Вот и все!
Обязательно прочитайте ниже список плагинов WordPress, которые жизненно необходимы, и если не установить их вначале, могут быть негативные последствия в продвижении сайта в будущем.
Плагин Cyr to Lat enhanced
Плагин расширяет функционал вордпресс, тем что он делает транслитерацию названий рубрик и записей из кирилицы в латиницу. Это позволяет автоматически формировать URL-ссылки с правильным ЧПУ. Это очень удобно!

Broken Link Checker — плагин для отслеживания битых ссылок
Google XML Sitemaps — плагин для создания визуальной карты сайта
Yoast SEO — плагин расширяющий возможности настроек SEO-параметров. Title, все теги, description и другое.
WP Super Cache — плагин кеширования, для ускорения работы сайта.
Table of Content Plus — плагин для автоматического формирования содержания статей
iThemes Security — плагин для защиты сайта от хакерских атак и взлома.
Настройка боковой панели (сайдбар) сайта
Боковая панель вашего сайта (сайдбар) является одной из ключевых областей, которая позволяет вам показывать важный контент для посетителей, например реклама, социальный кнопки, формы подписки и другое

Чтобы настроить боковую панель, перейдите в меню Внешний вид > Виджеты . Оттуда вы можете добавлять новые виджеты на боковую панель или даже удалять ненужные виджеты. Количетво и виды виджетов зависят от темы. Премиальные темы включают в себя большой набор виджетов, которые значительно расширяют возможности сайта
Создание новых категорий, страниц и записей
Теперь вы можете начать создавать новые страницы и записи (статьи) на своем сайте WordPress. Но, перед этим, вы должны создать набор категорий для структуризации ваших публикаций и страниц.
В чем отличие записей от страниц? Записи — это публикации, статьи, основной способ создания контента. Страницы — это служебные страницы, такие как «Контакты», «Служебная информация».

Чтобы создать Категорию, перейдите в раздел все записи > рубрики . Просто введите название категории и нажмите кнопку создать . Вы также можете добавить только что созданные категории в меню.
Чтобы создать новую запись, перейдите в раздел все записи > добавить новую . Введите имя и содержимое. Перед публикацией выберите категорию для новой записи, чтобы упорядочить статьи.
На этом наше руководство подошло к концу
Напутствие
Поздравляем! Теперь вы являетесь гордым владельцем сайта на вордпрессе.
Итак сейчас пришло ваше время, чтобы начать развивать свой сайт. И не важно как вы планируете использовать свой сайт, как блог, как интернет-магазин или просто сайт для друга.
И так, чего же вы ждете? Приступайте прямо сейчас и превратите ваш сайт в произведение искусства! Чтобы в интернете стало еще на один шедевр больше! И не забудьте оставить комментарий и рассказать нам, каково это было, сделать сайт на wordpress в первый раз.
Вот кстати новые актуальные видео, в которых неплохо наглядно показывается процесс создания сайта на вордпресс. Подобных видео много, но эти я отобрал среди кучи плохих и устаревших.
Здравствуйте, дорогие друзья! Поздравляю вас с принятием решения обрести собственный сайт. Первый шаг сделан. Вы уже определились с хостингом и даже с движком – это замечательно. Теперь приступим к самому интересному - настройке вордпресс. В этой статье я расскажу вам о том, как правильно ее произвести с нуля. В этом нет ничего сложного.
1. Сбылась мечта идиота
Немного отвлеку вас от разбора основного вопроса статьи и поделюсь радостью. Сегодня по почте пришла моя карта Яндекс Деньги. Можете похихикать, типа чему тут радоваться? Но имейте ввиду, я живу в небольшом городке на Дальнем Востоке, цивилизация сюда доходит с опозданием. Здесь у половины населения вообще нет пластиковых карт, а что такое знают один человек из двадцати, в лучшем случае. Провинция.
Карта шла 21 день, и вот сегодня пришло СМС, что карта ожидает меня на почте. Естественно, почтовое извещение я ждать не стал, ведь это Почта России:). Сходил и получил вот такой конверт, внутри Инструкция и приветственной письмо с самой картой.
 Наконец-то дождался. Вот он долгожданный конвертик.
Наконец-то дождался. Вот он долгожданный конвертик.
 Внутри инструкция пользования картой и письмо.
Внутри инструкция пользования картой и письмо.
 Внутри письма прилеплена сама карта.
Внутри письма прилеплена сама карта.
 Поздравляю! Себя.
Поздравляю! Себя.
Часть клиентов расчитываются со мной именно Яндекс Деньгами, а тратить их я мог по очень ограниченному перечню, теперь с ней смогу по магазинам ходить.
А какими картами вы предпочитаете пользоваться, и почему?
Теперь по существу сегодняшнего вопроса.

2. Дизайн
Дизайн сайта – это, наверное, самое важное. Ведь, по одежке встречают, а особенно в интернете. Искушенная публика не будет тратить много времени на изучение белого текста на ярко-зеленом фоне, как было в лохматые девяностые. Теперь зрителю подавай качество. У вас есть три пути решения данного вопроса.
2.1. Вы нанимаете дизайнера
Не так давно работал над полной доработкой сайта дверей. Меня позвали, потому что портал не приносил никакой пользы. В его дизайн угрохали 60 000 рублей и ничего. Один-два человека в месяц, которые сбегали быстрее, чем с парохода «Титаник».
У заказчика изначально не было никаких пожеланий, поэтому «профессионалы из очень крутого агентства» сделали очередной интернет-магазин, вот только заказать или купить через него было нельзя.
Фактически магазин занимался не только межкомнатными, но также входными дверьми, автоматическими воротами, фурнитурой и художественной ковкой. Звучит вроде бы неплохо, если не учитывать одно «но»… портал не содержал ни единого текста. Кроме того, туда затолкали какие-то непонятные фотографии со сторонних источников.
Ассортимент разделили по производителям, нашли их сайты и просто запихали на этот. У одних категории отличались исходя из цвета, у других по размерам, третьи грузили назначение, четвертые вообще хрен знает что.
Мы вместе с несчастным чертом бесконечно ломали ноги и пытались привести все это в хоть какой-нибудь порядок.
Из разговора с заказчиком я выяснил, что по сути им всего-навсего нужен каталог и информацию никакую давать не нужно. Они надеялись, что всё покупатели узнают из сайтов поставщиков. Я настоял на небольших текстах, помогающих в навигации, а также паре слов о товарах.
В итоге заказчик еще раз потратил около 120 000 на то, чтобы переоформить сайт, привести его в порядок. Кстати, сейчас туда заходит огромное число посетителей, а продажи действительно выросли.
Работа с соискателем отнимает время и деньги. Теоретически, он может оказаться довольно неплохим в том случае если заказчик точно формулирует свои желания. Фактически – это утопия, особенно если вы новичок. Исполнитель должен задавать грамотные вопросы и провести большую работу, а не выдавать сходу 10 000 предложений.
Если вы только начинаете свою работу в интернете, я бы не рекомендовал вам начинать с поиска дизайнера и вот почему:
- Велика вероятность попасть на удочку мошенников, особенно если у вас недостаточно знаний. Истинные «специалисты» легко могут выманить кучу денег ни за что. К примеру, установив , коих в интернете великое множество.

- Со временем вы будете улучшать свои навыки и знания в области информационных технологий и вам захочется большего, а за все это придется платить еще раз. У вас практически нет шансов найти дизайнера, который будет бесплатно дополнять ваш сайт и реализовывать новые желания. Более того, некоторые специалисты нарочно не следуют правилам и ГОСТам, а делают свою систему, прячут файлы так, чтобы работать с движком впоследствии смогли только они.
Отнеситесь к своему первому сайту как к чему-то пробному. Не тратьте на него много денег, иначе потом пожалеете. Взвешивайте любые затраты и оплачивайте работу исполнителей только в том случае, если уверены, в их честности, профессионализме и том, что без них вам никак не обойтись.
Я не просто так решил пройтись по дизайнерам. Наболело. Воюю с ними регулярно.
2.2. Бесплатные или платные шаблоны
Поговорим о шаблонах для wordpress. Вот это – то что надо! Их в интернете великое множество. Чаще всего они разложены по специфике: для интернет магазинов, бизнес-журналов, порталов с рецептами и другими тематическими изданиями. Эти шаблоны помогают новичку начисто забыть о дизайне и сконцентрироваться на наполнении.
Бесплатные шаблоны я выбирать не советую. Обязательно рано или поздно наткнетесь на такой же сайт, лучше потратить немного денег, зато быть уверенным, что тема достанется только вам. Представьте, через какое-то время ваш ресурс обретет популярность, а где-то еще будет точно такой же сайт. Вам будет крайне неприятно на него наткнуться, плюс потеряете немного в позициях поисковой выдачи за отсутствие индивидуальности.
Мне очень нравятся темы на сайте Template Monster . Сделаны довольно неплохо, поддерживают большинство плагинов, что дает широкие возможности для усовершенствования дизайна. Цены не кусачие и техническую поддержку можно получить, если возникнут проблемы - разработчик поможет с установкой.
6 000 рублей и о визуальной части сайта можно забыть навсегда. Ну или хотя бы до того момента как ни появятся новые пожелания. Менять что-то будет не так обидно, цена в 10 раз ниже рыночной.
Шаблоны для wordpress все настраиваемые. То есть изменить цвет верхней шапки, вставить другую картинку или шрифт, составить нужное меню, не составит никакого труда.

Для этой статья я создал тестовый сайт на бесплатной основе. Рассказывать, если вы не против, буду по нему.

2.3. Вы можете сделать дизайн сами
Это будет довольно сложно и, возможно, придется запастись не одним томом из серии «Основы коммерческого веб-дизайна », «Основы CSS », «HTML для начинающих » (по ссылкам можете скачать их бесплатно), просмотреть не один десяток видео уроков, а также пройти через ряд сложностей и неудач. Но в принципе, если вы решитесь на этот шаг - мое почтение. Хватит сил, мужества и упорства реализовать затею - нереальный респект!
3. Базовая настройка – пошаговая инструкция
Теперь: как настроить сайт. Если вы , скорее всего, все уже будет настроено, но на всякий случай проверьте. Выполнить настройку не составит труда.
Главная страница – самый важный элемент вашего сайта. Настроим ее: для этого перейдем в «Настройки – Чтение»:

Лучше всего, если на главной странице будут отображаться ваши последние записи, тогда читатели будут уделять особое внимание последним публикациям на вашем портале. 6 – оптимальное число постов для блога.
В этой статье я расскажу о способах создания шаблонов для постоянных страниц WordPress. Каждый способ несет в себе плюсы и минусы. Но прежде чем начать, коротко о том, что такое страницы и чем они отличаются от записей.
В WordPress можно создавать страницы (page) и записи (post). Отличаются они тем, что записи: попадают в ленту на главной странице; для записей указываются категории; записи не могут быть древовидными, а страницы: используются для такого содержимого как "Обо мне", "Контакты", "Карта сайта"; не имеют категорий, а имеют древовидную структуру. Записи обычно предназначены для хронологической информации (по времени добавления), а страницы для древовидной структуры не зависимой от времени. Для примера, эта статья опубликована как "запись" в рубрике "Кодекс", а ссылки в меню шапки ведут на страницы: Функции .
Страницы похожи на записи - они расположены в одной таблице базы данных и данные у них почти одинаковы: заголовок, текст, дополнительные поля и т.д. И то и другое - это записи, но разных типов: страницы древовидные и организуются путем создания родительских и дочерних страниц, а записи объединяются рубриками и метками. В WordPress можно создавать дополнительные типы записей древовидные или нет.
Создание страниц в WordPress
Часто нужно создать отдельный шаблон страницы, чтобы вывод информации отличался от остальных страниц. Создавая шаблон страницы в WordPress, можно совершенно изменить страницу: удалить сайдбар, подвал, шапку, можно изменить страницу до неузнаваемости. Например, на этом сайте так изменяется страница на которой выводятся коды файлов WordPress .
Способ 1: шаблон страницы через файл с произвольным названием и подключением его в админ-панели (классический способ)
Это самый распространенный способ создать шаблон страницы в WordPress. Для этого нужно создать.php файл, например, tpl_my-page.php в папке темы и в самом начале файла вписать пометку, что созданный файл является шаблоном для страниц:
Теперь при создании страницы в админ-панели в блоке «Свойства страницы» мы сможем выбрать "шаблон":

С версии WordPress 4.7. такие шаблоны страниц можно создать для любого типа записи, а не только для page. Для этого дополните комментарии строкой: Template Post Type: post, page , где post, page - это названия типов записей к которым относится шаблон.
/* Template Name: Мой шаблон страницы Template Post Type: post, page, product */
Преимущества:
- Можно получить только записи с указанным шаблоном. Например, можно вывести все страницы с шаблоном «Услуги» (файл servises.php). Иногда это удобно. Название файла шаблона хранится в метаполе _wp_page_template , поэтому чтобы вывести страницы с указанным шаблоном нужно создать запрос по метаполю (см. WP_Query).
Создав один шаблон, мы можем удобно применять его для разных страниц. Например, можно создать шаблон без боковой панели и использовать его на разных страницах.
Недостатки:
После создания файла шаблона в папке темы, нужно зайти в админ-панель и установить шаблон для страницы. При разработке это не всегда удобно. Поэтому если подразумевается использовать шаблон только для одной страницы, используйте второй метод.
Как это работает:
Когда вы заходите в админ-панель на страницу редактирования записи древовидного типа, WordPress просматривает все файлы шаблона на наличие в них строки:
Template Name: ***
Строка может располагаться где угодно и как угодно в файле.
Все файлы с подобными строками собираются и выводятся в выбор шаблона в блок "Атрибуты страницы".
При публикации страницы, в произвольное поле _wp_page_template записывается название файла шаблона или default , если шаблон не указан:
Wp_page_template = default
_wp_page_template = tpl_my-page.php
Далее, когда пользователь посещает страницу, WordPress проверят метаполе _wp_page_template , если шаблон установлен, то используется файл шаблона. В противном случае поиск шаблона страницы продолжается по иерархии .
Способ 2: шаблон страницы через файл с конкретным названием (иерархия файлов шаблона)
При создании страницы ей устанавливается ярлык (слаг, альтернативное название). Он используется в УРЛ страницы. И его можно изменить:

Для создание шаблона этим способом, вам нужно узнать слаг страницы и создать файл в папке темы. Допустим, наш слаг как на картинке равен contacts , тогда создадим в теме файл page-contacts.php . и заполним его нужным кодом (можно скопировать содержимое из файла шаблона page.php и отредактировать под себя). Все, теперь при посещении страницы мы должны увидеть новый шаблон. Аналогично можно взять ID (пусть 12) страницы и создать файл page-12.php .
Достоинства:
Нет необходимости заходить в админ-панель и устанавливать файл шаблона. Шаблон начинает работать сразу после создания файла. Удобно при разработке.
Недостатки:
Шаблон создается только для одной, конкретной страницы. Зависит от слага страницы, если он изменится шаблон работать не будет. Если использовать ID, то зависимость от слага пропадает, но становится непонятно в файла темы, к какой странице относится шаблон (если несколько шаблонов с ID).
Практически бесполезен при написании шаблонов, а тем-более плагинов. Его можно использовать, когда правишь свой сайт, в котором слаг или ID страницы известны заранее.
Как это работает:
WordPeress подбирает какой файл использовать в следующем порядке (файлы должны быть в корне темы):
- {любое_название}.php (когда используется шаблон страницы)
- page-{ярлык_записи}.php
- page-{ID_записи}.php
- page.php
- singular.php
- index.php
Способ 3: шаблон страницы через фильтр "template_include" (коддинг)
Это продвинутый способ, он более сложный, но вместе со сложностью он открывает широкие возможности. С помощью этого способа можно задать шаблон любой странице, записи, категории, любой публикации на сайте или вообще группе любых публикаций. Смотрите примеры с описанием:
// фильтр передает переменную $template - путь до файла шаблона. // Изменяя этот путь мы изменяем файл шаблона. add_filter("template_include", "my_template"); function my_template($template) { # аналог второго способа // если это страница со слагом portfolio, используем файл шаблона page-portfolio.php // используем условный тег is_page() if(is_page("portfolio")){ if ($new_template = locate_template(array("page-portfolio.php"))) return $new_template ; } # шаблон для группы рубрик // этот пример будет использовать файл из папки темы tpl_special-cats.php, // как шаблон для рубрик с ID 9, названием "Без рубрики" и слагом "php" if(is_category(array(9, "Без рубрики", "php"))){ return get_stylesheet_directory() . "/tpl_special-cats.php"; } # шаблон для записи по ID // файл шаблона расположен в папке плагина /my-plugin/site-template.php global $post; if($post->ID == 12){ return wp_normalize_path(WP_PLUGIN_DIR) . "/my-plugin/site-template.php"; } # шаблон для страниц произвольного типа "book" // предполагается, что файл шаблона book-tpl.php лежит в папке темы global $post; if($post->post_type == "book"){ return get_stylesheet_directory() . "/book-tpl.php"; } return $template; }
Такой код нужно разместить в файл темы functions.php или в плагин, или подключить как-то еще. Как видно из примера во время фильтра template_include уже работают условные теги, установлены глобальные переменные: $wp_query , $post и т.д.
Достоинства:
- Можно создать шаблон при написании плагина.
Можно установить шаблон для любой страницы или группы страниц. Практически полный карт-бланш в действиях.
Недостатки:
Необходимость писать код и отдельно его подключать (например, в functions.php темы).
Приветствую вас, мои уважаемые читатели! Рад вас видеть 🙂
Мы продолжаем серию статей, призванных помочь вам в создании сайтов с применением различных CMS. Для тех, кто не знает, что это такое и с чем его едят, рекомендую ознакомиться со статьей о .
В ней вы узнаете о том, как вообще можно сделать сайт не только своими руками, но и как их разрабатывают престижные веб-студии.
Но почему из всех способов я уделяю внимание созданию сайтов на CMS наибольшее внимание? Все предельно просто 🙂
Как я уже говорил в своих предыдущих публикациях, на сегодняшний день это один из самых перспективных и простых способов разработки сайтов, не требующих от разработчиков больших знаний и усилий.
А поскольку цель ведения данного блога – это помочь вам, мои читатели, в создании сайта своими руками, то и внимание данному способу я уделяю соответствующее. Ведь это идеальный вариант для вас, позволяющий обзавестись собственным веб-проектом максимально быстро, просто и без лишних затрат.
Я уже написал цикл статей, посвященных самостоятельному созданию Интернет-магазинов на базе — одного из самых популярных бесплатных движков для этих целей.
Данной статьей мы открываем новый цикл публикаций, посвященный самостоятельному созданию сайтов на WordPress, в котором будут рассмотрены особенности разработки различных типов сайта на данной платформе.
Также вас ждет обзор необходимых плагинов для достижения поставленных вами целей и различные примеры кода для ситуаций, когда можно обойтись без сторонних компонентов.
Откуда лучше всего скачивать дополнения для WordPress, как их правильно устанавливать, а также, зачем нужен код, если есть масса виджетов, тем и плагинов, — обо всем этом читайте далее.
Все, что от вас потребуется для получения этой полезной информации – подписаться на обновления , чтобы вам на email приходили уведомления о выходящих статьях. Будет очень интересно! 🙂
Переходим непосредственно к теме сегодняшней статьи, которая посвящена тому, как создать блог на WordPress своими руками.
План статьи будет следующим. Вначале я расскажу вам немного о CMS WordPress, а потом нами будет рассмотрен непосредственно процесс установки данного движка, как самого первого и главного этапа .
Поэтому если вы уже наслышаны о данном движке и всё, что вам нужно – это создать свой блог на WordPress, то можете пропустить первую часть и перейти непосредственно к практическим действиям.
Поехали 🙂
Почему люди предпочитают создавать блоги на WordPress?
В Интернете при поиске информации по поводу создания собственного блога, наверное, на каждом сайте можно найти упоминания о данной CMS. При этом авторы иногда даже забывают сказать, что есть альтернативные способы обзавестись данным типом сайта.
В целом, их можно понять, т.к. WordPress – это очень простой и, в тоже время, мощный инструмент, чтобы завести блог всем желающим, не зависимо от их уровня знаний. Поэтому нет необходимости «изобретать велосипед» 🙂
Изначально WordPress разрабатывался как блоговый движок и остается таким по сей день. Поэтому все, что вам нужно для того, чтобы создать свой блог на WordPress – это установить его.
Сегодня существует огромное множество CMS и блоговых платформ как на платной, так и на бесплатной основе, прдназначенных для разработки блогов. Но, тем не менее, Вордпресс уже на протяжении длительного времени является лидером данного сегмента услуг, заслужив любовь и уважение пользователей по всему миру.
Причем, к данному движку при разработке сайтов прибегают не только неопытные пользователи, решившие побыстрее запустить свой первый сайт, но и профессиональные разработчики и веб-студии, что свидетельствует о серьезности данной CMS, делающей ее пригодной для сайтов любой сложности.
4 причины для создания блога на WordPress
Во-первых , это простота использования.
Поскольку блог – это не самый сложный тип сайта, то разработчики WordPress выбрали правильный вектор развития своего творения, максимально успростив его интерфейс.
Это касается как пользовательской части (то, что видит пользователь при переходе на ваш сайт), так и кабинета администратора, где все элементы структурированы и не вызывают проблем с их нахождением.
Во-вторых , это простота разработки и доработки существующих сайтов, что очень на руку разработчикам.
Иногда веб-программисты даже шутят по этому поводу, говоря, что сделать блог на WordPress может даже ребенок 🙂
Несмотря на то, что WordPress не имеет MVC-структуру кода, которая среди разработчиков считается чуть ли не эталонной, работать с ним весьма удобно.
Для всех, кто решил создать блог на Вордпресс, доступно огромное число функций. И их число пополняется с каждой новой версией движка.
К тому же в движке по умолчанию доступен редактор кода, позволяющий вносить правки на сайт прямо из админки, находясь при этом абсолютно в любой точке земного шара и не имея соответствующего набора программ.
Про себя могу сказать, что я начал свой путь веб-разработчика с CMS OpenCart, после которого WordPress мне показался детским лепетом – настолько просто с ним работать, причем, это касается как верстки, так и непосредственно программирования.
И это при том, что OpenCart- не самый сложный движок из существующих.
Так что если вы являетесь начинающим разработчиком, который в поисках CMS для старта, WordPress будет для вас идеальным вариантом, после которого вы, возможно, и не захотите пробовать что-то другое.
Тем более, что знание данной CMS поможет вам иметь хороший доход ввиду огромного числа сайтов на базе WordPress (на всех зарубежных фриланс-ресурсах заказы на доработку wordpress-базированных ресурсов составляют более 50% от общего числа).
Третьей причиной создания блога на WordPress является огромное количество документации.Этот момент находится в прямой зависимости с популярностью самого движка. Чем больше спрос, тем больше и предложение 🙂
При поиске ответов на вопросы, возникающие у меня при создании данного блога (да, я не оригинален, — он тоже сделан на WordPress:-)) я нашел массу статей, чего не встречал при разработке на OpenCart, где их можно было найти только на форумах.
Причем, это были не пустые публикации с какими-то авторскими методиками и ссылками на партнерки, а реальные советы со списком рабочих плагинов и фрагментов кода.
Четвертой причиной популярности WordPress является возможность создавать на базе данного движка различные типы сайтов.
Данный момент, как и предыдущий, является как причиной популярности данного движка, так и ее следствием.
Сегодня, кроме того, как сделать блог на WordPress, данный движок подойдет для создания интернет-магазинов, видеохостингов, форумов и каталогов.
Причем, из блога в другой тип сайта ресурс на WordPress превращается посредством установки всего одного-единственного, но правильно подобранного плагина или шаблона.
Поэтому созданию каждого типа ресурса, входящего в современную , на WordPress я посвящу отдельные статьи. Сейчас же самое время поговорить о том, с чего этот процесс начинается, — об установке WordPress.
Как создать свой блог на WordPress – подготовка к установке
Итак, как я сказал ранее, на данный момент WordPress подходит для создания различных типов сайтов. Но, независимо от типа ресурса, движок сначала нужно скачать и установить.
При скачивании установщика движка не нужно оригинальничать и искать какие-то ссылки на форумах и сторонних сайтах, рискуя скачать некачественный продукт или подцепить вирус.
Лучший вариант – скачать дистрибутив с официального сайта https://ru.wordpress.org
На его главной странице расположена кнопка «Скачать», при нажатии на которую вы получите установочные файлы самой последней версии данной CMS.
Теперь инсталлятор у вас есть. Что же делать дальше?
Сейчас у многих хостинг-провайдеров в перечне их услуг можно найти услуги хостинга для сайтов на различных CMS. Это значит, что они помогут вам в установке движка прямо на хостинг.
Если ваша цель – это сделать блог на WordPress, то вам нужно будет выбрать данную CMS из списка всех предложенных на экране автоматической установки, попасть на который вам поможет техническая поддержка вашего хостинг-провайдера.
В случае же, когда вы решили создать WordPress блог сперва на локальном сервере, а затем перенести его на хостинг (что является правильным подходом), то для этого вам необходимо будет произвести действия, описанные ниже.
Также данный алгоритм будет справедлив, если у вашего хостинг-провайдера нет автоматической установки или вы по каким-то причинам решили от нее отказаться.
Как создать блог на WordPress – установка движка
Шаг 1. Копируем скачанный дистрибутив в папку проекта на локальном сервере или хостинге.
Лично я при создании сайтов предпочитаю использовать локальный сервер, а затем переносить готовый ресурс на хостинг. При этом я пользуюсь продуктом под названием OpenServer.
Итак, я создал папку под названием «MyWP», которое будет являться автоматически именем моего сайта, скопировал туда дистрибутив и распаковал его.
 Заходим в распакованный каталог и копируем содержимое папки «wordpress» в каталог сайта. Не забываем удалить архив и распакованный каталог. В итоге у вас должно получиться следующее.
Заходим в распакованный каталог и копируем содержимое папки «wordpress» в каталог сайта. Не забываем удалить архив и распакованный каталог. В итоге у вас должно получиться следующее.
 Шаг 2.
Создание БД сайта
Шаг 2.
Создание БД сайта
– это хранилище, в котором будет храниться вся доступная на нем информация. Ее наличие – это обязательное условие при создании сайта любым способом.
Тем, кто решил создать блог на Вордпресс, как и с помощью других CMS, разрабатывать структуру БД самостоятельно нет надобности, т.к. установщик все сделает сам. Единственное, что требуется при установке — указать ее наименование.
Поэтому, чтобы не отвлекаться в процессе установки, создадим базу данных будущего сайта сейчас.
Для этого заходим в программу phpMyAdmin либо какой-то другой клиент БД, доступный на вашем локальном веб-сервере или хостинге.
Для создания новой БД перемещаемся на вкладку «Базы данных», вводим имя вашей БД в пустое поле и нажимаем «Создать»:
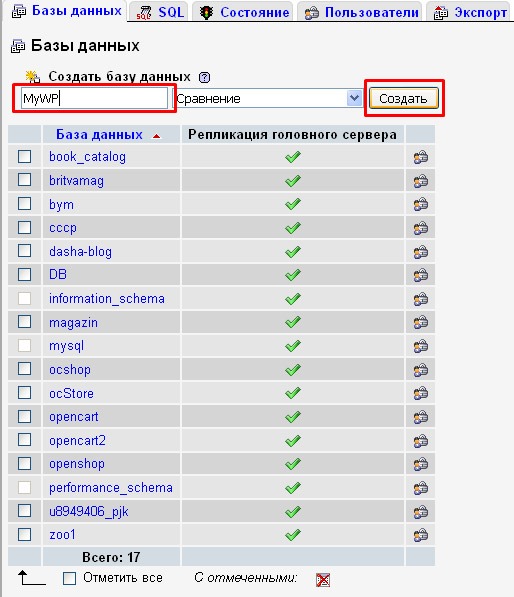 Если вы все сделали правильно, то в списке баз данных должно появиться наименование, которое вы только что ввели.
Если вы все сделали правильно, то в списке баз данных должно появиться наименование, которое вы только что ввели.
Шаг 3. Автоматическая установка WordPress
Приятной отличительной особенностью создания сайтов на CMS является полная автоматизация процесса. Все, что нужно для получения готового сайта — это запустить процесс установки, а далее система все сделает сама.
Поэтому для того, чтобы создать блог на WordPress, мы заходим в любой веб-браузер и вводим в адресной строке доменное имя вашего сайта (имя папки на локальном сервере или хостинге, куда вы копировали дистрибутив). Если ничего не произошло, проверьте, запущен ли у вас локальный сервер и есть ли соединение с Интернетом.
Иногда, при использовании локального сервера и давая сайтам простые названия без доменных зон вроде.com, .ru, .com.ua браузер воспринимает такой адрес как поисковый запрос, поэтому ищет данное слово в поисковой системе, установленной по умолчанию.
При этом в браузере всплывает небольшое сообщение под адресной строкой с текстом: «Вы действительно хотите перейти на «имя сайта»?».
Если этого не произошло, для того, чтобы все-таки попасть на свой сайт, нужно либо ввести в адресную строку «http://доменное_имя_сайта», либо воспользоваться интерфейсом локальных веб-серверов.
Например, в OpenServer попасть на сайт, расположенный на нем, можно следующим способом:
 Если в этом списке вашего сайта нет, перезапустите веб-сервер. Если он снова не появился – проверьте правильность выполнения предыдущих шагов.
Если в этом списке вашего сайта нет, перезапустите веб-сервер. Если он снова не появился – проверьте правильность выполнения предыдущих шагов.
Когда все выполнено верно, в браузере появится следующий экран:
 Его появление значит, что запустилась автоматическая установка, позволяющая создать блог на WordPress в течении 5 минут.
Его появление значит, что запустилась автоматическая установка, позволяющая создать блог на WordPress в течении 5 минут.
Также для создания блога на WordPress вам необходимо будет узнать имя пользователя и пароль для доступа к БД. Эта информация предоставляется вашим хостинг-провайдером. При использовании локального сервера вам нужно найти ее в руководстве к продукту, которым вы пользуетесь или поискать ответа в Интернете (в большинстве случаев Пользователь – «root», Пароль пустое поле).
Адрес сервера БД понадобится только в случае, если у вас очень большой проект и для распределения нагрузки компоненты вашего сайта расположены на различных серверах или же такая структура сайтов характерна для вашего хостинг-провайдера.
В любом случае, при любых неясностях стоит обратиться в техническую поддержку хостинга, объяснив им, что вы хотите создать блог на WordPress и обрисовав характер вашей проблемы.
Во всех остальных случаях сервер БД будет «localhost».
На следующем экране установки нужно всю эту информацию ввести в соответствующие поля:
 Как видите, ничего лишнего, только самые необходимые данные, поэтому проблем с заполнением возникнуть не должно.
Как видите, ничего лишнего, только самые необходимые данные, поэтому проблем с заполнением возникнуть не должно.
Единственный вопрос, который может возникнуть у тех, кто решил создать блог на WordPress впервые, это назначение поля «Префикс таблиц».
Но здесь всё очень просто – данный префикс будет добавлен перед именами таблиц в БД, чтобы ассоциировать их с сайтом.
Благодаря этому механизму в одной БД может быть расположена информация для нескольких сайтов, таблицы которых будут отличаться друг от друга подобными префиксами. Поэтому менять значение по умолчанию не стоит.
После ввода необходимой информации нажимаем на кнопку «Отправить» и переходим к следующему этапу, позволяющему создать блог на WordPress:
 Как видите, он не несет какой-то особой смысловой нагрузки и является промежуточным звеном между заполнением информации для создания БД и вводом настроек пользователя.
Как видите, он не несет какой-то особой смысловой нагрузки и является промежуточным звеном между заполнением информации для создания БД и вводом настроек пользователя.
В принципе, можно было бы без него обойтись 🙂
Нажимаем кнопку «Запустить установку» и переходим на следующий экран:
 Здесь вам необходимо ввести:
Здесь вам необходимо ввести:
- название вашего блога;
- имя пользователя и пароль для учетной записи администратора сайта;
- email, на который будут приходить уведомления о событиях на сайте (обновления версий движка, уведомления о комментариях);
- разрешить или запретить индексацию сайта поисковыми системами.
Последний пункт имеет смысл отмечать только в случае, если вы решили создать блог на WordPress сразу на хостинге, и он еще длительное время будет, что называется «сырым», чтобы поисковики не «сформировали свое мнение» раньше времени, которое, кстати, может влиять на его позиции в дальнейшем.
После ввода информации нажимаем на кнопку «Установить WordPress».
 Вот и все 🙂 У нас получилось создать блог на WordPress. Все, что теперь остается – это нажать на кнопку «Войти» и наслаждаться плодами своего труда.
Вот и все 🙂 У нас получилось создать блог на WordPress. Все, что теперь остается – это нажать на кнопку «Войти» и наслаждаться плодами своего труда.
Для этого входим в кабинет администратора под учетной записью, которую вы создали на этапе установки движка.
 После входа мы видим админку созданного блога на WorPress.
После входа мы видим админку созданного блога на WorPress.
Чтобы перейти в пользовательскую часть сайта, необходимо ввести в адресной строке веб-браузера «http://доменное_имя_сайта» или нажать на кнопку с изображением домика в левом верхнем углу кабинета администратора.
 Вот и долгожданный блог!
Вот и долгожданный блог!
Выглядит неказисто, но эта проблема разрешима с помощью шаблонов и плагинов, к которым прибегают все без исключения, кто решил создать блог на WordPress.
Данные этапы мы обязательно рассмотрим в следующих статьях, чтобы сделать ваш ресурс по-настоящему качественным и достойным внимания пользователей.
А сегодняшняя публикация, в которой я помог вам создать блог на WordPress, подходит к концу.
Надеюсь, что информация была для вас полезной.
Жду ваши отзывы и оценки в комментариях под статьей, а также не забывайте делиться записью со своими друзьями в соц. сетях, чтобы помочь создать блог на WordPress и им.
До новых встреч! 🙂
P.S. : если вам нужен сайт либо необходимо внести правки на существующий, но для этого нет времени и желания, могу предложить свои услуги. Более 5 лет опыта профессиональной разработки сайтов. Работа с PHP , OpenCart , WordPress , Laravel ,
