Экономия трафика и турборежим. Как включить режим «Турбо» в «Яндексе»
Opera mini – стал одним из первых браузеров внедривших функцию Турбо. Поняв важность и перспективность опции, она перекочевала практически во все современные обозреватели, включая Яндекс.Браузер.
Турбо режим – бесплатная встроенная функция, не требующая установки отдельных расширений или ПО. Стоит отметить, что вопреки бытующему мнению, данный режим не позволяет обходить блокировки сайтов , по какой причине – станет ясно из подробного описания механизма работы.
Что такое режим турбо в Яндекс.Браузере
Просматривая страницы в интернете, вся информация загружается сразу на ваш компьютер, потребляя определенное количество трафика.
При низкой скорости интернета, процесс загрузки занимает довольно продолжительное время. Турбо режим в Яндекс.Браузере, помогает снизить количество потребляемого трафика, пропорционально уменьшив время загрузки страниц.
Страницы, подгружаемые по протоколу https – не сжимаются, а отправляются пользователю «как есть». На этом протоколе работают практически все популярные сайты, включая наш.
При запросе к серверу, на котором располагается загружаемая страница, Яндекс.Браузер отправляет все данные на свои сервера, для сжатия, а затем уже на ваш ПК. Степень сжатия достигает 70%.

Сжатию подвергаются – код страницы, скрипты, видео и фото материалы, соответственно уменьшая их качество.
Как включить турбо режим
Включение турбо в Яндекс Браузере происходит нажатием одной кнопки, независимо от того, находитесь вы в обычном окне или .
1. Нажмите на значок с тремя горизонтальными линиями, в правом верхнем углу и выберите «Включить турбо».
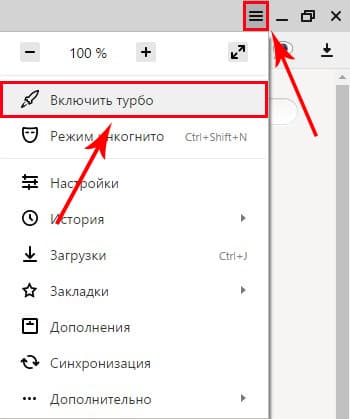
Перезагрузите активную вкладку браузера и продолжайте работу уже в Турбо режиме.
2. Второй способ, еще более прост. Нажмите на значок замочка в адресной строке.
Передвиньте ползунок в положение «Вкл.».

В этом же окне, можно ознакомиться с информацией о количестве сэкономленного трафика.
Постоянная работа
Вы можете активировать Turbo на постоянной основе, лишив себя необходимости его постоянного включения.
1. Перейдите в настройки обозревателя.

2. Пролистайте страницу в самый низ и выберите пункт, отмеченный на скриншоте.

Можете спокойно просматривать интернет страницы дальше – браузер уже сжимает трафик.
Автоматическое включение
В ситуациях, когда скорость интернет соединения не стабильна и может варьироваться от 100 килб/с до 10 мб/с – воспользуйтесь функцией автоматического включения турбо режима.
Зачем смотреть фото в плохом качестве при высокой скорости интернета? При падении скорости до 128 килб/с, Яндекс.браузер автоматически начнет сжимать трафик, а когда скорость достигнет 512 килб/с – сам выключит сжатие. Весьма удобная функция.
Для активации автоматического включения, зайдите в настройки и выберите соответствующий пункт.

На телефонах под управлением Android
При установке браузера от Яндекс из Google Play, турбо уже включен в автоматическом режиме по умолчанию.
В целях экономии мобильного трафика, вы можете заставить его работать постоянно.
1. Откройте обозреватель и зайдите в настройки.

2. Перейдите в отмеченный раздел и выберите необходимый режим работы.

Как выключить турбо режим
Выключение, напрямую зависит от способа его включения.
1. Откройте окно настроек и нажмите «Выключить турбо».

Режим будет выключен до следующего запуска обозревателя.
2. Для полного отключения, в настройках обозревателя выберите отмеченный на рисунке пункт.

Заключение
Турбо режим в Яндекс.браузере – это эффективная, бесплатная функция, позволяющая пользователям экономить трафик, заметно уменьшая время загрузки страниц и объём передаваемой информации.
Со временем функция станет менее актуальной, благодаря планомерной установке на сайты ssl сертификатов.
Наши приложения в разы уменьшают объем веб-контента, который вы загружаете. Вы получаете те же фотографии, видео и текст, что и обычно, однако расходуете меньше трафика, и страницы загружаются быстрее.
Благодаря режиму экономии на телефоне можно дольше не беспокоиться о лимитах вашего тарифа. А находясь в роуминге, вы сможете существенно экономить деньги.
Включайте турборежим на ноутбуке в кафе, где точка доступа Wi-Fi перегружена из-за наплыва посетителей, - и вам не придется подолгу дожидаться загрузки страниц.
Режимы экономии трафика есть в следующих приложениях:
Режим Turbo для компьютеров
При включении турборежима в перегруженных или медленных сетях страницы открываются гораздо быстрее.
Как это работает?
Страницы, которые вы посещаете, проходят через один из наших серверов. Сервер определяет, какие элементы страницы можно сжать, и уменьшает разрешение изображений, а также корректирует буферизацию видео. Затем эти уменьшенные элементы отправляются на ваше устройство.
Как насчет конфиденциальности?
Мы очень серьезно относимся к вашей конфиденциальности, как бы вы ни использовали наши продукты.
В зависимости от того, какой продукт Opera вы используете, соединение с защищенными веб-сайтами осуществляется либо напрямую без турбосжатия, либо через наши серверы турбосжатия.
При использовании большинства наших продуктов, если вы включили режим Turbo и работаете с защищенным веб-сайтом, например электронной почтой или интернет-банком, наши серверы не вмешиваются в процесс: ваши данные пересылаются непосредственно между вашим устройством и веб-сайтом. При просмотре видео мы можем дать веб-сайту указание изменить битрейт передаваемого на ваше устройство контента, но сам контент мы не видим.
При включении экономии трафика в Opera Mini для Android или Opera для Android наши серверы соединяются с защищенными веб-сайтами, а ваше устройство в защищенном режиме соединяется с нашими серверами. С наших серверов на устройство обязательно поступает информация о том, можно ли установить защищенное соединение с этим сайтом. Это нужно исключительно для сжатия всего контента (в том числе защищенного), поступающего на ваше устройство. Ваша конфиденциальность по-прежнему соблюдается.
В целях улучшения услуг мы собираем некоторую информацию: ваш IP-адрес и пользовательский агент, адреса страниц, которые вы посещаете, и временные метки. При посещении защищенных веб-сайтов вместо полного адреса мы регистрируем только имя хоста и номер порта. Эта информация может храниться у нас до полугода.
У вас установлен Яндекс Браузер, и он медленно грузит страницы? Эту проблему легко исправить. Достаточно лишь включить режим турбо в Яндексе, и он полетит как ракета! Причем в буквальном смысле. Ведь кнопка режима турбо в Яндекс Браузере как раз имеет значок ракеты 🙂
Новый Яндекс Браузер – довольно быстрый и шустрый. Открывает любые страницы буквально за 1-2 секунды. Но при условии, что у вас такой же шустрый интернет. А что делать тем, у кого медленное интернет-соединение?
Специально для таких пользователей имеется волшебная турбо кнопка в Яндекс Браузере. Эта опция – настоящее спасение для всех пользователей, у которых медленный интернет или ограниченный трафик. Достаточно просто активировать турбо режим в Яндекс Браузере, и страницы начнут загружаться гораздо быстрее.
Кстати, впервые режим Turbo был придуман разработчиками Opera. А уже потом его начали использовать и в других браузерах.
Итак, с теорией разобрались, перейдем к практике.
2 способа активации Турбо режима
Активировать режим Turbo в Яндекс Браузере можно двумя способами. Наиболее удобным является первый (кстати, он появился не так давно – раньше его не было).
Итак, чтобы включить эту опцию, нужно лишь нажать волшебную кнопку. Для этого:
- Запустите браузер.
- Нажмите на 3 полоски в правом углу.
- Выберите пункт «Включить турбо».
Обратите внимание – в адресной строке появился маленький значок ракеты. Это значит, что вы все сделали правильно, и турбо-режим действительно работает.

Для получения дополнительной информации, можете щелкнуть на этот значок. Здесь показано, время работы турбо-режима, а также количество сэкономленного трафика.

При необходимости вы также можете включить защиту Wi-Fi, если сидите с ноутбука или мобильного устройства.
Есть еще и второй способ:


Обратите внимание: здесь на выбор предлагаются 3 кнопки – «Включить», «Выключить» и «Авто». С первыми двумя все понятно, верно? А что делает кнопка «Авто»? Все просто: она активирует турбо-режим в автоматическом режиме – при обнаружении медленного интернет-соединения. Если же скорость будет нормальной, тогда эта опция отключится.
В некоторых случаях из-за экономии трафика на сайтах могут не отображаться видео. Впрочем, это легко устранить – нажмите кнопку «Показать содержимое», и технология Turbo тут же запустит видеоролик.

Как отключить Турбо режим в Яндексе
Если эта опция по какой-то причине вам больше не нужна, ее можно легко выключить. Причем тоже двумя способами.
Первый – нажать на 3 полоски и выбрать пункт «Отключить Турбо». Значок ракеты в адресной строке исчезнет, и данная опция будет выключена.

Еще один способ:

 Вот так легко можно выключить технологию Turbo в Яндексе.
Вот так легко можно выключить технологию Turbo в Яндексе.
Активация Турбо режима на Android
И напоследок рассмотрим как включить Турбо режим на мобильных устройствах, работающих на базе Андроид. В принципе, настройка осуществляется проще простого:
- Запустите Yandex на смартфоне или планшете.
- Откройте вкладку «Режим Турбо» (слева).
- Поставьте галочку в пункте «Включен».
Сейчас довольно большую популярность набирает Яндекс-браузер, эта популярность лично мне не понятна, ведь он мало чем отличается от Хрома. Могу я это объяснить лишь тем, что множество людей в рунете пользуются поисковой системой Яндекс заодно оттуда и браузер качают, который во всю рекламируется на самом поисковике. Но в данной статье речь пойдет не о маркетинговой политике Яндекса, а о такой интересной функции как режим турбо в Яндекс браузере .
Что это за режим? Само слово «турбо» намекает нам на то, что что-то у нас начнет работать быстрее, что скорость увеличится. И это действительно так, режим турбо заставит ваш Интернет работать быстрее, если он у Вас медленный. Допустим, скорость вашего Интернет-соединения 128 кбит/сек, странички, естественно грузятся не так быстро, как хотелось бы. Яндекс браузер со включенным режимом турбо будет работать быстрее, потому что информация будет обрабатываться серверами Яндекса, а те элементы страницы, которые требуют большой скорости и трафика вообще не грузятся.
Таким образом, при режиме турбо мы не только увеличиваем скорость просмотра страниц, но еще и экономим трафик.
Прежде чем перейти от теории к практике хочется уточнить еще пару моментов. Во-первых, режим турбо не работает с протоколом https , во-вторых, если у вас безлимитный высокоскоростной Интернет, то режим турбо лучше вообще отключить, потому что экономить вам нечего, а с видео и аудио онлайн могут возникнуть проблемы, потому что браузер будет их блокировать.
Как включить режим турбо в Яндекс браузере ?
Жмем на кнопку меню, которая у нас в виде шестеренки в правом верхнем углу:

У нас вкладка с настройками, листаем в самый низ и нажимаем на ссылку «Показать дополнительные настройки» .

Листаем настройки вниз и ищем раздел «Турбо» . И смотрим, что по умолчанию у нас переключатель находится в положении «Автоматически включать на медленном соединении» . Если поставить переключатель в положение «Всегда включен» , то вы сразу включите режим турбо.

Смотрим в правый верхний угол браузера и видим, что в адресной строке у нас появился значок ракеты, если на него нажать, то мы увидим надпись, что «Режим «Турбо» включен» . Если нажать на кнопочку «Настроить» , то мы снова попадем в настройки.

Давайте теперь попробуем зайти на YouTube и посмотреть какой-нибудь ролик. У нас ничего не получится, вместо ролика мы видим надпись на сером фоне «Содержимое скрыто для экономии трафика» .

Чтобы содержимое у нас начало отображаться снова кликаем на значок ракеты. Мне пишут, что я уже сэкономил 191 КБ. Чтобы подгрузился ролик необходимо нажать на кнопку «Показать все» .

Чтобы отключить режим турбо в Яндекс браузере достаточно точно также зайти в те же настройки и переставить переключатель в положение «Выключен» .
Смотрим видео по теме:
Оценить статью:
Вебмастер. Высшее образование по специальности "Защита информации".. Автор большинства статей и уроков компьютерной грамотности
Похожие записи
Обсуждение: 7 комментариев
Нет в настройках режима "ТУРБО". Польза от статьи "0"
Ответить
Здравствуйте! С вами снова я, Алексей. Сегодня мы поговорим о том, как включить турбо режим в яндекс браузере, затронем тему ускорения загрузки страниц в других интернет обозревателях на десктопных (настольный компьютер от «desktop computer» — англ.) и мобильных устройствах.
Принцип работы турбо режима
Режим turbo, экономящий трафик и способствующий более быстрой загрузке страниц, целесообразно включать, при слабой скорости интернета и медленном его соединении с браузером. На ноутбуке, стационарном ПК, планшете или смартфоне пользователь часто сталкивается с подобной проблемой. Чтобы понять, за счет чего ускоряется работа вашего обозревателя, необходимо понимать, какие «рычаги управления» есть для этого у turbo режима.
Итак, в Яндекс браузере он сжимает содержимое загружаемой вами страницы ещё на серверном уровне обмена контентом, независимо от того, имеет ли тот текстовый, графический, видео- или звуковой формат. Лишь после этого происходит передача сжатого контента вашему браузеру. Видео (например, рекламный контент сторонних сайтов или видеоролик), как и некоторые другие элементы страницы, находиться в статусе «не загружаемого контента». Вместо информации в ожидаемом формате вы можете увидеть, так называемую «заглушку»:
Чтобы увидеть скрытый контент, просто кликните мышкой в поле заглушки. Ничего сложного, как видите, но при этом траффик существенно (до 70%!) экономится и сама страница грузится в разы быстрее. На планшете (телефоне/ноутбуке) браузер с турбо режимом может искажать или значительно снижать качество картинки за счет сжатия данных. Если вас не устраивает сжатое видео, в настройках режима ускорения нужно снять «галочку» с опции «Сжимать видео».
Если кому-то интересно, то добавлю, что это продукт, разработанный компанией Opera Software, в основе его реализации лежит технология «Опера Turbo». Стоит сказать также, что страницы с защитой HTTPS протоколов к турбо режиму «равнодушны», поскольку в браузере они отображаются, минуя яндексовые сервера.
Подведем итог и перечислим, в каких ситуациях турбо режим будет эффективным и полезным для пользователя и его устройства:
- Работа в медленной или перегруженной сети;
- На телефоне с «ускоренным» браузером можно не переживать за лимит, предусмотренный тарифным планом, расход его будет существенно снижен;
- Пребывание в роуминге (с «кусающимся» графиком) Turbo будет способствовать экономии ваших финансовых средств;
- На ноутбуке работать с перегруженной точкой доступа Wi-Fi в каком-нибудь кафе проблематично, поскольку наплыв посетителей (и пользователей интернет сети) там может быть велик. Включение режима ускорения браузера в разы сократит загрузку web-контента на ваше устройство.
Как включить турбо режим
Давайте теперь вместе переведем ваш Яндекс.Браузер в режим ускорения, и вы убедитесь, насколько это просто. В верхнем правом углу обозревателя найдите иконку «Настройки», представленную в виде иконки из трех горизонтальных полосок и кликните на ней один раз левой кнопкой мыши. После этого вы увидите меню настроек, где одним из пунктов будет «Включить турбо»:

Теперь обратите внимание, как изменились значки, «сидящие» в правой стороне адресной строки вашего обозревателя. Как видите, там появился символ ракеты синего цвета:

Это означает, что режим активен. При отсутствии этого значка, соответственно – он выключен.
Как отключить турбо режим
Отключить его также просто, как и включить. Кликаем мышью (левая кнопка) на знакомой иконке «Настройки» и выбираем пункт меню «Дополнения»:

После открытия каталога расширений отыщите в меню дополнение «Турбо». Как видите, справа от него присутствуют три кнопки – «Авто», а также просто «Классика жанра» — «Вкл» и «Выкл». Нажмите на кнопку «Выкл» и турбо режим прекратит свою работу.

Теперь нам стоит немного поговорить о настройках этого режима, поскольку об этом важно и полезно знать. Обратите внимание на картинку выше – мы с вами открыли меню «Дополнения». Рядом расположена кнопка меню «Настройки», кликните её, откроется возможность провести «тонкую настройку» режима:

Обратите внимание, что здесь можно задать некоторые настройки функции ускорения – разрешить ей работать в авторежиме, вручную включать/выключать её. Также можно регулировать уведомления о скорости передачи данных, разрешить/запретить сжатие видео. На андроид устройствах, как и на устройствах с Windows, возможна настройка режима ускорения, правда, несколько отличается путь к нужным меню настройки.
Если с кнопками «вкл» и «выкл» все предельно понятно, то принцип автоматического включения основан на предельно минимальном (не менее 128 Кбит/с) и максимальном (не более 512 Кбит/с) пороге скорости соединения интернета. Если скорость падает ниже предельного минимума, режим включается, если же превышен максимальный порог соединения – отключается. Изменить предельное значение самих порогов пользователь не может. Если вы кликните мышкой на значок ракеты в адресной строке, то расширение откроет вам тайну экономии трафика за то время, пока функция была включена:

Я рекомендую чаще пользоваться автоматическим включением ускорителя браузера, поскольку на практике он доказал, что работает корректно. На ноутбуке, кстати, проще добраться до его настроек, чем на мобильном устройстве или планшете – для этих устройств вопрос функционирования подобных расширений в авто режиме особенно актуален.
Data Saver как аналог турбо режиму
Уже несколько лет прошло с тех пор, как разработчикам Google удалось разработать способ для снижения скорости загрузки web-контента для своего браузера на Android и МО устройствах. Сегодня нам предлагают сжимать рабочий стол с помощью той же прокси-технологии, реализованной в программе Data Saver («Ускорение трафика» — в русскоязычном варианте) Если изначально продукт был предназначен для Google Chrome, то сейчас его можно установить в любом браузере и на любых устройствах.
Принцип функционирования и задачи Data Saver аналогичны таковым в режиме Turbo для Яндекс-браузера или Оперы, с той лишь разницы, что сжатие данных происходит на серверах Chrome. Точно такое же «равнодушие» к ускорителю отмечается здесь у страниц частных сайтов и имеющих защиту HTTPS протоколов.
Гугл хром при ускорении может игнорировать местоположение некоторых изображений, передавать их нечетко, не загружать внутренние страницы некоторых ресурсов. Об этом производитель честно предупреждает пользователей и следует отдать ему должное. Скачать расширение Data Saver вы можете абсолютно бесплатно использовав кнопку скачать:
Скачать Data Saver
На устройствах, обеспеченных сотовой связью или слабым сигналом Wi-Fi, расширение Data Saver может быть особенно полезным, нежели на ПК или ноутбуке, как правило, работающих с более мощной интернет связью. Но и для пользователей этих устройств дополнение будет интересно реализацией построения графиков «весомости» сайтов и демонстрацией сокращения их веса на конкретные проценты.
Дополнение в процессе работы не нуждается в периодической перегрузке браузера. Его значок можно найти справа от адресной строки в браузере. Он выглядит, как молния на голубом фоне, заключенная в окружность:

Чтобы активировать расширение, следует нажать на его иконку, фон вокруг неё окрасится в серый цвет и появится информационное окно:

Здесь можно увидеть график трафика, его расход и экономию (в МБ), кнопки «Что это?» и «Подробнее».
Быстрое включение Data Saver при помощи горячих клавиш
Горячие клавиши для включения/отключения этого расширения пользователь может назначить самостоятельно. Зайдите меню «Настройки » → «Дополнения » и в самом низу страницы кликните на строке «Быстрые клавиши для расширений »:

В окне откроется список установленных в вашем браузере расширений, выберите нужное дополнение, и назначьте ему комбинацию «горячих клавиш». Для завершения и сохранения операции нажмите ниже кнопку «ок »:

Включение турбо режима на андроид
Для того, чтобы включить режим ускорения в Яндекс.Браузере на андроид, необходимо зайти в настройки. Найти там пункт отвечающий за турбо режим, войти и включить его.
- Заходим в Яндекс.Браузер → ;
- отвечающие за режим ускорения;
- турбо режим.
Как видим, ничего сложного здесь нет. Ну и на этом все. Дальше идет заключение этого поста, где я подведу итоги.
Заключение
Дорогой читатель! Вот и подошел к концу наш обзор о Turbo режиме в Яндекс.Браузере, в котором мы разобрались, какую функцию он выполняет, по какому принципу работает и как его установить на десктопное и мобильное устройство. Надеюсь, что я помог в решении вашей проблемы. На этом у меня все. До встречи!
