Где находится сноска в ворде. Оформление библиографических ссылок и сносок
Word обладает массой необходимых функций для пользователя. В этой статье мы рассмотрим одну из таких функций – расстановка сносок в документе.
Довольно часто можно встретить их в художественной, научной литературе или журналах. Еще их используют в объяснительных записках, докладах, курсовых и дипломах.
С их помощью автор может дать пояснение для слова или фразы, используемой в документе, если это аббревиатура, то ее расшифровку. Сноску также можно использовать для вставки литературы, из которой был взят фрагмент текста.
Для читателя они тоже очень удобны, ведь при чтении не отвлекают различные пояснительные фразы, которые никак не связаны с основным текстом. А при необходимости можно просто опустить глаза вниз и посмотреть объяснения, данные автором.
Итак, для того, чтобы сделать сноски в ворде, открываем документ и переходим на вкладку «Ссылки» . Здесь и находится интересующий нас раздел.
Внизу страницы
Для того чтобы сделать обычную сноску в конце страницы, поставьте курсор после нужного слова или фразы и нажмите на кнопку «Вставить сноску» . Затем внизу напишите нужное объяснение.
В этом случае они в документе будут нумероваться по порядку. Добавите еще одну на этом же листе – будет номер 2, затем на следующем – будет номер 3, и так далее.

В конце документа
Для того чтобы вставить ее в конце документа нажмите на кнопочку «Вставить концевую сноску» . Таким образом, все те, что сделаны в тексте будут отображены в конце документа, нумеруются они тоже по порядку во всем документе.

Теперь рассмотрим все функции, которые можно применить к ним. Нажмите на маленькую стрелочку в разделе «Сноски» . В результате откроется окошко, в котором можно указать необходимые параметры для них.

На каждой странице с 1
Если Вам нужно, чтобы нумерация сносок начиналась заново на каждом листе, тогда в окошке функций настройте параметры, как показано на рисунке ниже. Можете выбрать нужный формат номера.
Если нажмете «Вставить» , то она будет добавлена на данной странице с настроенными параметрами однократно. Если нажмете «Применить» , то в дальнейшем при нажатии кнопки «Вставить сноску» , для каждой новой страницы нумерация будет начинаться сначала.

После текста
В окошке функций можно выбрать, чтобы сноска добавлялась внизу текста, а не внизу страницы.

Для каждого раздела с 1
Если Ваш текст разделен на разделы или главы, и нужно, чтобы в каждой главе нумерация начиналась сначала, то в окне функций выберете нумерация «В каждом разделе» .

При этом учтите, что в конце каждой главы должен стоять «Разрыв раздела (со следующей страницы)» . Для этого на вкладке «Разметка страницы» открываем выпадающий список «Разрывы» и выбираем в нем «Следующая страница» .

Если хотите изменить формат номера на А, В, С… в одном разделе, вместо 1, 2, 3… – то в окне функций выберете формат номера и нажмите применить «К текущему разделу» , затем жмите кнопку «Применить» внизу.
Точно также можно для одного раздела добавить их сразу после текста, а в другом поставить их внизу листа.

В конце раздела
Для того чтобы сноски были в конце каждого раздела, а не в конце страницы, в окне функций настройте параметры, как на рисунке ниже.
Если выберете применить «К текущему разделу» , то все они будут в конце только для выбранного раздела. Для всех других, они так и останутся по порядку внизу каждого листа. Если выберете применить «Ко всему документу» , то сноски будут отображаться в конце для каждого раздела.

При наведении курсора на любую из них, отобразится ее текст. Если нажать на нее в тексте два раза, то откроется та страница в Ворде, на которой она объясняется. Чтобы посмотреть, где она расположена по тексту, нажмите на нужное объяснение два раза мышкой.
Как убрать сноски
Для удаления сноски поставьте курсор за ней и нажмите Backspace два раза.

Вроде рассказала про все моменты, которые нужно знать, чтобы сделать сноску в Ворде. Если у Вас возникли вопросы – задавайте их в комментариях – и я постараюсь помочь.
Оценить статью: (1
оценок, среднее: 5,00
из 5)
Вебмастер. Высшее образование по специальности "Защита информации".. Автор большинства статей и уроков компьютерной грамотности
- Подстрочные. Размещаются обязательно на той же странице (в самом ее низу и под специальной линией), где размещена цитата. В конце же самой цитаты ставится небольшая циферка (размещается как знак степени числа - немного выше строчки).
- Внутристрочные. Размещаются сразу же после цитаты в В середине скобок будут размещены цифры, которые укажут на номер источника (из списка литературы) и страницу (-ы) размещения взятой цитаты.
- Номер сноски ставится после цитаты, однако перед точкой и закрытыми кавычками.
- Номер сноски меньше размером, нежели основной текст, размещается в правом верхнем углу над последней буквой цитаты.
- Шрифт их такой же, как и у основного текста (Times New Roman, размер 14 - это стандарт).
- Обязательно надо следить за изменениями в списке литературы (особенно в том случае, если сноски оформляются еще до того, как список литературы полностью сформирован), чтобы номер источника был верно указан.
- Подстрочные сноски оформляются единичным интервалом (независимо от того, какой интервал текста в самой работе), шрифт часто на несколько единиц меньше.
- Несколько иным будет шрифт сносок в курсовой, если они внутристрочные. Так, размер их будет точно такой же, как и основного текста. Чаще всего - Times New Roman 14-го размера.
- Сноски обязательно должны включать номер источника (взятый из списка литературы), для подстрочных сносок возможно полное описание источника.
- Сноски могут быть кратко- и полноописанными, эти два варианта при оформлении курсовой допускаются в равной мере, если не указано иное.
- Фамилия и инициалы автора. Если авторов несколько, они указываются в таком же порядке, как и написано в самом источнике.
- Полное название источника. Указываются также тома, части.
- Если источник переведен с иностранного языка, через слеш указывается ФИО переводчика.
- Далее следует город издания источника.
- Название издательства.
- Год выхода источника.
- Полное количество страниц.
- вы выделяете нужное слово, предложение, фразу или абзац;
- находите в открытой заранее вкладке значок «АБ1» с подписью «Вставить сноску», после чего жмете на него (произойдёт перенаправление в конец страницы);
- следующим шагом будет введение соответствующего пояснения.
- пояснительные материалы в конце страницы принято обозначать арабскими цифрами;
- римские числа применяются для всего документа;
- использование звёздочек и других символов допускается в неформальных документах и публицистике.
- Расположение (внизу или вверху страницы)
- Концевые сноски (поставить все сноски в конец документа)
- Формат сносок (численный, латинский или греческий алфавит, символьные)
- Можно выбрать необходимый символ для сносок
- С какого значения начинать нумерацию
- Продолжать ли нумерацию на новых страницах
- отображать сноски внизу текста или страницы (для концевых – в конце документа или по окончанию каждого раздела);
- выбрать расположение – по умолчанию или же в несколько колонок (от 1 до 4);
- формат (цифры, буквы, звездочки или специальные символы);
- возможность задать номер, с которой будет начинаться ссылка на каждой странице (с первого или продолжение нумерации).
Для того чтобы на "отлично" сдать курсовую работу, студенту нужно не только уметь грамотно изложить исследуемый материал, но и знать, как правильно его оформить и предоставить на всеобщее обозрение. В данной статье хочется рассказать о том, как делать сноску в курсовой.
Что это такое?
В первую очередь нужно определиться с понятиями, ведь часто ученики точно не могут сказать, что же означает тот или иной термин. Сноска - это указание студентом источника, из которого взята представленная в тексте цитата. Также это может быть некое краткое пояснение определенного участка текста, который может быть непонятен читающему.
Где искать?
У некоторых студентов может возникнуть вопрос о том, где же можно узнать, как делать Так, для этого нужно обратиться за помощью к ГОСТу 7.1-200. Однако важным окажется то, что составлен он довольно-таки давно, действует также длительное время. Именно поэтому сегодня в этом документе можно найти далеко не все ответы на нужные в данной ситуации вопросы. Так как же поступить в такой ситуации? За правилами оформления курсовых работ, в том числе и ссылок, нужно обратиться на кафедру, к методисту. Он и должен предоставить всю нужную информацию. Часто для этого также существуют специально подготовленные кафедрой методические пособия, в которых есть все нужные ответы на поставленные студентами вопросы относительно оформления письменных научных работ.

О видах
Стоит сказать о том, что двух видов бывают сноски в курсовой работе. Пример этого можно посмотреть в любом научном труде.
Подстрочная сноска
Итак, как делать сноску в курсовой работе? Сначала хочется разобраться именно с подстрочными сносками, т. к. процесс их составления более сложен с точки зрения работы на компьютере. Правила оформления:

Как это сделать на компьютере
Разбираемся далее в том, как делать сноску в курсовой работе. Теперь стоит рассмотреть то, как же это все можно сделать в MS Word на компьютере. Итак, для этого курсор нужно поставить в конце последнего слова цитаты, однако перед точкой. Далее на панели инструментов, которая находится сверху экрана, нужно найти пункт «Вставка», далее выбрать функцию «Ссылки и сноски». Там уже выбирается формат сноски, также нужно отметить пункт «Нумерация на каждой странице». Так сноски на каждой странице будут начинаться с единицы и будут актуальными только на этом листе бумаги.
Как это выглядит
Итак, как же будет выглядеть цитата, которая требует сноски? Пример: «Жили-были дед и баба, была у них курочка Ряба 1 ». После того как единичка устанавливается по всем правилам, внизу страницы автоматически появляется линия, под которой возле циферки «1» можно указывать источник, из которого взята цитата.
Внутритекстовые сноски
Не стоит забывать о том, что сноска в курсовой работе может быть также внутритекстовой. Обязательно нужно сказать, что создается такая сноска легче, однако отыскивать информацию по ней не так удобно. Как она выглядит? Так, она размещается сразу же после цитаты в квадратных скобках. Внутри скобок будут находиться определенные цифры, которые будут записаны через точку с запятой. Сначала будет указан номер источника, из которого взята цитата (из предоставленного списка литературы), далее после точки с запятой - страница. Может быть указана одна страница или несколько. Также возле последней цифры может стоять буква «с.», что будет означать «страница (-ы)».

Главные сложности
Если правила курсовой работы требуют оформить именно внутристрочные сноски, нужно помнить несколько нюансов:
Как это выглядит?
Итак, как же выглядят внутристрочные сноски? Цитата: «Жили-были дед и баба, была у них курочка Ряба». Вариант 1: , вариант 2: . Возможный вариант: или же . Все эти способы написания внутристрочных ссылок возможны. Все зависит именно от того, какие требования к их оформлению выдвигает кафедра.
Основные правила оформления сносок
Стоит также рассмотреть основные правила оформления сносок в курсовой работе.
Порядок оформления источника
Разбираясь, как правильно оформить сноску в курсовой работе, обязательно также нужно знать, как грамотно описать сам источник. Что при этом нужно указать, в какой последовательности?

Пример: Новоселовец В.П., Коммуникации в социальной работе/ Новоселовец В.П., Удалова М.В. - Петропавловск: ИКО, 2001. - 116 с.
Сноски в Microsoft Word 2010 позволяют сделать документ более интерактивным и удобным для чтения. При должном умении их создание не займёт больше двух секунд, но нужно знать некоторые нюансы.
Зачем их создавать
Сноска в документе позволяет автору более лаконично излагать свои мысли. Рассмотрим конкретный пример: «Вам нужно вставить в текст иностранное слово. Чтобы не перегружать предложение лишними скобками, к термину добавляется символ с расшифровкой в конце странички».
В некоторых случаях авторы используют в своих текстах цитаты известных учёных и политиков. Чтобы не получить клеймо плагиаторов необходимо вставлять сноски на изначальные источники. Это позволит избежать судебных издержек и сделает работу соответствующей научному стилю.

Согласно базовым правилам делопроизводства и оформления научных работ в поясняющей ссылке нужно указать автора, источник и страницу, откуда была взята информация. Некоторые авторитетные журналы требуют от своих литераторов указывать номера строк. Также необходимо прописывать год издания.
Третий самый распространённый случай вывода поясняющей информации за рамки основного тела работы заключается в пояснении терминов.
Видео: автоматические ссылки
Ставим сноски
Для того чтобы делать сноски в Word 201 необходимо использовать верхнюю ленту, на которой нужно выбрать вкладку «Ссылки».
После этого алгоритм действий будет следующим:

Пояснения могут идти в конце документа, каждой страницы или раздела. Автор сам выбирает наиболее удобный для него вариант. Тем не менее есть некоторые неписаные правила, которым стоит следовать.

Важные правила составления и оформления сносок:
Нумерация может быть как общей, так и раздельной. Соответствующие настройки можно установить в диалоговом окне. При удалении надстрочного знака информация под линией исчезнет.
SSHD - что это такое? Виды и назначение. Узнать тут.
В конце каждой страницы
Автор может делать полезные примечания, как в конце каждой страницы, так и во всём документе. Первый вариант чаще всего используется для обозначения терминов и расшифровки иностранных слов. Маленьким шрифтом под текстом даётся нужная информация. Быстрая комбинация клавиш: CTRL+ALT+F.

В конце документа
Ссылки, идущие в качестве завершения всей работы, выглядят так же, как и предыдущие. Но в данном случае автор может указать 10-15 литературных источников, и это никоим образом не повлияет на читабельность материала. Быстрая комбинация: CTRL+ALT+D.
Настройка в диалоговом окне
Диалоговое окно позволяет настроить точные параметры ссылок. Пользователь может выбрать тип нумерации. Автор также указывает, с какой цифры будет начинаться созданный им список.
В нем можно подобрать уникальные символы для нумерации. Также здесь осуществляется выбор между примечанием в конце страницы и документа. Внизу окошка есть возможность выбрать охват введённых изменений.
Переходы по сноскам
Особого внимания в Microsoft Word 2010 заслуживает система удобных переходов между примечаниями. Читателю достаточно навести курсор на значок, и в небольшом окошке высветится пояснение. Для того чтобы перейти по ссылке нужно нажать на символ дважды.

Многие пользователи при использовании перехода испытывают сложности в нахождении отрывка текста, на котором они остановили чтение. Чтобы вернуться к отмеченному термину, достаточно два раза нажать на советующий номер под текстом.
Для экономии времени читатель может выбрать функцию «Показать сноски» и перейти к концу страницы или документа. Повторное нажатие возвращает пользователя обратно к изучаемому фрагменту.
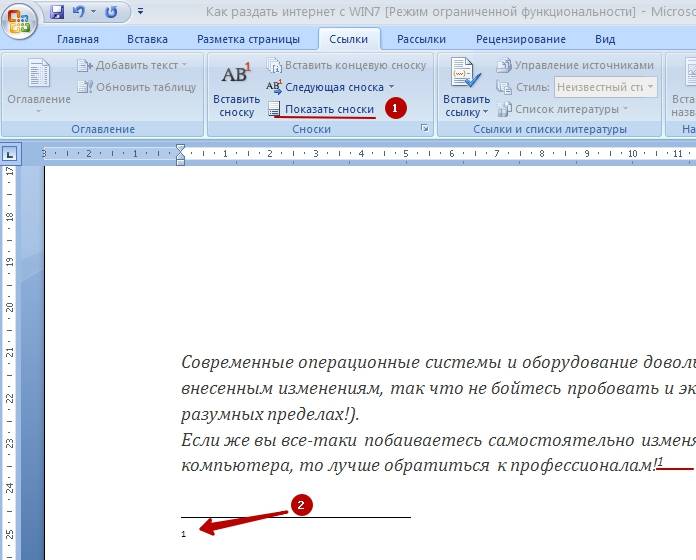
Компания Microsoft предоставила своим пользователям удобный инструмент для упорядочивания материла, и его каталогизации. Информация подаётся в удобном формате. Создание сносок занимает минимум времени, а переходы осуществляются легко и быстро.
Очень часто, при написании курсовых или дипломных работ приходится добавлять сноски, а в них указывать источники материалов. Сегодня мы рассмотрим, как просто вставить сноски в двух версиях ворда: Word 2007 и Word 2003.
Вставка сносок в Word 2007
Допустим, у Вас уже создан документ, который заполнен текстом и Вам осталось только вставить сноски. Для этого мы ставим курсор мыши в то место, где необходима сноска, выбираем пункт «Ссылки» в верхнем меню, а затем в открывшемся меню выбираем пункт «Вставить сноску».
Для быстрого добавления сноски можно воспользоваться комбинациями клавиш Alt + Ctrl + F . Эта комбинация заменит все действия, описанные выше. Так же хочется заметить, неважно каким способом Вы пользовались при добавлении сноски, и в каком порядке Вы их добавляли – перенумерация сносок будет происходить автоматически.

Если Вы все сделали правильно, Вам документ будет выглядеть следующим образом. Тут у меня добавлено две сноски около слов «Lorem Ipsum». Внизу страницы указаны источники данных сносок.
Вставка сносок в Word 2003
Отличие в добавление сносок в 2003 ворде отличается только интерфейсом программы. Если у Вас уже подготовлен текст – то это замечательно. Вам осталось только поставить курсор мыши в место добавления сноски, затем выбрать в меню пункт «Вставка» -> «Ссылка» -> «Сноска» и сноска у Вас появится автоматически.
Заполните сноски внизу документа и Ваш документ будет подготовлен. Комбинация клавиш Alt + Ctrl + F так же работает в 2003 версии Microsoft Word и поможет быстро добавлять сноски по всему документу.
Форматирование сносок
Если Вам не нравится стандартное добавление сносок – мы можете выбрать свое. В 2003 ворде меню форматирование выходит при добавлении сноски, а в 2007 необходимо нажать на стрелочку, показанную на картинке ниже.

В открывшемся окне у нас появляется много возможностей оформления, например, Вы можете настроить под себя следующие параметры:
Так же все настройки можно применить либо к существующей странице, либо ко всему документы сразу.

Вот так просто добавить сноски в ворде. Чтобы еще больше узнать о данной программе – подписывайтесь на нашу рассылку новых статей, а так же добавляйте сайт в закладки и делитесь им в социальных сетях. На этом урок окончен.
Сноски – дополнительное пояснение к тексту, которое обычно выносится в конец страницы или всего текста. Они встречаются не только в печатных книгах, но и в электронных текстовых документах – рефераты, курсовые, дипломы, рабочие отчеты. Как сделать сноску в Word – тема нашего обзора. Мы опишем создание сносок в тексте на примере Word 2016. В предыдущих версиях (2007, 2010) они делают аналогичным способом.
Как сделать обычную сноску в документе Word?
Открываем текстовый документ и переходим в раздел «Ссылки». Выставляем курсор в конец того слова, для которого нам нужна сноска с пояснительной информацией. Мы сделаем сноску к слову «винчестер».
Затем нажимаем на иконку «Вставить сноску».
У нас появилась сноска внизу страницы. Заполняем ее необходимой информацией. В нашем случае – поясняем, что такое слово «винчестер».

Как сделать концевую сноску в Word?
Иногда сноски выносятся в конец документа и называются концевыми. Ставим курсор в конец нужного слова (мы сделаем пояснение к слову «проводник») и нажимаем на иконку «Вставить концевую сноску».

Нас сразу перебросит в конец документа, где и появится концевая сноска к слову «проводник». Заполняем ее информацией. Список сносок появится тогда, когда мы заполним ими весь текст.

Сноски постранично удобны для быстрой пояснительной информации во время чтения. Концевые сноски лучше использовать для второстепенной информации: списка литературы, дополнительных цитат и т.д.
Форматирование, или как сделать сноску звездочкой
В Word внешний вид сносок стоит по умолчанию. Но мы можем его изменить. Для этого в окне «Ссылки» нам нужно кликнуть на иконку под разделом сносок, чтобы перейти в соответствующие настройки.
Но до этого нужно выставить курсор напротив той сноски, которую нужно отредактировать (обычную или концевую).

В появившемся окошке можно выставить такие параметры:

Вот пример легкого форматирования: сноски в формате латинских букв, расположены в две колонки. Шрифт мы увеличили для наглядности.

Кстати, форматирование шрифта делается стандартным способом, как и изменения формата обычного текста. Выделяется одна или несколько сносок и вносятся изменения на главной панели форматирования.

Можно поменять тип и размер шрифта, сделать сноски жирным или курсивом, выделить цветом и т.д.
Еще один интересный момент. Если в печатном издании нам нужно обязательно спускаться глазами вниз страницы или перелистывать к концу главы или всей книги, то в ворде работа со сносками проще. Если навести курсор на слово, которому дается сноска, появится та же информация, что и внизу страницы.
Вот как это выглядит.

Как удалить сноску?
Выделяем сноску курсором и нажимаем на клавиатуре кнопку «Del» или «Blackspace». Сноска автоматически удалится из страничного или концевого списка, а нумерация обновится.

Работать со сносками в документах Word намного проще. Пояснительная информация появляется не только в конце страницы или всего текста, но и во всплывающем окне при наведении курсора. Сноски можно отформатировать, изменить их стиль, а также легко удалить, не нарушая нумерацию.
