Как открыть меню разработчиков. Включаем режим разработчика Android
Не раз нам приходили комментарии с просьбой рассказать поподробнее о режиме разработчика в Android. Многие знают, что это такое, но раз вопрос есть, то на него надо ответить.
Активация режима разработчика
Сначала надо активировать режим разработчика. Для этого надо перейти в настройки, найти вкладку “О телефоне”, а в ней поле “Номер сборки” и несколько раз часто тапнуть по нему. После этого в настройках самого смартфона появится новый пункт, который будет называться “Для разработчиков”.

Перед тем как начинать что-то делать, имейте в виду, что все действия производятся на свой страх и риск. Скорее всего, все будет нормально, но есть вероятность, что что-то может пойти не так и нормальное функционирование телефона будет нарушено.
Отчет об ошибке
Можно сформировать отчет об ошибке и отправить его туда, куда нужно. Но в некоторых случаях этот пункт недоступен или отсутствует вовсе. После нажатия на этот пункт начнет создаваться отчет, который создается несколько минут, а за прогрессом можно наблюдать в центре уведомлений. Когда отчет будет сформирован, его можно будет отправить, нажав на него, или отменить отправку, смахнув его в сторону, или сбросив все уведомления.
Пароль для резервного копирования
Пароль, который вводится для того, чтобы защитить ваши резервные копии от несанкционированного доступа, задается самим пользователем и может быть любым. Для того чтобы его задать, нужно открыть этот пункт настроек и ввести его. Если делаете это первый раз, то достаточно заполнить вторую и третью строчку. Если меняете, то надо вводить и установленный ранее пароль. Также можно и удалить пароль. Для этого надо ввести пароль, который был до этого, но не вводить новый.


Не выключать экран
Этот пункт может понадобиться когда вы хотите, чтобы при подключении питания экран оставался постоянно включенным. В обычной жизни это может пригодиться для того, чтобы пользоваться телефоном как часами или навигатором. Но злоупотреблять этим режимом не стоит, так как ресурс экрана не вечен.
Включить режим трансляции операций
Этот режим позволяет сохранять пакеты HCI в отдельном файле, который можно будет найти в специальной папке в памяти телефона. Нужно это в основном для разработчиков и специалистов по безопасности.
Заводская разблокировка
Пункт дает возможность разблокировать загрузчик. Не разблокирует, а только позволяет это сделать. Но если вы в этом не разбираетесь, то тоже лучше не заниматься этим и пройти мимо этого пункта. Тем более, если разблокировать его, то функции защиты не будут работать на устройстве.
Работающие приложения
Этот пункт наоборот может быть полезен простым пользователям, так как тут можно посмотреть сколько памяти “съедает” каждое приложение и остановить его. Если есть какие-то проблемы, то отсюда же можно отправить отчет об ошибке и просто поподробнее изучить сами приложения.


Отладка по USB
Отладка по USB нужна для того, чтобы можно было устанавливать соединение с компьютером используя Android Debug Bridge. Как правило это требуется для получения root-прав и модификации прошивок.
Запретить доступ для USB-отладки
Для отладки по USB требуется авторизовать компьютер для этой работы. Если вы не хотите, чтобы авторизованные ранее компьютеры имели доступ к отладке по USB и хотите, чтобы для них требовалась повторная авторизация, то для этого надо просто запретить доступ для USB-отладки.
Отчет об ошибке
Если активировать этот пункт, то в меню будет добавлена кнопка, которая позволяет создавать и отправлять отчеты об ошибках. По-умолчанию такая кнопка не активна, но после активации ее можно найти, если удерживать кнопку Power как для выключения. Раньше ее там не было, а после активации этого пункта она появляется.


Выбор приложения для фиктивных местоположений
В Android можно на программном уровне изменить свое местоположение не сходя с места. В некоторых играх, или приложениях это может пригодится. Этим можно будет разыгрывать друзей, или обманывать кого-то по поводу своего местоположения. В любом случае, все это можно сделать. Для этого надо скачать какое-нибудь приложения по запросу “Fake GPS” а настроить в нем новое положение. После этого в пункте “Выбрать приложение для фиктивных местоположений” выбрать его.
Сертификация беспроводных мониторов
Тут все понятно из названия. Можно включить отображение параметров сертификации беспроводных мониторов, если вам это нужно
Подробный журнал Wi-fi
Если есть желание подробно отслеживать работу Wi-Fi соединений, то вам сюда. Активировав этот режим, можно включить более подробные отображения в журнале.
Переключаться на мобильную сеть
Активация этого пункта позволит переключаться на мобильную сеть для передачи данных когда сигнал Wi-Fi становится слишком слабым. Но в этом случае надо не забывать про объем включенного трафика или его стоимость, если у вас не безлимит. Странно, что этот пункт спрятали сюда. Например, в iOS это называется ассистент Wi-Fi и находится в обычных настройках.
Не отключать передачу данных
Для быстрого переключения между сетями можно активировать значение, которое позволит не прекращать передачу данных через мобильную сеть даже при активном Wi-Fi подключении. В этом режиме будет проще и быстрее переходит от одной сети к другой.
Конфигурация USB
В этом пункте можно настроить то, что мы настраиваем в шторке уведомлений, когда телефон подключен к компьютеру. А именно режим работы USB. Но в данном случае можно выбрать не просто значение, а значение по умолчанию.
Отключить абсолютный уровень громкости
Этот пункт позволяет отключить абсолютный уровень громкости Bluetooth при возникновении проблем на удаленном устройстве. Под этим подразумевается, например, слишком громкий звук или невозможность его регулировки.
Визуальный отклик
Полезная вещь для любителей скринкаста. Она позволяет показать то место на экране, которого вы коснулись. На каждый день вряд ли пригодится, а для съемки скринкаста, обучающего видео или чего-то подобного может подойти.
Отображение касания
Для простого пользователя это больше просто развлечение, чем полезный инструмент, но тем не менее он позволяет отобразить зафиксированные точки касания экрана. Точки выстроятся в линию, если вы будете двигать пальцем по экрану. Также это может быть полезным, если вы захотите убедиться, что не сбилась калибровка экрана.


Показывать обновление поверхности
Если активировать данный пункт, то экран будет динамично подсвечиваться после обновления его содержимого. Для простого пользователя это может быть полезно например в том случае, когда телефон лежит с включенным экраном и в этот момент приходит сообщение или уведомление. Так будет проще не пропустить его.
Показывать границы элементов
Это пункт не имеет особой полезной нагрузки для простого пользователя. Просто можно увидеть где находятся границы элементов управления и экранных клавиш. Иногда может быть полезным, если хочеться проверить соответствие касаний расположенным элементам.
Написание справа налево
Этот пункт позволит расположить ползунки слева, а текст прижать к правому краю экрана. Просто все станет не так, как это общепринято. Нужно это возможно для левшей или просто людей, которые хотят сделать что-то необычное и немного изменить рутинный интерфейс своего смартфона.
Анимация
Настройка длительности анимации позволит визуально ускорить работу системы. Или наоборот сделать ее очень медленной. Второе возможно понадобится для того, чтобы разыграть не особо разбирающегося в тонкостях настроек друга.


Эмуляция дополнительных экранов
Позволит разработчикам имитировать различные размеры и разрешения экрана.
GPU-ускорение
Настройка позволяет заставить приложения использовать ускорение, если для них это не предусмотрено по умолчанию. Может существенно помочь в работе с графикой, но может и все испортить. Не рекомендовали бы увлекаться работой с этим пунктом.
Показывать обновление экрана
Настройка позволяет подсвечивать области экрана, которые были отрисованы графической подсистемой.
Включить 4x MSAA
Включение принудительной множественной выборки сглаживания. Но естественно надо иметь ввиду, что как и с любым графическим процессом, чем больше сглаживание, тем лучше выглядит картинка, но производительность при этом снижается.
Отключение передачи аудио (USB)
Настройка позволяет отключить автоматическую маршрутизацию на внешние USB-устройства.
Строгий режим
Настройка активирует режим мигания экрана, в том случае, если приложение использует главный поток для выполнения длительной и интенсивной операции.
Загрузка процессора
Позволяет отобразить на экране в виде цветной диаграммы загрузку центрального процессора, или графического чипа. При любых действиях диаграмма меняется и прокручивается. При этом, загрузку графического чипа можно отображать на экране, а можно записывать в специальный файл.


Не сохранять действия
Активация этого пункта позволит удалять сводку действий приложения после того как оно будет закрыто. Двоякое явление. Не всегда это будет хорошо.
Лимит фоновых процессов
Полезная опция для сохранения аккумулятора и производительности смартфона. Из названия видно, что она устанавливает лимит на количество фоновых процессов, которые могут работать одновременно.
Все ANR
Если хочется видеть уведомление системы о том, что приложение не работает или работает не так как должно, то активация этого пункта позволит получать подобные уведомления.
Неактивные приложения
В этом пункте находится встроенный диспетчер неактивных приложений, который позволит регулировать их активность.


Разрешить сохранение на внешние накопители
Если штатно для приложения не предусмотрена возможность установки на внешний накопитель, то активация этого пункта позволит это сделать независимо от “желания” приложения. Но не стоит забывать, что часто приложения не просто так отказываются устанавливаться на внешний накопитель и для этого есть свои причины. Поэтому, если активируете эту возможность, будьте готовы, что что-то может пойти не так.
Изменение размера многооконности
Настройка позволяет менять размер окон в режиме многооконности независимо от того, согласно ли на это приложение. Опять же, если разработчик был против этого, то наверняка у него были не это причины и лучше не лезть в это.
Отключение режима разработчика
Как и было сказано в начале, режим разработчика можно отключить. Хотя отключается он немного другим способом, нежели включается. Для отключения надо будет открыть настройки и перейти в раздел “приложения”. После этого нужно будет найти приложение “Настройки” и зайдя в него стереть все данные. Если это сделать, режим разработчика будет отключен. А если понадобится включить его снова, то сделать это можно будет там же способом, который был описан в начале.


Итоги
Мы рассказали вам про меню настроек разработчика и что означают основные пункты. Как вы поняли, большинство пунктов не для простых пользователей. Они понадобятся или тем, кто действительно является разработчиком, или тем, кто хочет на свой страх и риск поподробнее разобраться в возможностях операционной системы от Google. Еще раз добавим, что если навыков в этой области мало, то лучше даже не пробовать.
Параметры разработчика на Android-устройстве могут принести много полезных настроек и отобразить целую кучу полезной информации о Вашем устройстве. Например, для того чтобы настроить громкость любимого гаджета Вам тоже понадобится меню «Для разработчиков».
В основном, все новые смартфоны и планшеты из коробки не предоставляют открытого доступа к данному меню. Именно в этом случае нам надо разобраться как его включить.
Как включить меню «Для разработчиков» на Android
1. Заходим в общие «Настройки» устройства и ищем внизу раздел «О телефоне»:


3. После быстрого нажатия на этот пункт система выдаст Вам следующее сообщение: «Вы стали разработчиком!». Визуально это выглядит так:
4. Теперь можно вернуться в основные «Настройки» нашего Android-смартфона или планшета и увидеть долгожданное меню «Для разработчиков». Мы благополучно его активировали или включили:

На это процедура включения данного меню закончена.
Теперь припустим что мы хотим кому-то одолжить наш аппарат и боимся чтобы никто там ничего серьезного не изменил без нашего согласия. Тогда этот пунктик «Для разработчиков» лучше конечно спрятать или отключить
Как отключить меню «Для разработчиков» на Android
Отключить или спрятать (скрыть) меню разработчиков на Андроид можно так же легко, как и активировать его.
1. Опять заходим в общие «Настройки» аппарата и находит там раздел «Приложения»:

2. После открытия данного раздела надо перейти на вкладку «Все»:

3. Потом придется отыскать там приложение «Настройки» и тяпнуть по нему один раз. Должно появиться контекстное меню следующего вида:
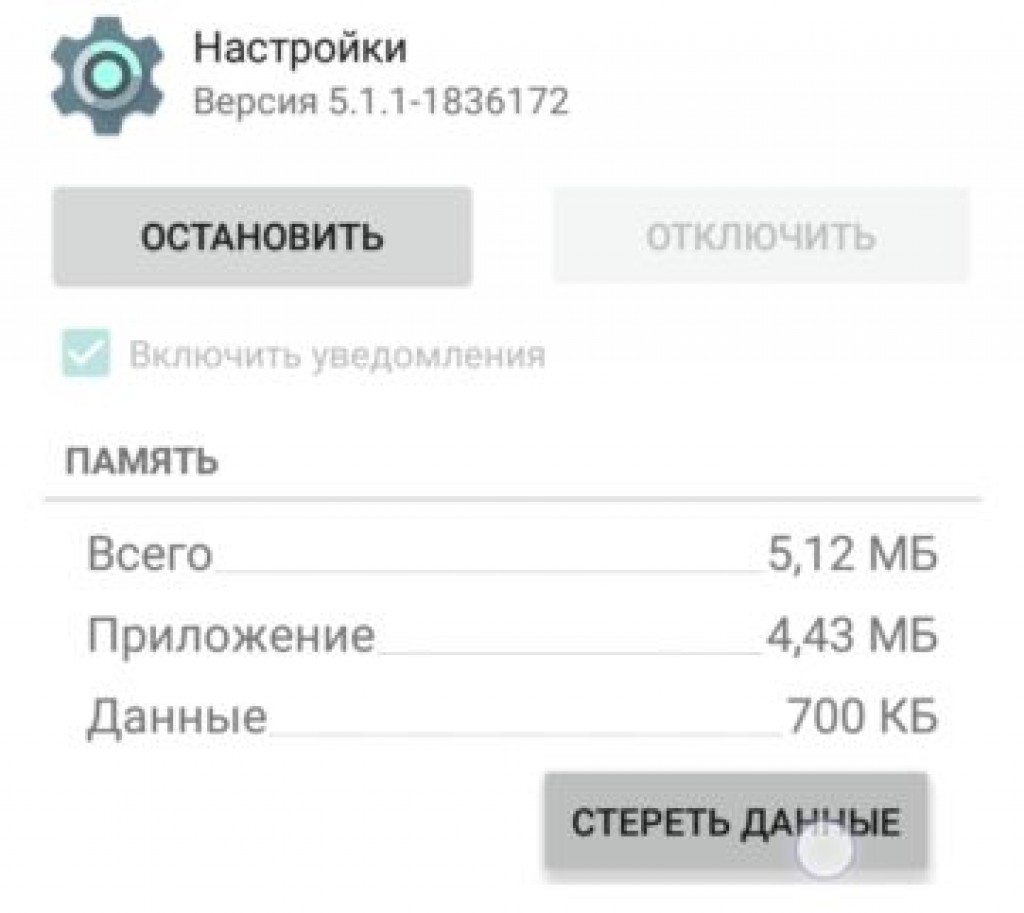
4. Жмем по кнопочке «Стереть данные» и все. Меню «Для разработчиков» успешно отключилось, спряталось или удалилось если так хотите. Не стоит этого бояться.
Конечно, система предупредит Вас о том, что «Все данные этого приложения буду удалены без возможности восстановления, включая все файлы, базы данных, настройки, аккаунты и т.д.». Ничего подобного на своем смартфоне я не заметил. Все осталось «как было».
Операция успешно завершена!
Режим разработчика – это ящик Пандоры, который открывает возможности управления операционной системы Android. Безусловно, режим разработчика является незаменимым инструментом для разработчика Android приложений, но обычные люди также могут воспользоваться некоторыми хитростями.
Мы расскажем Вам про пять полезных особенностей режима разработчика на Android.
Как включить режим разработчика на Android

Режим разработчика представляет собой специальный раздел в меню настроек мобильного устройства, которое не активно по умолчанию. Для активации меню вам необходимо перейти в «Настройки» – «Информация о телефоне» и несколько раз кликнуть по надписи «Номер сборки», пока не появится уведомление о том, что режим разработчика активировался. После этого вы можете вернуться в основное меню настроек, где в разделе «Система» появится надпись «Для разработчиков».
1. Отключить анимацию

Вы можете полностью отключить анимацию, тем самым сделать загрузку приложений настолько быстрым, насколько позволяет оборудование смартфона. Кроме того, вы можете сделать анимацию в два раза быстрее или полностью отключить ее.
Чтобы изменить скорость анимации, или отключить ее, необходимо перейти в меню разработчиков и найти такие параметры, как «Анимация окон», «Анимация переходов», «Длительность анимации». Если вы хотите ускорить анимацию, необходимо выбрать параметр «0.5x». Если вы хотите полностью отключить анимацию, выберите «Без анимации».
2. 4x MSAA

Данная опция позволяет улучшить качество графики в играх и приложениях OpenGL ES 2.0. Я заметил, что смартфон с включенной опцией получает выше производительность, а также потребляет больше заряда аккумулятора. Тем не менее, если вам необходимо высокое качество в играх и приложениях, тогда опция 4x MSAA позволит улучшить изображение с помощью сглаживания пикселей Multi Sample Anti-Aliasing 4x.
3. Включить отладку по USB

Это одна из наиболее используемых опций для разработчиков. Данная функция позволяет программам на вашем компьютере получить доступ к мобильному устройству через USB. Кроме того, откладка по USB используется для восстановления, установки root, разблокирования, создания резервной копии на компьютере и прочее.
4. Пароль для резервного копирования

Если вы хотите создать резервную копию вашего смартфона, настоятельно рекомендуется защитить его с помощью пароля. Данная опция шифрует копии, так что посторонний человек не сможет получить доступ к ней, если он не знает пароль. Для создания пароля нажмите на строку «Пароль для резервного копирования» и введите свой пароль.
5. Использовать фиктивное местоположение

В разделе «Отладка» есть одна опция под названием «Выбрать приложение для фиктивных местоположений». Для использования данное функции необходимо установить приложение Fake GPS Location , которое будет моделировать местоположение смартфона в фиктивной локации.
После того, как вы выберите приложение, вы можете перейти в Google Карты, и проверить, какое местоположение у вашего смартфона. Таким образом, вы можете делать красивые фотографии в Instagram или Вконтакте с местоположением на Гавайях или Париже.
Что такое режим разработчика в android и зачем он нужен?
В настройках вашего устройства есть один интересный пункт «Для разработчиков». С его помощью пользователи могут настраивать поведение системы, активировать какие-либо функции, а разработчики отлаживать работу нужного приложения/игры. К примеру, в этой инструкции мы расскажем как включить «Режим отладки по USB» (смотри пункт 4 в описании функций меню разработчика), в нем просматривается отчет об ошибках, включается заводская разблокировка загрузчика и многое другое.
Несмотря на то, что все устройства на Андроид имеют одинаковые настройки для разработчиков, производители устройств могут располагать данную опцию в разных подпунктах меню «Настройки». Сейчас мы разберем, как именно и где включить/отключить режим разработчика на Андроид смартфоне или планшете , а после расскажем, какими функциями и при каких обстоятельствах можно воспользоваться.
Как включить режим разработчика на андроиде:
Для наглядности, мы прикрепили видео инструкцию в которой отображается процесс активации меню "Для разработчиков".
Если у вас не включается режим разработчика на андроид устройстве - попробуйте нажимать "все подряд" в разделе о телефоне, в редких случая могут не появляться уведомления, поэтому просто прошерстите меню, с большой вероятностью вы найдете что режим разработчика активировался. Иначе же - укажите модель вашего устройства и версию прошивки/сборки в комментариях и мы вам поможем.
Как удалить или отключить режим «Для разработчиков» из меню настроек:
Стоит отметить, что некоторые из устройств не позволяют проворачивать данную операцию, но в большинстве случаев пункт скрывается в одно нажатие.
Переходим в меню «Настройки»
, пролистываем до пункта «Для разработчиков»
, заходим в него и убираем галочку напротив слова «Включено»
. Устройство самостоятельно вернется в предыдущую раздел и пункт «Для разработчиков» исчезнет.


Если по каким-то причинам у вас не окажется галочки напротив «Включено», то следует воспользоваться следующей инструкцией:
Открываем «Настройки» -> «Приложения» -> «Настройки» -> Затем переходим в "Хранилище" и выбираем «Стереть данные, Очистить КЕШ». Данный метод подходит для большинства смартфонов и планшетов, поэтому если он помог вам, обязательно сообщите об этом в комментариях к статье.



Далее пойдут полезные функции и возможности меню «Для разработчиков», которые могут пригодится в тех или иных ситуациях.
- Не выключать экран
Если данный параметр активирован, то экран вашего устройства никогда не потухнет при условии подключенного зарядного устройства. Эта фишка будет полезна для разработчиков Андроид-приложений, которые вынуждены следить за своим детищем в течение длительного времени.
Также функция может понадобится для социальных сетей, где происходят «живые» обновления и у вас нет времени, желания, постоянно нажимать на экран, чтобы экран не отключался. Стоит быть осторожным владельцам устройств с AMOLED-дисплеями, так как на экране может возникнуть так называемый эффект «ожога». Изображение отпечатывается на дисплее и в дальнейшем убрать его не получится.
- Заводская разблокировка
Разблокировка загрузчика на вашем смартфоне/планшете позволяет в дальнейшем использовать кастомное рекавери и прочие плюшки. К примеру, на устройстве с заблокированным загрузчике нет возможности попасть вменю восстановления Android и вернуть систему в первоначальный вид/установить новую ОС.


Фактически, данный параметр не позволяет разблокировать загрузчик, но он дает «разрешение» на совершение этого действия с вашим устройством. Если вы не планируете совершать перечисленных ранее манипуляций, вам не стоит активировать данную функцию. - Работающие приложения
Всем известно, что в Windows есть диспетчер задач, где отображаются какие процессы запущены в данный момент. Это позволяет понять, что работает в конкретный момент и почему компьютер работает не стабильно, что потребляет большую часть ресурсов. В стандартных настройках устройств на Андроид вы не найдете подобного аналога, поэтому функция «Работающие приложения» может оказаться весьма полезной.



Вы сможете просмотреть какие приложения работают в фоне, в течение какого времени, а также объем оперативной памяти, которые они потребляют. Не стоит насильно пытаться завершить работающие процессы, это может привести к неожиданным последствиям. Вам не стоит беспокоиться, Андроид давно научился управлять оперативной памятью и её нехватку пользователи ощущают крайне редко. - Режим отладки по USB
Одна из немногих функций, которая необходима в первую очередь разработчикам. Основная цель режима отладки по USB заключается в выполнении конкретных действий на вашем устройстве посредствам передаваемых команд с персонального компьютера. К примеру, подключившись к Adnroid SDK у пользователей появится возможность через компьютер установить приложение, получить необходимую информацию и даже получить ROOT-доступ.
Как включить отладку по usb на андроид
Чтобы включить режим отладки usb на андроид устройстве - зайдите в меню "Для разработчиков", найдите пункт "отладка по USB" или "USB Debugging" и активируйте его!

Естественно, полезность данного параметра никто не отменяет, но и для безопасности стоит отключать режим отладки по USB, когда вы его не используете. - Фиктивное местоположение
Ни для кого не секрет, что телефоны и планшеты на Андроид могут отслеживать, узнавая ваше текущее местоположение. Но наверняка мало кто знает, что в Android есть функция, позволяющая сообщать сервисам, приложениям фейковое местоположение устройства. Иными словами, вам стоит активировать функцию и после выбрать программу для которой будет отображаться неверное местоположение вашего девайса.
- Отключить абсолютный уровень
Если поискать, то в сети можно наткнуться на множество вопросов касательно изменения громкости Bluetooth-колонок, гарнитур и прочих устройств при помощи Андроид-смартфона. По неизвестным причинам работает это далеко не всегда, звук становится то громче, то тише. Если вы столкнулись с подобной проблемой и хотели бы избавить от нее, то не забудьте активировать функцию «отключение абсолютного уровня». В противном случае не стоит трогать данный параметр для продолжения нормального функционирования устройства.
- Визуальный отклик
Активировав данную функцию вы увидите на экране небольшие точки, позволяющие узнать, куда именно было совершенно нажатие. Полезно в нескольких случаях: разработчикам, для людей, которые испытывают проблемы с точечными движениями, а также в момент записи видео с экрана устройства для большей наглядности.
В данной статье мы постарались объяснить, что такое «Режим разработчика», как его включить, отключить и какими полезными функциями можно воспользоваться не боясь повредить смартфон/планшет. Конечно, в настройках разработчика есть и масса других параметров, но большинство из них не имеет практического значения для рядовых пользователей, а предназначены в первую очередь для людей занимающихся разработкой программ.
Время от времени современные пользователи задумываются, как включить режим разработчика Android. Сделать это намного проще, чем кажется. При помощи данного пункта меню можно отыскать некоторые скрытые функции мобильного устройства. Далее мы расскажем все о том, как включить и отключить изучаемый режим в телефоне.
Описание режима
Что такое режим разработчика?
Такое состояние мобильного телефона не так важно для обычных пользователей. Оно позволяет осуществлять отладку устройства по USB, узнать информацию о памяти и процессоре, а также увидеть статистику работы приложений.
Тем не менее, иногда данное состояние крайне полезно. Но как включить режим разработчика Android? Сделать это сможет каждый современный человек. Обычно никаких особенностей процедура не имеет. Но о некоторых секретах знать придется.
До 4-й версии
Как включить режим разработчика Android? В старых сборках операционной системы "Андроид" пользователь может воплотить задумку в жизнь при помощи специальной кнопки.
Сделать придется приблизительно следующее:
- Включить телефон.
- Открыть главное меню устройства.
- Войти в раздел "Настройки".
- Нажать на пункт "Режим разработчика" или "Скрытые настройки".
Быстро, просто, удобно. Но такой вариант развития событий в современных телефонах почти не встречается. И поэтому приходится действовать иначе.

Источник проблем
Как включить режим разработчика Android? С некоторых пор соответствующий пункт меню отсутствует в операционной системе телефона. Но это не значит, что его вовсе убрали.
Именно из-за подобного явления пользователи не знают, как действовать. Следуя предложенным ниже инструкциям, человек сможет довольно быстро справиться с поставленной задачей.
"Андроид" 4.2.2
Меню разработчика, как мы уже говорили, перестало отображаться с некоторых пор. Особо внимательные юзеры могли заметить подобные изменения уже в "Андроиде" 4.2 "Джелли Биан".
Чтобы вернуть данную составляющую, можно действовать так:
- Зайти в "Настройки" в мобильном устройстве.
- Открыть подраздел "О телефоне".
- Пролистать открывшееся меню до самого конца. Нам нужен пункт "Номер сборки".
- Тапнуть на область под надписью "Номер сборки" несколько раз. Если точнее, то придется нажать на нее около 7-8 раз.
Уже после 4 тапа пользователь увидит сообщение, в котором будет говориться о том, через сколько нажатий включится изучаемое меню. Готово! Теперь в настройках появится раздел "Для разработчиков". Он-то нам и нужен. Отныне понятно, как включить режим разработчика в Android 4.2.2.

После 5.0
В новых версиях "Андроид" тоже нет изучаемого пункта меню. И вернуть его не составляет труда. Главное знать, как действовать в том или ином случае.
Как включить режим разработчика в Android 5.1? Справиться с поставленной задачей поможет следующее руководство:
- Начать работу с мобильным устройством.
- Открыть главные настройки телефона.
- Войти в раздел "Об устройстве".
- Найти пункт "Номер сборки".
- Тапнуть на соответствующую строчку около 5-7 раз.
В целом алгоритм будет точно таким же, как и в прошлом случае. После проделанных действий пользователь сможет увидеть раздел "Параметры разработчика". Всего за несколько минут удастся воплотить идею в жизнь.
После 6-й
А как включить режим разработчика в Android 6.0? Сделать это не составляет труда. Особенно тем, кто уже работал с изучаемым режимом на более старых версиях мобильных ОС.
Дело в том, что, в целом, инструкция мало чем будет отличаться от ранее предложенных указаний. В целом алгоритм действий выглядит следующим образом:
- Открыть "Настройки" в главном меню мобильного устройства.
- Посетить пункт "О телефоне". В некоторых устройствах данный раздел называется "Об устройстве".
- Найти "Номер сборки".
- Тапнуть по соответствующему пункту меню около 7 раз.
- Вернуться в раздел "Настройки".
- Открыть подпункт "Дополнительно".
- Перейти в меню "Режим разработчика".
Вот и все. Отныне понятно, как включить режим разработчика в Android. Это одна из наиболее простых процедур, с которыми должен быть знаком каждый современный пользователь.

Xiaomi и режим
Стоит обратить внимание на то, что перечисленные инструкции могут немного отличаться друг от друга. Все зависит от конкретного мобильного устройства. Ряд пунктов меню настроек подписываются по-разному.
Например, как мы уже говорили, где-то раздел "О телефоне" называется "Об устройстве. На смартфонах Xiaomi нет пункта "Номер сборки". Вместо него можно увидеть "Версия MIUI".
Соответственно, придется повторять все перечисленные действия при помощи данного пункта меню. В остальном предложенные инструкции ничем не отличаются от ранее изученных нами указаний.
Версии 7.0
Как включить режим разработчика на Android 7.0? Подобный вопрос возникает у многих современных пользователей. Ведь ОС совершенствуются, дорабатываются и меняют свою "внешность".
Для воплощения идеи в жизнь придется воспользоваться инструкцией для "Андроида" версии 6.0 и выше. Именно эти указания работают и на новых версиях операционной системы. Никакой разницы в них нет.

Планшеты
Как включить режим разработчика в Android 6 (и не только) на планшетных устройствах? Можно ли вообще справиться с поставленной задачей?
Да. Планшеты тоже позволяют войти в меню разработчика. Для этого придется следовать ранее предложенным указаниям. Но с некоторыми изменениями.
А именно - в настройках девайса потребуется выбирать раздел "О планшете". Он служит заменой параметру "О телефоне". В остальном, инструкция по включению режима разработчика остается прежней. Она немного меняется в зависимости от версии мобильного устройства.
Отключение режима
Мы выяснили, как включить режим разработчика Android в том или ином случае. А каким образом можно отключить данный раздел? Знать об этом также должен каждый. Ведь неопытный пользователь способен повредить операционную систему девайса своими работами в режиме разработчика.
Чтобы справиться с отключением упомянутой опции, необходимо:
- Зайти в главные настройки гаджета.
- Открыть раздел "Дополнительно".
- Выбрать пункт "Режим разработчика".
- В правом верхнем углу экрана перевести ползунок в состояние "Выкл.".
После перечисленных действий изучаемый режим не пропадет - он по-прежнему останется в настройках телефона или планшета. Тем не менее с параметром временно работать не удастся.
Для того чтобы вновь активировать режим разработчика, потребуется просто перевести ползунок-переключатель в состояние "Вкл.". Быстро, просто, удобно!

В заключение
Мы выяснили, как включить режим разработчика в Android. Справиться с поставленной задачей проще, чем кажется. Даже школьнику это под силу. Всего несколько минут - и дело сделано.
Но необходимо помнить: режим разработчика в неумелых руках среднестатистического пользователя - гибель для современного гаджета. Поэтому если человек включил соответствующий пункт меню, его рекомендуется перевести в режим "Выкл.". Так удастся обезопасить ОС от лишних операций и изменений системных настроек.
