Открытие iso образа на компьютере. Как запустить файл ISO
Файл ISO – это формат образа диска. Установить ISO игру можно воспользовавшись специальной программой. Одна из таких программ называется Daemon Tools. Установку данной программы я описал в уроке: . Если вам просто нужно скачать программу, и Вы сами разберётесь с установкой, то даю ссылку ниже.
Скачать программу Daemon Tools Lite
После установки данной программы у нас на компьютере, в области уведомлений, рядом с часами, появится соответствующая иконка.
Для того чтобы установить игру в формате ISO нам нужно открыть образ с помощью Daemon Tools и тогда у нас получиться как будто в дисководе стоит диск с игрой. Кликаем правой кнопкой мыши по иконке программы и в появившемся списке выбираем пустой привод.

Затем в открывшемся окне указываем, где у нас на компьютере лежит ISO образ игры , и нажимаем «Открыть» .

Происходит монтирование образа в виртуальный привод.

После монтирования образа у нас должен сработать автозапуск и автоматически открыться установочное окно. Если автозапуск отключен, то открыть виртуальный диск можно вручную. Заходим в «Мой компьютер» и открываем диск с монтированной игрой. Узнать букву дисковода, в котором монтирована игра можно кликнув по иконку программы в панели управлений. Также как мы это делали при монтировании.

Как видно из картинки у меня буква виртуального дисковода (H:). Захожу в «Мой компьютер» и там нахожу дисковод с буквой (H:) , запускаю и устанавливаю игру.
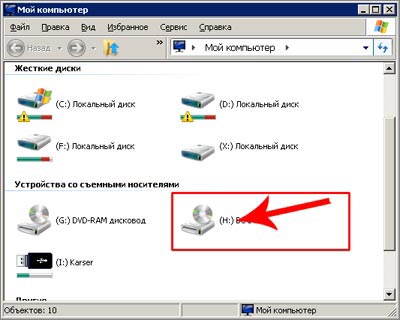
Вот таким вот образом с помощью программы Daemon Tools открыть и .
Файл с расширением ISO обычно вызывает недоумение у новичков. Что это вообще за формат такой? Как его открыть? Что делать с файлом ISO?
Без паники. Открытие файлов ISO выполняется довольно просто. И все, что для этого нужно – установить программу, которая осуществляет чтение файлов ISO. После этого Вы легко сможете открыть любой из них двойным щелчком мыши.
Файл формата ISO – образ виртуального диска, созданный с помощью специального софта. Проще говоря, что-то вроде архива. В нем может храниться что угодно: музыка, фильмы и т.д.
Существует очень много программ для распаковки ISO файлов:
- Alcohol 120%;
- PowerISO;
- Nero и др.
В данном случае необходимо учитывать то, что находится внутри образа. И уже отталкиваясь от этого выбирать подходящий софт.
Если же это дистрибутив Windows, то его не нужно ни открывать, ни устанавливать. В данном случае можно скопировать лицензионный образ на загрузочную флешку, а затем выполнить перезагрузку и запустить ПК (или ноутбук) через BIOS. После этого начнется установка операционной системы.
Если же это книга, разбитая на главы, музыка (например, все альбомы любимого исполнителя) или определенные документы, то в данном случае можно воспроизвести файл ISO в прямом смысле этого слова.
- бесплатный (только версия Lite);
- занимает мало места;
- простой и понятный в использовании.
Чтение файла ISO на Windows 7?
Для начала рассмотрим чтение файла ISO на Windows 7 (также работает и для XP ). О Windows 8 и 10 написано чуть ниже.
Итак, Daemon Tools – бесплатная программа для открытия и распаковки ISO файлов. Загрузить ее можно с оф. сайта разработчиков (ссылка).
Пользоваться этой программой очень просто. Когда Вы ее установите, все файлы формата ISO будут автоматически открываться через нее. Дважды нажимаете на нем левой кнопкой мышки, после чего тут же появится окно автозапуска. Выбираете пункт «Открыть папку», а дальше смотрите по ситуации.
Если такое окно не появилось, возможно, у Вас отключен автозапуск. В таком случае откройте «Мой компьютер» и вручную запустите виртуальный диск (ПКМ – Открыть).

Если это игра – запускаете установочный файл setup.exe. Если же это фильм, музыка или что-то еще, тогда просто открываете их. Или скопируйте в любую другую папку на компьютере (для удобства).
Также Вы можете открыть Daemon Tools и добавить образ, указав путь к нему. Или просто перетащите файлик в окно программы. А после этого дважды щелкните на нем (или нажмите ПКМ и выберите пункт «Монтировать»).

После окончания установки игры или просмотра фильма, необходимо удалить ISO файл. А точнее – размонтировать его. Сделать это можно 2 способами:

После этого виртуальный образ будет удален.
Также есть еще один способ разархивировать файл ISO без Daemon Tools.
Как распаковать файл ISO?
Daemon Tools – специфическая программа, которая установлена не у всех пользователей. А вот WinRAR или 7-Zip наверняка есть у каждого. Поэтому, если Вам лень устанавливать еще одну программу, можете просто извлечь файлы из ISO с помощью архиватора.
Сделать это очень просто:

Примечание: если архиватора нет в списке, тогда нажимаете «Выбрать программу» и ищете его в расширенном списке.

Если и там его нет, тогда нажимаете кнопку «Обзор», находите папку архиватора и выбираете установочный файлик WinRAR.exe.

Вот таким образом можно распаковать файл ISO без стороннего софта.
Как распаковать ISO файл на Windows 10 и 8?
Какой программой открыть файл с игрой ISO на Windows 8 или 10? В данном случае ничего устанавливать не придется. Ведь запустить его можно и без постороннего софта. Все, что нужно – выбрать файл и дважды кликнуть на нем левой кнопкой мыши. После этого образ смонтируется и запустится окно автозапуска. В конце не забудьте размонтировать его. Для этого откройте «Мой компьютер», выделите виртуальный дисковод, нажмите ПКМ и выберите пункт «Извлечь».
На этом все. Теперь Вы знаете, как можно запустить расширение ISO на Windows 7, 8 и 10. И если опять скачаете фильмы или игры с таким расширением, то легко сможете их открыть.
Часто программы или игры, которые мы скачиваем, попадают на компьютер в виде образа диска и тут возникает непреодолимая проблема для многих. Как же установить программу или игру? Что делать с файлами mdf, iso, bin, nrg, img, cue и другими? Вот о том, как установить ISO образ и образ с любыми другими расширениями и пойдет речь в этой статье.
Образ диска
Файл, который содержит в себе полную копию структуры файловой системы и данных, которые находятся на диске, таком, как дискета, компакт-диск или раздел жесткого диска, называется образом диска. Этим термином описывается любой такой файл, при этом не важно, был ли получен образ с обычного физического диска или нет. Давайте все-таки получим ответ на вопрос, как установить образ диска.
Установка образа диска
- Скачать из Интернета образ диска.
- Скачать и установить программу. Сейчас достаточно много Программ, которые позволяют эмулировать виртуальный привод. Но самая распространенная Daemon Tools. Это маленькая бесплатная утилита, которая позволяет эмулировать до 4-х виртуальных приводов. Система будет их воспринимать, как обычные, установленные в системный блок CD/DVD приводы. Если вы посмотрите в файловый менеджер, вы увидите, что системе компьютера появился еще один диск. Для работы с образом вполне достаточно настроек по умолчанию.
- Чтобы работать с образом диска как с полноценным, нужно смонтировать его в эмулятор. Для этого нужно сделать следующее:
- Кликнуть левой кнопкой в трее по иконке эмулятора.
- В появившемся меню нужно выбрать любой пункт. Пока там написано «Нет данных», это по той причине, что образ еще не смонтирован.
- В диалоге, который откроется, следует выбрать нужный образ и нажать Открыть. После этого в меню эмулятора появятся данные.
Теперь образ диска будет подключен к виртуальному приводу, которому будет присвоена какая-то буква.
Дальнейшая работа с образом диска ничем не отличается от работы с настоящим приводом. Файлы можно запускать и просматривать, смотреть их размер, копировать на жесткий диск, ходить по каталогам и т.д. Чтобы в эмуляторе сменить образ, требуется повторить процедуру с п.3. Смена может понадобиться, например, при инсталляции программы (игры), которая состоит из нескольких дисков. Для этого нужно предпринять следующие шаги:
- Монтировать 1-ый образ в эмулятор, запустить инсталлятор и программа или игра начнет устанавливаться.
- В какой-то момент времени инсталлятор программы или игры остановится и на экране появится табличка «Вставьте диск 2».
- Выполняются действия п.3 по подключению второго образа. После этого нужно нажать Ok. Программа или игра продолжит установку.
Кроме программы, о которой мы говорили Daemon Tools, существуют и другие программы, которые умеют эмулировать виртуальные диски. Это такие утилиты, как Аlcоhоl, UltrаISО, Nеrо. Но они больше в объеме, хотя при этом имеют полноценный интерфейс. Кроме этого у них есть дополнительные функции, например, они умеют записывать диски.
Теперь вы знаете о том, как установить образ диска, и больше проблем с вашими любимыми играми и программами у вас возникать не будет. Как видите, это совсем не сложно, и под силу каждому желающему. Желаем вам удачи в освоении современных технологий!
Вы скачали игру в непонятном формате ISO, который не воспринимается ни одной из имеющихся на вашем компьютере программ? Разобраться с этим не так уж сложно.
Сегодня мы узнаем, как установить игру в формате ISO, и рассмотрим каждый нюанс этого процесса.
Что такое ISO?
Неизвестный формат ISO имеют файлы образа диска. Если вы скачали игру, а она представлена именно таким файлом, то это копия компакт-диска с игрой, созданная посредством специальной программы. Для дальнейшей установки вам потребуется особое приложение, обеспечивающее корректное восприятие образа операционной системой.
Устанавливаем ПО
В новых ОС никакое приложение не нужно. Достаточно нажать правой кнопкой мыши на файл и выбрать в появившемся меню строку «Подключить». Если же у вас Windows 7 и старше, то необходимо отдельное приложение. Самых популярных программ три: Alcohol 120%, UltraISO и Daemon Tools. На примере последней мы и произведём установку.
Зайдите на официальный сайт приложения и скачайте Lite-версию. Это бесплатный вариант с набором основных функций, которые могут понадобиться. Если вас заинтересует дополнительный функционал, то можно приобрести платную версию.

Когда Daemon Tools скачается, запустите программу установки и выберите бесплатную лицензию. Когда инсталляция завершится, появится новый виртуальный привод, в который и надо будет смонтировать файл игры. Делается это так:
- запустите программу;
- выберите пункт «Открыть» и укажите путь к образу;
- щёлкните по нему и нажмите кнопку «Смонтировать».
Когда вы совершите эти простые действия, произойдёт автозагрузка – перед вами появится экран мастера установки, указаниям которого надо следовать для инсталляции игры. Если вдруг этого не произойдёт, следует открыть диск в виртуальном приводе, найти на нём файл с названием setup.exe и запустить его.
Не стоит пытаться произвести распаковку этого файла с помощью архиватора – файл образа диска уже готов к работе, для него потребуется специальное приложение. Если же вы его распакуете, велика вероятность того, что игра не захочет устанавливаться.

В дальнейшем можете использовать соответствующие программы и для создания образов. Это может произойти в том случае, если вы взяли диски у знакомого, но возникло желание их сохранить. При помощи Alcohol 120% и других приложений можно без труда сделать копию, а в дальнейшем записать её на физический носитель.
Мы перечислили действия, которые нужно предпринять, если вы стали обладателем файла с расширением ISO и абсолютно не знаете, что с ним делать. Всё очень просто – пользуйтесь специальными приложениями, не допускайте распространённой ошибки с попыткой распаковки файла, и скоро игра будет установлена.
Образ диска
– это такой файл, который, как правило, содержит в себе полную структуру и все файлы находящиеся на диске. Этим термином можно описать любой файл, причем не важно с чего был получен образ – с реального физического диска или с виртуального.
Подводя итог: образ диска содержит в себе все нужные данные, для того чтобы потом его можно было открыть и использовать как оригинал, с которого он был сделан.
А теперь несколько слов об образах ISO . Образ диска ISO – это самый часто-встречаемый формат распространения дисков в сети. Он представляет собой образ оптического диска, с файловой системой ISO 9660, собственно поэтому у него и название ISO.
Образ диска ISO представляет собой самый обычный файл, который можно открыть даже обычным архиватором. Все же, если дело имеем с играми, лучше использовать софт, который эмулирует образ. Например, такие программы как: Daemon tools, и др.
Потратив ни один час на скачивание понравившейся игры, у многих новичков, впервые сталкивающихся с образами дисков, возникает вопрос: какие программы для iso образов есть? Как открыть данный файл?
В общем то, чтобы открыть образ iso в сети существуют сотни программ. Самый распространенные из них: Ultra ISO, Win ISO, IsoBuster, и еще десятки и сотни.
Для тех кто не хочет ничего искать, файл iso вообще можно открыть архиватором, например Win Rar’ом, который установлен в подавляющем большинстве персоналок.
К тому же, кроме перечисленного выше софта, можно использовать и такие программы для iso образов, Nero, и DAEMON Tools. Которые, кстати, должны быть в комплекте у каждого уважающего себя геймера…
Как открыть iso образ?
Как открыть iso образ? Этот вопрос, чаще всего, задают себе все новички. Начнем по порядку…
Iso образ – это самый обыкновенный файл, который может открыть даже простой архиватор, например, Win Rar. Но все же лучше для этого использовать специальный софт, который не извлекает из iso файла данные, а эмулирует сам образ. Тем более это важно, когда имеешь дело с образами игр.
Открыть iso образ помогут такие программы, как Alcohol, Daemon Tools, Nero. Это самый востребованный софт для этой работы. (Как и упоминалось выше и уже неоднократно).
Откроем iso образ диска на примере Alcohol. Открыть iso образ в других программах ничуть не сложнее.

Запускаем программу, и видим стартовое окно.

Нажимаем файл/открыть – программа нас перекидывает в проводник, для того чтобы мы указали то место, где лежит сам скаченный образ iso.

Находим и нажимаем открыть.

Теперь у нас он есть в основном окне программы. Осталось щелкнуть по нему правой кнопкой мыши, нажать смонтировать образ iso . И вуаля, у нас открылась игра, как будто бы вставился оригинальный физический диск в обычный сд ром.

Как установить образ ISO ?
Как установить образ iso? Очень часто приходиться слышать этот вопрос. А между тем все просто.
После того, как вы скачали понравившуюся игру. Вам необходима программа, которая сможет эмулировать iso образ. Отлично с этой задачей справляется такая программа, как, например, Alcohol.
После того как вы установите эту программу, открыть и установить образ iso будет дело пустяковым.
Рассмотрим, как установить образ iso по шагам:
1) Заходим в обычный проводник.

2) Находим нужную игру, которую собираемся установить. Щелкаем по ней правой кнопкой мышки, затем выбираем пункт смонтировать…

3) Можно приступать непосредственно к установке самой игры. Дальнейшие действия ничем не отличаются от тех, что были бы, если бы вы вставили обычный диск в компьютер.

Представим такую ситуацию. Вам дал товарищ на денек диск с новой игрушкой. Вы ее установили и начали играть – игра оказалась отличной, но вот беда без диска она не идет, а диск уже завтра нужно возвращать. Что делать? Нужно создать образ., чтобы его можно было эмулировать специальными программами, типа Alcohol. ?
Все достаточно просто. Вставляете диск с игрой в CD Rom, запускаете программу Alcohol, дальнейшие действия показаны на скринах.
1) Нажимаем в окне программы пункт создать образ .

2) Выбираем CD Rom в который вставлен диск с игрой.

3) Нажимаем далее.
4) Здесь нужно выбрать тип образа (в данном случае создать iso образ). Затем нажать кнопку старт. После 10-15 мин., иногда больше, зависит от диска – получаем готовый образ iso, который нам позволит обходится без физического диска. Вроде все просто…

Как записать образ ISO?
Часто бывает такое, что у вас закончилось место на жестком диске и вы решили записать образ iso на обычный диск. Или решили перенести свою коллекцию игр, дабы, не дай бог чего с винчестером – и потеряется информация, скопленная годами. Или…
Вообщем, путем своих размышлений вы приходите к вопросу – как записать образ iso , так, чтобы можно было потом этот диск вставлять в CD Rom и он читался бы как самый обычный диск. Это сделать не сложно. Поможет в этом та же самая программа, которой вы делали образ iso, а именно Alcohol.
Рассмотрим по шагам, как же записать образ iso на диск:
1) Открываем программу и нажимаем пункт, показанный на скрине ниже.
2) Затем выбираем образ iso, который вы хотите записать на диск.
