Как нарисовать слезу в фотошопе. Как сделать анимацию слезы на фотографии в фотошоп
Откройте фотографию девушки в Фотошопе. Можете выбрать любую фотографию, на которой изображено грустное выражение лица. Первым делом нужно добавить красноту глаз. Создайте новый слой и мягкой кистью цветом #4b241c по красьте уголки глаз, как показано на скриншоте. Делайте это на отдельном слое. Установите для него режим наложения Overlay.

Шаг 2
Когда мы плачем, сосуды в глазах становятся более заметными. Создайте новый слой и жёсткой кистью размером 2-3 пикселя нарисуйте сосуды цветом #aa6555 .

Шаг 3
Создайте новый слой и кистью цветом #e6d1c8 с 10-15% непрозрачностью закрасьте нижнюю часть правого глаза. Установите режим наложения Overlay. Таким образом мы создадим иллюзию мокрых глаз.

Шаг 4
Инструментом Lasso Tool (L) создайте выделение в форме стекающей слезы. На новом слое залейте его цветом #e6d1c8 .

Установите режим наложения Overlay и уменьшите непрозрачность до 50%.

Шаг 5
Добавьте маску к этому слою и мягкой кистью смягчите края формы слезы.

Шаг 6
Сейчас мы займёмся самым важным этапом - рисованием теней для создания объёма. Для начала определите источник света. Он находится на правой стороне, а это значит, что тень должна быть на левой. Создайте новый слой и мягкой кистью цветом #cca396 с 20-30% непрозрачностью нарисуйте тень слева. Она должна быть едва заметна, чтобы всё выглядело реалистично.

Шаг 7
Той же кистью добавьте тень внутрь слезы и следа от неё. Это способ создать детализацию и показать объём. Установите режим наложения Multiply и уменьшите непрозрачность до 60%.

Шаг 8
Создайте новый слой и нарисуйте влагу на нижнем краю глаза цветом #e6d1c8 . Установите режим наложения Color Dodge.

Шаг 9
Выберите ту же кисть, которой мы рисовали влагу на радужке. Нарисуйте отражение света на слезе. Установите режим наложения Color Dodge.
Инструкция
Откройте , на котором необходимо слезу , в редакторе Adobe Photoshop. Для этого выберите в меню пункты "File" и "Open...", либо нажмите "Ctrl+O". В диалоге выбора файла укажите директорию, в которой расположен графический файл. Выделите файл в списке. Нажмите кнопку "Открыть".
Создайте новый слой. Выберите в меню пункты "Layer", "New", "Layer...", либо нажмите сочетание клавиш Shift+Ctrl+N. В появившемся диалоге "New Layer" нажмите кнопку "OK".

Создайте выделение в форме слезы. Используйте инструмент "Polygonal Lasso Tool". Его можно активировать при помощи кнопки, расположенной на панели инструментов. Данный инструмент создает область выделения в форме полигона, т.е. область, ограниченную отрезками. Наметьте контуры выделения, задав несколько , являющихся вершинами полигона.

Скорректируйте область выделения. Это необходимо для того, чтобы сгладить границы полигональной формы выделения. Выберите в меню пункты "Select", "Modify", "Smooth...". В появившемся диалоге "Smooth Selection" в поле "Sample Radius" введите значение 2. Нажмите кнопку "OK". Выберите в меню пункты "Select", "Modify", "Feather...", либо нажмите клавиши Alt+Ctrl+D. В диалоге "Feather Selection" в поле "Feather Radius" введите значение 1 или 2. Нажмите "OK".

Залейте область выделения цветом. Установите белый цвет переднего плана. Для этого кликните на квадрате, обозначающем данный цвет, расположенном на панели инструментов. В появившемся диалоге произведите выбор . Нажмите кнопку "OK". Выберите инструмент "Paint Bucket Tool". Кликните мышью , находящуюся внутри выделенной области.

Измените отображения слоя. Кликните правой кнопкой по строке с названием слоя, созданного на шаге 3, расположенной в слоями. В контекстном меню выберите пункт "Blending Options...". Появится диалог "Layer Style". На вкладке "Blending Options" диалога измените значение поля "Fill Opacity" на 0, в списке "Blend Mode" выберите значение "Normal". Активируйте переключатель "Inner Shadow", переключившись одновременно на соответствующую вкладку. В списке "Blend Mode" выберите "Multiply". Щелкните на прямоугольнике, расположенном справа. Выберите голубой цвет. В поле "Opacity" введите значение 75. Активируйте вкладку "Bevel And Emboss". В списке "Style" установите значение "Inner Bevel", а в списке "Technique" - значение "Smootch". Поля "Depth", "Size", "Soften" и два поля "Opacity" (следующие сверху вниз) установите в значения 30, 40, 5, 85, 50. В элементе управления "Gloss Contour" выберите пиктограмму "Roling Slope - Descending". Активируйте вкладку "Contour". В поле "Range" введите значение 70. В элементе управления "Contour" выберите пиктограмму "Half Round". Нажмите кнопку "OK".
В этом уроке мы будем рисовать реалистичную слезу в Adobe Photoshop.
Шаг 1.
Откройте фото в Adobe Photoshop
. Выбирайте модель с грустным выражением лица (не улыбающуюся или смеющуюся и т.п.). Для начала нужно увеличить красноту глаз.
Создайте новый слой (Ctrl + Shift + N)
и возьмите Инструмент Кисть – Brush Tool (B)
, мягкую кисть цвета #4b241c
, и закрасьте области в белках глаз, как показано на рисунке. Измените режим наложения этого слоя на

Шаг 2.
Когда человек плачет, сосуды глазного яблока выделяются больше, чем обычно. Создайте новый слой (Ctrl + Shift + N) и снова возьмите Инструмент Кисть – Brush Tool (B) , но уже жесткую кисть цвета #aa6555 , размер примерно 2-3 пикселя (это зависит от исходного размера вашего изображения). Нарисуйте красные сосуды.

Шаг 3.
Далее создайте новый слой (Ctrl + Shift + N) и возьмите Кисть – Brush Tool (B) цвета #e6d1c8 , поставьте значения Непрозрачность (Opacity) и Нажим (Flow) 10-15% и закрасьте область в нижней части правого глаза (правого с вашей позиции). Измените режим наложения слоя на Перекрытие (Overlay) с Непрозрачностью (Opacity) 100% , чтобы глаз выглядел влажным.

Шаг 4.
Создайте новый слой (Ctrl + Shift + N) и возьмите Инструмент Лассо - Lasso Tool (L) , чтобы сделать основу формы слезы. Залейте форму цветом #e6d1c8.
Измените режим наложения этого слоя на Перекрытие (Overlay) с Непрозрачностью (Opacity) 100%.


Шаг 5.
Далее добавьте маску слою со слезой: кликните на иконку Добавить маску слоя (Add layer mask) внизу панели слоев. Используйте мягкую черную Кисть – Brush Tool (B) , чтобы смягчить край слезы и сделать ее реалистичней.

Шаг 6.
Важно помнить, что у слезы есть объем и тень. Определение источника света поможет вам узнать, где нужно нарисовать тень. На этом фото свет падает справа налево, поэтому тень должна быть слева.
Создайте новый слой (Ctrl + Shift + N) и возьмите мягкую Кисть – Brush Tool (B) цвета #cca396. Уменьшите Непрозрачность (Opacity) кисти до 20-30% и нарисуйте тонкую тень. Тень должна быть мягкой и едва заметной, иначе она будет выглядеть ненатурально.

Шаг 7.
Используйте ту же кисть, чтобы нарисовать внутри слезы детали для придания ей объема. Измените режим наложения слоя на Умножение (Multiply) с Непрозрачностью (Opacity) 60%:

Шаг 8.
Далее на новом слое нарисуйте еще немного влаги в нижней части глаза (по контуру века), откуда начинает стекать слеза. Используйте мягкую Кисть – Brush Tool (B) цвета #e6d1c8. Затем измените режим наложения этого слоя на
В этой статье я хочу рассказать, как можно оживить ваше фото с помощью слезы,
которая скатывается по щеке. Итак, приступаем..
1.Открываем фотографию в программе фотошоп.

2.Создаем новый слой, нажав Shift + Ctrl + N. Возьмем жесткую кисточку черного цвета размером от 2 до 5пикселей и нарисуем линию - путь движения слезы.

Теперь, зажимаем клавишу Ctrl, нажимаем на миниатюру слоя, получили выделение.Далее, не снимая выделения,переходим на слой с девушкой,делая его активным.

Скопируем выделение на новый слой, нажав Ctrl + J. Продублируем этот слой, нажимая опять Ctrl + J, т.е. делаем копию слоя. Теперь у нас 4 слоя, давайте удалим слой с линией, он нам больше не нужен, так как мы скопировали путь движения слезы.

3.Теперь у нас 3 слоя: самый нижний слой с фото - у меня слой 0, 2 слой - слой 2, 3 слой - слой 2(копия).

Делая активный слой 2, идем Изображения - Коррекция - Уровни. Здесь смещаем средний ползунок чуть в правую сторону. Надо сделать путь движения слезы чуть потемнее, у меня получилось 0,6.

4.Делаем активный слой 2(копия), идем Изображения - Коррекция - Уровни. Здесь смещаем средний ползунок чуть в левую сторону, чтобы получилось чуть посветлее кожи девушки. У меня получилось 1,27.

5.Давайте сделаем группу из слоев: слой 2 и слой 2(копия). Для этого стоя на слое 2, делая его активным, зажимаем клавишу Shift (если как у нас 2 слоя можно и Ctrl) идем Слой - Сгруппировать слои или нажимаем сочетание клавиш Ctrl + G. У нас получилась группа.

6. Создадим маску для нашей группы, зажимаем слой группа и тянем на значок создать векторную маску. Далее идем Изображение - Коррекция - Инверсия. Сразу замечаем наша маска сменила цвет с белого на черный, щелкаем по замочку - снимаем связь маски со слоем группа.


7. Идем во вкладку каналы, сразу здесь включаем глазик Маска группа, наше изображение окрасилось в красный цвет.

Теперь нажимаем на панели инструментов Градиент,
в настройках выбираем Зеркальный и чертим прямую линию вниз, зажав клавишу Shift, где то на середине пути слезы. У меня получилось так.

Выбираем инструмент
Прямоугольное выделение выделяем немного нижнюю часть зеркального градиента.Смотрим, как у меня.

8. Топаем Изображение - коррекция - уровни. Сдвигаем средний ползунок вправо,у меня получилось 0,35. Далее Выделение - отменить выделение или нажимаем Ctrl + D.


9. Ура, мы имеем 1 кадр, меняем время 0,1 сек., создаем второй кадр. Далее опускаем маску в самый низ двигая стрелочкой на клавиатуре или инструментом перемещение.

Зажимаем наш кадр, нажав клавишу Shift, щелкаем по первому,выделяем два кадра. У на появились два выделенных кадра, т.е. синих. Далее нажимаем на панельке
анимации Создание промежуточных кадров,ставим значение 20.Мы получаем 22 кадра.

10. Устали,мои хорошие, остались самые стойкие, я вас приветствую, это половинка нашего пути.

11. Создаем новый слой Shift + Ctrl + N, в окне анимации стоим на первом кадре, будем рисовать слезу. Берем кисточку черного цвета, размером вашей слезы - у меня 4 пикселя,щелкаем кистью.

Создадим еще новый слой, нажав Shift + Ctrl + N, щелкаем кисточкой белого цвета, такого же размера, на месте черной и поднимаем с помощью стрелочек на 1 пиксель вверх.

Создадим еще новый сой,нажав Shift + Ctrl + N, остался блик, кисточкой размером 1 пиксель, рисуем маленькую черточку,как штрих,над нашими точками.

Теперь объединим наши слои со слезой,
выделяем их, и нажимаем Ctrl + E. Меняем режим наложения на мягкий свет, если кому нужно, можно уменьшить прозрачность этого слоя. Это получилась наша слеза.
12. А теперь, мои хорошие, вручную, стоя на каждом кадре, меняем инструментом перемещения, распожение нашей слезы по пути движения слезы. У меня получилось так.
Продолжает нас радовать симпатичными уроками. Сегодня мы будем учиться делать реалистичную слезу, бегущую по щеке. Главное выбрать подходящую фотографию, достаточно крупную, чтобы был виден эффект. Потом с помощью инструмента «Перо» нарисуем замкнутую форму слезы, преобразуем контур в выделение и зальем цветом. После этого применим стили слоя и нарисуем несколько белых штрихов, которые потом немного размоем. Результат выглядит очень даже здорово.
Шаг 1.
Для начала выбираем подходящую достаточно крупную фотографию лица.
Шаг 2.
Создаем новый слой, выбираем инструмент «Перо» (Pen Tool) и с помощью опорных точек создаем замкнутую форму, приблизительно, как на рисунке ниже. После этого правой кнопкой мыши щелкаем внутри контура и выбираем пункт «Образовать выделенную область..» (Растушевка 0) и после этого нажимаем Shift+F5, выбираем цвет заливки черный и заливаем выделенную область черным цветом.
Шаг 3.
Очень важный момент! Находясь на слое со слезой, меняем режим наложения слоя на «Экран/Осветление» (Screen). И уже после этого два раза щелкаем по слою и открываем стиль слоя. Сначала выбираем закладку «Тень» (Drop Shadow) и устанавливаем настройки как на рисунке ниже.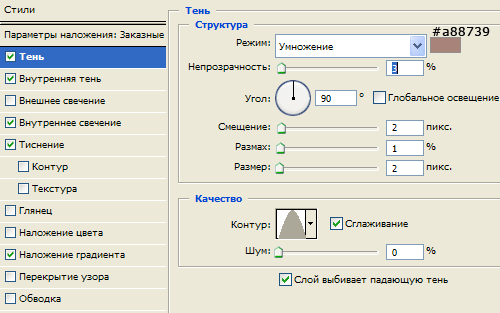
Шаг 4.
Выбираем закладку «Внутренняя тень» (Inner Shadow) и устанавливаем настройки как на рисунке ниже.
Шаг 5.
Выбираем закладку «Внутреннее свечение» (Inner Glow) и устанавливаем настройки как на рисунке ниже.
Шаг 6.
Выбираем закладку «Тиснение» (Bevel and Emboss) и устанавливаем настройки как на рисунке ниже.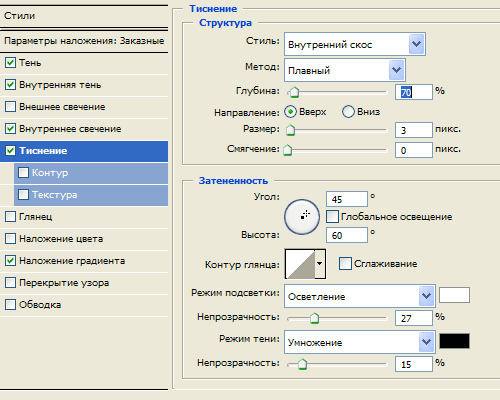
Шаг 7.
Выбираем закладку «Наложение градиента» (Gradien Overlay) и устанавливаем настройки как на рисунке ниже. Щелкнув по градиенту, вызываем настройки.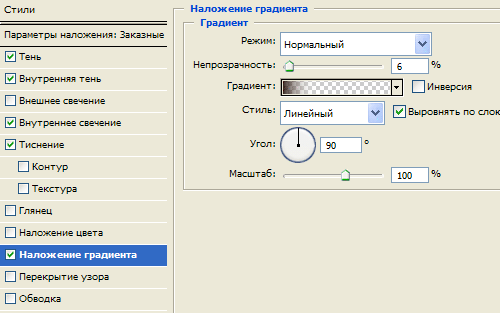
Настройки как на рисунке ниже.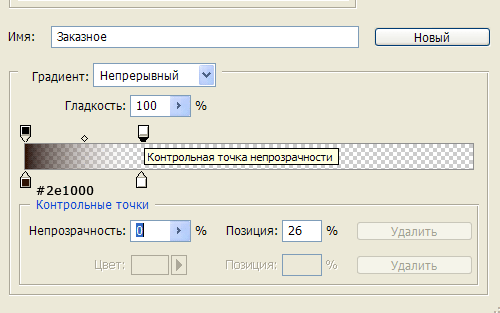
Шаг 8.
Должен получиться такой результат.
Шаг 9.
Выбираем инструмент «Карандаш» (Pencil Tool), выбираем размер 1 пиксель, цвет белый и на новом слое рисуем точки и штрихи, как на рисунке ниже.
Шаг 10.
Теперь слегка размоем белые штрихи «Фильтр» (Filter) > «Размытие» (Blur) > «Размытие по Гауссу» (Gaussian Blur).
Финал
В итоге получился такой вот результат.
PS. Постовой. Красивая и легкая в эксплуатации керамическая плитка, несомненно, украсит фасад вашего дома, полы, а также внутреннюю поверхность стен. Воспользуйтесь предложением от KERAMIKASOL , которое поможет вам сделать правильный выбор. Подробности на сайте keramikasol.ru.
