Что означает на телефоне fastboot mode. Fastboot Mode что это такое на Андроид, как выйти из режима
Fastboot Mode в Андроид смартфоне
Те, кто уже баловался прошивкой смартфона, без сомнения, знают, что Fastboot – весьма полезная штука. Именно с его помощью можно установить кастомную (неофициальную) прошивку на свой девайс. Но в некоторых случаях неожиданная загрузка гаджета в этот режим может свидетельствовать о том, что с аппаратом не все в порядке. Хорошо, что можно легко решить эту проблему. Так что приступы паники совершенно излишни.
Читайте также: ТОП-9 Лучших клавиатур для Андроид 2018 года +Отзывы
Fastboot Mode в Moto G
Многие думают, что избавиться от данного режима можно просто «передернув» аккумулятор аппарата (если он является съемным). Но практика показывает, что такие мысли являются в корне неправильными. Если произошел сбой системы, то манипуляции с аккумулятором не помогут вернуть стандартные настройки и загрузить аппарат в штатном режиме. Здесь понадобятся действия другого характера. Но ничего сложного не будет.
Ни в коем случае не стоит паниковать, доставать аккумулятор и производить подобные действия. Ремонт аппарату тоже не нужен. Этот режим – своеобразный БИОС смартфона . И им можно легко управлять.
Что такое Fastboot Mode и для чего он используется?
Читайте также: ТОП-10 Лучших ВПН (VPN) на Андроид: сервисы которые можно бесплатно скачать и установить на ваш смартфон
Режим Fastboot – это диагностическая оболочка системы Android. Она чем-то напоминает BIOS компьютера или ноутбука. Но в Fastboot все далеко не так понятно, как в БИОСе. Что можно делать с помощью Fastboot Mode?
- Установка прошивок. Эта опция доступна только в том случае, если в настройках смартфона разрешена отладка по USB (ADB)
- Сброс на заводские настройки. Применяется в том случае, если аппарат стал работать из рук вон плохо, а прошивку менять не хочется
- Установка рекавери. С помощью этого режима устанавливают кастомное рекавери для последующей инсталляции неофициальной прошивки
- Работа со смартфоном на аппаратном уровне. Fastboot Mode – весьма полезная опция для разработчиков. Она позволяет напрямую общаться с железом. При условии наличия соответствующего софта на ПК
Все вышесказанное дает понять, что Fastboot Mode предназначен, в основном, для разработчиков мобильного софта и прошивок. Обычному пользователю эта опция без надобности. И тем не менее, иногда юзеры вынуждены наблюдать сей режим во всей красе.
Поэтому нужно знать, как можно загрузить смартфон в штатном режиме. Или как прошить аппарат при помощи Fastboot Mode. Хотя последнее индивидуально для каждого мобильного гаджета. Универсальной инструкции по этому поводу нет.
Как войти в режим?
Читайте также: [Инструкция] Как создать электронную почту на Андроид смартфоне абсолютно бесплатно
Иногда пользователям требуется специально войти в Fastboot Mode. Возможно, юзер хочет установить новую прошивку или обновить гаджет при помощи ADB. В любом случае, нужно знать, как загрузить аппарат в Fastboot.
Данная процедура может отличаться у девайсов различных производителей. Но по большей части алгоритм тот же. Для начала требуется выключить смартфон полностью. Обычно для этого достаточно долгого нажатия кнопки питания.
После выключения аппарата можно приступать к загрузке нужного режима. Для этого нужно зажать одновременно кнопки питания и «громкость вверх». В некоторых моделях может использоваться «громкость вниз».
Также весьма вероятно, что для запуска Fastboot Mode вместе с клавишей питания придется зажать сразу обе кнопки регулировки громкости. Здесь уже придется действовать методом подбора. В случае успеха на экране появится изображение зеленого робота. Иногда даже может быть соответствующий текст.
Как выйти из режима?
Читайте также: Как скачать рут права на Андроид + ТОП-10 программ для рутирования
Этот вопрос задается многими новичками. И ответ зависит от того, почему вдруг смартфон вздумал загрузиться именно в Fastboot Mode. Если это произошло потому, что пользователь случайно зажал соответствующие кнопки, то достаточно будет просто перезагрузить аппарат.
Но если гаджет вошел в этот режим сразу после перезагрузки, то ничего хорошего в этом нет. Вероятно, произошел некий системный сбой. И теперь аппарату требуется вмешательство пользователя для того, чтоб загрузиться нормально.
Есть несколько вариантов решения проблемы. Они не отличаются особой сложностью, поэтому от пользователя не требуется каких-то специальных навыков. Специализированного программного обеспечения тоже не понадобится.
Способ №1. Используем рекавери
Рекавери – это оболочка управления аппаратом, которая является независимой и никоим образом не зависит от версии прошивки. С помощью этого инструмента можно произвести сброс на заводские настройки, установить обновление или поменять прошивку.
Беда в том, что у смартфонов от различных производителей внешний вид стандартного рекавери может сильно отличаться. Поэтому здесь главное ориентироваться на название пунктов, которые нужно использовать для выхода из Fastboot.
Если же на девайсе установлено кастомное рекавери, то здесь намного проще. Дело в том, что таких вещей крайне мало. И интерфейс у них практически аналогичен. Однако рассмотрим вариант со «стоковым» рекавери.
Итак, в большинстве смартфонов режим Fastboot не позволяет выполнять какие-либо действия. Просто висит заставка. На каждом аппарате своя.

Теперь необходимо войти в режим рекавери. Для этого одновременно зажимаем кнопки включения и «громкость +». Через некоторое время загрузится режим рекавери. Сперва нужно попробовать загрузиться в нормальном режиме. Выбираем пункт «Reboot» . После этого аппарат должен стартовать обычно.

Если это не помогло и смартфон снова загрузился в Fastboot, то необходимо опять войти в режим рекавери. Только теперь будет производиться сброс настроек. В главном меню рекавери выбираем кнопку «Wipe Data». Затем снова выбираем «Reboot».

После этих действий смартфон должен загрузиться с заводскими настройками. В подавляющем большинстве случаев данная процедура помогает. И без разницы, аппарат какой компании сейчас в руках у пользователя.
После «вайпа» данных исчезнет все, что устанавливалось на устройство. Придется заново инсталлировать все приложения. Также нужно будет полностью настраивать аппарат. Заводские настройки предполагают девственно чистый гаджет. Зато все будет работать, как новое.
Способ №2. Используем компьютер
Редко, но бывает так, что режим рекавери вместе с «вайпом» данных не может загрузить смартфон в штатном режиме. В этом случае придется обратиться за помощью к ПК или ноутбуку . Это устройство поможет справиться с проблемой.
Но нужно учесть, что для этого понадобится оригинальный USB-кабель от смартфона. Также нужно будет скачать драйвера для аппарата. Без этого ничего не получится. Важно проверить, чтобы в комплекте драйверов были те, что обеспечивают работу ADB.
В некоторых случаях при установке драйверов придется отключить проверку цифровых подписей в ОС. Если найти нужные драйвера не получилось, то можно положиться на систему. Она постарается найти требуемые компоненты на серверах Microsoft.

Теперь необходимо подключить аппарат к компьютеру с помощью USB-кабеля и дождаться, пока он определится системой. Далее в командной строке вводим команду «fastboot reboot» и нажимаем «Enter».

После выполнения этого действия аппарат загрузится в обычном режиме со стопроцентной гарантией. Если после ввода нужной команды ничего не происходит, то проблема в драйверах. Нужно поискать «правильные» на сайте производителя или соответствующих форумах.
Если при выполнении вышеописанного действия использовались «неправильные» драйвера, то последствия могут быть непредсказуемыми. В частности, юзер вполне может получить вместо смартфона «кирпич». И тогда придется восстанавливать прошивку гаджета. А это довольно сложно.
Android — это открытая система, которая позволяет любому пользователю изменять системные файлы, устанавливать различные лаунчеры, оболочки, изменять разрешение экрана и многое другое. Немалую роль во всем этом играет и возможность прошить свой девайс. К слову, многие покупают устройства именитых брендов именно с расчетом на наличие в Сети большого количества прошивок.
Ключевую роль в прошивке устройства — и не только в прошивке — играет Fastboot-режим. В Fastboot-режим на устройствах от разных производителей можно перейти по разному. Благодаря Fastboot, вы можете установить на свое устройство прошивку, recovery, поставить ядро, очистить кеш и так далее. Fastboot не является частью системы Android, это часть загрузчика смартфона. Однако стоит помнить, Fastboot поддерживает не каждое устройство, а в некоторых случаях данный режим и вовсе заблокирован.
Например, в случае с HTC или Samsung вам придется сначала разблокировать загрузчик. Однако в более старых устройствах Samsung, таких как Plus, при переходе в загрузчик через него сразу можно будет монтировать recovery и устанавливать прошивку и Gapps без каких-либо манипуляций. Сегодня, в свою очередь, Samsung дошла до того, что с помощью KNOX ограничила количество установок прошивок.
Если вы обладатель смартфона популярной марки, инструкция ниже поможет вам понять, как правильно переходить в Fastboot-режим:
Samsung

Если у вас устройство компании Samsung:
Если у вас старое устройство Samsung, например Galaxy S:
HTC

Если у вас устройство компании HTC:
Стоит отметить, что вы попадете лишь в загрузчик, откуда, выбрав пункт «Fastboot» и подключив смартфон по USB-кабелю к компьютеру, можно производить различные манипуляции через сторонние программы либо напрямую через консоль.
Sony

Если у вас устройство компании Sony:
Motorola

Если у вас устройство компании Motorola:
Замечание: некоторые устройства нужно подключить к ПК, держа кнопку громкости «Вниз» и кнопку питания.
Nexus

Если у вас устройство компании Google:
LG

Если у вас устройство компании LG:
Режим Fastboot предназначен для того, чтобы выполнять глубокие отладки ПО на Xiaomi - перепрошивать, устанавливать кастомные прошивки, обновлять систему и так далее. Но бывает так, что после проделанной работы гаджет не возвращается в привычный функционал, он завис и не способен нормально функционировать. Неопытный пользователь может спутать Фастбут с режимом Recovery, разрядкой батареи и прочими состояниями гаджета. Самым главным признаком “системного” состояния Ксиаоми является надпись на его экране “Fastboot mode start udc_start”. Только после отображения данной строки следует начинать выполнять действия по выведению телефона из этого состояния.
Как выйти из режима fastboot Xiaomi через перезагрузку
Первый и наиболее желательный вариант вывода смартфона из этого состояния - долгое удерживание кнопки включения. Палец требуется держать около 20 секунд, не отпуская. Экран должен загореться и устройство включится.
Фастбут на Ксиаоми - сброс настроек.
Если долгое нажатие не помогло, то следует произвести сброс настроек . Способ неприятен тем, что после его применения в Сяоми большая часть файлов и установленных приложений будет стерта. Но когда выбор стоит между восстановлением работы гаджета и сохранностью файлов, большинство склоняются в пользу первого:
1. Удерживаем нажатыми кнопку включения и уменьшения громкости до перезагрузки.
3. С помощью кнопок громкости передвинуться на строку Wipe Data и выбрать ее через “вкл”

4. Начнется операция по удалению пользовательских данных и сбросу установок до заводских. Процесс займет не менее 15 минут, после чего он включится.
Как перезагрузить Ксиаоми через подключение к ПК
Когда ни один из вышеперечисленных способов не помог, либо пользователь решил избежать потери данных, применим еще один способ.
1. На официальном сайте Android скачать архив Фастбут для своей платформы.

2. Установить файл на компьютер и желательно в самый корень диска С.
3. Подключить смартфон к Windows

4. В командной строке (поиск через “Пуск”) ввести cmd
5. Ввести команду "cd\" ⇒ Enter.
6. Набрать "cd amd" ⇒ Enter.
7. Ввести "fastboot reboot"⇒ Enter.
После этого Xiaomi перезагрузится и войдет в рабочий строй.
Чтобы минимизировать риск ввода устройства в отладочный режим, следует поменьше экспериментировать с обновлениями и прошивкой. Если это сделать все-таки необходимо, то лучше доверить выполнение работы профессионалам.
Сегодня поговорим про очень нужную и полезную системную программу Fastboot Mode. Вы узнаете что это за программа Фастбуд мод и для чего она предназначена. Мы рассмотрим варианты этой программы на ноутбуке, планшете и смартфонах.
Fastboot Mode на планшете и ПК
Fastboot Mode — это программа, использующая технологию быстрой загрузки системы. Данная технология, позволяет уменьшить время запуска системы (х86) от секунд до миллисекунд путем обхода BIOS.
Эту технологию разработали совместно компании QNX и Intel. Общими словами — управление ПК подается сразу на модуль первичной загрузки (QNX IPL) не используя биос. Благодаря этому — критические задачи запускаются с минимум задержек.
Очень часто такая технология встречается на нетбуках и ноутбуках определенных марок (Lenovo, Asus, Aser) — при запуске ноутбука, почти сразу начинается загрузка операционной системы.
Fastboot Mode на смартфонах Андроид
Совсем другой смысл имеет Fastboot Mode на Андроид девайсах. Тут мы говорим уже о режиме, который является загрузчиком телефона «низкого уровня». Фастбут позволит перепрошить не только всю память телефона целиком, но и её отдельные разделы.
В основном, Фастбут Мод может наблюдаться после неудачной прошивки телефона Custom Recovery. При загрузке телефона высвечивается черный экран с надписью Fastboot Mode и другими командами:
Select Boot Mode;
Volume_UP to select;
Volume_Down is OK;
Recovery Mode;
Normal boot.
Многие владельцы своих Андроид девайсов не зная что делать с этим (считая это ошибкой), впадают в панику. Но тут дело довольно таки поправимое. Для каждой модели и марки телефона список команд и их последовательность отличаются, однако, принцип везде один.
Эти команды означают следующее:
- Кнопка Volume UP (громкость больше) — для пролистывания команд;
- Кнопка Volume Down (громкость меньше) — для подтверждения вашего выбора;
Для загрузки телефона необходимо выбрать Normal Boot и нажать кнопку громкости меньше (Volume Down).
Для того, что бы самостоятельно вызвать режим fastboot mode, нужно одновременно нажать кнопку блокировки с клавишей громкости и удерживать их до появления черного экрана. Надеюсь вы разобрались с тем, что такое Fastboot Mode и для чего он применяется.
Иногда пользователи телефонов или планшетов на базе Android сталкиваются с режимом Fastboot Mode, абсолютно не понимая, что это такое?
Включая свой гаджет, они видят экран с анимацией и некоторый перечень данных, что напоминает больше сбой системы.
Как правило, обычной перезагрузкой тут не отделаться и лучше все же пошагово следовать инструкции, чем пытаться разобраться самостоятельно. Ведь он является одним из системных и пользователь, который слабо ориентируется в подобных вещах, может случайным образом нанести вред собственному гаджету.
Впоследствии из-за этого придется обращаться в сервис, тратить свое время и средства. А ведь этого можно легко избежать, если разобраться в проблеме без лишней спешки.
Ниже можно подробно ознакомиться с тем, что это такое из-за чего возникает процесс и как действовать при его появлении.
Cодержание:
Что это такое
В операционной системе Android он предоставляет полный доступ к смартфону или планшету для управления им через компьютер. Такой подход позволяет :
- устанавливать приложения;
- настраивать различные параметры;
- делать перепрошивку гаджета;
- распределять права доступа.
Fastboot не является частью одной определенной ОС, но его часто можно встретить в среде Android SDK, ведь без него не получится полноценным образом наладить связь между ПК и гаджетом.
В данном случае имеется ввиду непросто передача данных, а именно настройка устройства.
Стоит отметить, что он запускается раньше, чем сама операционная система. Это говорит о том, что режимом можно воспользоваться даже тогда, когда на Ваш гаджет еще не установлен.
Почему возникает
Наличие такого режима очень полезно, но что делать, когда у Вас нет необходимости настраивать таким образом свой смартфон, а окно внезапно появилось?
Причины его появления могут быть разными :
- ошибка при прошивке гаджета;
- случайное нажатие клавиш – включения смартфона и повышения громкости одновременно;
- получение прав root-пользователя;
- системный сбой.
В любом из этих случаев на экране устройства высветится значок Android, а также системная информация по Вашему гаджету.

Для начала, при возникновении Fastboot следует проверить, доступен ли .
Действующими являются кнопки увеличения и уменьшения громкости – первой мы листаем пункты, что высвечены на экране, а второй делаем выбор (как клавишей Enter на ПК).
Таким образом, доходим до надписи «NormalBoot» и выбираем ее кнопкой уменьшения громкости.
Если после смартфон спокойно включается, то это, как минимум, говорит о том, что никаких проблем с ним нет и системный сбой тоже не причина. Иногда он возникает из-за подключения к компьютеру.
Происходит синхронизация, Вы проделываете все необходимые действия: устанавливаете новое приложение, загружаете фото или скачиваете фильм, а после, отключаясь от ПК, видите, что он не пропадает.
Это связано с тем, что в сервисном центре наверняка не отключили эту функцию. Справиться с этим можно и самостоятельно :
- после нормальной загрузки гаджета зайдите в его «Настройки» ;
- далее следует выбрать вкладку «Экран» ;
- отыскав в ней пункт , снимите с него галочку.
Таким образом, фастбут-режим будет деактивирован, и при включении тревожить пользователя собой он больше не будет.
Что делать при системном сбое
Если переход в «Normal Boot» заблокирован или, еще хуже, на экране видно лишь одну надпись «Fastboot Mode» и сводка параметров отсутствует, то по какой-то причине система гаджета дала сбой и есть два варианта того, как все исправить.
Вариант 1
Всегда можно попробовать восстановить систему и вновь вернуть смартфон в рабочее состояние.
Важно! При восстановлении происходит форматирование всех данных, что хранятся на смартфоне, поэтому лучше обезопасить себя и предварительно вынуть карту памяти.
Для начала необходимо зажать кнопку включения и повышения громкости одновременно. В появившемся меню отыскать пункт – wipe data/factory reset .
А после выбрать его и ждать пока произойдет откат всех настроек. Процесс может занять от одной до нескольких минут.

Гаджет перезагрузится, и Вы вновь сможете использовать его в своих целях.
Вот только установленные приложения и закладки в браузере придется восстанавливать заново, ведь подобная процедура возвращает его к заводским настройкам.
Вариант 2
Прибегать к этому варианту стоит в самую последнюю очередь, когда ни один из вышеописанных способов точно не работает.
Если высветившийся режим при включении не содержит параметров, если перезагрузка гаджета ничего не дает и даже вызвать не получается, то предстоит сделать следующее:
- снять батарею;
- вставить ее обратно;
- зажать кнопку включения минимум на 30 секунд.
Вновь вернувшийся Fastboot Mode даст понять, что пора переходить к более кардинальным действиям.
Придется перезагрузить устройство, но уже через компьютер, .
Обратите внимание! Для работы со смартфоном, у которого случился системный сбой, Вам понадобятся подходящие драйвера.
Не так уж и сложно.
Просто воспользуйтесь поисковиком, а из череды предложенных сайтов, предлагающих скачать «дрова», постарайтесь выбрать официальные, чтобы исключить неприятные казусы, связанные с занесением вирусов и т.п.
1 Разархивируем скаченные «дрова»;

2 Данные из архива помещаем в папку ;

3 После подключаем гаджет к ПК посредством USB-кабеля;
4 Некоторое время придется потратить на ожидание, пока компьютер распознает смартфон , после чего он предложит для начала работы с гаджетом установить драйвера;
5 Так как мы их уже предварительно скачали, то выбираем пункт «Установка из указанного места» ;

6 Выбираем папку, в которую поместили их и нажимаем Enter .

После того, как драйвера успешно установятся, переходим к работе с устройством через командную строку .
- заходим в меню «Пуск» ;
- в строке выполнения прописываем «cmd» ;
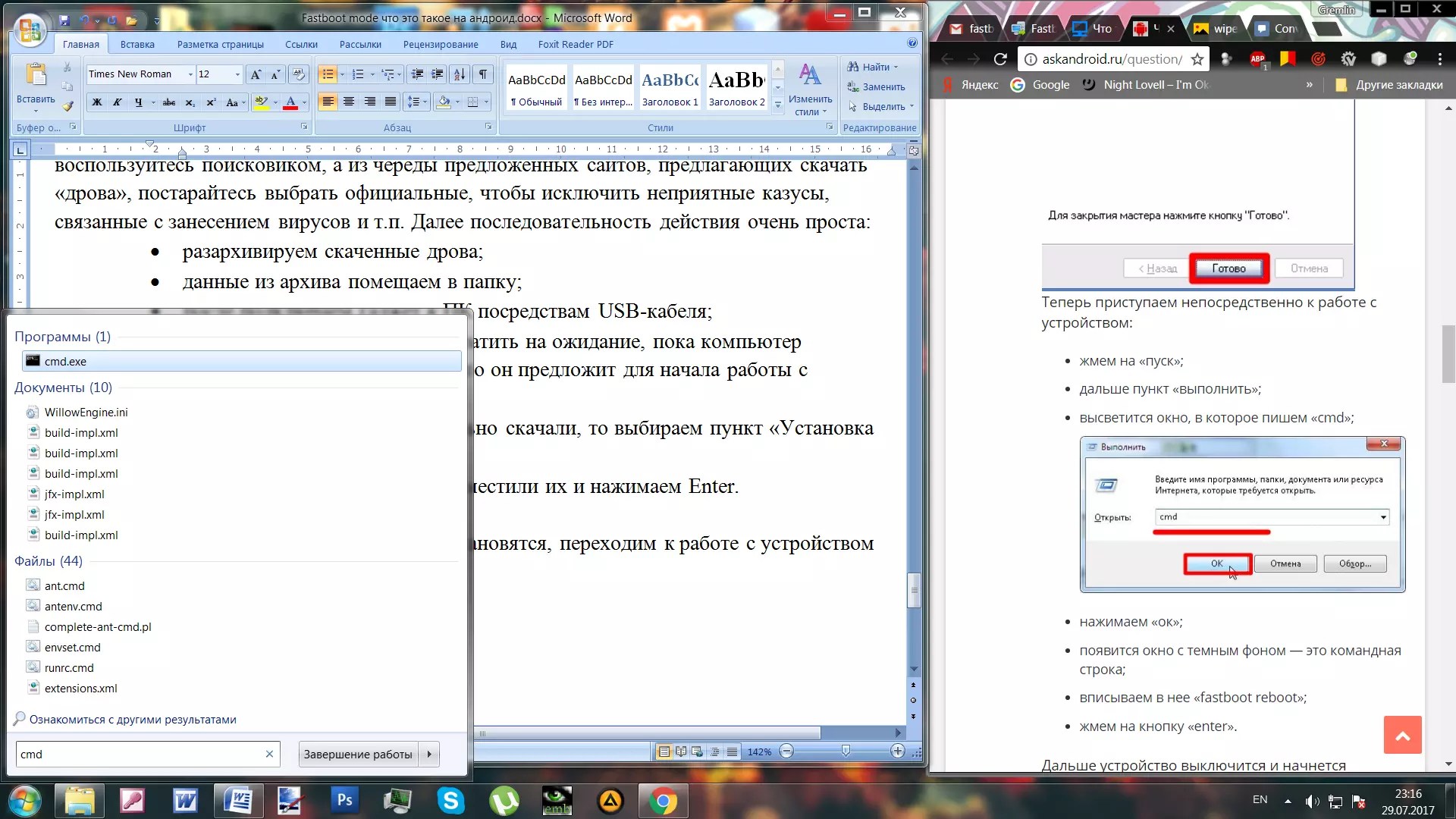
Данный способ, включающий в себя использование ПК, является наиболее действенным . Но все равно прибегать к нему лучше всего, когда наверняка не сработают более мелкие и простые действия по восстановлению.
