Как зайти на модем тп линк. Сброс настроек роутера TP-Link
Если вам нужно настроить маршрутизатор, то вы попали в нужное место. Наш сайт рассказывает о входе в систему, настройке домашних и офисных маршрутизаторов. Мы поможем вам найти ваш маршрутизатор и настроить его так, как вы хотите. Как настроить роутер TP Link?
Прочитайте содержание, чтобы быстро найти нужную вам информацию.
Изменение имени беспроводной сети или пароля на большинстве маршрутизаторов TP-LINK можно легко выполнить с помощью веб-интерфейса маршрутизаторов, выполнив следующие шаги:
1. Откройте веб-браузер (Internet Exploreer / Chrome / Safari и т. Д.) и введите IP-адрес роутера в адресной строке – или 192.168.0.1 (192.168.1.1)
При появлении запроса введите имя пользователя по умолчанию, «admin» и пароль «admin», чтобы войти в систему.
2. В меню с левой стороны экрана выберите «Беспроводная связь» . В подменю выберите «Настройки беспроводной сети» .

3. Чтобы изменить имя беспроводной сети, просто измените текст в поле «Имя беспроводной сети» на новое сетевое имя. Нажмите кнопку «Сохранить» в нижней части экрана, чтобы применить изменения.
4.
Чтобы изменить пароль беспроводной сети, выберите «Беспроводная безопасность»
в подменю «Беспроводная»
в левой части экрана.

5. Измените свой беспроводной пароль, изменив поле «Беспроводной пароль» в настройках WPA2-PSK. TP-Link пароль должен содержать не менее 8 символов. Нажмите кнопку «Сохранить» в нижней части экрана, чтобы применить изменения.
6. После внесения изменений в Wirless Network Name и Password вам необходимо перезагрузить маршрутизатор. Для этого выберите «Системные инструменты» в меню lefthand. Затем выберите «Перезагрузка» из подменю. Нажмите кнопку «Перезагрузка» на главной панели.

Теперь маршрутизатор должен перезагрузить и применить сделанные изменения. Убедитесь, что все ваши устройства обновлены, чтобы подключиться к новому имени беспроводной сети, используя новый TP-Link пароль, который вы выбрали.
TP-Link пароль не работает
Вы должны попробовать другой TP-Link пароль. У нас есть большой список паролей TP-Link, которые вы можете попробовать найти здесь. Возможно, ваш пароль по умолчанию вашего маршрутизатора отличается от того, что мы здесь перечислили.
| TP-Link Usernames | TP-Link Passwords |
| admin | admin |
| admin | password |
| admin | ttnet |
| N/A | admin |
| none | admin |
| none | create during initial setup |
| none | user created |
Забыли TP-Link пароль?
Если вы все еще не можете войти в систему, вам, вероятно, придется сбросить настройки маршрутизатора по умолчанию.
Как сбросить роутер TP-Link, если забыл пароль
Эта статья применима к: TP-Link пароль
Обратите внимание:
1. Жесткий сброс восстановит ваше устройство до заводских настроек по умолчанию. Вы должны перенастроить устройство с нуля, или вы можете загрузить файл конфигурации, который вы создали, до сброса.
2. Для этих моделей мы могли видеть кнопку WPS / RESET на задней панели / передней панели. Чтобы использовать функцию WPS, нажмите кнопку и удерживаете менее 5 секунд, а затем загорится светодиод WPS; Для сброса маршрутизатора, нажмите кнопку не менее 10 секунд.
Существует два способа сброса заводских настроек маршрутизатора:
Способ 1 : Жесткий сброс / При нажатии кнопки RESET
При включенном маршрутизаторе нажмите и удерживайте кнопку WPS / RESET (более 10 секунд), пока светодиод SYS не начнет быстро мигать от медленной вспышки. Затем отпустите кнопку и подождите, пока маршрутизатор перезагрузится до заводских настроек по умолчанию.
Руководства о том, как зайти в меню управления составлены уже почти для каждого известного роутера. Сегодня мы подробно расскажем и наглядно покажем, как попасть в настройки на устройствах TP-Link (TL-WR841N, TL-WR720N, TL-WR741N, TL-WR940N, L-WR842N, TL-WR2543ND). Сделать это довольно просто, не труднее, чем на остальных маршрутизаторах. Данная инструкция ориентирована на разные модели TP-Link, ведь они не имеют почти никаких отличий между собой.
Если вы приобрели себе устройство, и планируете его настроить, не прибегая к посторонней помощи, то следует понимать, что вам обязательно понадобиться попасть в панель инструментов. Настраивать такие роутеры достаточно просто, главное соблюдать все рекомендации с нашего портала. Даже если все настройки произведет специалист, в ходе эксплуатации устройства, вы наверняка столкнетесь с необходимостью смены тех или иных настроек.
Нередко возникают ситуации, когда нужно изменить пароль на Wi-Fi, узнать пароль, который вы забыли либо произвести обновление прошивки. А в каждой подобной ситуации обращаться за помощью к мастеру не всего удобно и невыгодно с экономической точки зрения. Это можно сделать самостоятельно, без поддержки профессионала. Вся процедура займет пару минут.
Вход в настройки TP-Link: 192.168.1.1 , или 192.168.0.1
Ключевые этапы :
- После того, как модем был подключен к сети и вставлен сетевой кабель в соответствующие разъёмы соединяемся с Wi-Fi роутером . Это делается двумя способами — непосредственного по Wi-Fi сети либо через кабель (также попасть в меню настроек возможно даже при помощи планшетного компьютера либо смартфона, но, всё же, удобней применять для этих целей персональный компьютер или ноутбук). Давайте теперь рассмотрим 2 варианта подключения, и каждый пункт детально с использованием картинок.
Вход в панель настроек TP-Link при подключении через сетевой кабель
Cетевые кабели, необходимые для подключения, должны идти в наборе с устройством. Роутер должен быть соединён как с компьютером, так и с сетью провайдера. На роутере подключение осуществляется в LAN разъем (обычно желтого цвета).

- После запустите любой браузер и совершите переход по одному из уникальных адресов 192.168.0.1 или 192.168.1.1 . или адрес страницы, на которой он будет доступен (исходя из определенной модели маршрутизатора). Точный адрес указывайте в нижней части корпуса роутера. В нашем случае написан следующий адрес:

- После этого, потребуется ввести пользовательское имя и название пароля. Согласно стандартным настройкам, при проводном подключении — это admin и admin .

- В нашем случае, мы входим по указанному на наклейке адресу и вводим стандартные логин и пароль. В случае, если вы уже успели их поменять, следует указать новые данные.

- Также, можно использовать доступ к админпанели роутера через 192.168.0(1).1 . Вход произойдёт аналогичным способом.

- Вход в панель настроек роутера tp-link (tl-wr720n) успешно завершен.

Заходим в настройки роутера по WI-FI . Подключаемся к TP-LINK по беспроводной сети с паролем и без
- 1 . Если ранее роутер уже настраивался и был установлен пароль на роутер (или просто известен), то вначале нужно выполнить подключение к сети вещания вашего модема. Для этого, нажимаем на значок сети, находим свой роутер и нажимаем «Подключиться » и вводим установленный ключ (пароль). Если вай-фай сети не отображаются читайте в статье .

Нажимаем далее. Появится сообщение о разрешении обнаружения вашего компьютера, в рамках данной сети. Нажмите «Да «, так как в результате данная сеть будет отнесена к нужной нам домашней группе и не будет возможных проблем в будущем с подключением.

После, того как сеть подключена и введён пароль ввода в строку браузер 192.168.1.1 или 192.168.0.1 (в зависимости от модели) или по указанному на наклейке роутера адресу (http) и переходим нажав ввод (пример выше на картинках).
- 2 . Если вы подключаете впервые (или забыли пароль и нужно его поменять), то в этом случае можно использовать 2 способа подключения к роутеру (TP-LINK):
— В качестве пароля к беспроводной сети (при этом, если модем настраивается впервые, то он будет называться, к примеру: «TP-LINK_1234») можно использовать PIN указанный на наклейке модема. По теме включения беспроводного адаптера и подключения к WI-FI сети в .

— Или воспользоваться специальной системой подключения к роутеру по Wi-Fi без пароля — функция WPS . О том, что такое WPS и как ей пользоваться в отдельной статье.
Компания TP-LINK является одним из ведущих брендов по производству сетевого оборудования. Модемы этого бренда отличатся доступной ценой, надежностью и достаточным для домашнего использования функционалом. Многие пользователи этой продукции интересуются, как зайти в системные настройки роутера TP-Link. Делается это буквально за пару минут. Необходимо знать данные авторизации и правильно выполнить подключение устройства.
Подключение к компьютеру или ноутбуку
Выполнить настройку маршрутизатора можно напрямую (через кабель) и по Wi-Fi. Часть юзеров используют обычный (не вайфай) модем, поэтому мы рассмотрим способ, как выполняется классическое подключение роутера к Интернету и ПК/ноутбуку. Обратите внимание, если в комплекте нет LAN-провода (или он неподходящей длины), придется докупить его отдельно.
После того как выбрано место для размещения (учитывая и наличие розетки), выполните следующие шаги инструкции:
- Возьмите блок питания и вставьте в розетку. Штекер провода подключите к разъему питания на маршрутизаторе (обозначено аббревиатурой 5V-XA, где вместо Х будет стоять число в зависимости от ампеража модели).
- Интернет-кабель подключите в порт WAN (INTERNET). Как правило, он представлен в единственном экземпляре, при этом отличается цветом от остальных.
- Возьмите сетевой кабель, а затем соедините порт сетевой карты на компьютере и один из разъемов LAN. Как видно, вы можете подключать к модему несколько устройств (для маршрутизатора на изображении только 4).
Обратите внимание, что на сетевой карте компьютера разъем имеет светодиоды, которые должны мигать при поступлении пакетов. Как только роутер TP-Link подключен, заходите в основное меню.
Вход в web-интерфейс
Маршрутизатор имеет больше 20 различных функций, управление которыми выполняется через специальный интерфейс. Чтобы зайти в него, необходимо знать три основных параметра:
- IP-адрес устройства;
- имя пользователя;
- пароль.
При отсутствии хотя бы одного параметра, войти не получится. Но эта ситуация из разряда маловероятных. Нужная информация находится на этикетке, прикрепленной к корпусу. Она обозначается блоком Default Settings (Доступ по умолчанию). Запишите поля IP, Username и Password.

- На ноутбуке или персональном компьютере откройте браузер (Chrome, Opera, Firefox или стандартный).
- В адресной напечатайте IP, указанный на этикетке роутера. Клацните Enter.
- Вы попадете на страницу авторизации. Здесь следует ввести Username (как правило, это слово admin) и password.

При ошибке ввода вы только получите сообщение, что вводимые данные неверны. Количество попыток неограниченно. Так осуществляется вход в настройки маршрутизатора TP-LINK. В меню выполняются все необходимые изменения (вплоть до настройки подключения).
Сброс к заводским настройкам
Неопытные пользователи могут поставить неправильные параметры, соответственно, нарушить работу устройства. Вернуть стандартные настройки поможет заводской сброс. Он предусмотрен на аппаратном и программном уровне. Сброс также поможет вернуть стандартные пароль и логин авторизации. Это бывает полезно, когда злоумышленники получили доступ к аппарату и сменили данные.
Аппаратный сброс к заводским настройкам выполняется через специальную кнопку на панели – RESET. Ее необходимо удерживать от 10 секунд. Индикатором успешного выполнения станет одновременное загорание и потухание всех светоиндикаторов на передней панели. Как правило, кнопка «вдавлена» в корпус (чтобы вы случайно ее не нажали), поэтому используйте скрепку, ручку или зубочистку.

Часть моделей имеют совмещенную кнопку WPS/RESET. Если нажимать ее на 5-7 секунд, то активируется функция WPS. Сброс выполняется при длительном удержании 10+ секунд.

Сброс к заводским настройкам – это самый простой и быстрый метод вернуть на роутере стандартные параметры, а затем начать настройку сначала.
Программный сброс выполняется в системном меню:
- Откройте раздел «Система». Нажмите на вкладку «Заводские настройки».
- В окне будет только одна кнопка под названием «Восстановить». Кликните по ней и дождитесь завершения процесса.

Выполнить сброс можно по нескольким причинам: обнаружились неполадки в работе, вы потеряли данные для входа в web-интерфейс, нужно откатить состояние для повторной настройки.
Возможные проблемы со входом и их решения
В некоторых ситуациях пользователи не могут попасть в меню маршрутизатора. Это может быть связано со следующими причинами:
- отсутствует соединение с устройством (поврежден кабель, порты, не установлены драйверы на сетевую карту или плата нерабочая);
- не включено автоматическое поучение IP-адресов;
- вы используете неверный адрес для входа;
- роутер имеет аппаратную поломку, что делает невозможным попадание в веб-интерфейс.

- Обновите драйвер на сетевую карту или попробуйте подключить маршрутизатор к другому компьютеру/ноутбуку. Драйвер скачивайте только с официального сайта производителя. Стандартное средство обновления «Виндовс» не всегда находит актуальные версии.
- Установите автоматическое получение IP-адресов.
Последний пункт можно сделать через интерфейс операционной системы Windows. Инструкция включает следующие шаги:

В большинстве ситуаций этот ход позволяет войти в настройки без проблем. Также попробуйте выполнить сброс протоколов TCP/IP через консоль. Это делает одна команда. После ее ввода перезагрузите компьютер, а затем попробуйте попасть в настройки роутера.
Базовая статья, необходимая для составления более сложных статей.
Для доступа к настройкам роутера TP Link нужно в адресной строке браузера ввести сетевой адрес вашего роутера.
Существует несколько способов узнать адрес роутера TP Link:
Дата обновления статьи: 07.12.2016
Стандартный вход на роутер
Стандартный вход используется, при первоначальной настройке роутера или если не производилось ручное изменение сетевого адреса устройства.
Узнать стандартный адрес входа на роутер TP Link, можно либо из инструкции, либо перевернув роутер.
На нижней стороне роутера, будет наклейка с указанием адреса входа, логина и пароля.
Например на Изображении 1 , для роутера Tp Link WR720N — доступ к настройкам можно получить, введя в адресной строке: tplinklogin.net , этот адрес будет доступен даже без подключения к интернет.
Изображение 1. Наклейка на нижней стороне роутера TP Link, с адресом входа, логином и паролем
Вводим в браузере адрес tplinklogin.net нажимаем клавишу Enter и у нас открывается окно запроса доступа к роутеру.
ВНИМАНИЕ:
Если наклейка нечитаема, на данный момент известны два http адреса используемые для входа на роутеры TP-Link:
- tplinklogin.net
- tplinkwifi.net (для модели TP-Link AC1200, Archer C50)
Логин и пароль на доступ к роутерам TP Link, по умолчанию комбинация: admin admin
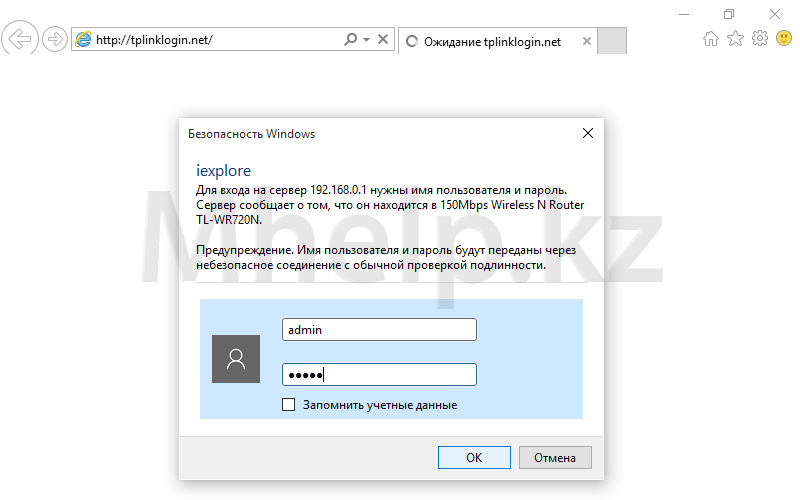
Изображение 2. Окно входа на роутер TP Link, введите логин и пароль
Вводим логин и пароль, нажимаем кнопку ОК . Вход на роутер происходит успешно.
Вход на роутер при измененном IP адресе
Если адрес роутера был изменен в процессе настройки, узнать адрес можно следующим образом.
Щелкаем по значку сетевого подключения в трее (область в правом нижнем углу рабочего стола) правой клавишей мыши, в открывшемся меню щелкаем по Центр управления сетями и общим доступом .
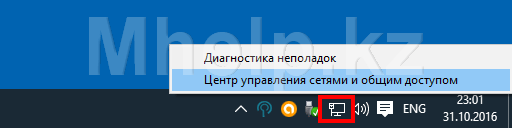
Изображение 3. Открываем Центр управления сетями и общим доступом
В левой части окна, щелкнем по пункту Изменение параметров адаптера , для доступа к имеющимся сетевым подключениям.
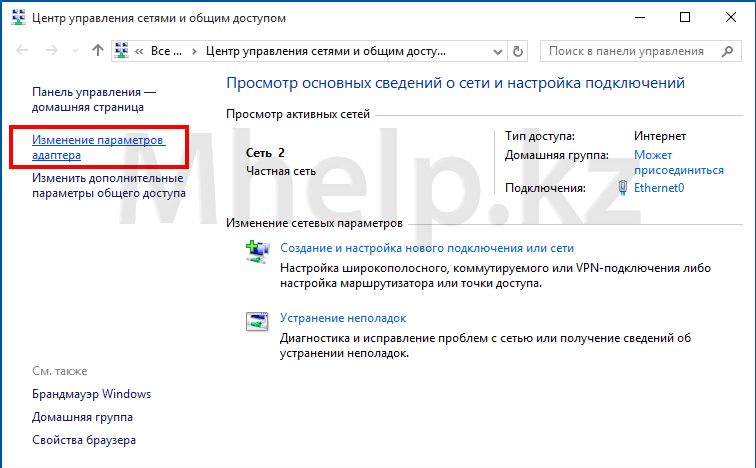
Изображение 4. Открываем список сетевых подключений
Выбираем проводное сетевое подключение, в моем случае Ethernet0 , щелкнем по нему правой клавишей мыши и выбрем пункт Состояние .
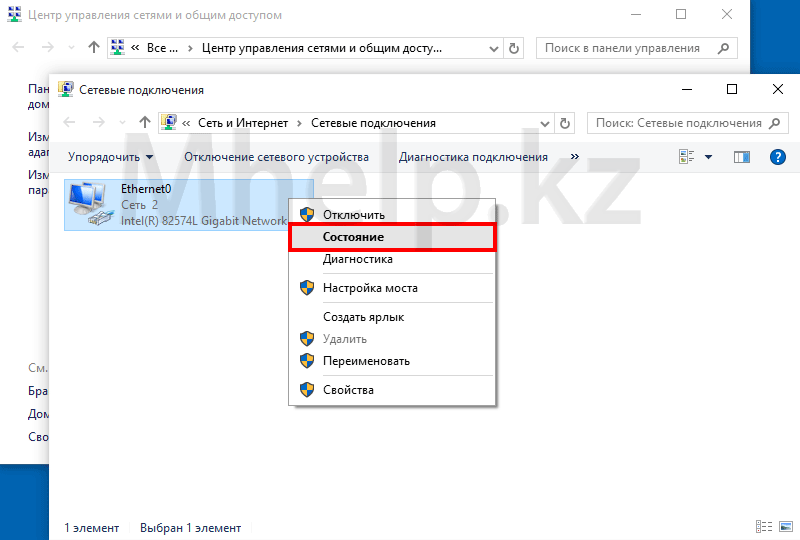
Изображение 5. Открываем свойства сетевого подключения
В окне состояния сетевого подключения щелкнем по кнопке Сведения .

Изображение 6. Адрес роутера TP Link в свойствах сетевого соединения
В окне Сведения , в строке Шлюз по умолчанию и будет указан адрес роутера TP Link.
Вводим в адресной строке браузера адрес 192.168.0.1 и переходим на страницу доступа к роутеру. По-умолчанию, логин и пароль на роутеры TP Link — комбинация admin admin

Изображение 7. Окно входа на роутер TP Link, вводим логин и пароль доступа
Роутеры TP-Link имеют достаточно универсальную панель управления. Поэтому для всех моделей данного маршрутизатора актуален один способ попасть в настройки.
Шаг 1. Первое, что нужно сделать – это подключить роутер к электросети и к компьютеру. К компьютеру он подключается либо через сетевой кабель, либо по Wi-Fi.
- Чтобы подключиться по Wi-Fi просто включаем роутер и через компьютер находим новую сеть. Если устройство новое, то сеть будет иметь стандартное имя, начинающееся на «TP-Link».
- Альтернативный вариант: подключить специальный кабель, идущий в комплекте с устройством к сетевой карте компьютера и к маршрутизатору через желтый LAN-разъем.
Заметка! Желательно подключаться через сетевой кабель. Но если вы хотите всего лишь установить пароль и базовые параметры, можно подсоединиться и по Wi-Fi.
Шаг 2. Запускаем любой браузер. В нем нужно перейти по IP адресу роутера. Он указан на специальной наклейке, которая обычно клеиться на нижнюю крышку роутера. Как правило, для роутеров данного типа это 192.168.1.1 или 192.168.0.1. Также на наклейке указываются изначальные логин и пароль.

Шаг 3. После перехода по IP роутера, всплывает диалоговое окно, в котором просят ввести логин и пароль. В абсолютном большинстве случаев, это предустановленные «admin», которые указываются на наклейке после IP адреса.
Примечание! Но если роутер не новый и на нем прежде менялись данные, то придется вспомнить и ввести новые данные для входа. Если вы их не помните, придется сбросить
Введите в диалоговом окне логин и пароль и нажмите на кнопку «Вход в систему».

Шаг 4. Если правильно выполнены все предыдущие шаги, откроется панель управления. Здесь и находятся все возможные настройки роутера. В зависимости от модели, есть два варианта интерфейса панели управления.
Вариант 1.

Вариант 2.

Заметка! Оба интерфейса содержат весь доступный функционал. Разница лишь во внешнем виде.
Проблемы с доступом к настройкам роутера
Иногда, после ввода IP адреса браузер выдает ошибку. Текст ошибки может отличаться в зависимости от используемого браузера. На то может быть несколько причин:

Чаще всего, такие неполадки возникают из-за мелочей. Поэтому прежде чем заниматься серьезными перенастройками, попробуйте выполнить следующие действия:
- повторите операцию, используя для подключения другой браузер;
- воспользуйтесь другим устройством. Если у вас нет другого компьютера или ноутбука, можно воспользоваться даже планшетом или телефоном;
- проверьте, подключение роутера к электросети и исправность его питания;
- попробуйте отключить программы, которые могут мешать подключению. Например, антивирус или брандмауэр.
Также часто причина кроется в очень простой ошибке: сетевой кабель зачастую подключают к синему разъему. Это WAN порт, предназначенный для интернет-кабеля. Сетевой кабель, в свою очередь, должен быть подключен к желтому LAN-разъему.

Также стоит проверить настройки подключения IP адреса. Это можно сделать, зайдя с ноутбука в свойства соединения, по которому вы подключены. Там нужно проследить, чтобы было выставлено автоматическое получение IP и DNS.
Как сбросить настройки роутера?
Если потребовалось вернуть роутер к заводским настройкам, не нужно подключаться к нему через сетевой кабель. Использование компьютера здесь не потребуется в принципе. Просто берем роутер и находим на нем отверстие с надписью «Reset». Внутри него располагается кнопка сброса настроек.
Совет! Чтобы ее нажать, придется пробраться в отверстие чем-то тонким. Обычно для этого используется игла или булавка.

Совсем не сложно. Так что нет нужды вызывать мастера каждый раз, когда нужно поменять настройки.
Видео — Как зайти в тп линк роутер
