Переключение в биосе загрузки на флешку. Как в биос поставить загрузку системы с флешки
Мир не стоит на месте. Когда-то пиком популярности было хранить информацию на диске или на дискете. Сейчас предпочтение отдается более удобным и вместительным флеш-накопителям.
Чтобы осуществить загрузку в БИОС через флешку, необходимо учесть несколько особенностей:
- съемный диск рекомендуется подсоединять к разъему, расположенному с обратной стороны системного блока. Именно он находится на материнке;
- подключайте запоминающее устройство до включения или перезагрузки компьютера.
Вне зависимости от производителя БИОС, для осуществления загрузки Windows с флешки необходимо проделать следующие шаги:
- Откройте БИОС. Для этого нужно нажать Delete или Esc . Клавиши вызова службы могут отличаться в разных версиях программы. Обычно они прописываются в нижней части экрана непосредственно перед загрузкой операционной системы.
- Далее нужно включить USB-контроллер.
- После этого флешку необходимо перенести на первое место в списке устройств, с которых производится загрузка.
- Сохраните внесенные изменения.
Запуск с флешки в Award Bios
Данная версия программы вызывается кнопкой DEL или сочетанием клавиш Ctrl+Alt+Esc (в более старых версиях).
Перейдите во вкладку «Integrated Peripherals» , чтобы включить USB-контроллер. Возле надписи «USB Controller» и «USB Controller 2.0» установите значение «Enable» . Для этого используйте кнопку Enter . Вернитесь на шаг назад, нажав Esc .
Теперь нам нужно непосредственно настроить загрузку с флешки в bios. Для этого перейдите во вкладку «Advanced BIOS Features» . Выберите раздел «Hard Disk Boot Priority» . Здесь в первой строке должно быть указано название карты памяти. По умолчанию эту позицию занимает жесткий диск. Используя клавишу «+» , переместите необходимую строку на первое место. Вернитесь в предыдущее меню.
Обратите внимание на строку «First Boot Device» . Возле этой надписи должно стоять «USB-HDD» , что означает загрузку с флешки или внешнего жесткого диска. Иногда процесс установки может не идти. В этом случае следует выбрать показатель внешнего дисковода для дискет – «USB FDD» .
Возле надписи Second Boot Device должен быть указан Hard Disk.
После внесения изменений можно выходить из БИОС, при этом сохранив изменения. Нажмите Esc для выхода в главное меню. Потом нажмите «Save & Exit Setup» .
Установка загрузки с флешки в AMI Bios
Выход в «AMI BIOS» осуществляется при нажатии клавиш DEL или F2 .

Настройки USB-контроллера находятся во вкладке «Advanced» , в разделе «USB Configuration» . Показатель «Enable» должен находиться возле «USB Function» и «USB 2.0 Controller» .
Вернитесь в предыдущее меню (Esc) и перейдите во вкладку «Boot» , раздел «Hard Disk Drives» . Название флешки должно стоять первым. Нажмите «Enter» на первой строке и в новом окне выберите нужный пункт.
В предыдущем меню перейдите в «Boot Device Priority» . Вверху должна стоять флеш-карта.
После этого можно возвращаться в основное меню и выходить из БИОС, сохранив настройки.
Выставить загрузку с флешки в Phoenix-Award Bios
Нажав F1 или F2 можно открыть БИОС версии «Phoenix-Award».

Раздел USB-контроллера можно найти во вкладке «Peripherals» . Показатель «USB-HDD» нужно выставить в строке «First Boot Device» , вкладка «Advanced» . Не забудьте сохранить настройки.
Настроить загрузку с флешки в Bios UEFI
Новые ноутбуки, выпущенные не ранее 2013 года, имеют особую версию БИОС. Одна из ее особенностей – наличие защиты от установки операционок с любых носителей, кроме лицензионного диска. Чтобы установить загрузку с флешки в этой версии bios, необходимо вначале отключить эту защиту и установить режим совместимости с другими операционными системами.
Войдя в БИОС, перейдите во вкладку «Security» , раздел «Secure Boot» и установите там значение «Disabled» .

В разделе «Boot» , в строке «Boot Mode» следует установить значение «Legacy Support» . В строке «Boot Priority» должно стоять «Legacy First» .
Всем всего доброго!
Один из самых частых вопросов пользователей при установке Windows: "почему компьютер (BIOS) не видит мою флешку?" . Естественно, я неоднократно отвечал на него, и не раз на блоге приводил свои рекомендации. Теперь же решил собрать все их воедино в этой одной статье.
Сразу скажу, чтобы компьютер (ноутбук) "увидел" вашу загрузочную флешку (о том, как правильно ее создать ) - необходимо соответствующим образом настроить BIOS (UEFI). Если этого не сделать - то сколько бы вы ни бились, ничего не выйдет...
В статье покажу на примере нескольких версий BIOS (UEFI) как правильно это сделать. Думаю, заметка будет весьма кстати для тех, кто не так часто переустанавливает систему .
Пожалуй, статью нужно начать не с настройки BIOS, а с того, как в него войти 👀... Это тоже далеко не так очевидно и просто для не искушенного пользователя.
Вообще, все сводится (обычно) к тому, чтобы сразу же после включения компьютера/ноутбука, пока появился только первый логотип при загрузке, нажать спец. клавишу (лучше несколько раз). Если вы нажали правильную клавишу - увидите заветное окно настроек BIOS.
Самые распространенные кнопки для входа в BIOS: F2, Esc, Del. Если у вас ноутбук - то, возможно, что нажимать их нужно вместе с кнопкой Fn (т.е., например, Fn+F2). Это зависит от настроек клавиатуры в том же BIOS...
Основная сложность состоит в том, что единой клавиши для входа в BIOS нет! У каждого производителя - могут быть свои спец. клавиши (иногда, это целые комбинации из 3-4 кнопок!) .
Ниже я приведу несколько вариантов, как можно зайти в BIOS и дам ссылки на статьи, где можно узнать эти заветные клавиши.
Вариант №1
Если у вас на компьютере установлена Windows 8/10 - вы можете вообще не гадать с кнопками, а войти в BIOS из интерфейса ОС. Делается это достаточно просто, см. инструкцию, ссылка на которую приведена ниже.
В помощь!
Как войти в UEFI (BIOS) из интерфейса Windows 8, 10 (без использования спец. клавиш F2, Del и др.) -
Вариант №2
Чтобы узнать клавишу для входа в BIOS - можно воспользоваться документацией (которая шла вместе с вашим устройством при покупке), либо спец. таблицами и спецификациями (коих в интернете предостаточно) .
У меня на блоге также выложено несколько таблиц и инструкций, возможно что-то вы сможете почерпнуть там.
Инструкции!
1) как войти в BIOS или UEFI (инструкция) -
2) таблицы с кнопками для входа в BIOS / Boot Menu для разных производителей ПК -
Вариант №3
Обратите внимание на первый экран, который появляется сразу же после перезагрузки компьютера (чтобы увидеть первый экран - именно перезагрузите компьютер, а не включите...) .
Если вы не успеваете увидеть "первый" экран (или прочитать информацию на нем) - нажмите клавишу Pause (Break) .
Если успеете это сделать - то экран "зависнет" и будет ждать вашего следующего нажатия (т.е. сможете все прочитать и осмотреть).
На скриншоте ниже показан экран приветствия AMI BIOS: F2 или Del - это кнопки для входа в настройки BIOS (на англ.: to run Setup) .

AMI BIOS: клавиша F2 - вход в настройки BIOS.
Вариант 4
На некоторых ноутбуках есть спец. кнопки для входа в BIOS (они обычно небольшого размера, и располагаются либо рядом с кнопкой включения, либо рядом с гнездом питания).

Нажимать их нужно ручкой (или карандашом) когда ноутбук выключен. После нажатия на нее, устройство включится и вам будет представлено загрузочное меню (из которого и можно будет перейти в BIOS).

Загрузочное меню / Lenovo (в качестве примера)
Основы работы
Примечание : для тех, кто уже мало-мальски знаком с управлением в BIOS - этот раздел статьи могут пропустить.
Клавиши управления, изменения настроек
В BIOS придется управлять и задавать настройки без помощи мышки (многих начинающих пользователей это пугает. Кстати, в UEFI реализована поддержка русского языка и мышки).
На самом деле, даже в Windows (где мышь работает) - многие действия гораздо быстрее делать с помощью клавиатуры!
Кнопки управления, в большинстве своем, везде одинаковые (разница хоть и есть, но обычно, не существенна) . Еще одна деталь: справа или внизу в BIOS есть подсказка: в ней указываются все основные клавиши управления (см. фото ниже).

Клавиши управления (AMI BIOS)
Основные клавиши:
- F1 - вызвать справку (помощь);
- Стрелки ← и → - выбор раздела настроек (например, Boot, Advanced и пр.);
- Стрелки ↓ и - выбор конкретного параметра в нужном разделе;
- + и - - изменение настройки (увеличение/уменьшение);
- F10 - Сохранить настройки BIOS и выйти (можно нажимать, находясь в любом разделе BIOS);
- ESC - выход;
- Enter - задать (утвердить) выбранный параметр/либо открыть параметр или раздел для дальнейшей настройки (в общем-то, одна из самых основных клавиш).
В общем-то, зная этот десяток кнопок - вы легко сможете поменять все настройки BIOS.
Сохранение настроек
Вы можете менять любые настройки в BIOS, но вступят они в силу только после того, как вы их сохраните и перезагрузите устройство (кстати, перезагружается компьютер/ноутбук автоматически, после выхода из BIOS).
- Нажать клавишу F10 - в большинстве версий BIOS она означает сохранить настройки и перезагрузить устройство;
- Зайти в раздел Exit и нажать на Save Changes and Exit (сохранить настройки и выйти, пример показан на скриншоте ниже - стрелки 1 и 2).

Кстати, из BIOS вы можете выйти и не сохранив настройки - для этого выберите в разделе Exit вариант Discard Changes and Exit (отбросить настройки и выйти / не сохранять настройки, выйти) .
Так же можно выйти из BIOS просто перезагрузив компьютер (хотя, лишний раз так делать не рекомендуется...) .
Сброс настроек в оптимальные
Если вы поменяли какие-либо настройки в BIOS и компьютер перестал загружаться (или, например, пропал звук) - ну или вы просто решили вернуть назад все как было - то знайте, что в BIOS есть специальная функция по сбросу настроек. Т.е. эта функция вернет все настройки в дефолтные (т.е. сделает все по умолчанию, так, как было при покупке) .
Сбросить настройки можно двумя путями:
- нажать кнопку F9 (правда, работает не во всех версиях BIOS);
- зайти в раздел Exit , затем нажать по Load BIOS Defaults (см. скриншот ниже).

Сброс настроек в дефолтные - AMI BIOS
Кстати, после того как загрузите дефолтные настройки - необходимо их сохранить, нажав на F10 (об этом - см. чуть выше в статье) .
В разнообразных версиях BIOS - название пункта для сброса настроек может несколько отличаться. Например, на скрине ниже показан раздел Exit у ноутбука Dell - здесь нужно нажать на Restore Defaults , а затем сохранить настойки - Save Changes and Reset . После перезагрузки устройства, он будет работать с настройками по умолчанию.

Сброс настроек на вариант по умолчанию // ноутбук Dell // Restore Defaults
Настройка BIOS для загрузки с флешки/диска
Переходим к самому главному . Рассмотрю настройки BIOS на примере одних из самых популярных версий BIOS - AMI BIOS и Award BIOS (в принципе, главное понять смысл - везде все делается аналогично, есть небольшое различие в обозначение меню).
AMI BIOS
Для начала необходимо зайти в раздел Advanced (расширенные, см. стрелка 1 на скрине ниже), далее нужно открыть раздел USB Configuration . Затем проверьте, чтобы все USB-порты были включены (т.е. чтобы напротив них горела надпись Enabled )!

Проверка USB портов - включены ли?
- 1st Boot Device - CD/DVD... (значит, что первое загрузочное устройство, с которого ПК попытается загрузиться - это CD/DVD дисковод. Если в нем не будет загрузочного/установочного диска, то компьютер попытается загрузиться с 2nd Boot Device);
- 2nd Boot Device - SATA: 5M-WDC WD5000 (жесткий диск компьютера. На нем установлена Windows, поэтому, именно она и загрузиться, если в приводе CD/DVD не будет диска).
Естественно, что при такой очереди загрузки - компьютер загружаться с флешки не будет!

Как было и как должно быть для загрузки с флешки // AMI BIOS
Чтобы BIOS увидел вашу флешку, необходимо изменить очередь загрузки на следующую:
- USB: Generic USB SD;
- CD/DVD: 6M-TSST;
- SATA: 5M-WDC WD5000.
В этом случае BIOS проверит сначала вставленную в USB-порт флешку, затем CD/DVD привод, а затем загрузится с жесткого диска. В большинстве случаев, самый оптимальный вариант.
Award BIOS
В принципе, настраивается он аналогично, небольшая разница в обозначении меню. И так, после входа в BIOS, рекомендую сразу открыть раздел Standard CMOS Features.

В этом разделе уточните, включены ли USB-порты (устройства). Просто проверьте, чтобы напротив строк, где упоминается "USB" - везде было (пример на скриншоте ниже).

USB-порты: работают ли? Работают!
- First Boot Device (первое загрузочное устройство) - USB-HDD (самый оптимальный выбор для загрузки с флешки - это USB-HDD. В исключительных случаях, если BIOS вдруг не увидит вашу флешку, попробуйте USB-FDD) ;
- Second Boot Device (второе загрузочное устройство) - Hard Disk (жесткий диск).

Настройка BIOS ноутбука
Выполняется аналогичным образом, как для компьютера. Правда, могут быть некоторые "серьезные" отличия в отдельно-взятых моделях, но в целом все идентично.
В ноутбуках для настройки загрузки - есть отдельно взятый раздел BOOT. Открыв его - вам доступны все параметры загрузки.
Приведу универсальный вариант параметров, который чаще всего используется (на примере ноутбука Dell Inspiron 3000 series) :
- Secure Boot - (отключен защищенный режим загрузки. Поддерживают его лишь новые версии Windows 8, 10, а у многих несколько ОС, либо используют 7-ку...);
- - (быстрая загрузка - в большинстве случаев, не сильно-то она и ускоряет...)
- 1st Boot Priority - первое загрузочное устройство (USB-носитель);
- 2nd Boot Priority - второе загрузочное устройство (жесткий диск).

Во многих других моделях ноутбуков - настройка BIOS производится аналогичным образом, меню и настройки похожи, либо совпадают.
Пару слов об UEFI
На современных компьютерах и ноутбуках вместо BIOS используется UEFI. Представляет она из себя более расширенную и продвинутую версию BIOS: например, в ней можно работать мышкой, часто есть русификация меню и пр. В рамках этой статьи скажу, что в плане редактирования раздела Boot - здесь все аналогично...
Например, на фото ниже приведено главное окно UEFI на ноутбуке Asus, которое отображается сразу же после входа в него. Для того, чтобы открыть расширенное меню и найти раздел Boot - обратите внимание на нижнюю часть окна: нужно нажать клавишу F7 (либо вовсе нажать F8 - и сразу же приступить к загрузке с флешки) .

В расширенных настройках в разделе Boot все выполняется аналогично, как в "обычном" BIOS: нужно флешку (в моем случае "jetFlashTranscend 16 GB") просто передвинуть на первое место, а затем сохранить настройки (клавиша F10 ) .

Загрузка с флешки/диска с помощью Boot Menu
Зачем настраивать и менять очередь загрузки в BIOS, когда можно загрузиться с флешки, нажав одну кнопку?
Речь идет о Boot Menu - загрузочное меню, в переводе на русский. Если вызвать это меню - то вы сможете выбрать с чего загрузиться компьютеру/ноутбуку: с жесткого диска, с CD/DVD-диска, с флешки, с SD-карты, и т.д.
Кнопка для вызова Boot Menu, обычно, указывается на первом экране, который вы видите, после включения. Пример на фото ниже:
- F2 или Del - вход в настройки BIOS;
- F11 - вызов Boot Menu.

Вызвав Boot Menu, перед вами предстанут все устройства, с которых можно загрузиться. Пример на фото ниже: загрузиться можно с жесткого диска, флешки и CD/DVD привода.

Почему BIOS не загружается с флешки/диска
1) Отключён контроллер USB в BIOS
Практически во всех версиях BIOS есть опция по отключению USB-портов. Разумеется, если они выключены - то вы не сможете загрузиться с USB-носителя. Проверьте включены ли они (либо сбросьте настройки в дефолтные) - чуть выше в статье, я приводил, как это делается.
2) Неправильно записана загрузочная флешка
Часто она может быть записана неверно из-за неправильных настроек программы (в которой вы ее записывали) , либо "битого" ISO-образа с системой. Рекомендую ознакомиться с этой статьей:
3) После перезагрузки компьютера, установка начинается сначала
Довольно часто бывает следующая ситуация. Вы вставили флешку, с нее компьютер загрузился и началась установка, потом он перезагрузился, и установка началась вновь. И так по кругу...
В этом случае просто выньте флешку и перезагрузите компьютер. Он загрузиться с жесткого диска (куда уже были скопированы установочные файлы с флешки) - и установка продолжиться (а не начнется заново).
4) USB 3.0 и USB 2.0
Сейчас на современных ПК/ноутбуках есть несколько видов USB-портов: USB 3.0 (USB 3.1) и USB 2.0 (USB 3.0 - помечаются голубым цветом) . "Старые" ОС Windows не поддерживают USB 3.0, поэтому в случаях "невидимости" флешки, рекомендую попробовать установить ОС с порта USB 2.0.

Показательный пример: USB 2.0 и USB3.0
5) USB-HDD, USB-FDD и др.
В BIOS при настройке очередности загрузки, обычно, нужно выбирать USB-HDD, но в некоторых случаях BIOS не видит флешку. Попробуйте в таком случае поменять USB-HDD на USB-FDD.
6) Ошибка «Reboot and Select proper Boot device or Insert Boot Media in selected Boot device and press a key»
Возникает часто, если у вас подключен, например, диск (дискета) к компьютеру, на котором нет загрузочных записей. Просто выньте и отключите все носители, кроме того, с которого предполагается установка (например, USB-флешки).
Инструкция! Решение ошибки "reboot and select proper..." -
7) Отключить от компьютера все доп. оборудование
Так же рекомендуется отключить от компьютера второй монитор, принтеры, сканеры и т.д. Дело в том, что при установке Windows - это может создать дополнительные проблемы. Например, у меня был случай, что Windows неправильно определила монитор по умолчанию и "отправляла" изображение на другой монитор, который был выключен (а я наблюдал "черный" экран...) .
8) Включите режим Legacy
В разделе Boot нужно изменить режим загрузки с EFI (UEFI) на Legacy (если есть). По этому поводу давал рекомендацию выше. Дело в том, что не все ОС Windows поддерживают "новую" фишку (к тому же нужно правильно записать флешку для данного режима установки).
9) Выключите Secure Boot
В BIOS в разделе Boot (обычно) есть опция Secure Boot - так же отключите ее, переведите в Disable/Выключено (если она есть).
10) Включите Launch CSM (если имеется (обычно раздел Boot))
В BIOS в разделе Boot измените режим Launch CSM в состояние Enable/Включено (если он есть).
Как загрузить с флешки старый компьютер, у которого в настройках BIOS варианта загрузки с USB-устройств нет? Сегодня все современные компьютерные устройства эту возможность предусматривают, ведь на то они и современные, однако если не в домах пользователей, то как минимум в бюджетных учреждениях ещё имеются старые сборки ПК, умеющие загружаться только с CD/DVD-дисков, дискет или по сети. Справиться с такими ограничениями призвана бесплатная программа Plop Boot Manager . Это загрузчик со своим собственным меню, которое, в частности, предусматривает возможность загрузки с USB-носителей.
Программа может быть установлена в загрузочную запись MBR жёсткого диска, при этом меню выбора загрузочных носителей будет появляться при каждой загрузке компьютера. Другой способ использования Plop Boot Manager – запись его образа диска на болванку и применение только в случаях, когда станет необходимость в загрузке с флешки. Единожды записанная такая болванка будет служить мостом, соединяющим компьютер и USB-устройства для их взаимодействия. Загрузиться с флешки – будь это установочный диск операционной системы, будь это реанимационный или антивирусный Live-Disk – можно будет, выбрав её в числе вариантов загрузки среды Plop Boot Manager. Тогда как последний предстанет на экране после выставления загрузки компьютера с CD/DVD-диска.
Для создания CD/DVD-диска с загрузочным меню Plop Boot Manager нам необходимо скачать его дистрибутив для записи на чистую болванку. Заходим на официальный сайт программы и скачиваем архив с последней версией Plop Boot Manager.

Распаковываем архив.

Из числа файлов, находящихся в архиве, нам потребуется только образ диска ISO. Остальное содержимое архива с файлами установки Plop Boot Manager в загрузочную запись жёсткого диска в нашем случае не понадобится.

Следующий шаг – запись образа диска на болванку. Для этих целей предусмотрена масса различного софта, также можно воспользоваться штатными средствами Windows.

Штатное средство записи CD/DVD-дисков потребует минимум усилий.

Загружаем компьютер с записанного диска, выставив в BIOS первоочередность загрузки с привода.

Важный момент: флешка должна быть вставлена в USB-порт до момента загрузки меню Plop Boot Manager.
Меню Plop Boot Manager примитивно и минималистично. Перемещение в среде загрузчика осуществляется клавишами навигации «» «↓», а выбор варианта загрузки — клавишей Enter.
В числе возможных действий увидим:
- Setup – настройка загрузчика;
- About – данные о версии Plop Boot Manager;
- Shutdown – выключение компьютера;
- HDA Partition № — загрузка с того или иного раздела диска;
- USB – загрузка с флешки, собственно, то, что нам и нужно.

Помогла ли вам данная статья?
Чтобы компьютер запускался не с винчестера, а с USB-накопителя, надо . Такая флешка используется для восстановления системы, сброса пароля и других «спасательных» миссий. Но как выбрать носитель, если он не отображается в настройках БИОСа? Проблему можно решить самостоятельно. При условии, что накопитель исправен и с него считываются данные.
Как устранить проблему: BIOS не «видит» USB-флешку?
Проверьте, включена ли поддержка USB-устройств. Как это сделать, зависит от модели материнской платы. После включения компьютера внизу экрана появится сообщение «Press [клавиша] to enter Setup». Нажмите её, чтобы зайти в BIOS . И отыщите меню, в названии которого есть «USB».
Новые версии БИОС
С новыми версиями БИОС можно работать при помощи клавиатуры и мыши. Также «попадается» поддержка русского языка. Вы быстро разберётесь в параметрах. Но даже если её нет, вы сумеете настроить порядок загрузки и запуститься через флешку.

Award-BIOS
После запуска БИОС вы видите два списка на синем фоне? Тогда у вас версия Award. Перемещаться по меню, кликая мышкой, не получится. Его можно настроить только при помощи клавиатуры. Внизу или сбоку будут указания, какие кнопки для этого нажимать.



Теперь займёмся приоритетом загрузки.

Когда закончите работу с накопителем, верните прежние настройки BIOS .
AMI-БИОС
В AMI-интерфейсе БИОСа серый экран, синий шрифт и ряд закладок наверху. Информационный блок находится справа. Управление мышью также недоступно.

Теперь можете поменять параметры загрузчика:

Phoenix-Award БИОС
В BIOS Phoenix-Award тоже серый экран. Информация о том, какие клавиши надо нажимать, расположена снизу и выделена зелёным цветом. Если компьютер не загружается через накопитель:

UEFI
Вы включили поддержку USB, но флешки почему-то нет в БИОС? Проблема могла появиться из-за UEFI - режима, который «защищает» загрузчик от вредоносных программ и постороннего кода. Этот модуль будет запускать операционную систему, даже если вы правильно настроили BIOS. Что же делать? Отключить UEFI.
Настройки зависят от производителя материнской платы. Первый способ:

Второй способ:

После работы с носителем вновь включите «защиту загрузки».
Нужна «правильная» флешка
Возможно, дело в самой флешке. Точнее, в том, как она записана. Если скопировать на неё информацию напрямую, ничего не получится. Но почему надо создавать именно «загрузочный» накопитель? Для его запуска нужен некий «программный сценарий». Без него система не поймёт, что, вообще, делать с носителем.
Чтобы создать загрузочную флешку из утилиты LiveUSB:
- Вставьте накопитель в слот.
- Запустите установщик.
- В списке выберите свой Flash-носитель.
- Подтвердите инсталляцию.
- Теперь через этот накопитель вы сможете «реанимировать» систему.
Чтобы поставить стороннюю ОС, нужен готовый ISO-образ и программа для записи. Например, UltraISO или Rufus. Рассмотрим вторую:
- Вставьте накопитель в USB-порт.
- Запустите программу.
- Отметьте галочкой чекбокс «Создать загрузочный диск».
- Нажмите на кнопку в виде диска.
- Укажите путь к образу.
- Кликните на «Старт».

Загрузочный USB‑накопитель можно создать средствами Windows.

Если БИОС не «видит» загрузочную флешку, возможно, проблема не в ней, а в настройках. Не нужно её выбрасывать раньше времени. Вначале попробуйте изменить конфигурацию BIOS.
CD/DVD диски на сегодняшний день устарели. На смену им пришли USB накопители.
Необходимость загрузки с флешки может возникнуть при решении множества проблем:
- установке новой операционной системы;
- запуске в режиме Live Cd;
- для лечения компьютера от вирусов и вредоносных программ;
- для исправления ошибок, возникающих при загрузке операционной системы;
- предварительной установке дополнительных драйверов;
- сканировании жесткого диска на наличие проблемных секторов;
- запуске операционной системы, установленной на флешку.
Во многих системах по умолчанию загрузка с USB накопителя отключена. Из-за этого у пользователя, который хочет воспользоваться загрузочной флешкой, могут возникнуть проблемы с изменением настроек.
Особенности загрузки с флешки
Очередность выбора устройств для запуска определяется настройками Bios – встроенной микропрограммой, предназначенной для обеспечения доступа операционной системы к API устройств.
Чтобы загрузить систему с флешки, необходимо зайти в Bios и изменить порядок запуска, или воспользоваться специальным загрузочным меню. Но это не всегда просто сделать, поскольку версии и типы микропрограммы могут отличаться на разных материнских платах.
Если вам необходимо загрузиться с USB или любого другого накопителя, необходимо выполнить следующие действия:
- вставить диск или флешку;
- включить компьютер или перезагрузить его;
- войти в Bios или Boot menu и выбрать устройство USB;
- если подключенных устройств несколько, система автоматически предложит вам список для выбора необходимого.
Большинство современных материнских плат работает через технологию под названием UEFI. Это не просто более удобная графическая оболочка для микропрограммы Bios, а новое программное обеспечение, обладающее более широкими возможностями и гибкими настройками.
Материнские платы, работающие с uefi, получили множество новых способностей, например:
- осуществлять контроль температуры разных устройств и в связи с этим увеличивать или уменьшать скорость работы вентиляторов;
- регулировать частоту разгона центрального и графического процессора на тех материнских платах, где это предусмотрено разработчиком;
- работать со многими настройками Bios из специального ПО под управлением операционной системы Windows.
Видео: в BIOS выбрать загрузочное устройство
Материнская плата Asrock H77M-ITX
Самый простой способ загрузить систему с флешки – воспользоваться Boot Menu (меню загрузки). Для каждой современной материнской платы существует такая возможность. Чтобы узнать, какой комбинацией или клавишей можно это сделать, чаще всего достаточно читать системные сообщения. В крайнем случае, нужно обратиться к документации платы.
Asrock H77M-ITX позволяет выбрать вариант запуска при помощи кнопки «F11». С первой попытки может не получиться попасть в меню, поэтому клавишу требуется нажимать несколько раз. В случае неудачи, просто перезагрузите компьютер и повторите попытку.
В результате вы должны увидеть сине-голубой фон с надписью Asrock UEFI setup utility. В меню «Please select boot device» нужно выбрать необходимое устройство для загрузки.

Для настройки порядка запуска устройств в биосе материнской платы Asrock H77M-ITX, необходимо выполнить следующие действия:

После перезапуска компьютера вы должны увидеть начало запуска с флешки.
Материнская плата ASUS P8H77-I
Оказаться в биосе на компьютерах с материнской платой ASUS P8H77-I можно точно так же, как описано в предыдущем разделе, используя клавиши «Del» или «F2» . В меню выбора устройств для загрузки можно попасть при помощи кнопки «F8».
Интерфейс микропрограммы сильно отличается от предыдущей версии. Но названия различных меню настроек практически идентичны.
Для упрощения действий предусмотрен режим первичной настройки и дополнительный. В функции первичной настройки, то есть в главном окне, в которое вы попадаете при загрузке Bios, есть возможность выбора приоритета запуска. На картинке USB оно обозначено как с uefi.

Если после перезапуска системы загрузка с флешки не началась, необходимо перейти в «Расширенный режим». Это можно сделать при помощи кнопки «Дополнительно» или нажав клавишу «F7».

Для настройки приоритета необходимо выполнить следующие действия:

Комп перезагрузится, после чего должна начаться запуск с USB. Если этого не произошло, попробуйте поменять порт и повторить операцию.
Как загрузиться с загрузочной флешки в Award Bios
Новые материнские платы, работающие с uefi, намного проще в настройке. Однако потребность загрузиться с флешки может возникнуть и на более старых системах. Настройки для использования загрузочного USB накопителя могут немного отличаться, хоть принцип действия, рассмотренный ранее, одинаков.
Одна из самых известных версий Bios – это Award. Тут нет возможности вызова меню для выбора приоритета запуска. Поэтому сразу переходим к настройке биоса.
Для того чтобы загрузить систему с флешки на компьютере с материнской платой, работающей под управлением Award, нужно выполнить следующие действия:

Если запуск с необходимого накопителя не был произведен, нужно проверить еще один параметр: в меню «Integrated Peripherals» должен быть включен контроллер USB.
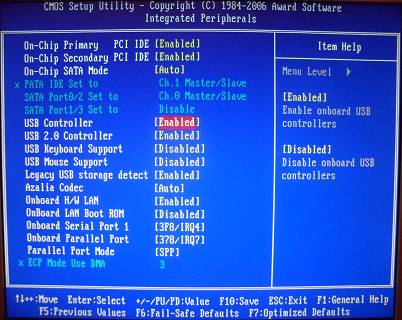
AMI BIOS
Эта система управления микропрограммой более современная, поэтому тут уже есть меню выбора очередности запуска. Активируется оно кнопкой «F11». Попасть в настройку биос можно при помощи кнопок «Del» или «F2».
Для выбора приоритета загрузки необходимо:

Phoenix-Award Bios
Phoenix-Award Bios встречается достаточно редко, и микропрограмма у него немного необычная. Есть поддержка вывода на экран меню быстрого выбора загрузочного накопителя, вызывается оно клавишей «F11».
Что интересно, в меню Phoenix-Award вы не найдете USB-HDD. Зато к выбору предоставлены другие подключаемые таким образом гаджеты, к примеру Zip, CDROM и Floppy . Для запуска с флешки нужно выбрать Hard Disk, а потом в списке появится необходимый USB-HDD.

Что касается управления приоритетами через Bios, то делается это практически идентично AMI.
Разница заключается в том, что в меню «Boot» необходимо выбрать следующие параметры:
- при помощи клавиш «+» и «-» меняем очередность. Первым должно стоять извлекаемое устройство (Removable Device);
- активировав Removable Device и нажав кнопку «Enter», выбираем флешку из выпадающего списка.

Возможность загрузить систему с флешки дают практически любые микросистемы Bios. Зная комбинации клавиш и необходимые пункты меню, можно быстро поменять приоритеты запуска.
Более современные материнские платы с uefi дают намного больше возможностей в управлении вашей системой. При необходимости можно запускать разные операционные системы с разных флешек для управления любым программным обеспечением.
