Savefrom net помощник для google последняя версия.
Признайтесь, вам точно хотя бы раз необходимо было загрузить музыку или видео из социальных сетей, верно? Для этого существует много программ и сервисов, однако не все они удобны и просты в использовании. Мы предлагаем вам взглянуть на SaveFrom.net для Google Chrome. Это плагин для браузера, предоставляющий возможность быстро загружать аудио и видео файлы с различных соц. сетей и иных популярных сервисов.
Устанавливаем плагин в Гугл Хром
Если вам необходимо это дополнение, скачать Сейв Фром Нет довольно просто:
- Запускаем браузер и переходим на официальный сайт плагина http://ru.savefrom.net .
- Там нужно открыть вкладку «Установить».
- Далее на новой странице следует нажать кнопку «Скачать».

- После этого на компьютер будет загружен исполняемый файл.

- Запустите его и согласитесь с лицензионным соглашением.

- Далее нужно обязательно снять галочку, иначе в систему будет установлено дополнительное программное обеспечение.

- Следующий шаг – выбор для каких браузеров установить плагин. Если не снимать галочку с пункта «Install to all browsers», установится для всех.

- Затем произойдет процесс установки и нужно будет включить расширение SaveFrom.net, нажав на появившуюся кнопку.
После этого в верхнем правом углу браузера появится значок в виде квадрата с двумя кружками.
Инструкция, как пользоваться дополнением
Как выполняется установка SaveFrom.net понятно, теперь возникает вопрос другого характера, как скачивать музыку или видео. Давайте представим, что нам нужно скачать видео из ютуба, в таком случае:
1. Открываем нужный видео ролик на YouTube.
2. Под ним будет специальная кнопка для загрузки, а также возможность выбрать качество, в котором следует скачать видео.

По поводу музыки ВКонтакте алгоритм действий очень схож:
- Перейдите на страницу со своими аудиозаписями ВК.
- Наведите курсором мыши на нужную песню и кликните по стрелочке. Начнется скачивание аудио файла.

Что делать если SaveFrom.net не работает в Google Chrome
Если не получается установить расширение SaveFrom.net для Google Chrome, виной этому могут быть настройки браузера. Сделайте следующее:
- Откройте меню веб-обозревателя и перейдите в «Настройки».

- Там опуститесь в самый низ и кликните по ссылке «Дополнительные».

- Пролистайте немного вниз и деактивируйте функцию «Защитить устройство от опасных сайтов».

Если и это не помогло, SaveFrom.net помощник не инсталлируется, возможно вы установили защитный плагин, проверьте и отключите его, если таковой имеется. В крайнем случае можно попробовать деактивировать все расширения и посмотреть, что будет.
Заключение
Надеемся, что после прочтения данной статьи вы запросто можете скачать бесплатно расширение SaveFrom.net для Google Chrome, настроить его и использовать без сторонней помощи. Данный плагин довольно удобный и не содержит лишних функций. Он работает со всеми популярными сервисами и социальными сетями, вы сможете использовать его где угодно.
Сегодня я расскажу вам о расширении "Savefrom.net Помощник", которое позволяет скачивать музыку и видео с YouTube, ВКонтакте и других популярных сайтов. Расширение не первый год пользуется заслуженной славой и продолжает активно развиваться, несмотря на блокировку в Chrome Web Store.
ru.savefrom.net - это сервис, которому можно скормить ссылку на страницу, например, на YouTube и получить в ответ ролик с этой страницы. Поддерживает все основные сайты с медиа контентом. Сервис сервисом, но пользоваться расширением куда удобнее. Не нужно никуда ходить - кнопка для скачивания уже встроена в интерфейс сайта. Причем вы можете выбрать формат и качество загружаемого ролика. Но не все так просто.
Проблема
И все бы хорошо, но вот только расширение это удалено из Chrome Web Store. В Google не любят, когда кто-то скачивает ролики с их видеосервиса, поэтому оперативно вычищает подобные разработки из своего каталога. А устанавливать в Хром расширения из других источников запрещено с 2014 года.
Команде сервиса пришлось искать способы решения этой проблемы, и они их нашли. Они научились использовать незапрещенное расширение Tampermonkey, которое позволяет запускать пользовательские скрипты. Разработчики взяли это расширение, добавили к нему свой скрипт загрузчика и стали распространять это в виде exe-установщика. Сейчас именно такой установщик и распространяется с официального сайта savefrom.net. Проблема в том, что создатели Tampermonkey не оценили такой маневр (еще и пользователи им плохие оценки наставили, потому что не поняли, как именно оно попало к ним на компьютер). Теперь Tampermonkey на каждый чих выдает предупреждение с просьбой подтвердить права скрипта. Ужасно неудобно и мешает.
К счастью, есть второй куда более простой способ установить SaveFrom.net в Google Chrome. И спасибо за это стоит сказать браузеру Opera, который поддерживает свой каталог расширений Opera Addons. Правила там проще, и загрузчики никто не запрещает. Поэтому у Помощника там уже 15 млн установок. Вот только устанавливать дополнения из Opera Addons могут Opera и Яндекс.Браузер, но не Google Chrome. Что делать?
Как установить SaveFrom.net в Google Chrome?
Предлагается неожиданный, но эффективный способ:
1.Устанавливаем из Chrome Web Store специальное расширение Chameleon , которое позволяет запускать расширения из Opera Addons.

2. Открываем страницу расширения SaveFrom.net в Opera Addons. Обратите внимание, что там появилась кнопка "Добавить в Chameleon". Смело кликайте по ней.

3. Готово! Теперь расширение Chameleon превратилось в полноценный Savefrom.net Помощник, который прекрасно работает в Google Chrome и скачивает со всех сайтов, включая YouTube.

Разработчики загрузчика тоже хотят получить вознаграждение за свой труд. В отличие от скандального , они не стали подменять рекламу или связываться с другими мутными схемами. Вместо этого расширение включает в себя спонсорские возможности, которые вы может легко отключить в настройках (если захотите). Причем разработчики их не скрывают, благо эти функции вполне могут быть полезными для части пользователей.

Сегодня мы рассмотрим:
В интернете много интересного контента. К сожалению, далеко не со всех сайтов можно скачивать, например, музыку или видео, самостоятельно. Для этого необходимо пользоваться сторонними сервисами или программами. Приложение SaveFrom.net позволяет скачивать на свой ПК различные файлы с самых популярных российских и мировых ресурсов.
Данное приложение устанавливается в браузер и позволяет в пару кликов скачивать аудио, видео и другие файлы со следующих сайтов:
Таким образом, пользователь получает возможность скачивать файлы в пару кликов даже с тех сайтов, где нет встроенных инструментов для скачивания. В случае с файлообменниками еще удобнее: не придется ждать и устанавливать дополнительные программы с рекламными модулями.
Этот поистине полезный помощник можно установить во все популярные браузеры. Для этого просто нажмите на указанную ссылку для вашего браузера (для некоторых браузеров есть специальная инструкция по установке, следуйте ей):
Ссылка для Яндекс.Браузера (подходит и для Opera 11-12, Opera Next) - https://addons.opera.com/addons/extensions/details/savefromnet-helper/?display=ru
Ссылка ведет на сайт расширений для браузера Opera по той причине, что и Яндекс.Браузер может устанавливать абсолютно все дополнения своего собрата. В том числе и SaveFrom.net
Ссылка для Mozilla Firefox, Firefox Mobile - https://sf-addon.com/helper/mozilla/savefrom_last.xpi?ts=1443522948534
Ссылка для Google Chrome (от 35 версии) - http://ru.savefrom.net/faq.php#ext_inst_chrome
Ссылка для Google Chrome (до 35 версии) - https://sf-addon.com/helper/chrome/helper_last.crx?ts=1443523006
Как работает расширение на сайтах
Приведем несколько примеров того, как SaveFrom.net интегрируется на сайты.
На страницах просмотра видео появляется кнопка «Скачать», при помощи которой можно сохранить на свой ПК видео в нужном формате и качестве.

Расширение позволяет скачивать разные виды контента: аудио, видео, изображения. Если с последними двумя все понятно, то о скачивании аудио стоит рассказать подробнее.

Чтобы скачать музыку, установите приложение, зайдите на странице с музыкой ВК (или обновите, если она уже открыта). Затем наведите курсор на название трека, после чего появится кнопка «Скачать».

Узнать битрейт и размер файла можно, задержав курсор мышки на кнопке «Скачать» в течение секунды. Битрейт определяется по размеру файла, поэтому его значение является приблизительным.
Чтобы скачать ВСЮ музыку со страницы, нажмите на кнопку расширения (примерно как на картинке) и в меню выберите пункт «Скачать аудио файлы».

Аналогичным образом можно скачать и плейлист, который будет открываться в плеере и работать через интернет. Откройте меню и нажмите на кнопку «Скачать плейлист».
Чтобы скачать музыку, установите расширение, зайдите на страницу с музыкой (или обновите уже открытую), наведите курсор на нужный трек, и рядом с продолжительностью песни появится кнопка для скачивания, а также будет указан размер и битрейт.

Чтобы скачать видео, установите расширение, зайдите на страницу с видео (или обновите уже открытую) и нажмите на кнопку «Скачать». Скачивать видео можно с любой страницы «Одноклассников»: личная страница, личные сообщения, лента новостей.
Скачивать видео можно со страниц пользователей, в лентах новостей и в комментариях. Чтобы скачать, установите расширение, зайдите на страницу с видео (или обновите уже открытую), наведите курсор мыши на ссылку, после чего появится зеленая стрелка. Нажмите на нее и выберите формат и качество видео.

Vimeo и Dailymotion
Чтобы скачать видео, установите расширение, зайдите на страницу с видео (или обновите уже открытую), после этого на странице просмотра видео появится кнопка «Скачать».

Кроме возможности скачивания контента имеется советник Яндекс.Маркета. помогает сэкономить деньги с помощью автопоиска самой низкой цены на товары на сайтах интернет-магазина.

Можно ли установить расширение на мобильное устройство?
На данный момент отсутствует специальная версия SaveFrom.net для мобильных устройств. Однако пользователи Android могут воспользоваться экспериментальной версией браузера Opera Mobile. Она поддерживает установку расширений, в том числе и SaveFrom.net.
Где хранятся скачанные файлы
Все файлы, которые скачивает расширение, хранятся там же, где и остальные файлы, которые вы скачиваете через браузер. При необходимости откройте историю скачиваний (Ctrl+J) и проверьте месторасположение.
В случае, если у вас возникли вопросы и проблемы в использовании, а также имеются какие-либо предложения, то можете посетить FAQ расширения и отыскать все интересующие ответы.
В данное время, использовать расширение SaveFrom.net помощник (и другие подобные расширения) в браузере Google Chrome стало невозможно, из-за новой политики корпорации Google. Google, которой принадлежит видеохостинг YouTube, запретила установку и использование расширений в браузере Google Chrome, при помощи которых можно было скачать видео с Ютуба.
Google заинтересован в том, чтобы пользователи просматривали видео ролики непосредственно на видеопортале Ютуб. В этом случае, при воспроизведении видео идет показ рекламы, а это повышает доходы «корпорации добра».
Тем не менее, у пользователя могут быть свои причины для того, чтобы скачать видео с YouTube на свой компьютер. Видео с Ютуба можно будет скачать при помощи программ, или при помощи других браузеров.
В других браузерах расширение SaveFrom.net помощник работает без проблем. Например, я знаю, что некоторые пользователи, из-за этого перешли на другие браузеры семейства Chromium.
Если напрямую установить расширение SaveFrom.net в Google Chrome не получится, то придется идти обходным путем. Существует возможность установки savefromnet для браузера Google Chrome.
В этом нам поможет расширение Tampermonkey, с помощью которого можно добавлять в браузер пользовательские скрипты.
Процесс добавления SaveFrom.net в Google Chrome пройдет в несколько этапов:
- установка в браузер Google Chrome расширения Tampermonkey
- установка скрипта User.js от SaveFrom.net в расширение Tampermonkey
- скачивание видео с YouTube на свой компьютер при помощи SaveFrom.net
После выполнения этих действий, вы сможете скачивать видео с YouTube, или с других сайтов на свой компьютер, в браузере Google Chrome, при помощи кнопок от SaveFrom.net, как это было до введения ограничений.
Установка расширения Tampermonkey
Для установки расширения Tampermonkey в браузер Google Chrome, войдите в магазин Chrome. В поле поиска введите выражение: «tampermonkey». После открытия страницы с результатами поиска, выберите расширение Tampermonkey, для установки в браузер Хром.
В открывшемся окне нажмите на кнопку «Установить».

Первый шаг мы уже сделали, когда установили расширение Tampermonkey в браузер Гугл Хром. После этого, можно будет перейти к следующему этапу установки расширения Savefrom.net помощник в браузер Google Chrome.
Установка скрипта user.js в Tampermonkey

После этого, вы можете проверить наличие подключенного пользовательского скрипта от savefrom.net helper в расширении Tampermonkey. Проверить можно двумя способами: войти в настройки расширения из настроек браузера, или кликнув по значку расширения, расположенного на панели браузера.
- Первый способ: после клика по значку расширения Tampermonkey, выберите пункт контекстного меню «Панель».

- Второй способ: войдите в настройки браузера, затем выберите «Дополнительные настройки», далее «Расширения», под расширением Tampermonkey нажмите на ссылку «Параметры».
После открытия окна с параметрами расширения Tampermonkey, во вкладке «Установленные скрипты», вы увидите, что в браузер Google Chrome был подключен скрипт SaveFrom.net helper.
После запуска воспроизведения видео на YouTube, под видео роликом вы увидите кнопки, которые добавлены savefromnet для того, чтобы у вас появилась возможность для скачивания видео с Ютуба на свой компьютер в браузере Google Chrome.
С помощью зеленой кнопки можно будет выбрать необходимый формат и качество для данного видео. Это видео будет скачано при помощи расширения SaveFrom.net помощник.

При помощи красной кнопки можно будет скачать видео с YouTube в HD качестве (разумеется, если такое качество доступно для данного конкретного видеоролика). Для этого вам необходимо будет установить на свой компьютер программу Ummy Video Downloader, которая была создана SaveFrom.net.
Огромное количество информации и мультимедийного контента сконцентрировано в социальных сетях и видео-хостингах. Вконтакте, Youtube и FaceBook содержат терабайты музыки и видеофайлов. Однако эти сайты не реализовали никаких возможностей загрузить данные на жесткий диск, чтобы пользоваться ими локально. Существует множество специальных утилит, которые позволяют скачать мультимедиа с какого-либо ресурса. В данном руководстве рассмотрен помощник — плагин Savefrom.net, разработанный для Google Chrome, с помощью которого можно загрузить информацию с большого количества ресурсов.
Хотя помощник SaveFromNetHelper и является по сути своей расширением для веб-обозревателя Google Chrome, установить его через Google Store нельзя. Эта программа слишком сложная, чтобы просто подключаться к браузеру, она требует полноценной установки.
Чтобы установить помощник, перейдите на официальный сайт разработчика http://ru.savefrom.net/. На страничке вы можете подробно ознакомиться с приложением, почитать о его возможностях и тонкостях работы. Также здесь представлены детальные инструкции по подключению и взаимодействию с сервисом.
Подключение Tampermonkey
По завершении процесса инсталляции savefrom.net откроется страница, сообщающая, что вам необходимо установить плагин Tampermonkey. Это обычное расширение для Chrome и устанавливается оно стандартным способом:
Эксплуатация
Теперь, когда помощник savefrom.net установлен на ваш компьютер, вы можете загружать мультимедиа прямо со страниц социальных сетей и многих других сайтов. Утилита поддерживает несколько десятков популярных видео-хостингов, соц. сетей и файлообменников.
Если вы наведете курсор на песню, помощник покажет вам примерный битрейт и приблизительный размер файла. Для того чтобы скачать какую-нибудь композицию Вконтакте, требуется просто нажать на значок в виде голубой стрелочки.
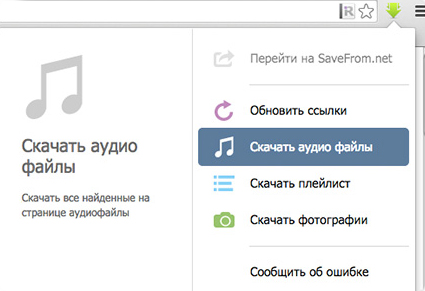
Вы также можете загрузить свой плейлист целиком. Для этого откройте панель управления расширением с помощью зеленой стрелки справа от поисковой строки. Далее просто выберите функцию «Скачать плейлист». С помощью функции «аудио файлы» можно загрузить все треки, расположенные на открытой странице.
Под всеми видео на Youtube появится кнопка «Скачать». Помощник поддерживает возможность сохранения видеофайлов в любом доступном расширении, вплоть до FullHD. Аналогичным образом вы можете сохранять видео из плееров Ютьюб, расположенных на сторонних ресурсах.
Статья была полезна?
