Тп линк вход. Как зайти в настройки роутера TP-Link: пошаговая инструкция
В этой инструкции подробно покажу, как настроить Wi-Fi роутер TP-Link для работы с Интернет провайдером Аист. В равной степени она подойдет для следующих моделей роутеров и их модификаций:
- TP-Link TL-WR740N
- TP-Link TL-WR741N
- TP-Link TL-WR841ND
В руководстве по шагам описаны следующие действия: как правильно подключить роутер TP-Link для последующей настройки, как зайти в веб-интерфейс маршрутизатора, настройка Интернет-подключения Аист PPTP, и установка пароля на беспроводную Wi-Fi сеть.
Как подключить роутер TP-Link
На задней панели вашего устройства имеются пять портов, один из которых обозначен WAN - к нему необходимо подключить кабель Интернет Аист.
Один из портов, обозначенных цифрами соедините входящим в комплект поставки кабелем с сетевым разъемом вашего компьютера или ноутбука. При первоначальной настройке лучше использовать проводное соединение, это позволит сократить количество нюансов, из-за которых могут возникнуть сложности.
Помимо этого, обратите внимание на следующие моменты:
- В настройках подключения по локальной сети на компьютере, в параметрах протокола TCP/IP должно быть установлено «Получать IP автоматически» и «Подключаться к DNS серверу автоматически».
- Ваше Интернет подключение Аист должно быть разорвано при настройке, а также после нее (роутер сам будет устанавливать подключение). Если у вас на компьютере установлена программа Аист Онлайн, отключите автоматическое подключение к Интернету и разъедините соединение «Аист».
Надеюсь, роутер уже включен в розетку, переходим к следующему шагу.
Как войти в настройки маршрутизатора TP-Link
Для входа в настройки роутера запустите любой Интернет браузер и введите в адресную строку tplinklogin.net или 192.168.0.1.

После этого вы увидите окно для ввода пароля. Стандартные логин и пароль для роутера TP-Link - admin. Также информация для входа в веб-интерфейс настроек имеется на наклейке с нижней стороны Wi-Fi роутера. Если по какой-то причине стандартный пароль не подходит, возможно вы изменили его при предыдущих попытках настройки, в этом случае можно либо попробовать его вспомнить, либо сбросить TP-Link на заводские настройки.
В результате вы должны оказать на главной странице веб-интерфейса, где и будут производиться все последующие действия.
Настройка Интернета Аист на TP-Link
Прежде всего, нужно отметить, что при настройке роутера для Аист есть один нюанс, а именно необходимость изменить адрес LAN в роутере с 192.168.0.1 на 192.168.1.1 и вот как это сделать.
В меню слева выберите пункт «Сеть» - «Локальная сеть» и в поле «IP-адрес» укажите 192.168.1.1, а затем нажмите «Сохранить».

После перезагрузки устройства, связь с ним разорвется. Подождите немного и зайдите в настройки TP-Link уже по новому адресу (введите его в адресную строку, при необходимости заново подключитесь к беспроводной сети, если настройки выполняются по Wi-Fi).
Следующий шаг - настройки Интернет подключения Аист PPTP в веб-интерфейсе роутера. Для этого зайдите в пункт меню «Сеть» - «WAN» и заполните поля следующим образом:
- Тип WAN-соединения - PPTP/Россия PPTP
- Имя пользователя - ваш логин от Интернета Аист
- Пароль и подтверждение пароля - ваш пароль от Интернета
- IP-адрес/Имя сервера - server.avtograd.ru

Остальные параметры менять не требуется. Нажмите «Сохранить». Если все было сделано правильно, а Интернет подключение в Аист Онлайн отключено, то роутер установит связь (чтобы увидеть изменение статуса «Отключено» на «Подключено» можно просто обновить страницу в браузере).
Настройка Wi-Fi на роутере TP-Link
Последний шаг - настроить беспроводную сеть и поставить пароль на Wi-Fi, для этого:

На этом настройка роутера TP-Link для Аист завершена, и вы можете подключаться с телефона, ноутбука или планшета к вашей собственной беспроводной сети и пользоваться интернетом.
Сегодня мы поговорим о том, как зайти в настройки роутера. Иногда требуется войти в настройки, но многие забывают как это сделать после подключения и настройки маршрутизатора. В этой статье я расскажу как производится вход в различные модели. Если же вызнаете как войти в настройки вашего роутера но не можете этого сделать, вот статья в которой описаны . Данная статья рассчитана на то, что ваш роутер уже подключен к компьютеру (если же роутер не подключен к компьютеру, прочтите статью « «). Приступим к инструкции.
Общая инструкция по входу.
Вход в настройки производится с помощью любого браузера. Нужно вбить в адресную строку адрес роутера и ввести логин и пароль.
Для начала, давайте разберем где взять адрес роутера. На многих моделях, в нижней части на этикетки пишется адрес, так же там указан логин и пароль.
Если у вас нет этикетки или нет доступа к ней, то также можно посмотреть в настройках сетевой карты.
На Windows XP здесь>>

На Windows 7 здесь>>

Подробнее о том, как определить адрес роутера, можно узнать .
Определив адрес вашего роутера, введите адрес в адресную строку в браузере и нажмите «Энтер». Перед вами появится окно Авторизация, будет запрашивать Логин (Имя пользователя) и Пароль. На многих моделях по умолчанию установлены такие настройки: Логин- admin, пароль-admin. Также внимательно посмотрите на окно авторизации, в них иногда пишут логин и пароль по умолчанию, например, компания Zyxel (ниже я покажу как это выглядит). После вода данных жмем «Энтер» и заходим в настройки вашего роутера.
Давайте применим эту схему на некоторых моделях. Главное, что вы должны понимать, это то, что дальше будем рассматривать случай, когда роутер уже подключен и у него стоят стандартные настройки входа. Если же это не так, то схема проста: определяем адрес роутера, если меняли пароль и логин — вспоминаем и вводим. Также, если не удалось вспомнить изменения, сбросьте на стандартные настройки (как это сделать описано в статье «Как подключить роутер»), а затем просто перенастройте его.
Вход в роутер d link dir 300
Данный метод входа подходит также для моделей d link dir 615, d link dir 320, d link dir 620. Вводим в адресную строку браузера 192.168.0.1 (зайти в настройки роутера d link dsl 2640u можно по адресу 192.168.1.1). В появившееся окно вводим Логин и пароль. Если вид окна соответствует картинке ниже, вводим только логин-admin, пароль оставляем пустым. :

Затем жмем на кнопку. Все, вход завершен.
Если же после ввода адреса перед вами откроется любое из этих окон:



в этом случае Имя пользователя- admin, пароль-admin. Жмем на кнопку «Вход». И вы сразу же попадете в интерфейс настройки Длинк. Если вас интересует настройка роутера Длинк, то слева на странице в меню выберите рубрику d link. В ней вы найдете описание настройки любой модели компаний Длинк.
Используем данный метод для asus rt n10
Данный вариант также подходит для роутеров asus rt n12, asus rt g32, asus rt n10p, asus dsl n10. Открываем браузер и в адресной строку вводим 192.168.1.1. Имя, также как и на других роутерах, по умолчанию admin, пароль такой же. Смотри рисунок ниже:

После того как все поля будут заполнены, нажмите кнопку «Отправить». И вы попадете в настройки роутера. Выбрав рубрику ASUS в левой колонке, вы найдете описание настроек к различным моделям компаний Асус.
Также просто войти в роутер tp link tl wr741nd
Также подойдет к tp link tl wr841nd, tp link tl wr740n. Проведем те же действия, что были описаны выше. Откроем браузер введем 192.168.0.1. В окне авторизаций укажем Логин и пароль admin и admin.

Итог
Данная схема входа в настройки роутера, подходит ко всем моделям, самое главное узнать ,
логин и пароль, который вы указали при настройке роутера. Если вы ничего не меняли, тогда все остается стандартным. Также на нашем сайте вы найдете множество инструкций и настроек различных моделей роутеров.
Видео: Что делать если не получается зайти на 192.168.1.1 , 192.168.0.1
.
Все современные беспроводные маршрутизаторы TP-Link имеют единый внешний вид веб-интерфейса настройки. Единственное, что может отличаться в разных версиях прошивки одной и той же модели - это язык: чаще всего английский. Чтобы получить на http://192.168.0.1 tp-link интерфейс на русском, Вы должны прошить его прошивкой с поддержкой русского языка.
Для доступа в настройки маршрутизатора в некоторых случах может понадобиться настроить статический IP на сетевой карте компьютера. Так же, можно использовать хостнейм tplinklogin.net в адресной строке браузера вместо http://192.168.0.1 Логин для доступа в настройки роутера - admin , по умолчанию используется пароль admin .
Чтобы сконфигурировать на устройстве подключение к сети провайдера, Вам надо зайти в раздел Сеть -> WAN (Network -> WAN).
Как настроить PPPoE для Дом.ру, ТТК и Ростелеком
Протокол PPPoE используется большинством провайдеров, как в России, так и на Украине, Белоруссии, Казахстане. Из наиболее ярких примеров можно привести - Ростелеком, Дом.ру, ТТК, Аист, Таттелеком,Башинформсвязь (Баштел).
Тип подключения WAN мы выбираем PPPoE/PPPoE Россия :
В поле Имя пользователя надо ввести логин на подключение к сети Интернет, а в поля Пароль и Подтвердить пароль - соответственно пароль на доступ. Эти данные Вам были выданы сотрудниками провайдера при заключении договора. Обязательно поставьте галчку Подключить автоматически - это нужно для того, чтобы Ваш роутер TP-Link каждый раз сам автоматически подключался к Интернету. Сохраняем настройки.
Как настроить Динамический IP для ТТК Урал, Ростелеком Удмуртия, Чувашия (Mac Based VLAN)
Настроить роутер ТП-Линк для IPoE подключения через Динамический IP проще простого, так как именно этот вариант подключения настроен на устройстве изначально. То есть достаточно сбросить настройки роутера кнопкой Reset и Вы получите маршрутизатор, уже настроенный на подключение к сети провайдера.

Если настраивать через веб-интерфейс роутера, который многие почему то называют "Личный кабинет", тот тут надо просто параметру "Тип подключения WAN" присвоить значение Динамический IP-адрес (Dynamic IP) и нажать на кнопку Сохранить .
Настройка VPN L2TP для Билайн
У интернет-провайдера Билайн самый экзотический тип подключения - Динамический IP+L2TP. При выборе типа подключения надо выбрать значение L2TP/L2TP Russia :

В поля Имя пользователя и Пароль надо ввести данные для аутентификации на сервере Билайн. Как правило, логин - это лицевой счет, а пароль Вам выдали при подключении. Ниже ставим флажок Динамический IP. В поле Имя сервера надо прописать адрес: tp.internet.beeline.ru. Остается только поставить флажок Подключить автоматически и сохранить параметры конфигурации.
Настройка Wi-Fi на роутерах TP-Link
Для настройки сети Вай-Фай на роутерах ТП-Линк, Вы должны в меню выбрать пункт Беспроводной режим >>> Настройки беспроводного режима :

В поле Имя беспроводной сети можно изменить название сети Вай-Фай Вашего роутера ТП-Линк. Если Вам без разницы как она будет называться - можете оставить то, которое стоит изначально.
В списке Регион
выберите Россия
. Номер используемого канала и его ширину оставляем в значении Авто
. Режим работы лучше тоже оставить смешанный - 11bgn
.
Сохраняем настройки и идём в раздел Защита беспроводного режима
:

Тип протокола безопасности выберите WPA/WPA2-Personal
Как настроить IPTV на TP-Link для Ростелеком, Дом.ру, Билайн
Для подключения цифрового телевидения с использованием STB приставки у большиства провайдеров нужно просто выделить один из LAN-портов и переключить его в режим мост. Делается это в разделе Сеть >>> IPTV :

Такой вариант обычно без проблем работает с ТВ от Билайн, Дом.ру, ТТК и большинстве филиалов ПАО Ростелеком. Если же для работы интерактивного телевидения надо прописать VLAN ID, в списке "Режим" надо выбрать вариант 802.1Q Tag Vlan :

VLAN ТAG для Интернет надо оставить в значении "Отключить". А VID для IPTV прописать в соответствующее поле. Если роутер ТП-Линк будет ругаться на необходимость указать значение VID для Интернета, тогда надо будет пойти на хитрость и прописать значение в поле "Идентификатор VLAN для IP-телефонии". Остаётся только выставить нужный режим работы на LAN-порту, в который включена ТВ-приставка и нажать на кнопку "Сохранить".
Установка wi-fi роутера позволяет решить не только проблему проводов, тянущихся к компьютеру через всю квартиру, но и подключать к интернету несколько гаджетов одновременно. Но, как и всякое устройство, приставка может выйти из строя в результате каких-либо сбоев в ее работе, или же потребуется сменить код доступа к сети. В этом случае возникает вопрос, как зайти в настройки роутера tp-link.
Открыть настройки маршрутизатора TP-Link можно двумя способами. Рассмотрим подробнее каждый из них.
С помощью ПК
Чтобы попасть в интерфейс роутера через компьютер, потребуется подключить к нему приставку с помощью специального шнура. Чаще всего порт, предназначенный для этих целей, расположен в задней части устройства и помечен другим цветом, так что ошибиться довольно трудно. После того, как роутер будет подсоединен к ПК, нужно сделать следующее:
- Открыть браузер на ПК и ввести в строку поиска адрес роутера. Чаще всего это комбинация 192.168.1.1, но для уточнения информации стоит обратить внимание на тыльную панель приставки.
- После указания нужных сведений нажать клавишу «Enter» и дождаться загрузки страницы.
- В появившихся полях ввести идентификационные данные. Они тоже прописаны на корпусе, в большинстве случаев используется комбинация «admin», ее указывают в строках логина и пароля.
После того, как будут прописаны необходимые данные, останется нажать клавишу входа, и искомые настройки появятся на мониторе.
Через сети wi-fi

Если сетевой шнур от приставки был утерян, или нет возможности воспользоваться компьютером, можно зайти в настройки роутера TP-Link через wifi.
Выполнять вход нужно в следующей последовательности:
- Подключить к сети wi-fi любой гаджет и запустить браузер.
- В поисковой строке ввести адрес роутера, и осуществить переход на следующую страницу.
- Заполнить появившиеся поля логина и пароля необходимыми данными.
- Кликнуть по стикеру «Войти».
После этого загрузится персональная страница устройства tp-link, где и производятся различные манипуляции по управлению роутером.
На заметку. Если адрес роутера не указан на устройстве, а комбинация «192.168.1.1» не подходит, можно найти эти данные с помощью компьютера. Для этого потребуется зайти в центр управления сетями и общим доступом, переместиться к информационному окну подключения и кликнуть по нему правой кнопкой мыши, а затем выбрать пункт сведений. В открывшемся окне останется только отыскать поле с названием «Основной шлюз», где и будет располагаться адрес устройства.
Что делать, если забыл пароль
Если войти в настройки роутера не получается, причина может заключаться в том, что пароль введен неверно.
В такой ситуации стоит попробовать решить проблему следующими способами:
- вбить данные ещё раз и повторить попытку;
- оставить строчки для идентификационных кодов пустыми и попробовать осуществить вход;
- записать нужную информацию в строке логина, а поле для пароля не заполнять или ввести в него комбинацию «1234».
Если ни одна из предпринятых попыток не принесла желаемого результата, останется только произвести сброс настроек, и поменять пароль на устройстве.
Как поменять пароль

Многие пользователи производят замену пароля не только в случае, если забыли старый, но и для дополнительной защиты сети. Примитивные комбинации, установленные по умолчанию, не гарантирует того, что доступ к интерфейсу не получат посторонние лица.
Менять код идентификации нужно в такой последовательности:
- Прописать в строке браузера адрес устройства.
- В появившейся форме ввести прежние идентификационные данные. Как правило, в качестве логина и пароля устанавливают «admin».
- Переместиться в меню настроек и пройти во вкладку «System Tools Password», кликнув по ссылке «System Tools».
- Выбрать пункт «Password» и ввести новую комбинацию.
- Сохранить изменения, и перегрузить устройство.
После того как роутер снова включится, внесенные изменения вступят в действие. С этого момента для получения доступа к интерфейсу нужно вводить новые данные.
На заметку. Когда помимо изменения кода подключения к настройкам роутера требуется поменять пароль от wi-fi, после получения доступа к личной странице понадобится переместиться в раздел «Wireless», а затем в подпункт «Security». Здесь нужно вбить новую комбинацию в строке «Wireless Password», после чего подтвердить изменения и перезапустить приставку.
Сброс настроек роутера TP-Link
Существует немало причин, по которым может понадобиться произвести сброс настроек на роутере. Чтобы сделать «откат» приставки tp-link к заводским установкам, нужно выполнить следующие действия:
- Осмотреть заднюю стенку устройства и найти клавишу с пометкой «Reset».
- С помощью заостренного предмета надавить на эту кнопку. Достать ее пальцем не получится, поскольку она немного утоплена в корпус, чтобы предотвратить случайное нажатие.
- Удерживать клавишу в таком положении не менее 10 секунд.
После этого устройство перезапустится, и в действие вступят данные, прописанные на обратной стороне корпуса.
Производители роутеров tp-link постарались сделать эти устройства не только качественными и надежными, но и простыми в использовании. Благодаря этому можно осуществлять управление приставкой самостоятельно, не обращаясь за профессиональной помощью.
Базовая статья, необходимая для составления более сложных статей.
Для доступа к настройкам роутера TP Link нужно в адресной строке браузера ввести сетевой адрес вашего роутера.
Существует несколько способов узнать адрес роутера TP Link:
Дата обновления статьи: 07.12.2016
Стандартный вход на роутер
Стандартный вход используется, при первоначальной настройке роутера или если не производилось ручное изменение сетевого адреса устройства.
Узнать стандартный адрес входа на роутер TP Link, можно либо из инструкции, либо перевернув роутер.
На нижней стороне роутера, будет наклейка с указанием адреса входа, логина и пароля.
Например на Изображении 1 , для роутера Tp Link WR720N — доступ к настройкам можно получить, введя в адресной строке: tplinklogin.net , этот адрес будет доступен даже без подключения к интернет.
Изображение 1. Наклейка на нижней стороне роутера TP Link, с адресом входа, логином и паролем
Вводим в браузере адрес tplinklogin.net нажимаем клавишу Enter и у нас открывается окно запроса доступа к роутеру.
ВНИМАНИЕ:
Если наклейка нечитаема, на данный момент известны два http адреса используемые для входа на роутеры TP-Link:
- tplinklogin.net
- tplinkwifi.net (для модели TP-Link AC1200, Archer C50)
Логин и пароль на доступ к роутерам TP Link, по умолчанию комбинация: admin admin
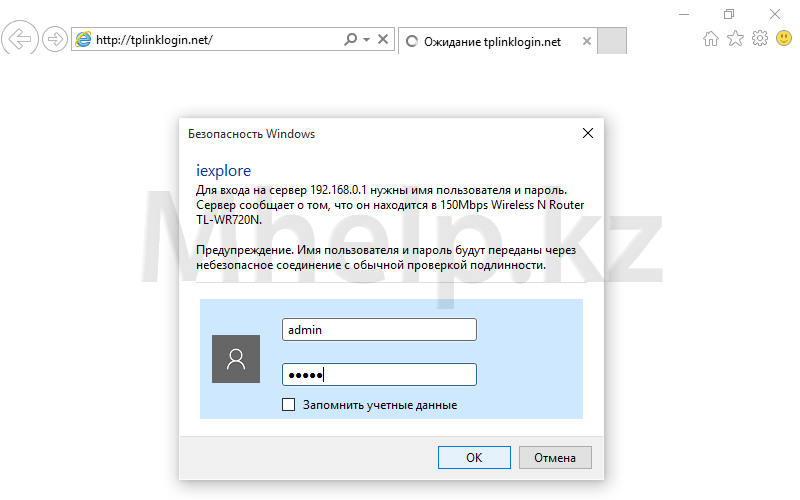
Изображение 2. Окно входа на роутер TP Link, введите логин и пароль
Вводим логин и пароль, нажимаем кнопку ОК . Вход на роутер происходит успешно.
Вход на роутер при измененном IP адресе
Если адрес роутера был изменен в процессе настройки, узнать адрес можно следующим образом.
Щелкаем по значку сетевого подключения в трее (область в правом нижнем углу рабочего стола) правой клавишей мыши, в открывшемся меню щелкаем по Центр управления сетями и общим доступом .
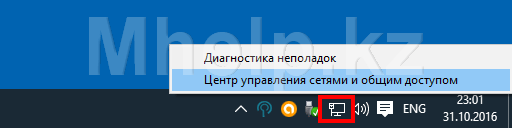
Изображение 3. Открываем Центр управления сетями и общим доступом
В левой части окна, щелкнем по пункту Изменение параметров адаптера , для доступа к имеющимся сетевым подключениям.

Изображение 4. Открываем список сетевых подключений
Выбираем проводное сетевое подключение, в моем случае Ethernet0 , щелкнем по нему правой клавишей мыши и выбрем пункт Состояние .

Изображение 5. Открываем свойства сетевого подключения
В окне состояния сетевого подключения щелкнем по кнопке Сведения .
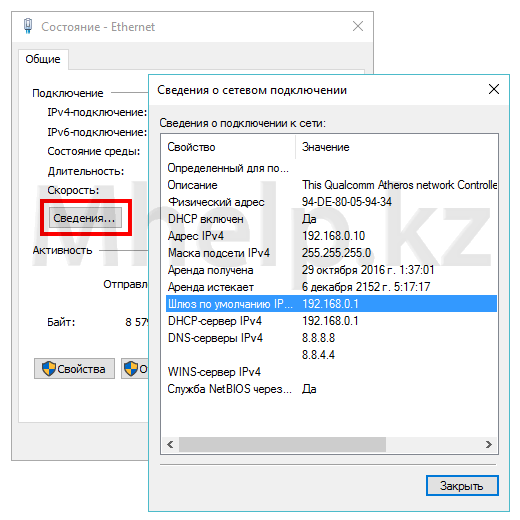
Изображение 6. Адрес роутера TP Link в свойствах сетевого соединения
В окне Сведения , в строке Шлюз по умолчанию и будет указан адрес роутера TP Link.
Вводим в адресной строке браузера адрес 192.168.0.1 и переходим на страницу доступа к роутеру. По-умолчанию, логин и пароль на роутеры TP Link — комбинация admin admin

Изображение 7. Окно входа на роутер TP Link, вводим логин и пароль доступа
