Добавете рамки и печат към страници A4 в Word. AutoCAD - лесен и бърз метод за печат
Колко думи се побират на лист хартия? Зависи от вида на документа, от потребителя, който създава този документ, да не говорим за кого е предназначен...
Стандартната хартия, на която се отпечатват повечето документи, е с размер А4. Това счита Word стандартна страница, чиито елементи (полета и др.) потребителят може да променя по свое усмотрение. Но потребителят може да избере различен формат на страницата. Програмата ви позволява да зададете всякакъв размер на страницата - от малък стикер до огромен „лист“.
Настройката на размера на страницата се извършва с помощта на диалоговия прозорец Опции на страницата. След това ще научите как да промените настройките за размера на хартията, върху която ще печатате.
- Изберете отбор Файл>Опциистраници. Ще се появи диалогов прозорец Опции на страницата.
- Уверете се, че разделът е активиран Размер на хартията.
Вашият диалогов прозорец трябва да изглежда по следния начин: 14.1. Ако прозорецът има различен изглед, щракнете върху прекия път към раздела Размер на хартията.
- Кликнете върху падащия списък Размер на хартията.
Ще се отвори списък с често срещани размери хартия.
- Изберете нов размер от списъка.
Например B4 (25x35,4 cm).
Почти всички принтери могат да печатат върху различни размери хартия. Списъкът обаче съдържа и размери, които може да не са подходящи за вашето печатащо устройство; да не говорим за факта, че ще трябва да си набиете мозъка откъде да вземете хартия с такъв размер. Word няма да може да увеличи лист хартия А4 с няколко сантиметра!
- В списъка Кандидатствайтеизберете Към целия документили До края на документа.
Избирането на опцията Whole Document означава, че новият размер ще бъде приложен към целия документ, от началото до края. Избирането на опцията До края на документа означава, че новият размер ще бъде зададен на текуща страница(т.е. тази, в която се намира курсорът) и всички следващи страници на документа. Ако вашият документ е разделен на раздели, можете да изберете опцията Към текущия раздел и тогава новият размер ще бъде зададен само за страниците на текущия раздел. (Дяловете се обсъждат по-подробно в Глава 15.)
- Щракнете върху бутона добре Страхотно!
ориз. 14.1. Диалогов прозорец Настройка на страница с раздел Размер на хартията
Новият размер на хартията е зададен.
- Моля, обърнете внимание, че настройките на страницата се задават чрез менюто Файл, а не менюто Формат. това често срещана грешканачинаещи потребители, въпреки че има известна истина в тяхната логика. Възниква въпросът за правилността на компютърната логика...
- Ако планирате да печатате на хартия с размер по избор, не забравяйте да я заредите в принтера. Някои интелигентни принтери дори ви казват от каква хартия се нуждаете. Моят принтер, например, винаги изисква хартия с един или друг размер. Прилича много на жена ми...
- Евентуално в списъка Размер на хартиятаРазмерът на хартията, върху който печатате, няма да бъде наличен. В този случай изберете другата опция от списъка, след което въведете желания размер ръчно - в полетата ширинаИ Височина.
- Не забравяйте за района пробадиалогов прозорец Опции на страницата. Ще ви покаже как изглежда преоразмереният лист.
- Можете да научите как да печатате пликове в
Може да изглежда, че отпечатването на A3 на два листа A4 е трудно и това е работа само за професионалисти. Но има няколко начина да помогнете за решаването на този проблем. С тяхна помощ е възможно да се отпечата една картина на два листа стандартни размеридори ученик.
За какво ще говорим:
Как да извършите процеса в Word и PDF
За да отпечатате A3 на две A4 в Word, трябва да направите следното:
- Отворете документ на Word и отидете в менюто за печат. След това изберете размер на хартията A3.
- Изберете елементи: брой страници на лист – 1, според размера на страницата.
- Кликнете върху формат за печат А4.
Документът ще започне да се отпечатва на два листа A4.
Отваряне word документ, отидете на печат и изберете формат хартия A3
Има възможност да отпечатате А3 на две А4 в PDF, ако имате програмите Adobe Reader, Evince или други, които предлагат преглед на документи в този формат. За да отпечатате, трябва да направите мащаб, който ще раздели изображението на две страници. След това изберете „Печат“.
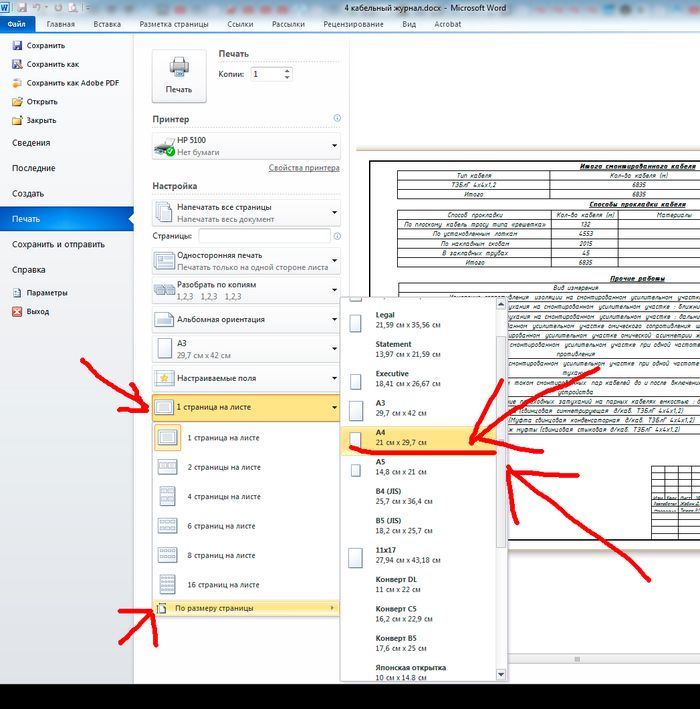
Кликнете върху менюто - 1 страница на лист -> Fit to page size -> A4
Използване на електронна таблица
Този метод е достъпен за опитни потребителикоито често обработват документи програма Excel. Първо трябва да създадете празна таблица в програмата. След това добавете изображението, което трябва да отпечатате.
Следващата стъпка е да отидете в секцията „Преглед“. В „Оформление на страницата“ трябва да разтегнете изображението, така че да надхвърли полетата и да бъде разделено на две части. Това създава две страници. За удобство изберете мащаба, който е в долния ъгъл и го намалете.
Използване на програмите PlaCard, Easy Poster Printer, Posteriza
Програмата PlaCard е предназначена за печат на големи изображения на 2-3 страници. как става това Програмата печата, като разделя 1 изображение на няколко фрагмента от стандартен лист (два или повече). С помощта на програмата можете да правите селективен печат, да променяте и редактирате изображението.
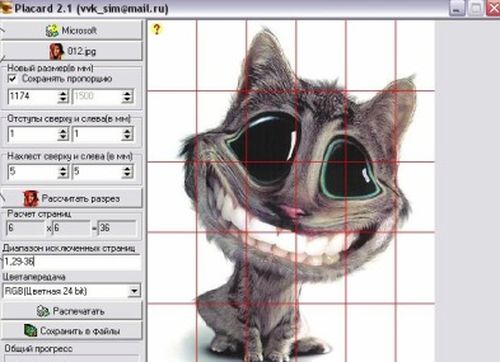
След като изтеглите софтуера Easy Poster Printer, можете да отпечатате формат A3 на два A4 за кратко време. За постигане най-добър ефектконтрол на качеството, мащабът на чертежа, маркировките на линиите са напълно регулируеми.

безплатно софтуер Posteriza ви позволява да промените броя на фрагментите в изображението. Това трябва да стане, като изберете необходимите данни за печат в раздела „Размер“.

AutoCAD - лесен и бърз метод за печат
Всеки принтер може да работи с AutoCAD. Оперативната процедура е следната:
- С помощта на невидими рамки разделете листа А3 на две части.
- Увеличете ширината на получените рамки с 1 см. Това е необходимо, за да залепите половинките на две изображения.
- Проверете мащаба, така че да съответства на двете изображения.
- Изберете опцията „Печат“. Първо поставете половината от картината в опашката, а след това втората.
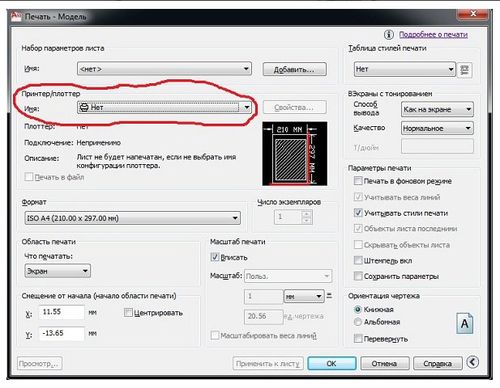
Печат на лист А4 в Компас
Компасът е лесен начин за отпечатване на изображение с размер A3 на два листа. За да започнете, трябва да отидете на " Преглед“, изберете опцията „Услуга“ и разгънете изображението. Завъртете чертежа и коригирайте необходимия мащаб. След това в същото меню задайте хоризонталната и вертикалната сума на страниците, равна на 1. Печат готов документна стандартни листове.

След като изучихме всички тези методи, става ясно как да отпечатате изображение A3 върху стандартен лист A4. Използвайки тези данни, вие ще забравите за проблема и ще можете да го разрешите сами.
Обикновените потребители, които използват програмата Microsoft Word, често я използват за бъдещо отпечатване на документи на листове A4. Това е форматът, използван по подразбиране в програмата. Но същите тези потребители може дори да не осъзнаят какво има в любимите им текстов редактормогат да се използват и други формати.
В тази статия ще говорим за това как да направите формат A5 в Word. Ще говорим за два метода, които не се различават много един от друг, но перфектно се заменят. Във всеки случай, след като прочетете статията, ще разберете как да направите формат A5 в Word от 2010, 2013 и 2016. Между другото, инструкциите ще се отнасят и за предишни версиипрограма, обаче, някои елементи на интерфейса може леко да се различават: да имат различно местоположение в лентата с инструменти или графичния дисплей.
Изберете шаблон
Както бе споменато по-горе, в статията ще разберем как да направим формат A5 в Word по два начина. Първият ще включва използване на предварителна настройка, която автоматично ще зададе желаните височини. И така, нека да преминем директно към инструкциите:
Стартирайте програмата.Препоръчително е да направите това с нов документ, без да отваряте създадения преди това, тъй като цялата въведена информация може да се измести след промяна на формата.
Кликнете върху раздела „Оформление на страницата“.Моля, обърнете внимание, че разделът има това име във версиите от 2007, 2010 и 2013 г. във версията от 2016 г. разделът се нарича „Оформление“.
Кликнете върху стрелката, разположена в групата инструменти " Допълнителни опции“ в долния десен ъгъл.Моля, обърнете внимание, че във версиите за 2013 и 2016 групата инструменти се нарича „Опции на страницата“.
В прозореца, който се отваря, кликнете върху раздела "Размер на хартията".
Щракнете върху падащия списък Размер на хартията.
Изберете формат A5.
Натиснете OK.

След всички извършени манипулации ще видите, че листът в стопроцентов мащаб е значително намален, това означава, че сте направили всичко правилно и сега разбирате как да направите формат A5 в Word.
Ръчно въвеждане на параметри
Ако не сте успели да изпълните предишните инструкции, защото просто не сте могли да намерите елемента „A5“ в падащия списък, тогава вторият метод, формат A5 в Word, ще ви помогне да постигнете целта си.
Първоначално трябва да отидете до вече познатия прозорец „Настройки на страницата“. За да направите това:
Отворете програмата.
Отидете в раздела „Оформление“ („Word“ 2016) или „Оформление на страница“ („Word“ 2007-2013).
Кликнете върху стрелката в групата инструменти „Опции на страницата“ (Word 2013-2016) или „Разширени опции“ (Word 2007-2010).

Така че в прозореца, който се показва, трябва да отидете в раздела „Размер на хартията“. В този раздел можете ръчно да зададете формата, като въведете ширината и височината на листа в съответните полета.
Защо A5 не е в списъка?
Вече знаете как да направите формат A5 в Word, но накрая бих искал да обясня защо този формат понякога не съществува. Всъщност всичко е просто, инсталира се само в случаите, когато принтер от този формат някога е бил свързан към компютъра.
Започна още една учебна година. Скоро учениците отново ще започнат да решават изчислителни, графични и курсови работи, съставят обяснителни бележки за тях, а учителите отново ще изискват стриктно „Рамки“ и „Печати“. Но как да направите същите тези „Рамки според GOST“ в Word? Някои рисуват с линии, които винаги се плъзгат надолу половин страница в копирните центрове. Други рисуват на ръка. Трети, включително авторът на статията, отпечатаха шаблон на рамка с печат от AutoCAD и след това отпечатаха обяснение на същите листове.
В тази статия ще ви разкажа подробно как да го направите в Word:
- - рамка;
- - основен надпис с всякаква сложност;
- - автоматично пълнененомера на страници в заглавния блок, включително общия им брой в документа;
Въведение
Първо, трябва да разделите документа на поне 3 раздела: Заглавна страница (1 страница), Съдържание (2 страници), Основна част. Това се прави по следния начин:
Оформление на страницата - Прекъсвания - Следваща страница

Повторете това действие отново. Получаваме 3 страници и 3 раздела.
На втора страница:
И щракнете върху „Същият като предишния раздел“за да изключите функцията. Същото и за третата страница.

Изработваме рамка за лист А4 с полета 20x5x5x5 мм
Оформление на страницата - Полета - Персонализирани полета

Горна – 1.4
Долен – 0.6
ляво – 2.9
точно – 1.3

Оформление на страницата - граници на страницата
В прозореца, който се показва, щракнете върху " Рамка“, в същия прозорец изберете Приложи към: "този раздел"и натиснете "Опции". Избирайки "този раздел", предотвратяваме появата на рамката на заглавната страница.

В прозореца, който се показва, задайте параметрите:
Полета:
Горна – 25
Долен – 0
ляво – 21
точно – 20
Re: "текст"
Отметката е само включена "винаги напред"

Изработка на заглавния блок
Вмъкване - Долен колонтитул - Редактиране на долен колонтитул

Конструктор - Позиция
Промяна на стойностите 1.25 на 0

Вмъкване – Таблица – 9 колони и 8 реда

Получаваме таблица в долния колонтитул. Преместете го до левия ръб.

Оформление - Размер на клетката
Изберете всички клетки и задайте стойността 0.5 в замяна 0.48
След това поставяме курсора върху първата клетка и, движейки се отляво надясно, задаваме следното ширини на колоните(клетки):
Получаваме таблица като тази:

Обединяваме клетките и получаваме:

Попълване на таблицата с изключение на клетките "лист"И "Чаршафи"според формата, правим необходимото подравняване на съдържанието (например центрирано в средата) и получаваме:

Вмъкнете страници в необходимите клетки
Поставете курсора върху полето, където се показва листът и

Изберете
полета: Страница
формат: 1, 2, 3

Сега поставяме курсора там, където се показва броят на листовете и Конструктор – Експресни блокове – Поле
Изберете
полета: NumPages
формат: 1, 2, 3
Получаваме:

Заключение
Така можете да създадете рамка с основен надпис с всякаква сложност. Целият текст в него, с изключение на номерата на листовете, ще се повтаря на всички страници на раздела. Ако печатът не покрива цялата ширина на страницата, тогава при добавяне на рамка трябва да изключите долния ред

И в долния колонтитул премахнете линията в горната част на необходимата клетка

Публикувам го за всички Word файл(Forma D.E. v6.0.0), който предоставя пример за дизайн курсов проект: Заглавна страница, Съдържание, Основна част, Литература. В допълнение към регистрацията заглавна страница, рамки и печати, файлът съдържа стиловете „Заглавие 1“, „Заглавие 2“ и т.н., които позволяват разделите на курсовия проект да бъдат автоматично записвани в съдържанието.
Тетрадките с разчертани листове естествено предизвикват у нас асоциации за ученическите години. Въпреки това, шаблон на разчертан или квадратен лист, направен в текстовия редактор на MS Word, може да ви бъде полезен не само за уроци по писане, но и за куп други неща, когато трябва да „работите“ не само с клавиатурата, но също и с обикновен химикал. Писане на формуляр за кандидатстване на ръка, създаване на лист за домашен бележник и подобни действия - трябва да се съгласите, че е много по-лесно, ако листът е оборудван и с „линийка“, която опростява ръкописното „въвеждане на данни“.
Три типа линейни листове: линейни, квадратни и наклонени. Днес ще научим как да правим и трите типа в MS Word
Днес ще ви кажа как да направите шаблон за облицован лист във формат А4. Разбира се, ще работим в текстовия редактор MS Word. Също така, в допълнение към урока, в края на статията можете да изтеглите готови за печат MS Word шаблони за линийка на лист в линийка и квадрат. Напред!
Изработка на линиран лист А4 в MS Word
Да творим празен документ MS Word и го запазете като шаблон по всяко време удобно мястона компютъра. Да продължим към раздела "Вмъкване".и в групата " Маси» нека използваме инструмент, който познаваме добре "Вмъкване на таблица".
В прозореца, който се показва, задайте следните параметри:
- Брой колони: 1 (стриктно 1).
- Брой клетки: повече (30-50 е добре).

Кликнете върху „Ok“ и вижте какво се случва. Както можете да видите, очертанията на бъдещия владетел вече се виждат, въпреки че, разбира се, все още е твърде рано да изпратите документа за печат.
Да отидем на Раздел Оформление(той е активен, ако таблицата, която вмъкнахме по-рано, е избрана) и в Група "Размер на клетката".Нека увеличим разстоянието между редовете на линийката. ще търпя височинаредове от 1 сантиметър, ако имате размахващ почерк, можете да го направите по-голям, но не прекалявайте - височина от 1,5 см вече е твърде много.

Задаване на разстоянието между начертаните линии
Ако използвате стандартния шаблон на MS Word, тогава има смисъл да го промените също - за печатен документ те може да са подходящи, но за ръкописен документ те са твърде големи. Просто разтегнете линийките до правилния размервъв височина и ширина и продължаваме напред.
Включете линийките в текстов редактор, ако още не сте го направили
Между другото, ако не виждате линийките, най-вероятно те просто са деактивирани. Отидете в раздела „Преглед“ и поставете отметка в съответното квадратче. Управляващите веднага ще се появят на полагащите им се места!
Е, нека завършим работата по подреждането на нашия лист в линийка:
- изберете цялата предварително създадена таблица, щракнете щракнете с десния бутонмишката и изберете „Свойства на таблицата“.
- В прозореца, който се показва, в първия раздел щракнете върху бутона „Граници и запълване“.
- изключете показването на страничните рамки на таблицата, като щракнете върху съответните икони и щракнете върху „Ok“. Тъй като нашата таблица има само една колона, след тази операция на листа с документа трябва да остане само линийката - хоризонтални линии, минаващи една над друга, точно както в училищна тетрадка.

Създаване на линейна линийка на документ в MS Word
Почти всичко е готово!
Ако отпечатате нашия подплатен лист А4 точно сега, резултатът може да не ви хареса - линиите ще бъдат едва видими. Ако възнамерявате да използвате линийката като „референтни линии“, когато пишете писмото си, тогава това е най-доброто, но ако искате линиите да са по-отчетливи, има допълнителна стъпка, която ще трябва да предприемете.
Изберете отново цялата таблица, щракнете с десния бутон върху нея и отидете на „Свойства на таблицата“ и след това на „Граници и засенчване“.

Като зададете цвета и дебелината на линиите, можете да направите линийката на листа почти невидима или много забележима
Тук, в полето „Ширина“, променете стандартна стойност 0,5 пункта на 1,5 пункта (поне 1 пункт). Не бързайте да щракнете върху „OK“, първо „прокълнете“ с мишката правилните линиив пояснителната фигура в блока „Пример“, за да влязат в сила промените. Но сега не се колебайте да щракнете върху „Ok“ и да се възхищавате на резултата - такава линия ще бъде трудно да не забележите, когато печатате облицован лист!

Крайният резултат е линиран лист А4. По-долу можете да изтеглите този шаблон на документ напълно безплатно.
Изтеглете шаблон за разчертан лист А4 за печат
Линиран лист А4 в клетка в MS Word
Подредихме нещата от ред до ред, сега е време да продължим към подплатения чаршаф в клетка- същата като в тетрадка по математика или на работни листове бележник. Всъщност тук се прилага същият принцип, просто методите на работа са малко по-различни.
Ние създаваме нов документ MS Word и го запазете на диск. Да продължим към раздела "Вмъкване".и изберете Инструмент за вмъкване на таблица.

Настройки на маса за създаване на облицован лист А4 в клетка
В прозореца, който се показва, задайте стойностите (при условие, че полетата на документа са леко намалени в сравнение с размера по подразбиране - например задам полета от 2 cm отляво и 1 cm отдясно и отгоре и 1,5 от отдолу):
- Брой колони: 36 .
- Брой клетки: 52 .
Щракнете върху „Ok“ и вижте „финозърнеста“ таблица, покриваща част от листа.

Задайте размера на клетките на облицования лист
Сега нека коригираме размера на клетката - изберете вмъкнатата таблица, отидете към раздела "Оформление".и насилствено задайте размера на клетките по височина и ширина на една стойност: 0,5 cm (2 клетки на стандартния владетел са равни на един сантиметър).
Сега всичко е готово - можете спокойно да изпратите нашата подплатена страница за печат!

Променете цвета на линийката на листа на сиво, за да изглежда по-скоро като класически.
p.s. Ако след отпечатване се окаже, че клетките на листа са твърде тъмни, просто променете цвета на линиите на таблицата. За да направите това, отидете отново на „Граници и запълване“ и в полето „Цвят“ посочете един от нюансите на сивото. Окончателното решение на листа ще изглежда напълно „като тетрадка“.

Готов разчертан лист, създаден в MS Word. По-долу можете да изтеглите шаблона на този лист във формат DOC
Изтеглете шаблона за разчертани листове А4 за печат
Линийиран лист А4 с наклонена линийка
...не много добри новини: стандартни средствасъздайте линийка в наклонен квадрат, а не в MS Word. Все пак ще има желание!
Първото нещо, което трябва да направите, е да редирате лист А4 в текстов редактор по вече познат ни начин, но само разстоянието между отделните линии трябва да е по-малко. Например, зададох височината на линията на 0,8 cm вместо на 1 cm.

Създаването на линийка за лист с помощта на наклонена линийка в Word не е нито просто, нито интуитивно
Сега нека поработим малко с ръцете си: преместете курсора на мишката на третия ред отгоре, щракнете и задръжте ляв бутонмишката и я плъзнете малко надолу. Между 2-ри и 3-ти ред на нашето решение това създава свободно пространство(височината му е приблизително 1,5 см). Също така ще преместим прецизно всеки трети ред от линията малко надолу и ще завършим с разчертан лист, подобен на това, което получих.
Сега най-интересното: наклонената линийка се нарича наклонена линийка, защото в допълнение към хоризонтални линииВ него има линийки и диагонални линии, пресичащи листа отгоре надолу, същите, които помагат на детето да не забравя за наклона на буквите при писане.
Между другото, замисляли ли сте се какъв е ъгълът на наклона на линиите при управление с наклонена линийка? Оказва се, че тя е строго определена от стандарта и точно съответства на 65 градуса (по-точно 25 градуса, ние гледаме листа отдолу!). Това са диагоналите, които ще начертаем в нашия шаблон.

Сега нека просто начертаем наклонена линийка!
На панела "Вмъкване"да изберем Инструмент за фигурии посочете вида на инструмента: Линия.
Сега нека начертаем дълга линия върху листа строго вертикално (задръжте shift) и щракнете двукратноНека активираме настройките му.
В раздела Форматиране, в групата Подреждане изберете инструмента Завъртане и след това Други опции за завъртане.
В прозореца, който се отваря „Формат на AutoShape“в полето "завой"моля посочете желаната стойност: 25 градуса и натиснете “OK”. Линията ще придобие желания „наклонен“ наклон, идеалната й височина за стандартен лист в MS Word трябва да бъде 29 сантиметра.

Задайте наклона на наклонената линия
Е, това е всичко, остава само да копирате линията необходимия брой пъти и да я разпределите равномерно по листа, като същевременно не забравяте да регулирате височината на линиите, така че да не излизат извън основната линия на листа. Поздравления, вашата наклонена линийка от лист А4, създадена изцяло в редактора на MS Word, е напълно готова!

Можете да изтеглите готов шаблон на документ А4 с наклонена линийка от връзката по-долу във формат MS Word.
