Как да добавя допълнителни шрифтове към целевите страници в LPgenerator? Arduino: LED матрица с драйвер max7219.
Здравейте, скъпи потребители на LPgenerator!
Моля, обърнете внимание: за да свържете шрифта по стандартен начин, използвайте готов инструмент. Той е лесен за използване и ви позволява да добавяте допълнителни шрифтовебез допълнителни усилия:
В тази публикация ще научите как да добавите допълнителен шрифт към вашата целева страница с помощта на Google услугаШрифтове чрез добавяне на скриптове.
2. Не забравяйте да посочите азбуката, тоест набор от знаци.
Ако целевата страница е на руски, изберете латиница ( латински) и кирилица ( кирилица):
3. Изберете шрифта(овете), който харесвате и щракнете върху " +":

4. Отидете до колекцията от добавени шрифтове. За да направите това, щракнете върху черната лента по-долу:

5. В прозореца, който се отваря, първият елемент показва избраните преди това шрифтове.
Запомнете: използвайте голямо количество различни шрифтове Google Fonts може да забави зареждането на целевата ви страница. Влиянието на избраните стилове върху скоростта на зареждане на страницата се показва вдясно.

6. Ако множеството и външен видсте доволни от добавените шрифтове, отидете в секцията "EMBED" и копирайте напълно съдържанието на полето "STANDART":

Не затваряйте раздел GoogleШрифтове, ще ни трябват по-късно.
Отворете желаната целева страница в Редактор на LPgeneratorи щракнете върху инструмента "Скриптове":
- в прозореца, който се отваря, щракнете „Добавяне на нов скрипт“;
- запишете името на скрипта;
- изберете позицията на скрипта „Вътре в тага HEAD“;
- поставете копирания код;
- не забравяйте да запазите промените си.

7. Върнете се в раздела Google Fonts.
Копирайте CSS кода, който се генерира, за да използвате заредените шрифтове.

Всеки шрифт използва свой собствен CSS.
Например за шрифта Lobster кодът изглежда така: семейство шрифтове: "Lobster", курсив;
8. Върнете се в редактора на LPgenerator и щракнете върху елемента (текст или бутон), към който искате да приложите изтегления шрифт.
Има функции за използване на стилове за различни елементицелева страница
CTA елементи
За да промените стила на шрифта на бутон, просто щракнете върху него и в разширените свойства вдясно добавете CSS за шрифта (копиран в стъпка осма).

Текстови блокове на целевата страница
За да приложите външен шрифт към текстов блок, за който вече сте променили шрифта, не е достатъчно просто да посочите стила в неговите разширени свойства. Трябва също така да нулирате текущото форматиране. За да направите това, изберете текста и щракнете върху бутона „Премахване на форматирането“ в блока за редактиране на текст.
Моля, обърнете внимание: това ще нулира всички промени, които сте направили в размера на шрифта, стила на шрифта, подравняването и т.н.


След това можете отново да посочите размер, подравняване и други атрибути.
Ако това е първият път, когато създавате текстов блок на целева страница и не сте променили неговия шрифт, можете просто да щракнете върху текста и да добавите CSS за шрифта в разширените свойства на елемента.
9. Запазете промените и се възхищавайте на резултата.
Моля, обърнете внимание: в редактора на LPgenerator шрифтът ще остане същият; допълнителните шрифтове се показват само в предварителния преглед и при посещение на публикувана целева страница.
LED матрицата е графичен индикатор, който може да се използва за показване прости изображения, букви и цифри. Запознахме се подробно със структурата на матричните индикатори в. Тогава стана ясно, че групирането на няколко матрици не е лесна задача. За всеки нов ред или колона от матрици трябва да добавите нов регистър за изместване заедно с проводници и резистори и, по приятелски начин, също и чип ULN2003.
За щастие, инженерите отдавна са разработили специализирани микросхеми за управление на различни видове индикатори. В този урок ще разгледаме матричния модул с чипа MAX7219. Както ще стане ясно по-късно, работата с такъв модул е удоволствие.
1. LED матричен модул с чип MAX7219
Модулът е платка с микросхема, необходимото окабеляване за нея и всъщност матричен индикатор. Обикновено индикаторът не е запоен в платката, а се вкарва в конектора. Това се прави, за да може група от модули първо да се закрепи към някаква повърхност с винтове, а след това да се вкарат матриците в тях.
И ето как изглежда модулът с матрицата.

Модулът има пет пина от всяка страна. От една страна данните влизат в модула, от друга страна данните излизат от модула и се прехвърлят към следващия. Това ви позволява да свързвате матрици във верига.
Входен конектор:
- VCC, GND - захранване;
- DIN - въвеждане на данни;
- CLK - синхронизиращ импулс.
Изходен конектор:
- VCC, GND - захранване;
- DOUT - извеждане на данни;
- CS - избор на модул (chip select);
- CLK - синхронизиращ импулс.
Модулът работи на напрежение 5 волта.
Връзка
Свързваме матричния модул към контролера Arduino Uno по следната схема:
| 8x8 LED матрица с MAX7219 | VCC | GND | КИН | C.S. | CLK |
| Ардуино Уно | +5V | GND | 11 | 9 | 13 |
Принципна схема

Външен вид на оформлението

2. Извеждане на пиксели с помощта на библиотеката Max72xxPanel
За да управляваме чипа MAX7219, ще използваме библиотеката Max72xxПанел. Можете да го изтеглите от връзките в края на урока.
Нека инсталираме библиотеката и напишем малка програма, която ще показва само една точка с координати x=3 и y=4. Точката ще мига с период от 600 милисекунди.
#включи
Както споменахме по-рано, матричните модули с чипа MAX7219 могат лесно да се комбинират. Именно за тази цел в началото на програмата задаваме броя на матриците хоризонтално и вертикално. В този случай се използва една матрица, така че и двата параметъра ще бъдат равни на 1.
Важно е да се отбележи, че след включване и изключване на пикселите с помощта на функцията drawPixel, трябва да извикате функцията пишете. Без функцията за запис, пикселите няма да се показват на матрицата!
Сега нека напишем програма, която ще покаже усмивка от миналото върху матрицата. Ще шифроваме усмивката с помощта на масив от осем байта. Всеки байт от масива ще отговаря за ред от матрицата, а всеки бит в байта ще отговаря за точка в реда.
#включи Забележка.Библиотеката Max72xxPanel има функция setRotation, която задава ориентацията на изображението върху матрицата. Например, ако искаме да завъртим усмивка на 90 градуса, ще трябва да извикаме setRotation със съответните аргументи веднага след извикването на функцията setIntensity: matrix.setRotation(0, 1); първият параметър е индексът на матрицата, в нашия случай той е равен на нула; вторият параметър е броят на завоите на 90 градуса. По същия начин можете да покажете всеки друг символ, например буква, върху матрицата. Но за да можем да изведем всяка буква от английската азбука, ще трябва да дефинираме в програмата цели 26 осембайтови масива! Това е много досадно и, разбира се, някой вече го е правил преди нас. В допълнение към функциите за работа с графики и текст, популярната Adafruit-GFX-Library съдържа и база данни с латински букви в главни и малки букви, както и всички препинателни знаци и други служебни символи. Връзката към библиотеката е в края на урока. Можете да покажете символ върху матрица с помощта на функцията drawChar. drawChar(x, y, знак, цвят, фон, размер); Първите два параметъра на функцията отговарят за координатите на горния ляв ъгъл на символа. Третият параметър е самият символ. Цветът на символа в нашия случай ще бъде равен на 1 или HIGH, тъй като матрицата е двуцветна. Фонът е 0 или НИСЪК. Нека зададем последния параметър „размер“ на 1. Нека напишем програма, която една по една ще показва на матрицата всички букви от фразата: “HELLO WORLD!” #включи Забележка.Библиотеката Adafruit_GFX има много функции за работа с графики. Например drawCircle(3, 3, 2, HIGH) ще начертае кръг с център (3,3) и радиус 2. Последният параметър е цвят, но в случай на монохромна матрица той е 1 или HIGH. Функцията drawLine(0, 0, 3, 6, HIGH) ще начертае линия между точки (0,0) и (3,6). За да покажем няколко букви наведнъж, ще трябва да свържем няколко LED матрици във верига. Както споменахме по-рано, това се прави много просто. Схемата за свързване на шест модула ще изглежда така. Принципна схема Външен вид на оформлението програма Ще направим бягаща линия, като разместим координатите на буквите. За да покажем буквата в необходимите координати, използваме същата функция drawChar. #включи Заредете програмата на Arduino Uno и гледайте тикера! Като свържете матрични модули на max7219, можете да сглобите доста големи дисплеи и да ги използвате в проекти на Arduino, където се изисква извеждане на ярки изображения. LED дисплеите, за разлика от дисплеите с течни кристали, са устойчиви на ниски температури. Например, тикер, направен от матрици, може да бъде поставен навън дори при 30-градусов студ. В допълнение към едноцветните матрични модули, базирани на max7219, има и други подобни устройства. Например трицветни LED дисплеи с резолюция 32x16 и дори 64x32 пиксела. Ще говорим за такива модули в следващите уроци и статии. 1. Библиотека Max72xxПанел: 2. Библиотека Adafruit-GFX-библиотека. И накрая, матричните модули са пристигнали от Средното царство. Всеки модул се състои от микросхема MAX7219 (), светодиодна матрица и има един кондензатор и един резистор в снопа. Управлява се от MAX7219 чрез SPI интерфейс. Чиповете в клъстера са свързани последователно. Четох в интернет, че максималната възможна серийна връзка позволява само 8 броя MAX7219. Не го вярвайте. Свързах 16 модула и всичко работи чудесно. Модулите, представени на Ali, се предлагат в няколко версии. Най-популярните са 2 вида: с чип в DIP и в SOIC пакети. Модулът с DIP чип е по-голям и не толкова удобен при свързване към клъстер. Ще има куп кабели за свързване. Модулите с чип в SOIC корпус са с размер на LED матрица и се свързват чрез запояване или джъмпери. Оказва се красиво и спретнато. Най-известните библиотеки за работа с матрици и клъстери са Панел MAX72xx от Марк Райси Parola от MajicDesigns:Първата библиотека е по-лесна за използване, втората е по-сложна с повече възможности. Ще го опиша по-подробно. Когато използвате MAX72xx Panel, библиотеката трябва да бъде инсталирана Adafruit GFX.
За да русифицирате текста, ще трябва да изтеглите ТОЗИ ФАЙЛи заменете стандартен файл glcdfont.c в директорията Arduino/Libraries/Adafruit-GFX-Library-master. Също така в този файл, освен необходимите букви и цифри, са описани куп всякакви символи. Не всички от тях могат да бъдат полезни. Картината по-долу обяснява как се формират символите. Ако е необходимо, можете да създадете свои собствени символи и да замените с тях всички неизползвани във файла. Почти всички точкови шрифтове, използвани в различни библиотеки, са формирани по подобен начин. И така, библиотеките MAX72xx Panel и Adafruit GFX са инсталирани, файлът glcdfont.c е заменен. Стартирайте Arduino IDE, отворете ФАЙЛ. Скицата съдържа функцията utf8rus. Той осигурява преобразуване на таблица със знаци за руски език. Той е необходим само за нормален изход от програмата, тоест в програмата задължителен текстнаписана на руски. Ако текстът се въвежда през COM порта, тогава кодовете на знаците се коригират във функцията Serial_Read. Разработчиците са използвали различни кодировки в IDE и в конзолата. В началото на файла има редове, необходими за работата на библиотеката. int numberOfHorizontalDisplays = 1; int numberOfVerticalDisplays = 16; Имам модули с микросхема в пакет SOIC. Те имат малка особеност. Матрицата на модулите се монтира завъртяна на 90 градуса. Това е такса за удобството на връзката. Ако стартирате скиците, които идват с библиотеките, те ще извеждат текст отдолу нагоре във всеки модул. Текстът ще се появи на зигзаг. За да се излекува този проблем, на библиотеката трябва да се „каже“, че има 16 вертикални дисплея (физически те са разположени хоризонтално). И след това в void Setup посочете реда към библиотеката matrix.setRotation(matrix.getRotation() + 1); Той ще обърне всяка матрица програмно. И всичко ще се показва нормално. Модулите с DIP чип пакети нямат това. Там всичко е красиво, с изключение на куп жици. Библиотеката на панела MAX72xx е доста скромна. Визуални ефектиняма заключение. Клъстерът се възприема като едно цяло. Нещата са много по-добри с MD Parola. Собствениците на модули с чип в SOIC пакет също ще се сблъскат с проблема с ориентирането на модулите в клъстера. Просто изглежда малко по-различно от MAX72xx. Тук модулите ще изглеждат неправилни. HelloWorld скица от мостри, включени в библиотеката. Не успях да излекувам тази болест програмно в скицата. Отнесох се с него различно. Във файла Adruino/libraries/MD_MAX72xx_lib.h в края трябва да намерите редовете като на снимката. И коригирайте маркираното 1 на 0 в избрания ред. Arduino IDE не трябва да се рестартира. Нека го напълним и да разгледаме. Сега можете да използвате 24 анимационни ефекта. Анимацията се стартира с командата P.displayText("Текст за показване", "подравняване на текста", скорост, забавяне на показване, ефект на поява, ефект на изчезване). Както можете да видите, има доста много настройки.
И най-добрата част е разделянето на клъстера на виртуални зони. Работата със зони не е много трудна. Не публикувам скицата, тя е в мострите, които идват с библиотеката. Вече можете да показвате часовник в началото на клъстера и тикер за новини на останалите модули почти без никакви проблеми.
Както се досещате, проблемът е в кирилицата. Също така е разрешимо. До предишен файлв същата директория има файл MD_MAX72xx_font.cpp. Това е файл с шрифтове. Знаците в него се формират подобно на файла с шрифтове на библиотеката GFX. Има малка разлика. Тук размерът на символа може да бъде по-малък от 5 точки. В библиотеката Adafruit GFX удивителен знак, например, също е широк 5 точки, като всеки друг символ се използва само един ред точки. Останалите не светят, но се използват като символ. В Parola същият удивителен знак също заема един ред точки, само че наблизо няма празни точки, но могат да се появят съседни символи. От снимката ще стане по-ясно. Все още няма време да добавим кирилица към файла по същия начин, както файла от първата дискутирана библиотека. Ако някой направи това и ми изпрати файл, ще го добавя към тази статия и както аз, така и гостите на моя сайт ще сме ви благодарни. Долен ред. Библиотеката MAX72xx Panel от Mark Rice е лесна за използване и разбиране, но има слаба функционалност. Библиотеката Parola от MajicDesigns е по-сложна и нейните възможности са достатъчни за почти всяко приложение. Писането на текст на руски език на графични дисплеи с контролера ks0108 или неговите аналози все още представлява значителни трудности. Библиотеката openGLCD, която се препоръчва от официалните уебсайтове на Arduino, в оригиналната конфигурация на последната на в моментаверсията не съдържа никакви Шрифтове на кирилица, с изключение на шрифта cp437font8x8. На практика това е малко полезно, тъй като в рускоезичната част поддържа кодиране Win-1251. Следователно, за да се показват знаци в този шрифт, те трябва или да бъдат вмъкнати в текста в осмична форма, или шестнадесетични кодове(и в същото време остават неясноти с малка буква„I“, както самият създател на шрифта посочва в коментара), или все пак да напишете отделна функция за преобразуване, както направи arduinec за библиотеката Adafruit-GFX. Освен всичко друго, cp437font8x8 е твърде голям за екрани с размери 128x64 пиксела. Оптимален размерШрифтът за поддържане на етикети на такъв дисплей остава System5x7. Тук ще се спрем конкретно на русификацията системен шрифт, въпреки че читателят може да използва този пример, за да русифицира самостоятелно всеки друг шрифт (особено ако има по-голям екран). В процеса на тази трансформация всеки знак, както във всяка програма на всеки език за програмиране, се представя директно под формата на своя код, т.е. сериен номерв таблицата с шрифтове, от която програмата извлича графичния стил на съответния знак. Във файла с шрифтове System5x7.h openGLCD библиотека брой знаци, представени от променлива font_Char_Countтип uint8_t, тоест не може да надвишава размера на един байт. Следователно символите на кирилица, които заемат два байта в UTF-8, не могат да бъдат предадени на контролера по обичайния начин. Предишни опити за решение Имайте предвид, че това не винаги е било така. Версиите на Arduino 1.0.x (и, според слуховете, 1.6.0) съкратиха двубайтовия код до еднобайтов, като просто изхвърлиха високия байт (което за кирилица, както следва от таблицата UTF-8 в връзката по-горе , е равно на 0xD0 или 0xD1). Следователно, за прецизиране на шрифта в тези версии на средата е подходяща старата библиотека GLCD v3, в която масивът от шрифтове беше просто допълнен със знаци на кирилица, така че техните позиции да съвпадат с младия байт на UTF-8 кодирането (байтове 0x80 до 0xBF). Тази модернизация е описана по-подробно в статията на автора „Работа с текст върху графичен дисплей“. Повтарям - изисква една от версиите на Arduino IDE 1.0.x във връзка с библиотеката GLCD v3, а не техните по-модерни версии. В нов Версии на Arduino IDE стават все по-сложни. Библиотеката решително отказва да разбере двубайтови символни числа, извеждайки вместо това празно пространство, така че просто смяната на шрифта няма да свърши работа. Трябва да го допълним с функция за преобразуване на двубайтови символи в еднобайтови. Например за главната руска буква "F" заместващият низ ще бъде така: Случай "F": GLCD.PutChar(0xA4); прекъсване; Вярно, няколко свободи с ASCII таблицаПозволих си. Факт е, че в оригиналния шрифт System5x7.hиконата за степен се поставя вътре последен редтаблици, заемащи символа 0x80, който за нас вече се отнася за кирилицата. За да не се нарушава редът на конструиране на таблицата на кирилица в съответствие с UTF-8, този ред е премахнат от файла. Вместо това е прикрепена иконата за степен ASCII знак“~” (номер 0x7E), който така или иначе не е използван по предназначение в шрифта. Но тази замяна ви позволява да въведете иконата за степен в текста на скицата директно от клавиатурата под формата на символа „~“. Друга свобода се дължи на факта, че авторът не може да понесе зачеркнатата нула - архаично нещо от времето на ATsPU и монохромни текстови дисплеи. Следователно нулата в модернизирания шрифт е заменена с глифа на буквата „О“. Тези, които се придържат към пуристични принципи, могат просто да изтрият шрифта във файла Система5x7R.hтова вмъкване (старият глиф на кръстосаната нула там е оставен коментиран, кодът му е 0x30). В модернизираната библиотека openGLCD, който можете да изтеглите от връзката в края на статията, е направена друга корекция - редът на свързване на щифтовете за дисплеи с контролера ks0108 е променен. Защо авторът на библиотеката е избрал този ред (вижте таблицата на връзката на официалния уебсайт на Arduino) не е известно. В модернизираната версия връзката на дисплея (популярният MT-12864J е избран като пример) се извършва съгласно следната схема: Схема на свързване MT-12864J Пример за показване на руската азбука, смесена с латиница на дисплея на MT-12864J, както и цифри и икона за степен, е показан на снимката: Текстът на скицата с изхода на руската азбука #включи Можете да изтеглите коригираната версия на библиотеката3. Текстов изход с помощта на Adafruit-GFX-Library
3. Програма. Пълзяща линия на max7219


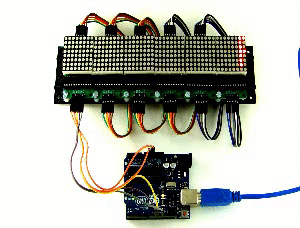
Мисии
Заключение
Полезни връзки




Панел MAX72xx

Parola от MajicDesigns.




Русификация на библиотеката openGLCD за Arduino
какъв е проблемът
Първо, нека се заровим в корените на проблема. Arduino среда IDE е нормално текстов редактор Windows, който работи в универсалното UTF-8 кодиране, както всеки друг в съвременния Windows версии(Бележник, например). UTF-8 е евтина версия на многобайтовото UNICODE кодиране. В UTF-8 английските знаци, числа, точки, запетаи, скоби и всякакви други знаци са представени с един байт, който съответства на стандартното ASCII кодиране. Следователно тяхното представяне в кода на скицата не създава никакви затруднения: низ от английски знаци след компилация се прехвърля в заредения шестнадесетичен файл без промени и се оказва разбираем за 8-битовия контролер, както се казва, „без превод“ .” Решение
Авторът не се впусна в дълбините на библиотечните функции, но написа добавка за openGLCD под формата на функция outstr(), който преминава през всички елементи на входния низ, като ги прекарва през оператора за избор Превключване. Той извлича кирилски знаци от низ и ги замества с еднобайтови кодове, съответстващи на модернизирания шрифтов файл Система5x7R.h.
Тук 0xA4 е младшият байт на кодирането на буквата „F“ в UTF-8 (вижте връзката по-горе). Компилиран в съответствие с това кодиране нов файлшрифт Система5x7R.h. По принцип с този подход можете да използвате всяко кодиране на руски знаци и всякакви други глифове, които искате да вмъкнете в шрифта. Само ако общият им брой не надвишава 128 парчета: от началото на таблицата до знака 0x7F (127 е последният символ на стандартната ASCII таблица), препоръчително е да оставите шрифта непокътнат.
Тук е свързан променлив резистор R1 според препоръките на производителя, а резистор R2 служи за ограничаване на тока на подсветката, ако не е свързан към напрежение от 5 V, а директно към източник на входно захранване (Arduino Vin pin) с по-високо напрежение. 
Текст на скица за този пример:
Тъй като файловете с функцията извънстр.чи шрифт Система5x7R.hпоставени в главна директориямодернизирана библиотека, тогава отделни връзки към тях трябва да бъдат поставени в началото на скицата с помощта на директивата #включи. За надписи на английски език все още е удобно да се използва стандартни функции println/печат, но ако имате нужда от подаване на ред в руски текст, трябва изрично да посочите знака „\n“.
