Co zrobić po zainstalowaniu Ubuntu 16.04. Określ, gdzie będą wyświetlane menu aplikacji
Czas leci i nic nie stoi w miejscu. 21 kwietnia 2016 roku ukazała się nowa wersja Serwer Ubuntu 16.04 LTS Xenial Xerus. Jak już wiecie, LTS to wersja z przedłużonym wsparciem na okres 5 lat. Co nowego w wersji 16.04?
- Wersja jądra Linuksa 4.4
- Nowa wersja wirtualizacja kontenerów LXD 2.0 z obsługą OpenStack
- Obsługa ZFS i CephFS dla dużych instalacji w chmurze.
- Obsługa pakietów Snap.
- Docker został zaktualizowany do wersji 1.10.
- Obsługa protokołu HTTP/2
- Otwórz SSH 7.2p2
- Pythona 3.5
- PHP 7.0.5
- Przejdź do wersji 1.6
W rzeczywistości proces instalacji nie różni się od Poprzednia wersja, ale nadal szczegółowo rozważymy podstawową instalację i konfigurację Ubuntu Server 16.04 LTS. Dla Twojej wygody artykuł został podzielony na bloki tematyczne. W tym artykule używam nazwy hosta Ubuntu, adresu IP 192.168.1.25 i bramy 192.168.1.1; te parametry mogą różnić się od twoich, więc będziesz musiał je zastąpić swoimi.
PrzygotowaniePrzejdź do oficjalnej strony Ubuntu http://ubuntu.com, wybierz sekcję „Pobierz”, a następnie „Serwer”.

1. Szybki Internet - kliknij przycisk „Pobierz”, pobieranie rozpocznie się bezpośrednio przez Twoją przeglądarkę.
2. Powolne połączenie internetowe- Alternatywne źródła pobierania „Alternatywne pliki do pobrania i torrenty”, w tym za pośrednictwem narzędzia do śledzenia torrentów.

Wybierać wymagana wersja dystrybucja do pobrania za pośrednictwem narzędzia do śledzenia torrentów.

Po zakończeniu ładowania mamy Obraz ISO dysk instalacyjny Serwer Ubuntu 16.04 LTS. Ten obraz należy nagrać na dysk (jeśli jest zainstalowany na serwerze sprzętowym) lub użyć w niezmienionej postaci (jeśli jest zainstalowany na maszynie wirtualnej). Jeśli planujesz instalację systemu na maszynie wirtualnej, przydatne mogą okazać się także poniższe artykuły:
InstalacjaUruchamiamy nasz komputer (maszynę wirtualną) z dysku (pendrive'a lub montujemy bazę danych, jeśli korzystamy). maszyna wirtualna). Sprecyzować wymagany język i naciśnij „Enter”.

Zaznacz pierwszy punkt” Zainstaluj serwer Ubuntu" i naciśnij "Enter"

Wybierz swój kraj i naciśnij „Enter”.

Na pytanie o określenie układu klawiatury odpowiadamy „Nie”.

Wybierz kraj, dla którego przeznaczona jest klawiatura.

Określ ręcznie wymagany układ klawiatury i naciśnij „Enter”.

Wybierz preferowaną metodę przełączania układów klawiatury.

Jeśli nie masz Serwery DHCP, Zostaniesz poproszony o ręczną konfigurację sieci. NA na tym etapie Możesz pominąć te kroki.

Określ adres IP

Określ maskę podsieci

Określ bramę

Określ adresy serwerów DNS

Teraz musisz ustawić nazwę komputera

Określ nazwę użytkownika

Podaj nazwę konta (login)

Stwórz hasło do swojego konta. Pole wyboru „Pokaż hasło wyczyść” wyświetli wprowadzone znaki. Zawsze używaj złożone hasła!

Wprowadź potwierdzenie i kliknij „Kontynuuj”.

Możesz zwiększyć bezpieczeństwo danych przechowywanych w katalogu domowym użytkownika poprzez ich zaszyfrowanie; w tym przypadku przy uruchomieniu systemu konieczne będzie podanie hasła do kontenera.

Proszę wprowadzić poprawną strefę czasową

Jeśli ty zaawansowany użytkownik, możesz ręcznie podzielić dyski na partycje (typ systemu plików, partycje i LVM). W przeciwnym razie zalecam użycie całego dysku. Szczegółowy układ dysku nie będzie omawiany w tym artykule (nie ma takiej potrzeby technicznej).

Teraz musisz wybrać dysk systemowy. Zachowaj ostrożność, jeśli Twój system korzysta z wielu dysków, ryzykujesz utratą danych, jeśli popełnisz błąd przy wyborze.

Potwierdzamy zmiany dotyczące nagrywania na dyski.

Jeśli nie korzystasz z serwera proxy, po prostu kliknij „Kontynuuj”

Program instalacyjny działa

Zawsze lubiłem mieć pełną kontrolę nad swoimi systemami, więc nie korzystam automatyczna aktualizacja


Proces instalacji oprogramowanie, Czekać.

Instalowanie programu ładującego system.

Usunąć nośnik instalacyjny i kliknij „Kontynuuj”. System uruchomi się ponownie.

To tyle, jeśli chodzi o podstawy instalacja Ubuntu Server 16.04 LTS zakończono sukcesem. Do systemu możesz zalogować się podając swoją nazwę użytkownika i hasło (hasło nie jest wyświetlane po wpisaniu).
UstawieniaUzyskanie uprawnień ROOT
Ponieważ dalsza konfiguracja będzie wymagała super uprawnień użytkownik root, rozważmy kilka opcji:
Po prostu dodaj sudo przed poleceniem, a zostanie ono wykonane jako root. Na przykład zaktualizujmy system:
Sudo apt-get update sudo apt-get dist-upgrade
Możesz użyć polecenia sudo su, pozwoli ci to uzyskać dostęp do użytkownika root w terminalu (bez jego aktywacji).
Sudo su
Możesz także w pełni włączyć użytkownika root (domyślnie wyłączonego w Ubuntu):
Sudo hasło root
i podaj hasło. Po wykonaniu tej czynności możliwe jest zalogowanie się jako root, ale programiści Ubuntu i społeczność odradzają to z różnych powodów.
Domyślny użytkownik utworzony w Ubuntu (podczas instalacji systemu) może wykonywać wszystkie zadania administracyjne poprzez sudo. Aktywacja użytkownika root w celu uzyskania dostępu do systemu wydaje mi się decyzją nierozsądną.
Konfiguracja sieci
Sudo nano /etc/network/interfaces
Przenosimy plik konfiguracyjny sieci do następującej postaci (gdzie enp0s3 to nazwa twojego Interfejs sieciowy, na przykład eth0):
# Ten plik opisuje interfejsy sieciowe dostępne w twoim systemie # i sposób ich aktywacji. Aby uzyskać więcej informacji, zobacz interfejsy(5). źródło /etc/network/interfaces.d/* # Interfejs sieciowy z pętlą zwrotną auto lo iface lo inet pętla zwrotna # Podstawowy interfejs sieciowy auto enp0s3 iface enp0s3 inet adres statyczny 192.168.1.25 maska sieci 255.255.255.0 sieć 192.168.1.0 rozgłoszenie 192.168.1.255 brama 192.168.1.1 serwery nazw dns 192.168.1.1
Zrestartujmy ustawienia sieciowe:
Sudo /etc/init.d/networking przeładuj
Teraz zrestartuj sieć:
Sudo /etc/init.d/networking restart lub sudo systemctl restart networking
Na to konfiguracja sieci na serwerze Ubuntu 16.04 LTS zakończony
Aktualizacja
Przeprowadzimy pełną aktualizację systemu
Sudo apt-get update && sudo apt-get dist-upgrade -y
Zrestartuj serwer
Ponowne uruchomienie Sudo
Instalacja SSH
Jeśli nie wybrałeś instalacji Otwórz Serwery SSH podczas instalacji systemu możesz to zrobić teraz, polecam również przeczytać artykuł „”, w którym znajdziesz kilka przydatne przykłady aby poprawić bezpieczeństwo Twojego połączenia SSH.
Zainstaluj pakiet SSH (serwer + klient)
Sudo apt-get install ssh
Uruchom serwer SSH
Uruchomienie usługi Sudo przez SSH
Włączyć coś automatyczny start Serwer SSH podczas uruchamiania systemu
Sudo systemctl włącz ssh
Teraz możesz połączyć się z nowym serwerem przez SSH, na przykład za pomocą PuTTY
Przydatne aplikacjePrzyzwyczaiłem się do pracy Dowódca Północy, jestem całkiem zadowolony zarówno z łatwości poruszania się po systemie plików, jak i wbudowanego edytora mcedit. Żeby zainstalować:
Sudo apt-get install mc
To jest instalacja i podstawowe ustawienia Ubuntu Server 16.04 LTS jest gotowy.
Po instalacji Ubuntu 16.04 i pierwszym logowaniu, Twój system jest całkowicie gotowy do użycia. Możesz surfować po rozległych obszarach Internetu i pobierać niezbędne pliki, oglądać filmy, słuchać muzyki, drukować Libre Biuro i korzystaj z drukarki, pobieraj zdjęcia z aparatu i edytuj je, oglądaj wideo z kamery wideo, komunikuj się z rodziną i przyjaciółmi za pośrednictwem Skype'a ogólnie wszystko, co można zrobić w zwykłym systemie operacyjnym. http://compizomania.blogspot.com/
W tym artykule chciałbym dać trochę proste zalecenia, co można zrobić według własnego uznania po instalacji Ubuntu 16.04, które nie są obowiązkowe.
1. Aktualizacja systemu
Przede wszystkim musisz zaktualizować/zaktualizować system.
otwarty menu systemowe Kropla(klawisz z logo systemu Windows lub kliknij ikonę znajdującą się najwyżej na panelu Unity), wprowadź wyszukiwanie aktualizacja aplikacji i kliknij ikonę lub Wchodzić:
Lub zaktualizuj system za pomocą następujących poleceń w terminalu:
aktualizacja sudo apt
aktualizacja sudo apt
Po wykonaniu polecenia aktualizacja Tobie Może zostaniesz poproszony o aktualizację systemu. Aktualizuj klikając Wchodzić i poczekaj, aż się skończy.
2. Zmiana lokalizacji serwera pobierania, podłączenie dodatkowych repozytoriów i aktywacja sterowników karty graficznej
otwarty Ustawienia systemowe ->Programy i aktualizacje -> patka Oprogramowanie Ubuntu:

Lub uruchom następujące polecenie w terminalu (Ctrl+Alt+T):
Sudo oprogramowanie-właściwości-gtk

A także w zakładce Inne oprogramowanie podłącz następujące repozytoria:
*Partnerzy kanoniczni
Te repozytoria są potrzebne zwłaszcza na wszelki wypadek możliwa aktualizacja Skype'a w systemie:

Jeśli jesteś właścicielem komputera z karta graficzna Nvidia, następnie w tym samym oknie w zakładce Dodatkowe sterowniki możesz aktywować zastrzeżone sterowniki (dla graczy) i nacisnąć przycisk Zatwierdź zmiany(zmiany zaczną obowiązywać po kolejnym zalogowaniu):

3. Multimedia i kodeki
Podczas instalacji Ubuntu 16.04, na samym początku w oknie instalacyjnym zostałeś poproszony o aktywację dwóch dodatkowe przedmioty:
* Pobierz aktualizacje podczas instalacji
* Zainstaluj oprogramowanie innych firm
Jeśli aktywowałeś te elementy, możesz już z nich korzystać wtyczka flashowa dla przeglądarki internetowej, ale istnieją również kodeki dla popularnych plików audio i wideo, czcionki Microsoftu i inne biblioteki, które nie są domyślnie instalowane ze względu na przepisy prawne lub prawa autorskie w niektórych krajach, np USA.
Aby zainstalować te dodatkowe komponenty połączone w jeden metapakiet o nazwie Dodatki z ograniczeniami Ubuntu, uruchom następujące polecenia:
sudo apt zainstaluj dodatki z ograniczeniami Ubuntu
sudo apt zainstaluj libavcodec-extra
Notatka 1. Podczas instalacji tych pakietów, a mianowicie instalacji czcionek Microsoftu, w terminalu otworzy się okno, w którym należy zaakceptować licencję, naciśnij klawisz Patka, i wtedy Wchodzić potwierdzając tym samym Twoją zgodę.
A także do oglądania Płyty DVD zabezpieczone przed kopiowaniem, uruchom także to polecenie:
sudo sh /usr/share/doc/libdvdread4/install-css.sh
4. Zmienia rozmiar ikon panelu Unity i aktywuje menu lokalne okien aplikacji
otwarty Parametry systemu - Wygląd - Wygląd i przesuń pole wyboru w parametrze Rozmiar ikony startera według własnego uznania:

Domyślnie po lewej stronie górnego panelu (po najechaniu) wyświetlane jest menu otwartych okien, tzw Globalne menu, ale teraz użytkownik może powrócić z menu do okien aplikacji. Aby powrócić do menu systemu Windows, w Ustawienia systemowe - Wygląd w zakładce Tryb aktywuj parametry: W tytule okna I Zawsze wyświetlane:

5. Konfigurowanie klawiszy skrótu w układzie klawiatury i pól wyboru
Wskaźnik układu klawiatury jest teraz wyświetlany jako znaki typograficzne.
Aby przypisać klawisze skrótu do zmiany układu, kliknij wskaźnik i wejdź menu kontekstowe wybierać Opcje wprowadzania tekstu...:

W oknie, które się otworzy Wprowadzanie tekstu kliknij pole Przejdź do następnego źródła za pomocą:. Tekst powinien pojawić się w polu Nowa kombinacja..., naciśnij kombinację klawiszy/klawisz na klawiaturze, za pomocą której chcesz przełączyć układ.

Zaznaczanie pól wyboru na wskaźniku układu klawiatury.
Nie będę powtarzał wszystkich instrukcji instalowania pól wyboru, są one na stronie internetowej, więc spójrz na szczegółowe instrukcje.
6. Instalacja i konfiguracja środowiska Unity za pomocą narzędzia Unity Tweak Tool
Narzędzie do ulepszania Unity- specjalny program do konfiguracji środowiska Jedność:

Do instalacji Narzędzie do ulepszania Unity, skopiuj i uruchom następujące polecenie w terminalu:
sudo apt zainstaluj narzędzie unity-tweak
W tej części instrukcji nie będę się rozwodzić nad wszystkimi pozycjami konfiguracji pulpitu Narzędzie do ulepszania Unity, ale opowiem tylko o tych najważniejszych.
W kategorii Jedność - Wyrzutnia aktywować parametr Zminimalizowaćpojedyncze aplikacje Windows na kliknięcie(minimalizacja Otwórz okno jednym kliknięciem ikony w panelu Unity). W kategorii Ikony - Rozmiar ikony, możesz teraz zmienić rozmiar ikon panelu Jedność przynajmniej do 8 pikseli.
W parametrze możesz także zmienić położenie panelu na pozycję poziomą na monitorze Pozycja - dół:

Właściciele laptopy V Narzędzie Unity Tweak — System — patka Zwój, mogą zmienić parametr według własnego uznania Dotknij przewijania : Na krawędzi Lub Dwa palce:

7 . Zainstaluj kofeinę

Pożytek Kofeina, który stale znajduje się w zasobniku (górny panel), a kliknięcie na niego uniemożliwia systemowi uruchomienie wygaszacza ekranu i przejście w tryb gotowości i uśpienia, a także Wygaszacz ekranu nie działało podczas oglądania filmu. Wskaźnik ma tylko jeden parametr do przełączenia: Aktywuj Lub Dezaktywować.
Otwórz terminal (Ctrl+Alt+T), skopiuj i uruchom następujące polecenie:
sudo apt zainstaluj kofeinę
8. Zainstaluj Skype'a
Skype'a- bezpłatna aplikacja umożliwiająca komunikację tekstową, głosową i wideo za pośrednictwem Internetu pomiędzy komputerami (telefonia IP) a urządzeniami mobilnymi, opcjonalnie z wykorzystaniem technologii sieci peer-to-peer, a także usługi płatne dla połączeń na telefony komórkowe i stacjonarne.
Program Skype'a cieszy się dużą popularnością wśród internautów.

Jeśli podłączyłeś repozytoria stron trzecich, o których wspomniano na samym początku tego artykułu:
*Partnerzy kanoniczni
* Partnerzy Canonical (kod źródłowy)
zainstalować Skype'a
sudo apt zainstaluj Skype
W systemie Ubuntu 64-bi T, Skype'a używa motywu Jasne spojrzenie zamiast tematu Ubuntu domyślny - Atmosfera(inne tematy również nie wyświetlają się poprawnie).
Dzieje się tak, ponieważ Skype'a reprezentuje 32-bitowy aplikacja z motywem GTK2, gdzie jest silnik Murrine w większości przypadków nie jest instalowany.
Jeśli zainstalowałeś Ubuntu 64-bitowe, a następnie napraw motyw Skype'a możesz, uruchamiając następujące polecenie w terminalu:
sudo apt zainstaluj gtk2-engines-murrine:i386 gtk2-engines-pixbuf:i386
Notatka. Jeśli po instalacji Skype'a nie masz wyświetlanej ikony w zasobniku, po prostu zainstaluj jedną wtyczkę. Aby to zrobić, otwórz terminal (Ctrl+Alt+T) i uruchom następujące polecenie:
sudo apt-get install sni-qt:i386
I uruchom ponownie Skype'a.
9. Utwórz własny format daty/godziny w zasobniku

Aby zmienić format daty i godziny, należy najpierw ustawić edytor dconf, uruchom polecenie w terminalu:
sudo apt zainstaluj narzędzia dconf
otwarty edytor dconf pod następującym adresem: com/canonical/indicator/datetime:

W linii wskazanej strzałką pod numerem 1 , jest to format godziny i daty, w którym zegar jest wyświetlany w zasobniku. Aby to zmienić, kliknij linię z formatem, skopiuj i wklej najbardziej odpowiedni dla Ciebie format z poniższych:
Z rokiem i sekundami: %a, %e %b %Y %H:%M:%S
Z rokiem i bez sekund: %a, %e %b %Y %H:%M
Bez roku z sekundami: %a, %e %b %H:%M:%S
Bez roku i sekund: %a, %e %b %H:%M
Aby zmiany zostały zastosowane, w wierszu format czasu potrzebuje zmiany ustawienia regionalne NA zwyczaj(Naciskać ustawienia regionalne i nie puszczając klawiszy, opuść się do zwyczaj) w menu rozwijanym.
10. Wyłącz raportowanie awarii systemu
Jeśli nie chcesz otrzymywać wyskakujących okienek z raportami o awariach, otwórz terminal (Ctrl+Alt+T), skopiuj i uruchom następujące polecenie:
sudo sed -i "s/enabled=1/enabled=0/g" "/etc/default/apport"
Po wykonaniu polecenia raporty o awariach i błędach w systemie nie będą Ci już przeszkadzać.
11. Popraw żywotność baterii laptopa

TLP(TLP - Linux Advanced Power Management) to progresywne narzędzie do zarządzania baterią Linuksa, który automatycznie stosuje różne ustawienia po zalogowaniu i przy każdej zmianie źródła zasilania.
zainstalować TLP.
Uruchom następujące polecenia w terminalu:
sudo add-apt-repository ppa:linrunner/tlp
aktualizacja sudo apt
sudo apt zainstaluj tlp tlp-rdw
sudo tlp rozpocznij
12. Zainstaluj wskaźnik/widget pogody
Dla Linux/Ubuntu Istnieje kilka wskaźników i widżetów pogodowych. Poniżej dwa, moim zdaniem, najlepsze. Wybór nalezy do ciebie.
Moja pogoda naprawdę fajny wskaźnik dla Ubuntu Z automatyczne wykrywanie w Twojej okolicy i szczegółowe informacje o pogodzie na kilka dni.

Instalacja Moja pogoda za pomocą następujących poleceń w terminalu:
sudo add-apt-repository ppa:atareao/atareao
aktualizacja sudo apt
sudo apt zainstaluj wskaźnik mojej pogody
GisWeather- informator widgetów pogody.
GisWeather- widget pogody na Twoim pulpicie, dzięki któremu będziesz mieć świadomość pogody w Twojej okolicy na tydzień oraz szczegółowe dane na każdy dzień.

Jak zainstalować i skonfigurować GisWeather dla Twojego obszaru, instrukcje.
13. Zainstaluj Psensor
Psensor to wskaźnik do monitorowania sprzętowych czujników temperatury z możliwością wyświetlania temperatury obok wskaźnika.

zainstalować Psensor za pomocą następującego polecenia w terminalu:
sudo apt install lm-sensors hddtemp psensor
14. Ustaw wskaźnik klasyczne menu

Wielu użytkowników, szczególnie początkujących, myli się w menu Kropla. W tym przypadku może pomóc klasyczny wskaźnik menu, który po zainstalowaniu znajduje się na górnym panelu.
Instalacja Klasyczny wskaźnik menu
Otwórz terminal, skopiuj i wykonaj następujące czynności. Komenda:
sudo apt install classicmenu-indicator
15. Zainstaluj Telegram (posłaniec)
Telegram- Ten darmowy komunikator do przesyłania wiadomości. Prawie jak SMS, ale oprócz prostego wysyłania wiadomości SMS, możesz także wysyłać zdjęcia, filmy i inne pliki. Możesz także tworzyć konferencje na potrzeby czatu grupowego.
Znacząca zaleta Telegram jest wsparcie zarówno dla urządzeń mobilnych, jak i innych platform (Windows/Mac/Linux), tj. możesz z nich korzystać Telegram nie tylko na twoim urządzenie przenośne, ale także na komputerze domowym.

Instalacja Pulpit Telegramu
Otwórz terminal (Ctrl+Alt+T), skopiuj/wklej i wykonaj (Enter) następujące polecenia:
sudo add-apt-repository ppa:atareao/telegram
sudo apt-get update
sudo apt-get telegram instalacyjny
Jak zrusyfikować interfejs Telegram możesz zobaczyć .
16. Zainstaluj Gdebi
Gdebi- program instalacyjny pakiety .deb, opracowany przez korporację Kanoniczny specjalnie dla Ubuntu.
Gdebi można zainstalować pakiety .deb, korzystając z automatycznego rozwiązywania zależności (automatycznie pobiera i instaluje niezbędne pakiety).

zainstalować Gdebi Możesz użyć następującego polecenia w terminalu:
sudo apt-get zainstaluj gdebi
Jak używać Gdebi zamiast Oprogramowanie Ubuntu, Patrzeć .
17. Zainstaluj Menedżera Y PPA
PPA - P osobisty P wiadomość A rhive lub, jeśli zostało przetłumaczone na język rosyjski, osobiste archiwum pakietów. A mówiąc jeszcze prościej - hurtownia, repozytorium pakietów i zależności konkretnej aplikacji.

Funkcje menedżera Y PPA:
Dodaj, usuń, posprzątaj PPA,
- wyszukaj pakiety w Launchpad PPA,
- lista pakietów w PPA
i wiele więcej.
Do instalacji Y Menedżer PPA, uruchom następujące polecenia w terminalu:
sudo add-apt-repository ppa:webupd8team/y-ppa-manager
sudo apt-get update
sudo apt-get install y-ppa-manager
18. Zainstaluj aplikację „Ubuntu po instalacji”
Ubuntu po instalacji, ta łatwa w użyciu aplikacja, która została stworzona przez programistów w Cape Town (RPA), zawiera listę najczęściej używanych aplikacji Ubuntu do instalacji jednym kliknięciem.

Jak zainstalować i korzystać z programu? Spójrz.
19. Zainstaluj Systemback - przywróć system do poprzedniego stanu
Powrót do systemu Bardzo przydatna aplikacja, który umożliwia tworzenie kopii zapasowych i punktów przywracania systemu.

Osobliwości Powrót do systemu
Kopia zapasowa systemu
Przywracanie systemu
Instalacja systemu
Tworzenie na żywo płyta CD
Naprawa systemu
Aktualizacja systemu
Instalacja Powrót do systemu
Otwórz terminal (Ctrl+Alt+T), skopiuj i uruchom następujące polecenia:
sudo add-apt-repository ppa:nemh/systemback
sudo apt-get update
sudo apt-get zainstaluj systemback
Instrukcja użycia Powrót do systemu Patrzeć .
20. Konfigurowanie menedżera plików Nautilus w celu wygodnej pracy
Łodzik– domyślny menedżer plików dla środowisk pracy GNOM I Jedność.
W Ubuntu jest instalowany jako główny menedżer plików, a także jako menedżer pulpitu.
Menedżer plików– to chyba najwięcej główny program w systemie, ponieważ umożliwia zarządzanie danymi znajdującymi się na komputerze użytkownika.

Szczegółowe instrukcje konfiguracji Łodzik i dodawanie rozszerzeń, jak widać . http://compizomania.blogspot.com/
Oto zalecenia, które chciałbym zaoferować według własnego uznania po instalacji Ubuntu 16.04.
W tym artykule powiemy Ci, jak to zrobić w najlepszy możliwy sposób dostosuj swój system Ubuntu. Spraw, aby był bardziej produktywny i responsywny dla użytkownika. Porozmawiamy również o wszystkim, co ważne podczas konfigurowania systemu opartego na systemie Linux. Spróbujemy porozmawiać o skonfigurowaniu tych opcji i funkcji, które będą ważne dla korzystania zarówno przez początkujących, jak i profesjonalistów w świecie tego systemu operacyjnego.
Aktualizacja Ubuntu 16.04
Zacznijmy od najprostszego i najbardziej niezbędnego, jak nam się wydaje. Mianowicie poprzez aktualizację systemu operacyjnego. Aby to zrobić, otwórz linię Dash i wpisz tam „Aktualizacja oprogramowania”. System pokaże Ci wszystkie wyniki na ten temat.
Otwórz aplikację jak wyżej i przejdź do ustawień „Inne oprogramowanie”. Musisz sprawdzić te dwa punkty.

Następnie będziesz musiał zamknąć aplikację i wprowadzić hasło do swojego konta. Następnie system rozpocznie ładowanie najnowsze aktualizacje dla programów.

W razie potrzeby możesz ponownie uruchomić program „Aktualizacja oprogramowania” za pośrednictwem linii Dash. Tam wyświetli się lista programów wymagających aktualizacji.
Aby zaktualizować Ubuntu 16.04 wystarczy wpisać w konsoli następujące polecenia:
$ sudo apt-get update
$ sudo apt-get upgrade


Instalowanie podstawowych aplikacji
Konfiguracja Ubuntu 16.04 po instalacji obejmuje dość dużą liczbę rzeczy, które należy zainstalować. Na przykład standardowe oprogramowanie Ubuntu zawiera przeglądarkę Mozilla Firefox ale niektórzy będą bardziej zaznajomieni z Google Chrome. Wszystko to należy zainstalować lub za pośrednictwem specjalny środek„App Store” lub na oficjalnej stronie programistów.
Menedżer aplikacji o nazwie Gnome od dawna jest częścią urzędnika Pakiet Ubuntu. Znajdziesz tam również Chrom.
- Pidżyn— Jest to zasadniczo najszybszy i najwygodniejszy komunikator dla systemu Linux
- Potop- jeden z najlepszych klientów torrentowych
- Mega— Wygodne przechowywanie w chmurze
- Plan awarii— system tworzenia kopii zapasowych plików. Bardzo wygodna rzecz
- Telegram— Słyszeliście już o tym posłańcu. To bardzo bezpieczny, wieloplatformowy komunikator z ogromną liczbą funkcji
- Ty dostałeś- jeden z najlepszych menedżerów pobierania
- Słup— To przeglądarka, która całkowicie zapewnia anonimowość w Internecie.
Instalowanie odtwarzacza Clementine
Według wielu najlepsza jest Clementine Użytkownicy Linuksa odtwarzacz muzyczny z ogromną gamą funkcji. Pod względem funkcji można go porównać z VLC, Rthythmbox i Audacious. Konfiguracja Ubuntu 16.04 zawiera dobry i wygodny odtwarzacz.
Prawdopodobnie najciekawszą zaletą tego odtwarzacza jest połączenie z usługami strumieniowego przesyłania muzyki. Możesz połączyć się z usługami takimi jak Spotify, last.fm, sky.fm, Google Drive, OneDrive. Cóż, jako plus, możesz dodać własny korektor.
Możesz zainstalować ten program bardzo prosto poprzez konsolę:
$ sudo apt-get zainstaluj klementynę
Oraz programy, które zasługują na uwagę:
Hamulec ręczny— Doskonała aplikacja do pracy z plikami multimedialnymi, a mianowicie do konwersji.
Spotify— Bardzo wygodne, oficjalny klient Spotify dla Linuksa.
OtwórzShot- Najlepszy na liście prostych i wygodne filmy edytory dla Linuksa. Interfejs tego narzędzia jest bardzo prosty i bardzo łatwo jest znaleźć żądaną opcję, a w większości przypadków funkcje są wystarczające.
Dodatki z ograniczeniami Ubuntu— kodeki i różne wtyczki, zainstaluj, jeśli nie chcesz mieć problemów z odtwarzaniem różne formaty. Gorąco polecam do montażu.
Kordonek- jeden z najlepsze narzędzia edycja zdjęć dla systemu Linux. Jest narzędziem profesjonalnym.
Jeśli chcesz zainstalować Spotify, po prostu wpisz następujące polecenia w konsoli:
$ Sudo apt-key adv --keyserver hkp://keyserver.ubuntu.com:80 --recv-keys BBEBDCB318AD50EC68650906
$ sudo apt-get update
$ Sudo apt-get zainstaluj klienta Spotify
Możesz zainstalować wszystkie programy z oficjalnych repozytoriów.
Instalowanie Synaptica i AppGrid
Synaptic to bardzo przyjazne dla użytkownika centrum aplikacji. Stanowi doskonałą alternatywę dla standardowej. Tutaj znajdziesz wsparcie na wszystko, czego potrzebujesz. Aby zainstalować Synaptic należy przejść do konsoli i wpisać takie polecenia jak:
$ sudo apt-get zainstaluj synaptic

Ponadto można go łatwo zainstalować za pośrednictwem „Centrum aplikacji”. Ale AppGrid można zainstalować tylko za pośrednictwem konsoli:
$ sudo add-apt-repository ppa:appgrid/stable
$ sudo apt-get update
$ sudo apt-get install appgrid

Wyłącz wyszukiwanie online
Pasek menu Dash umożliwia wyszukiwanie w witrynach takich jak Wikipedia czy Amazon. Dla zwiększone bezpieczeństwo Zaleca się skonfigurowanie systemu według potrzeb.
Jeśli po prostu wyłączysz tę funkcję, jest to całkiem łatwe. Otwórz program instalacyjny i przejdź do „Bezpieczeństwo i prywatność”, następnie w zakładce Szukaj wyłącz „Wyniki wyszukiwania online”.

Zainstaluj narzędzie Ubuntu Tweak Tool, aby dostosować swój system
Interfejs w Ubuntu jest dość stylowy. Łączy w sobie całkiem przyjemne kolory i wygodne funkcje. Ale w Ubuntu istnieją minimalne ustawienia w tym zakresie w systemie. Jeśli jednak chcesz samodzielnie dostroić system, możesz zainstalować dodatkowe poprawki.
Narzędzie Unity Tweak — jest to świetne narzędzie do dostosowywania systemu według potrzeb. Możesz zainstalować Twi poprzez „Centrum Aplikacji”.

Zainstaluj sterownik karty graficznej
Jeśli chcesz otrzymać maksymalna wydajność z systemu, wstępna konfiguracja obejmuje aktualizację sterownika karty graficznej. Konfiguracja Ubuntu 16.04 obejmuje instalację pakietu sterowników graficznych dla karty graficznej. Zapewni to płynniejsze działanie interfejsu graficznego i gier, które można pobrać za pośrednictwem oficjalnego klienta Steam dla systemu Linux.
W wierszu Kreska wpisz „Programy i aktualizacje”, następnie uruchom program i przejdź do zakładki „Dodatkowe sterowniki”. Następnie wybierz wymagane komponenty do zainstalowania i kliknij „Zastosuj”.

Ustawienia klawiatury
Domyślnie w nowym systemie zainstalowane są dwa języki układu: rosyjski i angielski. Jeśli chcesz zainstalować więcej, wybierz ikonę przełączania układu u góry i kliknij Opcje wprowadzania tekstu.
W tym oknie możesz dodać więcej języków lub zmienić klucz, aby zmienić układ.
Wyłącz raportowanie awarii
Jeśli nie zamierzasz informować programistów o błędach i awariach w systemie, możesz wyłączyć raporty. Najlepiej byłoby zostawić ten element, pomoże to programistom naprawić błędy, które mogą wystąpić na niektórych urządzeniach.
Aby wyłączyć wyskakujące raporty o błędach, wybierz terminal i wprowadź polecenie, takie jak:
$ sudo sed -i „s/enabled=1/enabled=0/g” „/etc/default/apport”
Po tym nie będzie żadnych raportów o błędach.
Opuść wyrzutnię w dół
Jeśli znalezienie paska aplikacji po lewej stronie jest dla Ciebie bardzo nietypowe, możesz przesunąć go w dogodną dla Ciebie stronę.
Można to skonfigurować w bardzo prosty sposób za pomocą narzędzia Unity Tweak. Zobacz zrzut ekranu, jak to zrobić:

Przyciągaj paczki
Bardzo ważną cechą Ubuntu jest obsługa pakietów Snap. Jest to nowy system pakietów opracowany przez zespół Canonical specjalnie dla „aplikacji wbudowanych”. Jądro systemu i dodatki Service Pack są teraz dostarczane jako pakiet Snap. A to znacząco wpływa na wydajność systemu, gdy jest on zainstalowany w sposób pozytywny dla użytkownika.
Wszyscy skonfigurowaliście Ubuntu 16.04 tak wygodnie, jak to możliwe. Oczywiście musisz zainstalować więcej wielka ilość gry i programy, które będą potrzebne do pracy z Linuksem. Ale to był podstawowy pakiet tego, co należy zrobić, aby system działał jak najlepiej. Jeśli nadal masz jakieś pytania, zadaj je w formularzu komentarzy na stronie.
Jeśli znajdziesz błąd, zaznacz fragment tekstu i kliknij Ctrl+Enter.
Czy zamierzasz dokonać aktualizacji do zupełnie nowego Ubuntu 16.04 LTS, czy już dokonałeś aktualizacji - Fajny!
Zanim zaczniesz się wszystkim chwalić, sprawdź to lista 16 rzeczy do zrobienia po zainstalowaniu Ubuntu 16.04 LTS.
Tutaj znajdziesz garść rozsądnych rad, fajnych rzeczy i po prostu przydatnych pomysłów. Nie ma znaczenia, czy dopiero zaczynasz przygodę z Ubuntu, czy już zagorzałym staruszkiem – dla każdego będzie to przydatne.
Zapraszam do komentowania i zamieszczania gotowych zrzutów ekranu po instalacji i konfiguracji systemu, niech inni czytelnicy będą zazdrosni :)
Gotowy żeby zacząć?
1. Co nowego w Ubuntu 16.04 LTS
Nowe opcje! Nowe aplikacje! Nowy rdzeń! Nowe... wszystko!
W Ubuntu 16.04 LTS znajduje się kilka niesamowitych zmian, funkcji i aplikacji, które warto sprawdzić i którymi warto się zachwycać.
Na przykład, jeśli instalujesz od zera, panel Unity nie ma już domyślnej funkcji wyszukiwania. Będziesz musiał to wszystko włączyć i skonfigurować samodzielnie.
Hardkor Użytkownicy Ubuntu a nowicjusze mogą sprawdzić całą listę nowych funkcji na oficjalnej stronie internetowej.
2. Sprawdź dostępność najnowszych aktualizacji

Nie możesz się doczekać, aby dowiedzieć się, co nowego! - ale następny krok jest trochę inny...
Tak, rozumiem, że jest to dziwny krok po instalacji systemu, ale jest to dość ważny krok.
Po pierwsze, nie jest faktem, że czytasz ten artykuł w dniu premiery. A nawet jeśli tak, to mogą pojawić się nagłe błędy — a programiści zawsze są w pogotowiu! Wszystko jest możliwe.
Jak sprawdzić dostępność aktualizacji w Ubuntu:
- Uruchom „Centrum aktualizacji oprogramowania” z panelu Unity
- Kliknij przycisk, aby sprawdzić dostępne aktualizacje
- Zainstaluj (jeśli to konieczne)
3. Zainstaluj sterowniki graficzne dla systemu Linux

Ubuntu obsługuje większość kart graficznych Nvidia i Intel od razu po wyjęciu z pudełka, umożliwiając wybór sterowników typu open source i zamkniętych.
Do wykorzystaj w pełni swój komputer z systemem Ubuntu, prawdopodobnie będziesz chciał zainstalować najnowsze sterowniki, dostępne dla Twojego sprzętu.
W Ubuntu jest to proste, w końcu wszystko będzie latać. Nawiasem mówiąc, FPS w grach również będzie wyższy. ;)
Jeśli planujesz grać w najnowsze gry Steam na Ubuntu lub korzystać z wymagających aplikacji, takich jak Blender, na pewno będziesz musiał zainstalować najnowsze sterowniki dla Linuksa.
Aby to zrobić:
- Otwórz „Oprogramowanie i aktualizacje” z panelu Unity
- Przejdź do zakładki „Dodatkowe sterowniki”.
- Postępuj zgodnie z instrukcjami wyświetlanymi na ekranie, zainstaluj i zaakceptuj wszystkie zmiany
4. Instalowanie kodeków multimedialnych

Ze względów prawnych Ubuntu nie może odtwarzać plików MP3, MP4 ani innych plików multimedialnych od razu po wyjęciu z pudełka.
Ale to wszystko jest możliwe w Ubuntu, wystarczy powiedzieć systemowi, aby to zrobił.
Najłatwiej jest zaznaczyć pole wyboru „zezwól na zabronione formaty” podczas instalacji. Wtedy wszystkie kodeki multimedialne zostaną zainstalowane automatycznie i oczywiście sam system.
Jeśli zapomniałeś to zrobić (lub aktualizujesz z Poprzednia wersja) - możesz zainstalować kodeki ręcznie za pośrednictwem centrum oprogramowania:
Zainstaluj zabronione rozszerzenia Ubuntu5. Zwiń poprzez kliknięcie

Kliknij ikonę aplikacji. Kliknij na niego ponownie, aby zminimalizować aplikację. Intuicyjne, prawda?
Można to zrobić, ale nie jest to standardowe zachowanie w Unity - co może nie spodobać się nowym użytkownikom. Ale nie jest zbyt oczywiste, jak się włącza.
Uruchom następujące polecenie (lub zainstaluj/użyj narzędzia Unity Tweak Tool > Unity > Launcher > Minimalizuj):
zestaw gsettings org.compiz.unityshell:/org/compiz/profiles/unity/plugins/unityshell/launcher-minimize-window true
6. Przesuń program uruchamiający Unity

Ubuntu domyślnie umieszcza pasek aplikacji po lewej stronie
W Ubuntu 16.04 możesz wreszcie wybrać, gdzie umieścić program uruchamiający.
Jeśli chcesz przenieść program uruchamiający Unity na dół ekranu, uruchom następujące polecenie w terminalu (lub zainstaluj/użyj narzędzia Unity Tweak Tool > Unity > Launcher > Pozycja):
Gsettings ustaw pozycję programu uruchamiającego com.canonical.Unity.Launcher na dole
7. Zainstaluj nowe motywy GTK i ikon

Domyślny wygląd Ubuntu jest całkiem niezły, ale nie każdemu odpowiada.
Tym, którzy przeszli do Ubuntu z Mac OS X, Windows 10 lub innej dystrybucji Linuksa, takiej jak podstawowa, standardowy motyw Ambiance GTK i zestaw ikon Ubuntu Mono mogą nie przypaść im do gustu.
Dobre wieści - możesz sprawić, że Ubuntu będzie wyglądać fantastycznie. Można to zrobić na różne sposoby.
Sekcja „Wygląd” w Ustawienia systemowe Ubuntu pozwala dostosować części obszaru roboczego Ubuntu tak, jak chcesz, w tym:
- Zmień tło pulpitu
- Przełącz na jasny motyw
- Dostosuj rozmiar ikony w programie uruchamiającym Unity
W przypadku innych ustawień, takich jak zmiana czcionki lub zachowania klawiszy sterujących oknem, zainstaluj darmowy Narzędzie do ulepszania Unity z centrum oprogramowania.
Zainstaluj narzędzie Unity Tweak Tool z Centrum oprogramowania Ubuntu8. Określ, gdzie pojawią się menu aplikacji

Menu aplikacji domyślnie pojawia się na górnym pasku Ubuntu i chowa się automatycznie po kilku sekundach.
W Ubuntu wszystko można zrobić Ustawienia systemowe > Wygląd- tam możesz wybrać, gdzie zostanie wyświetlone menu aplikacji.
Chcesz wiedzieć, które menu należy do której aplikacji?:
- Przejdź do „Preferencje systemowe > Wygląd”
- Wybierz zakładkę „Zachowanie”.
- Znajdź sekcję: „Pokaż menu dla okna”
- Zaznacz kółko obok napisu „W tytule okna”
Jak ustawić menu aplikacji jako „Zawsze wyświetlane”:
- Przejdź do „Preferencje systemowe > Wygląd”
- Wybierz zakładkę „Zachowanie”.
- Znajdź sekcję: „Widoczność menu”
- Zaznacz kółko obok „Zawsze pokazuj”
9. Sprawdź nowy sklep z oprogramowaniem

Nowy sklep z oprogramowaniem jest domyślnie dostępny w Ubuntu 16.04 LTS.
Prosto z działu „Bardzo długoterminowe zmiany”, ten nowy sklep zastępuje Centrum oprogramowania Ubuntu, które jest dostępne w każdej wersji od Ubuntu 9.10!
„Oprogramowanie” (inspirująca nazwa, prawda?) pozwoli Ci wyszukiwać, instalować i aktualizować aplikacje. Jeśli jesteś przyzwyczajony do starego centrum oprogramowania, przygotuj się na ponowną naukę.
„Oprogramowanie” to Twój klucz do tysięcy bezpłatnych aplikacji, w tym:
10. Zainstaluj swoje ulubione aplikacje

Nie wszystkie potrzebne aplikacje można zainstalować ze sklepu z oprogramowaniem. W rzeczywistości istnieje wiele fajnych aplikacji poza Repozytoria Ubuntu.
Nie znajdziesz ich w oprogramowaniu Ubuntu. Proste instalatory .Deb z podwójnym kliknięciem są dostępne dla następujących aplikacji:
- GoogleChrome- Przeglądarka internetowa z wbudowanym, nowoczesnym Flashem dla systemu Linux
- Nylas N1 - modny, stylowy klient poczty
- - usługa przechowywania w chmurze
- Spotify dla systemu Linux — usługa strumieniowego przesyłania muzyki
- Lightworks Free - profesjonalny nieliniowy edytor wideo
- Viber - wieloplatformowa alternatywa dla Skype'a
- Vivaldi to przeglądarka internetowa przeznaczona dla programistów
11. Zsynchronizuj swoje konta w chmurze

Pamiętaj, że posiadanie kopii zapasowej z ważne pliki, foldery i dokumenty - to jest bardzo fajne.
Niezależnie od tego, czy przechowujesz swoje osobiste pliki w Dropbox, OneDrive czy Google Drive, spróbuj skonfigurować synchronizację od razu po zainstalowaniu systemu.
Większość głównych dostawców usług w chmurze z wyjątkiem Apple iCloud, można używać w systemie Ubuntu. Niektóre są łatwiejsze w konfiguracji niż inne:
- - zapewnia natywnego Linuksa klienta, który jest regularnie aktualizowany
- OwnCloud - umożliwia organizację własnej chmury z nieograniczoną kontrolą
- OneDrive dostępne za pośrednictwem skryptów stron trzecich
- - nieoficjalnie obsługuje Dysk Google w systemie Linux (bezpłatny)
Trzeba także pamiętać, że nie wszystkie z wymienionych aplikacji integrują się z Nautilusem. menedżer plików w Ubuntu.
12. Zainstaluj Adobe Flash dla systemu Linux
Flash jest przestarzały, ale niektóre witryny nie mogą się bez niego obejść.
Firma Adobe oficjalnie zawiesiła działalność Obsługa Flasha dla Linuksa w 2012 r.; wiele przeglądarek internetowych również przestaje obsługiwać Flash ze względu na architekturę NPAPI.
Najprostszym i najlepszym rozwiązaniem problemów z Flashem w systemie Linux jest za pomocą Google'a Chrom. Chrome ma najnowszą wersję Wtyczka Flasha prosto z pudełka. Tak naprawdę to jedyny sposób na zdobycie ostatniego Wersja Flasha odtwarzacz w systemie Linux.
Ale jasne jest, że nie każdy chce korzystać z Chrome. Niektóre mogą mieć zainstalowaną wersję 32-bitową Wersja Ubuntu, których Chrome już nie obsługuje. Niezależnie od przyczyny, oto jak sobie z tym poradzić:
Zainstaluj wtyczkę Flash Player13. Załaduj panel Unity

Panel Unity jest sercem systemu. Możesz wyszukiwać, przeglądać i otwierać najnowsze pliki, foldery, zainstalowanych aplikacji i treści medialne.
Ale można go w pełni wykorzystać, trzeba tylko wiedzieć jak.
Jak sprawdzić prognozę pogody bez otwierania przeglądarki? A co z przeglądaniem artykułów w Wikipedii, słuchaniem muzyki na SoundCloud lub przeglądaniem serwisu eBay? Wszystko będzie możliwe, jeśli włączysz tę funkcję wyszukiwanie w Internecie Jedność.
Przejdź do sekcji prywatność i bezpieczeństwo V Ustawienia systemowe. Tutaj możesz także:
- Włącz funkcję wyszukiwania online Unity
- Wybierz, które foldery i pliki mają być wyświetlane w panelu
- Włącz/wyłącz automatyczne wykrywanie błędów
14. Wybierz fajną tapetę pulpitu

Jeśli standardowa tapeta Ubuntu 16.04 LTS nie przypadł Ci do gustu, po prostu je zmień.
Zestaw tapet od społeczności Xubuntu składający się z 10 fotografii natury w formacie wysoka rozdzielczość, w tym urocza wiewiórka, pomogą Ci w wyborze!
Zainstaluj zestaw tapet Xubuntu15. Skonfiguruj kalendarz systemowy
Pamięć podręczna stanie się zagracona, a system będzie gromadził różne śmieci w miarę jego używania. Żeby zachować poczucie porządku trzeba będzie od czasu do czasu posprzątać :)

Jednym z najfajniejszych kalendarzy systemowych jest
(bezpłatny, otwarty). BleachBit może wykonać brudną robotę, od czyszczenia pamięci podręcznej przeglądarki po aplikacje, o których zapomniałeś, zanim je zainstalowałeś.
Tylko zawsze uważaj, co usuwasz: nie usuwaj czegoś, czego nie jesteś pewien
Zainstaluj BleachBit dla Ubuntu16. Opowiedz innym o Ubuntu

Jeśli zainstalowałeś Ubuntu 16.04 LTS i spodobało Ci się, nie zapomnij powiedzieć o tym komuś innemu
To wszystko była nasza wizja ważnych kroków po instalacji, ale co możesz doradzić użytkownikom? Zostawcie swoje pomysły w komentarzach!
W tym artykule znajduje się kilka wskazówek, które zastosowanie od razu po zakończeniu instalacji Ubuntu 16.04 zapewni wygodny, w pełni funkcjonalny i bezpieczny system operacyjny. Artykuł jest przedstawiony tak krótko, jak to możliwe, aby czytelnik nie był zmęczony długą listą. Nie ma jednak wątpliwości, że poniższy tekst zawiera absolutnie wszystko, czego potrzebujesz za darmo i wygodne użytkowanie systemy.
Jak wspomniano wcześniej, dla bezpiecznego korzystania z systemu operacyjnego należy go wspierać aktualny stan go, niezwłocznie zainstaluj wszystkie niezbędne aktualizacje zabezpieczeń, a także poprawki narzędzi. Zasada ta jest najważniejsza w przypadku wersji beta.
Istnieje możliwość aktualizacji systemu operacyjnego za pomocą narzędzia posiadającego interfejs graficzny lub w terminalu. Poniżej rozważymy pierwszą opcję - aktualizację systemu operacyjnego za pomocą interfejsu graficznego.
1. Zaktualizuj OC Ubuntu 16.04
Najpierw musisz zaktualizować repozytoria oprogramowania. Aby to zrobić, otwórz menu Dash i wpisz pasek wyszukiwania.
Kolejnym krokiem jest otwarcie aplikacji, a następnie przejście do jej zakładki o nazwie Inne oprogramowanie. Zaznacz oba pola.

Następnie zamknij aplikację, po czym system poprosi o podanie hasła, po czym aktualizacje zostaną pobrane.

Potem musisz znowu biec Aktualizacja oprogramowania w Dash, tym razem pokaże dostępne aktualizacje i zaproponuje ich instalację.

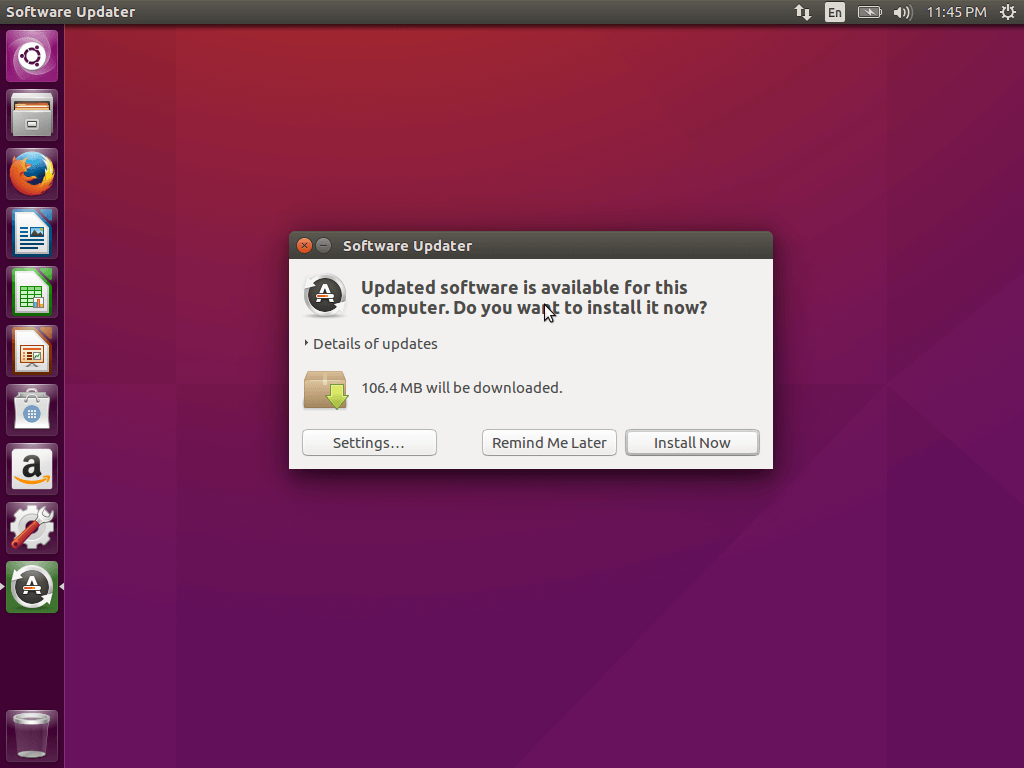


Aby zaktualizować Ubuntu 16.04, musisz wprowadzić 2 polecenia w terminalu -
$ sudo apt-get aktualizacja $ sudo apt-get aktualizacja
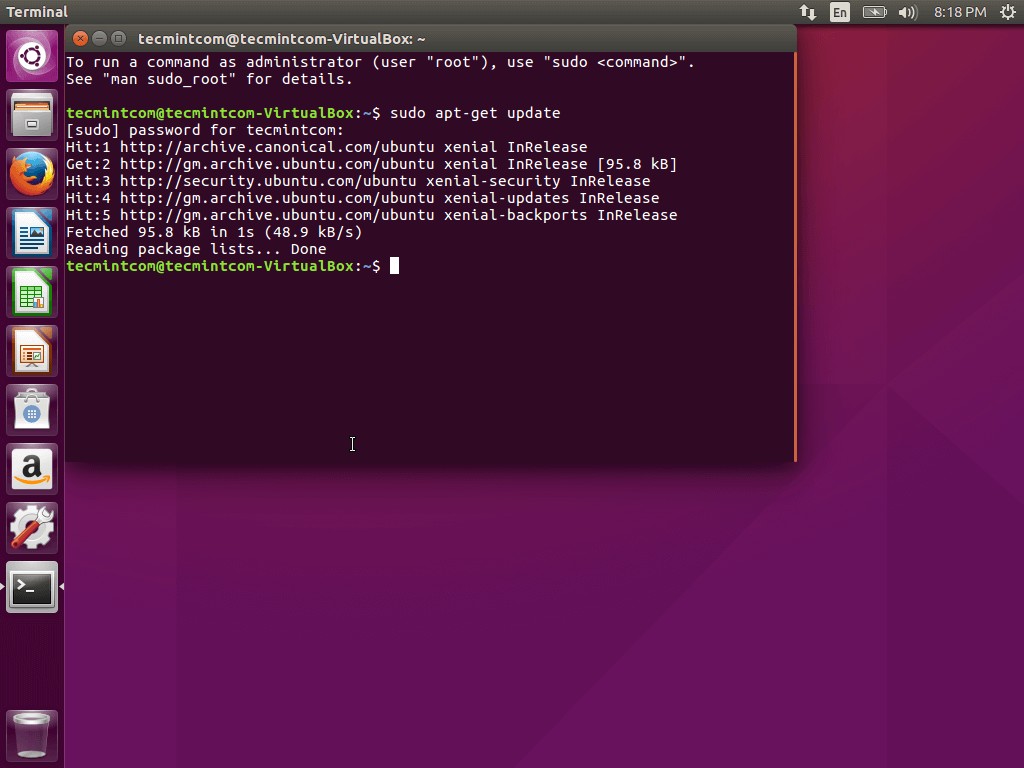
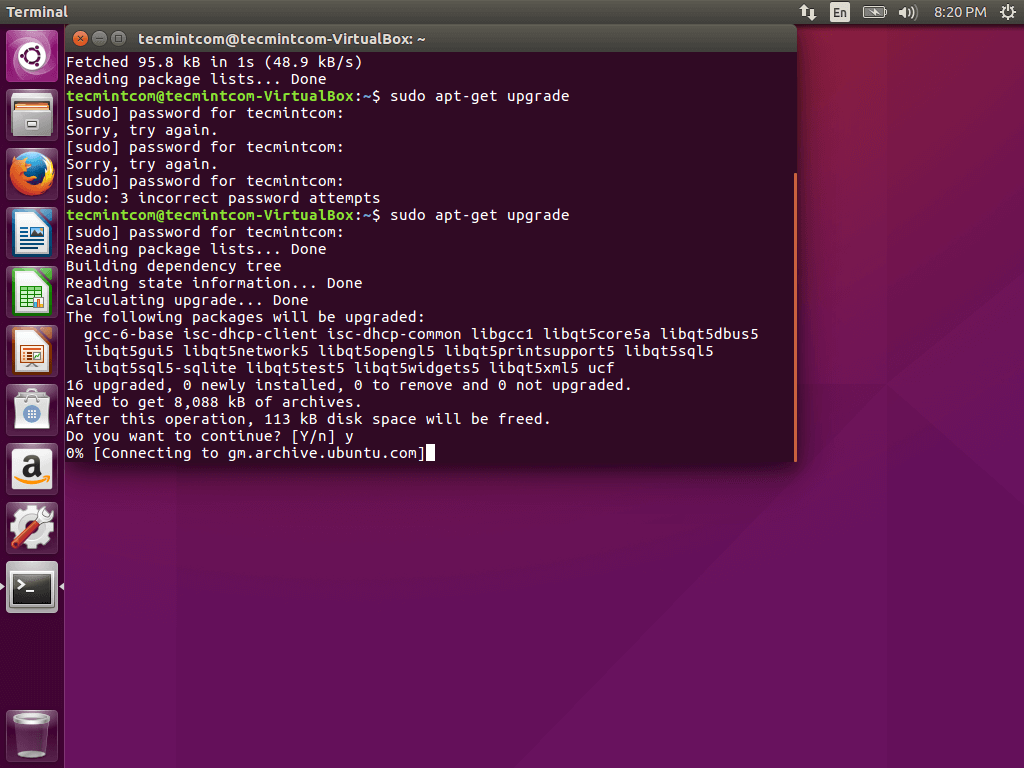
2. Instalacja głównych aplikacji
Konfiguracja Ubuntu 16.04 po zakończeniu instalacji obejmuje instalację dodatkowych aplikacji poprawiających użyteczność systemu operacyjnego. Należą do nich przeglądarka internetowa, różne edytory, narzędzia i przeglądarki. Ubuntu domyślnie zawiera przeglądarkę Firefox, jednak ta przeglądarka nie jest najpopularniejszą na świecie i pod względem możliwości ustępuje np. Chrome.
Możesz znaleźć Chromium, który jest zawarty w Gnome, menedżerze aplikacji dołączonym do zestawu ten moment z Ubuntu 16.04.
Mogą być również wymagane następujące aplikacje:
- Skype'a to najpopularniejsza usługa telefonii IP na świecie.
- Pidżyn- najbardziej odpowiedni komunikator dla systemu operacyjnego Linux.
- Potop- klient torrentowy.
- Mega- magazyn w chmurze.
- Plan awarii— system zapasowy.
- Telegram— komunikator wieloplatformowy.
- Ty dostałeś- menadżer pobierania.
- Słup- program zapewniający anonimowość w sieci WWW.
3. Instalacja Clementine
Clementine jest jednym z najlepszych nowoczesnych odtwarzaczy dla systemów Linux, wyposażonym w najwięcej szeroki zasięg możliwości. Jego funkcjonalność można porównać z funkcjonalnością aplikacji takich jak Rthythmbox, VLC, Audacious i innych. Nie da się skonfigurować Ubuntu 16.04 po zakończeniu jego instalacji bez zainstalowania odtwarzacza.
Jeden z Ważne cechy cechą tego odtwarzacza jest możliwość łączenia się z usługami internetowymi, które zapewniają przesyłanie strumieniowe muzykę bez uruchamiania przeglądarki lub innej aplikacja strony trzeciej. Z łatwością podłączysz last.fm, Spotify, sky.fm, Onedrive, Google Drive i wiele innych usług. Posiada również własny korektor.
Instalacja programu możliwa jest za pomocą polecenia sudo apt-get install clementine
Inne aplikacje, które zasługują na uwagę:
VLC- odtwarzacz multimedialny charakteryzujący się szeroką gamą formatów multimedialnych i bardzo dużą funkcjonalnością.
Śmiałość to minimalistyczne i proste narzędzie do edycji dźwięku, odpowiednie zarówno dla początkujących, jak i ekspertów. Charakteryzuje się szeroką funkcjonalnością.
Kodi (XBMC) – program kina domowego o otwartym kodzie źródłowym, oferujący zaawansowaną obsługę formatów multimedialnych, od mp3 po najbardziej niesamowite. Możliwe jest otwieranie plików audio, zdjęć i filmów.
Hamulec ręczny to aplikacja, która pozwala także na pracę z plikami multimedialnymi, a dokładniej na ich konwersję.
Spotify- Klient Spotify przeznaczony dla rodziny Linux.
OtwórzShot prosty edytor wideo dla systemu operacyjnego Linux. Ma prosty interfejs i wystarczającą liczbę funkcji.
Dodatki z ograniczeniami Ubuntu— wtyczki i kodeki, aby uniknąć trudności z odtwarzaniem różnych formatów.
Kordonek— program do edycji zdjęć dla systemu operacyjnego Linux.
Aby zainstalować Spotify, użyj następujących poleceń:
$ sudo apt-key adv --keyserver hkp://keyserver.ubuntu.com:80 --recv-keys BBEBDCB318AD50EC68650906 $ sudo apt-get update $ sudo apt-get install spotify-client
Pozostałą część programów można zainstalować korzystając z oficjalnych repozytoriów.
4. Instalacja Appgrid i Synaptic
Opcje tworzenia kopii zapasowych są bardzo przydatne i wygodne, jeśli chodzi o instalację oprogramowania, szczególnie jeśli jesteś fanem nowego centrum aplikacji.
Synaptic obsługuje również GUI bez niczego dodatkowego - wyłącznie niezbędne funkcje. Aby zainstalować Synaptic, naciśnij Ctrl+Alt+T, a następnie uruchom polecenie
$ sudo apt-get zainstaluj synaptic
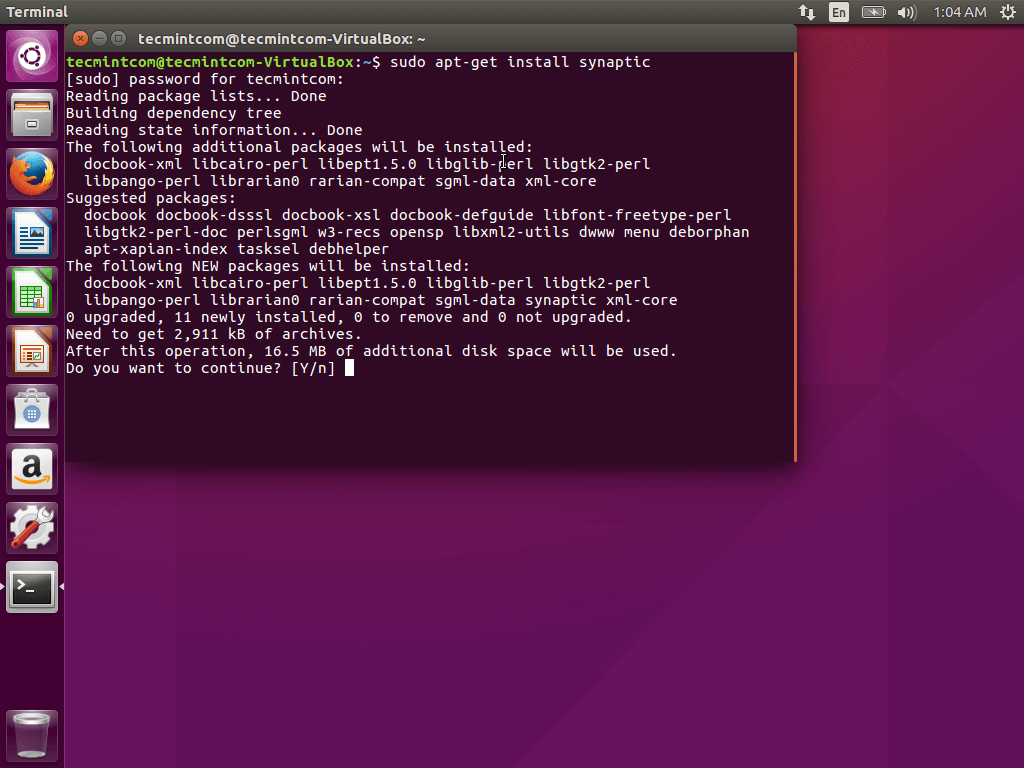

Ponadto można go zainstalować za pośrednictwem centrum aplikacji. W tym samym czasie Instalacja AppGrid jest możliwe wyłącznie przy użyciu terminala poprzez wykonanie następujących poleceń:
$ sudo add-apt-repository ppa:appgrid/stable $ sudo apt-get update $ sudo apt-get install appgrid


Zatem istnieją 4 metody instalowania aplikacji w systemie operacyjnym Ubuntu: za pomocą terminala, centrum aplikacji, AppGrid i Synaptic.
5. Wyłączanie wyszukiwania online
W Dash wyszukiwanie nadal zawiera wyniki wyszukiwania online z Wikipedii, Amazonu i niektórych innych, co może stanowić pewne zagrożenie dla Twojego systemu operacyjnego.
Tę funkcję można dość łatwo wyłączyć. Musisz otworzyć narzędzie Ustawienia, a następnie przejdź do elementu Bezpieczeństwo i prywatność, a następnie na karcie Szukaj trzeba być wyłączonym Wyniki wyszukiwania w Internecie.

6. Instalacja narzędzia Ubuntu Tweak Tool w celu dostosowania systemu
Ubuntu ma całkiem ładny interfejs i minimalną liczbę ustawień. Jeśli to konieczne strojenie istnieje możliwość zainstalowania dodatkowych narzędzi.
Unity Tweak Tool to przydatne narzędzie, które pozwala dostosować Unity do własnych potrzeb. Można go zainstalować za pośrednictwem Centrum aplikacji.
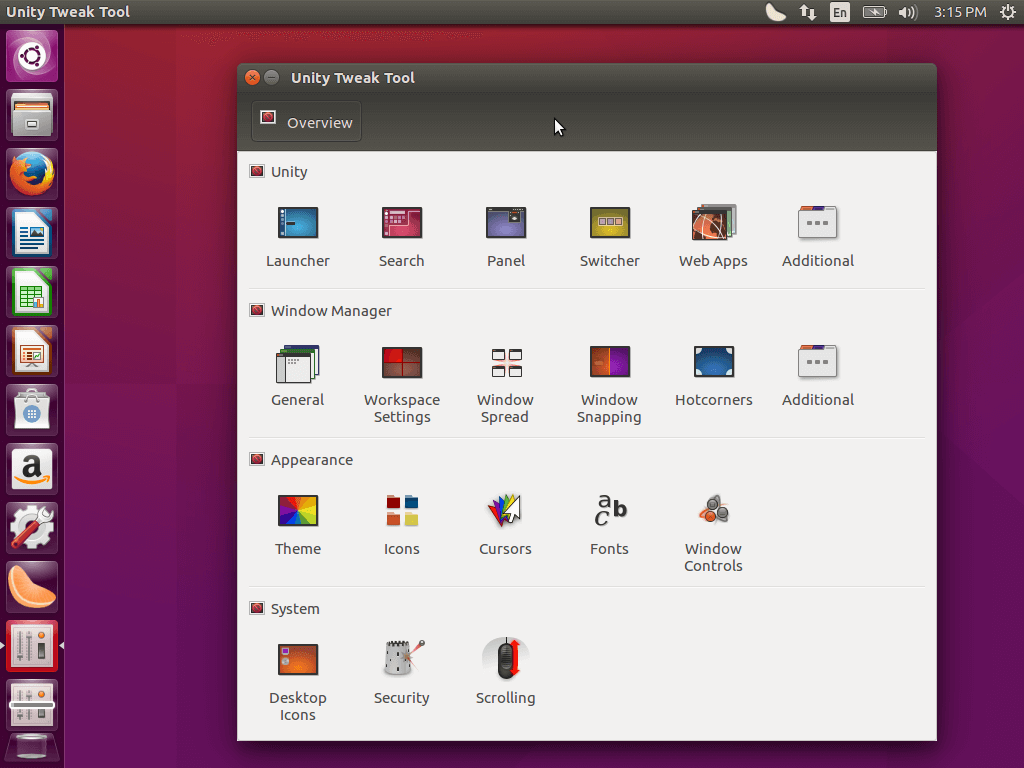
7. Instalowanie sterownika graficznego
Aby początkowo zapewnić karcie graficznej najlepszą możliwą wydajność Konfiguracja Ubuntu Należy zainstalować wersję 16.04 sterownik karty graficznej aby zapewnić płynniejsze renderowanie GUI oraz możliwość odtwarzania i edytowania filmów.
Aby to zrobić, wpisz frazę w pasku wyszukiwania Dash Programy i aktualizacje, następnie uruchom narzędzie, przejdź do znajdującej się w nim karty Dodatkowe sterowniki, wybierz wymagane komponenty i kliknij stosować.

8. Dostosowywanie klawiatury
Domyślnie dostępne są tylko układy w języku angielskim i rosyjskim. Jeśli potrzebujesz innego, kliknij ikonę przełączania układu znajdującą się na panelu, wybierając Opcje wprowadzania tekstu.
W tym oknie możesz dodać kolejny język, a także zmienić klawisz przełączający układ.
9. Wyłącz raportowanie awarii
Jeśli nie planujesz informować twórców systemu o awariach i błędach, które w nim wystąpiły, możesz wyłączyć raporty na ich temat. Oczywiście nadal lepiej jest przesyłać takie informacje, szczególnie w wersji beta, aby programiści mogli poprawić błędy.
Aby wyłączyć wyskakujące raporty o awariach i błędach, musisz uruchomić terminal, a następnie uruchomić polecenie
$ sudo sed -i "s/enabled=1/enabled=0/g" "/etc/default/apport"
Po tym terminie raporty o błędach zostaną wykluczone.
10. Umieść wyrzutnię na dole
Unity ma pewne poglądy na niektóre kwestie, ale niekoniecznie musisz je dzielić. Od czasu wydania pierwszej wersji powłoki komputerowej program uruchamiający znajdował się po lewej stronie ekranu. Teraz twórcy stworzyli możliwość przeniesienia go na dół ekranu. Jest to jedna z najczęściej omawianych funkcji Systemy Ubuntu.
Można to dość łatwo skonfigurować za pomocą narzędzia Unity Tweak.
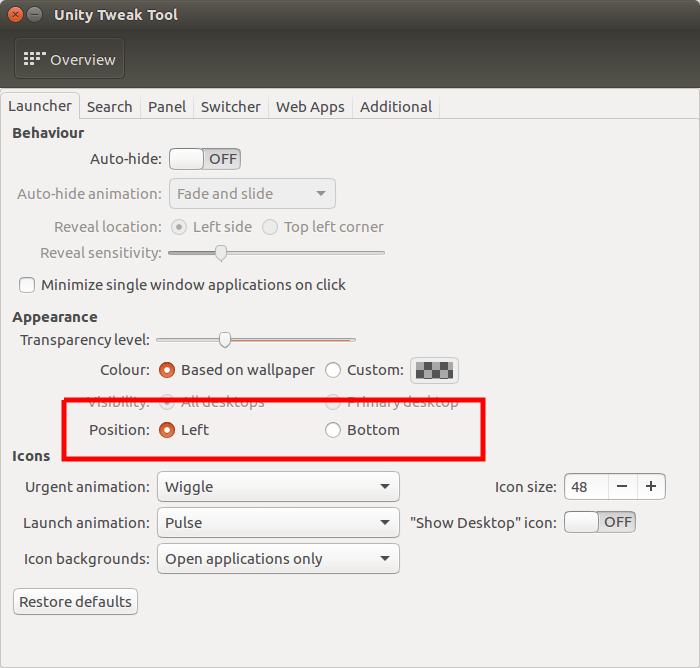
11. Pakiety SNAP
Do ważnych funkcji Ubuntu 16.04 należy obsługa Snap - nowy system do instalowania pakietów, który został opracowany przez firmę Canonical specjalnie dla urządzeń wbudowanych. Jego rdzeń i główne narzędzia są teraz dostarczane w postaci pakietu Snap.
Streszczenie
Początkowa konfiguracja systemu Ubuntu 16.04 jest już prawie ukończona. Ale przed nami jeszcze wiele działań, które są niezbędne, aby w końcu spersonalizować go dla siebie.
Oceń artykuł!
