Word как повернуть таблицу на 90 градусов.
Для этого перейдите на вкладку «Главная» и в подразделе «Абзац» выберите «Нет границ». 3. Не выходя за пределы табличного редактора, вновь выделяем мышью таблицу и копируем ее в буфер обмена. Вставьте перевернутую таблицу в документ.
Для тех, кто работает с документами в которых есть таблицы, может стать большой загадкой как эти таблицы повернуть, если такая необходимость появится. Если таблица создается с нуля, то ее можно сразу делать перевернутой, просто меняя направления текста в таблице, как мы это делали в статье «как в ворде писать текст вертикально«. Конечно, многие видят решение данного вопроса в изменение ориентации страницы на альбомную, но при этом таблица как была горизонтальной так и останется.
Поддержка функции авторотации предназначена для отдельных разработчиков приложений, но если только некоторые приложения терпят неудачу при автовращении, есть вероятность, что есть проблема. Если эти приложения вращаются, проблема специфична для приложения или других приложений, которые вы используете.
Обнаружение изменений ориентации
Обратитесь к разработчикам, которые создали эти приложения, чтобы попросить вас найти советы по устранению неполадок или запросить помощь по ротации в будущих обновлениях приложений. Вы также можете посетить веб-сайты, чтобы узнать, есть ли известные ошибки с ротацией в приложении или узнать, является ли отсутствие ротации добровольным актом разработчиков. В противном случае ваше программное обеспечение может устареть. Если это оборудование не обнаруживает поворот экрана, это не приведет к изменению ориентации.
Как быть? Для начала радоваться, если у вас 2013 ворд и начинать грустить если 2010, 2007 и 2003, там придется плясать с бубном. Самое простой способ повернуть страницу - это вставить ее с помощью надписи в ворде 2013, который позволяет эту самую надпись поворачивать как вам нравится. У вас вставится ваша таблица, однако поменяются столбцы и строки местами. Обратите внимание, что если у вас копируется таблица без границ или границы таблицы есть частично, то не забудьте вставить все границы таблицы в самом экселе.
Как показать линии деления, настроить и уменьшить размер таблицы. Как использовать параметры в окне предварительного просмотра. Устранение распространенных ошибок. Многие, кто не использует его профессионально, сталкиваются с проблемами при печати. Существует несколько конфликтов, не показаны линии отделов, нужная область не печатается, столбцы отсутствуют, таблицы делятся неправильно и т.д. по просьбе некоторых читателей в этой статье мы имеем дело с наиболее распространенными проблемами с печатными листами, таблицами и документами и как их решать, которые не являются профессионалами.
Как видите хоть переворачивать таблицы стандартными средствами ворда и нельзя, но выйти из этой ситуации можно и достаточно просто. И все лист разворачивается, становиться альбомным. Зайдите в текстовый документ , открыв его в «Ворде» и выделите нужную вам таблицу, удерживая левую кнопку мыши. После этого скопируйте ее в буфер обмена.
Настройка вывода печати в окне предварительного просмотра
Размер бумаги, т.е. физические размеры Ориентация страницы Поля. Он будет напечатан на другом листе. Если содержимое таблицы или листа не помещается на странице, будет напечатано несколько страниц. Однако мы можем внести корректировки, чтобы напечатанный файл был точно таким, каким он нам нужен.

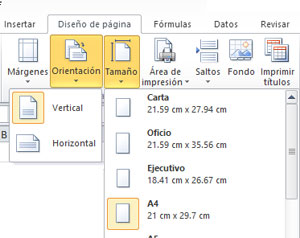


Параметры в окне предварительного просмотра
Распечатайте таблицу или таблицу без изменения размера или форматирования, оставшиеся ячейки печатаются на другом листе. Уменьшите общий размер, чтобы он находился на одной странице.Откройте программу MS Excel, которая всегда идет в пакете Microsoft Office. Для этого кликните по одной из ячеек правой кнопкой мыши и выберите параметр «Специальная вставка».
Как повернуть таблицу в ворде? Практический урок!
Если же вам нужно повернуть таблицу на 90 градусов, то следует изменить альбомную ориентацию листа, на котором она находится. Сначала выделите текст и таблицу, которые хотите переместить и перейдите во вкладку «Разметка страницы». В открывшемся окне настроек во вкладке «Общие» выберите альбомную ориентацию.
Выравнивание текста по вертикали в таблице
Отрегулируйте все столбцы на странице. Установите все строки на одну страницу. Параметр «Настройка» открывает окно, в котором можно установить некоторые основные параметры распечатки. У вас должна быть таблица в вашем документе. Чтобы выровнять текст ячейки по вашему выбору, щелкните левой кнопкой мыши в соответствующей ячейке, чтобы в ней находился ваш курсор.
Щелкните правой кнопкой мыши и выберите Свойства таблицы.

Нажмите на вкладку, а затем в поле с надписью «Вертикальное выравнивание» нажмите «Центр», затем нажмите «ОК» для подтверждения.

Изменяя высоту ячейки, вы можете видеть, что текст выровнен.

Чтобы выровнять все ячейки в таблице, выберите всю таблицу и выполните ту же процедуру, что и для одной ячейки.
В качестве программы для текстовых записей можно использовать самый обычный блокнот, а можно Word - один из самых гениальных текстовых редакторов, придуманный за последние несколько десятилетий.
Здесь в разделе «Инструкция для Word 2003» речь не о перевороте, а о повороте текста
Пожалуйста! Захотел вставить картинку в текст? И с этим проблем не будет! Тем не менее, люди сталкиваются с трудностями, причем чаще всего из-за незнания. Вот скажите честно, знаете ли вы, как в Ворде перевернуть текст? Вряд ли, ведь в таком случае вы бы наверняка не оказались на этой странице и не читали бы эту статью.
Вы можете создавать текстовые поля в любом месте документа, текстовое поле - это блок, содержащий текст, и его можно разместить там, где вы хотите. По форме. Поместите курсор в текстовое поле, щелкнув по нему левой кнопкой мыши. Граница текстового поля должна появиться в этой форме с помощью якорей.

Затем он выравнивается по вашему желанию. Иногда вам приходится переключаться или поворачивать ячейки. Вы можете сделать это, скопировав, вставив и используя опцию транспонирования. Но это приводит к дублированию данных. Если вы ранее не вводили этот тип формулы, следующие шаги помогут вам в этом процессе.
Им вы обводите необходимую часть текста, которую планируете перевернуть. Теперь выделите его, нажмите «Формат» - «Направление текста» и в открывшемся окошке выберите одно из направлений. В этом случает как раз и подойдёт поворот монитора - чтоб удобнее было писать книжку.

Выберите пустые ячейки
Сначала выберите пустые ячейки. Не забудьте выбрать то же количество ячеек, что и исходный набор ячеек, но в другом направлении. Например, имеется 8 ячеек, которые располагаются вертикально. Поэтому мы должны выбрать восемь горизонтальных ячеек, вот как это сделать.
Шаг 3: Введите диапазон исходных ячеек
Вот где закончится новая, транспонированная ячейка. Пока эти пустые ячейки все еще выбраны, введите. Обратите внимание, что восемь ячеек все еще выбраны, хотя мы начали вводить формулу. Теперь введите диапазон ячеек, которые вы хотите транспонировать.
В подобных случаях частенько единственных выходом является транспонирование таблиц, то есть изменение их ориентации путем замены строк на столбцы. Пугаться условий распространения продукта не стоит, так как пользоваться плагином можно в течение пятнадцати дней без регистрации программы.
WrdTools позволяет транспонировать любые таблицы, в том числе и с нерегулярной структурой (с неодинаковым количеством ячеек в строках). При этом таблица может содержать объединенные ячейки или только по колонкам, или только по строкам.
Формула массива - это формула, применяемая к нескольким ячейкам. Поскольку на шаге 1 вы выбрали более одной ячейки, формула будет применяться к нескольким ячейкам. Таблица состоит из строк и столбцов ячеек, которые вы можете заполнить текстом и графикой. Таблицы часто используются для организации и представления информации. Вы можете использовать таблицы для создания интересных макетов страниц или для создания текстовых, графических и вложенных таблиц.
Различные способы работы со столами
Полезно знать, как вызываются разные части таблицы. Копирование или перемещение Разместите другое место на странице или измените размер таблицы. Настройте длинные таблицы, чтобы убедиться, что информация отображается так, как вы хотите, когда таблица охватывает более одной страницы. Исправьте ширину каждой Или отрегулируйте столбцы в соответствии с количеством введенного текста. Измените ориентацию текста по горизонтали и по вертикали или наоборот. Добавьте расстояние между ячейками в таблице или добавьте пустое пространство в ячейку, изменив поля ячейки. Таблицы для создания макетов на странице. Сортируйте списки в таблице. Вы можете быстро назначить профессиональный вид своей таблице, используя один из встроенных форматов таблиц.
2. В открывшемся окне выбирается предпочтительный режим транспонирования. 3. Нажимается кнопка OK для начала процесса транспонирования таблиц. Казалось бы ничего необычного в этом действии нет, но эта функция (перевёрнутый текст) очень редко используется. Начнём, первое необходимо перейти на вкладку Вставка и выбрать меню Таблица, щёлкнуть по ней правой кнопкой мыши и выбрать опцию «Нарисовать таблицу».
- Щелкните в таблице.
- В меню «Таблица» выберите «Таблица автоформатов».
- В поле «Таблица стилей» выберите нужный формат.
- Выберите нужные параметры.
- Нажмите «Применить».
- В меню «Таблица» выберите «Вставить» и выберите параметр.
- В меню «Таблица» выберите «Вставить», а затем «Столбцы» справа.
Есть другой вариант как перевернуть текст в ворде. Переходим на вкладку «Вставка», выбираем меню «Надпись» и в выпадающем меню «Нарисовать надпись»
Вот, что должно в итоге получится. Я позвонил приятелям и сообщил, как перевернуть текст в Word 2007, смена направления в других версиях существенно не отличается от вышеизложенного способа. Затем рисуем область и печатаем в ней необходимый текст, появляется новая вкладка «Формат», в ней выбираем икону «Направление текста», клик по ней меняет направление текста.
Измените поля всех ячеек
Измените поля ячейки
Изменение ориентации текста.- Выберите таблицу.
- В меню «Таблица» выберите «Таблица свойств таблицы».
- Выберите «Параметры».
- В поле «Поля ячейки по умолчанию» введите нужные новые значения.
- Щелкните ячейку.
- В меню «Таблица» выберите «Свойства ячейки таблицы».
- Нажмите «Параметры».
- Снимите флажок «Все вместе с таблицей», а затем введите новые значения полей.
Если же вы захотите создать вертикальную таблицу на книжной странице и, допустим, рядом с ней написать текст, то этот вариант не годится. MS Word - популярная программа, помогающая решать сложные проблемы с версткой текста.
Это можно сделать двумя способами: нажать правой кнопкой мыши по выделенной области и выбрать «Копировать», либо воспользоваться сочетанием горячих клавиш Ctrl+C. Найдите пункт «Транспортировать» и отметьте его. Нажмите кнопку «Далее». Word в отличии от самого обычного блокнота позволяет творить с буквами буквально все, чего ты сам пожелаешь.
Изменить выравнивание текста на ячейку таблицы
- Щелкните ячейку в таблице, содержащей текст, который вы хотите изменить.
- В меню «Форматирование» выберите «Направление текста».
- Нажмите на нужную вам ориентацию.
Предотвращение разбиения строки таблицы между двумя страницами
Вы можете внести изменения в таблицу, чтобы убедиться, что информация выглядит так, как вы хотите, когда таблица охватывает несколько страниц.
Перерыв заданной строки таблицы между страницами
- В меню «Таблица» выберите «Свойства таблицы», а затем щелкните «Резервирование».
- Строки могут перемещаться на новую страницу.
На вкладке «Главная» находим в пункте меню «Абзац», выбираем иконку нижняя граница, кликаем и выбираем строчку «Нет границ»
Главное - не начать паниковать, а дочитать написанный текст до конца. Сразу отметим, что если у вас появляются вопросы по данной статье, вы можете задавать их нам при помощи комментариев. К слову, рамки можно делать пошире, иначе текст может не поместиться. И последний момент - рамку необходимо убрать.
Преобразование текста в таблицу
При преобразовании текста в таблицу вы должны разделить текст запятыми, вкладками или другими разделителями, чтобы указать, где должны начинаться новые столбцы. Используйте знак абзаца, чтобы перейти к новой строке. Укажите, где вы хотите разделить текст на столбцы, вставив выбранные разделители. Например, в списке из двух слов в строке вставьте запятую или вкладку после первого слова, чтобы создать таблицу с двумя столбцами. В меню «Таблица» выберите «Преобразовать», а затем выберите «От текста к таблице». Выберите все другие нужные параметры.
Преобразование таблицы в текст
В разделе «Отдельный текст» выберите параметр разделителя, который вы хотите использовать, чтобы заменить границы столбцов.- Выберите текст, который вы хотите преобразовать.
- Выберите опцию для желаемого разделителя.
- Выберите строки или таблицу, которые вы хотите преобразовать в абзацы.
- В меню «Таблица» выберите «Преобразовать», а затем «От таблицы к тексту».
- Строки разделяются символами конечной точки.
О том, как проделать эту нехитрую операцию и рассказывает наш сегодняшний материал. Выходов тут несколько - и ни одного удобного. Недавно мне позвонили друзья и своим вопросом ошарашали. Разработчики Office посчитали нецелесообразным выводить это действие на правую кнопку мыши после выделения нужного фрагмента текста. Для произвольного выбора градуса переворота текста, на этапе когда область с текстом выделена можно поворачивать область на любой угол кликнув по точке расположенной по середине.
Чтобы использовать новый стиль в новых документах на основе того же шаблона, установите флажок «Добавить в шаблон». Это лучший способ, зависит от того, как вы предпочитаете работать и насколько сложна таблица. Вы также можете выполнить одно из следующих действий.
Нарисуйте более сложную таблицу
Использование команды «Вставить таблицу». Используйте следующую процедуру, чтобы выбрать размер и форму таблицы перед ее вставкой в документ.
- Нажмите на точку, в которой вы хотите создать таблицу.
- Чтобы использовать встроенный формат Нажмите «Автоформат».
Вопрос был о том, как перевернуть текст в программе Word и сделать это максимально быстро. Просмотрела в 2010 вкладки к таблицам - вроде не сильно от 2007 отличается. Значения строк перейдут в столбцы и наоборот. В первую очередь нужно создать таблицу, для чего нажмите на одноименный пункт и выберите в нем «Нарисовать таблицу». В строке «Применить» поставьте «К выделенному тексту».
Иногда при работе в табличном редакторе MS Excel, мы встречаемся с простой на первый взгляд задачей: транспонировании таблицы . Проще говоря, «переворачивании» таблицы из вертикального положения в горизонтальное, или наоборот.
Сделать это совершенно не сложно - просто выделите «старую» таблицу, скопируйте её содержимое (Ctrl+C), затем перенесите курсор мыши в свободную ячейку таблицы и щелкните в ней правой кнопкой мыши.
Все, что вам требуется сделать - вставить скопированные ячейки с помощью специального варианта вставки, который так и называется «Транспонировать (А) «.

Транспонированная таблица скопируется как независимая редактируемая копия, при этом всё форматирование, а также формулы из «старой» таблицы, окажутся и в «новой». Как видите способ прост, и покрывает 99% всех пользовательских потребностей.
Однако, иногда нам нужно не просто создать транспонированную копию таблицы, а создать методом транспонирования таблицу зависимую от оригинала. Например, если у вас имеется довольно внушительная «вертикальная» таблица с расчетами, а вам нужно вывести в более удобном горизонтальном виде только часть из её данных (т.е. создать дэмо-таблицу), учитывая и то, что в исходной таблице данные могут со временем измениться.
В этом случае самое время обратится к скрытой мощи MS Excel, заключающейся в функциях. Нам понадобится только одна из них:
=ТРАНСП()
=TRANSPOSE()
Как не трудно догадаться, функция также выполняет задачи транспонирования, однако делает это немного отличающимся от рассмотренного выше варианта способом.
Причем предупреждаю - простотой он не отличается.
- Выделите на листе MS Excel несколько пустых ячеек, точно соответствующих размеру тех данных, что вы собираетесь в них разместить. Если исходная «вертикальная» таблица включает 2 столбца и 5 строк, то ваше выделение должно содержать такое же число ячеек, но с точностью до наоборот. То есть 5 столбцов и 2 строки.
- Установите курсор мыши в строку формул и наберите =ТРАНСП, а затем в скобках укажите диапазон - просто выделите мышью нашу исходную таблицу. Проще воспользоваться подсказкой MS Excel, которая появится как только вы начнете вводить название функции.
- Теперь элемент магии. Если после ввода всех данных просто нажать на enter, вместо копии таблицы, эксель покажет вам ошибку. Вводить данные нужно точно также как формулу массива, то есть комбинацией клавиш SHIFT+CTRL+Enter . Просто нажмите указанную комбинацию когда закончите с выделением исходной таблицы.

Вот и все готово - транспонированная функцией =ТРАНСП() таблица вставлена на лист. А я разве не говорил вам, что она будет вставлена без исходного форматирования? Тогда исправляюсь. Сделано это специально - возвращаясь к примеру выше, в вашей дэмо-таблице, вполне может быть применен совсем другой стиль оформления, не имеющий ничего общего с исходным.
Обратите внимание - «новая» и «старая» таблицы зависимы - меняя значение в «старой», вы меняете его и в «новой». Эта связь односторонняя - изменить что-то в исходных данных правкой их копии вы не сможете.

Также вас может заинтересовать.
В данном материале мы ответим на вопрос, как повернуть таблицу в «Ворде» на 90 градусов, не меняя ориентацию. Переделывать готовую работу весьма неприятно. Однако ситуации, когда это необходимо, случаются при создании различных документов, которые имеют сложное форматирование и обрабатываются посредством текстового редактора Microsoft Word.
Здесь задачи часто связаны с оформлением таблиц большого размера. Сперва заготовка кропотливо наполняется значениями, а после пользователь осознает, что она на странице не помещается.
Инструкция
В описанных выше обстоятельствах и возникает вопрос, как повернуть таблицу в «Ворде» на 90 градусов. Для решения такой задачи необходимо последовательно выполнить описанные ниже шаги.
Открываем документ с таблицей, которая нуждается в переворачивании. Проверяем, чтобы под ней имелось достаточно свободного места. Выделяем таблицу. Для этого подводим указатель к ее верхнему левому углу. Возникает значок управления. После этого, нажимаем на левую кнопку мыши.
Далее вырезаем всю таблицу. Для этого используем сочетание клавиш Ctrl + X. Аналогичную операцию можно выполнить посредством контекстного меню. Для этого на произвольном участке выделенной области делаем правый щелчок мышью. Возникает меню, в котором выбираем пункт «Вырезать».
Текстовый редактор

Переходим к следующему этапу решения вопроса, как повернуть в «Ворде» таблицу. Используем главное меню нашего текстового редактора. Переходим в раздел «Вставка». Нажимаем кнопку «Надпись». На следующем этапе решения вопроса, как повернуть в «Ворде» таблицу, перед нами возникает список вариантов. Выбираем первый из них. Она озаглавлен «Простая надпись». Удаляем значение, используемое редактором для образца в рамке. Для этого нажимаем клавишу Delete.
Переходим к следующему этапу решения вопроса, как повернуть в «Ворде» таблицу. Увеличиваем размер возникшей текстовой рамки. Для этого передвигаем ее стороны за особые маркеры. Размер рамки должен примерно соответствовать таблице. Более точную подгонку можно произвести позднее.
Сохранение

На следующем этапе решения вопроса, как повернуть в «Ворде» таблицу, устанавливаем внутри рамки курсор. Используем сочетание клавиш Ctrl + V. Это позволит вставить таблицу, которая была ранее скопирована. Соответствующую операцию можно повторить при помощи контекстного меню. Для этого нажимаем на правую кнопку мыши. В возникшем контекстном меню выбираем пункт под названием «Параметры вставки». Нажимаем кнопку «Сохранить исходное форматирование». Таблица вставлена.
По умолчанию у нее присутствует обрамляющая рамка. Нажимаем на нее правой кнопкой мыши. В возникшем окне выбираем пункт «Формат фигуры». Используем «Цвет линии» в левой части. Выбираем вариант «Нет линий». Нажимаем кнопку «Закрыть». Обрамляющая рамка исчезает. Теперь переворачиваем таблицу, используя верхний зеленый маркер, который отвечает за поворот фигуры.
Чтобы внести дополнения или корректировки, необходимо воспользоваться нажатием на левую кнопку мыши. Таким образом можно вернуться к редактированию текстового поля.
Здравствуйте, уважаемые поклонники Ворда 2016! Сразу скажу, что развернуть таблицу в WORD на 90 градусов несложно, если знаешь некоторые секретики. Дело в том, что специальной кнопки для этого действия в программе не предусмотрено. Ну что же! И на старуху, а в данном случае и на Ворд бывает проруха. Но мы-то с вами не лыком шиты. Так что - вперед!
Но нет. Давайте малость притормозим. Скажу честно, что, увидев большое количество запросов на эту тему, я страшно удивилась: «А для чего ее переворачивать?» Тесновато становится столбцам в книжном формате страницы? - поменяй ее на альбомную и растяни рядки до нужной ширины. Но потом все же я усекла, что, изменив ориентацию страницы, мы приобретаем дополнительные проблемы с нумерацией и колонтитулами. Так что проще все-таки крутить таблицу. Вот теперь этим и займемся.
Поворачиваем таблицу в Ворде или «раз, два, три, четыре, пять - я иду искать
Допустим, мы имеем вот такую исходную таблицу (см. рис. 1) Ее ячейки могут быть заполнены данными. На возможность ее разворота это никак не скажется.

Итак, делаем раз
Выделяем таблицу, кликнув по маркеру перемещения (крестик в верхнем левом углу над табличной рамкой), а затем вырезаем ее (строка «вырезать» в контекстном меню, выпадающем при щелчке правой кнопкой мышки).
Делаем два
Во вкладке «Вставка» разделе «Текст» щелкаем по кнопке «Текстовое поле» и в выпадающем окне выбираем левый верхний образец «простая надпись» (см. рис. 2).

Делаем три
В поле файла появляется рамка с техническим текстом. Его мы удаляем клавишей DELETE , а рамочку растягиваем до примерных размеров таблицы. Вызываем контекстное меню щелчком правой клавиши мыши и выбираем кнопку «вставить с сохранением форматирования» (см. рис. 3).

Делаем четыре
Наша табличка аккуратно нарисовалась в рамке. Теперь делаем то, ради чего затеяли все эти преобразования. Повернуть таблицу можно вручную, крутя ее за поворотный рычажок вверху. Но я так делать не советую, ведь на глазок трудно выдержать строгую вертикальность/горизонтальность табличных линий. Пусть об этом позаботится WORD. Для этого заходим во вкладку «Макет»
и в разделе «Упорядочение»
находим кнопочку «поворот объектов»
. Кликаем по строчке «повернуть влево на 90°»
(см. рис. 4). Второй щелчок делаем по любому месту рабочей области файла вне табличных границ.
Вуаля! Таблица развернута на 90 градусов, поворотная рамка удалена. Все выглядит очень красиво. Если таблица встала немного не на то место, поправить это можно с помощью маркера перемещения. Но найти его можно будет теперь в левом нижнем
углу. И вот так будет выглядеть теперь наша табличка.
При необходимости что-либо поправить в конструкции самой таблицы необходимо будет щелкнуть по ее полю. Не пугайтесь: она развернется в прежнее состояние. Делайте все необходимые изменения, а затем вновь кликайте по любому участку файла - таблица со всеми внесенными правками примет нужное нам вертикальное положение.
Внимательный читатель спросит, а где же пятый шаг и что мы теперь будем искать, ведь в подзаголовке была знакомая детская считалка. Ну, каюсь… Ляпнула для красного словца. Впрочем,… Пятым действием стоит признать просмотр видео инструкции по материалам сегодняшней «Шпаргалки». И искать ролик нужно в следующем абзаце.:)
Упссс! А видео я записать не успела. Но, обещаю сделать это в ближайшие два дня.
В текстовом редакторе Microsoft Word довольно часто приходится работать не только с текстом, но и с таблицами. Данные, представленные в ней, воспринимаются легче и быстрее. Но не всегда она может поместиться на листе.
Бывает так, что в ней нужно сделать много столбцов, чтобы поместились все данные, в результате она получится шире, чем сам лист, и сразу возникает вопрос: как перевернуть таблицу в Ворде вертикально? Давайте в данной статье с этим и разберемся, и научимся поворачивать их на 90 градусов, вверх ногами или любой другой угол.
Как повернуть таблицу
Зачастую, приходится поворачивать уже готовую таблицу, то есть ту, которая заполнена данными. Для примера возьмем вот такую.
Чтобы ее повернуть, нужно создать блок с надписью, вставить туда ее и уже потом поворачивать.
Поставьте курсор под таблицей. Для добавления необходимого поля в документ, перейдите на вкладку , в группе «Текст» нажмите на кнопку «Надпись» и выберите из выпадающего меню «Простая» .

Дальше в блоке удалите пример, нажав «Delete» . Используя маркеры на границе, растяните ее, чтобы она была по размеру немного больше таблицы. Затем выделите все ячейки – нажмите на стрелочки в левом верхнем углу, и скопируйте ее – нажмите «Ctrl+C» .

После этого поставьте курсор в добавленное поле и вставьте туда скопированные ячейки – нажмите «Ctrl+V» .

Используя маркеры на границе блока, подкорректируйте поле так, чтобы содержимое полностью было видно. Затем кликните левой кнопкой мышки по зеленому кружочку вверху блока и, не отпуская кнопки, поворачивайте на нужный угол.
В Ворде 2007 и 2010 будет зеленый кружок, если у Вас установлен Ворд 2013 или 2016, тогда вместо него будет серая круговая стрелка.

Таким образом, делается поворот таблицы на любой угол и даже вверх ногами. Чтобы во время поворота был четкий шаг, зажмите и удерживайте клавишу «Shift» . Тогда блок будет поворачиваться с шагом 15 градусов, и получится перевернуть строго по вертикали.

Для поворота добавленного поля с содержимым можно использовать и другой способ. Выделите его перейдите на вкладку «Средства рисования» – «Формат» и в группе «Упорядочить» нажмите на кнопку «Повернуть» .

Поворот текста в таблице
Давайте кратко расскажу о том, как все сделать. Выделите всю таблицу – кликните по кнопке со стрелками в левом верхнем углу. Перейдите на вкладку «Работа с таблицами» – «Макет» . Здесь в группе «Выравнивание» нажмите на кнопку «Направление текста» .

Нажав несколько раз можно добавить поворот на 90 или 270 градусов. Выберите тот вид, который подходит Вам больше.
Повернуть, таким образом, таблицу можно, но выглядеть она будет немного по-другому. Так, например, шапка была сверху, а станет слева, и все данные нужно будет просматривать слева на право, а не сверху вниз.

Как сделать перевернутую таблицу
Если у Вас в документе ее еще нет и нужно создать ее повернутую по вертикали, тогда сделать это довольно легко.
Если кратко – добавьте разрыв раздела на предыдущей странице и на текущей. Потом перейдите на вкладку «Разметка страницы» и выберите «Ориентация» – «Альбомная» .
После этого, все страницы документа будут книжной ориентации, а нужная нам страница – альбомной. В результате, когда Вы распечатаете документ и соберете его, страница с таблицей в нем будет повернута по вертикали.

На этом буду заканчивать. Выбирайте один из описанных способов, чтобы повернуть таблицу в Word на нужный угол, разместить ее вертикально на листе или вверх ногами.
Оценить статью:Тот, кто давно пользуется редактором "Ворд", знает о его многофункциональности. Перечень инструментов, которые позволяют работать не только с текстом, но и с более сложными элементами, довольно велик. Но все в статье мы рассматривать, конечно же, не будем. Ответим лишь на вопрос о том, как повернуть в "Ворде" таблицу. Хотя это действие и кажется пустяковым, реализация его намного сложнее. Но обо всем по порядку.
Создаем текстовое поле
Как ни странно, но перед тем, как повернуть в "Ворде" таблицу, необходимо создать текстовое поле. Это первое, с чего нужно начинать. Дело в том, что инструмента для осуществления таких действий с таблицами в программе нет. Поэтому приходится пользоваться хитростями.
Итак, как повернуть в "Ворде" таблицу, вы узнаете чуть позже, а сейчас давайте создадим текстовое поле.
Вам необходимо нажать на одноименный инструмент. Находится он во вкладке "Вставка", а если быть точнее - в группе инструментов "Текст". После нажатия на кнопку перед вами появится выпадающее окно, в котором нужно выбрать подходящий способ вставки поля на листе. В данном случае отлично подойдет первый вариант - "Простая надпись".

В результате на листе появится форма, в которой можно набрать текст, но нам этого не нужно. К тому же данная форма имеет контуры, что тоже не желательно. Их следует удалить.
Убрать текст в поле просто - выделите его, используя Ctrl+A, и нажмите кнопку Delete. Контуры убрать чуть сложней. Изначально, нажав левой кнопкой мыши по полю (для его активации), наведите курсор к одному из контуров и нажмите правую кнопку мыши (ПКМ). В контекстном меню нажмите на кнопку "Контур" и в списке выберете пункт "Нет контура".
Меняем направление таблицы
С созданием текстового поля мы уже разобрались, теперь можно переходить непосредственно к тому, как повернуть в "Ворде" таблицу.
Итак, первым делом нужно выделить всю таблицу. Для этого нужно навести на нее курсор. Нажав левую кнопку мыши (ЛКМ), использовать комбинацию Ctrl+A. Или кликнуть по квадратику в верхнем левом углу.
Следующим пунктом будет копирование таблицы. Вы также можете ее вырезать, если оригинал вам не нужен. Для копирования используйте Ctrl+C, а для вырезания - Ctrl+X.
Теперь нужно вставить таблицу в текстовое поле. Для этого сделайте активным поле, нажав ЛКМ по нему, и нажмите Ctrl+V, для вставки таблицы.

Полдела сделано. Теперь вы можете подровнять как саму таблицу, так и текстовое поле, чтобы выглядело оно более естественно. Ну а для поворота используйте закругленную стрелочку вверху текстового поля. С ее помощью вы сможете запросто поворачивать таблицу в любую сторону. К слову, если вы нажмете на саму таблицу, то она выровняется. В таком случае ее редактирование будет осуществляться в разы легче.
Теперь вы знаете, как повернуть таблицу в "Ворде". Но это еще не все.
Меняем направление текста в таблице
Напоследок хотелось бы дополнить рассказ похожей тематикой. Сейчас мы рассмотрим, как повернуть текст в таблице в "Ворде". К счастью, сделать это на порядок проще, чем изменить саму таблицу.
Вам необходимо нажать ПКМ в той ячейке, текст в которой хотите изменить, и в контекстном меню выбрать пункт "Направление текста". В окне, которое появится, выберите направление и нажмите "ОК".
