Установить виндовс 8 с диска. Создание учетной записи Microsoft
Давно прошло то время, когда обновление операционной системы было под силу только специалисту. Сейчас разработчики стремятся максимально упростить работу со своими детищами, чтобы даже «чайнику» это было доступно. Все процессы автоматизированы, поэтому от человека требуется лишь задать пользовательские параметры.
Подготовка к установке
Как ни странно, но в данной стезе наиболее трудоемким выглядит процесс подготовки. Именно он потребует наибольших временных затрат.
Что нам понадобится
Первым делом необходимо убедиться, что ваш компьютер соответствует минимальным системным требованиям для данной ОС:
- процессор с тактовой частотой не менее 1GHz;
- RAM 1GB (для 32-разрядной системы) и 2 GB (для 64);
- графический адаптер с видеопамятью не менее 128 Мб. При этом он должен обязательно поддерживать технологию Direct x (не менее 9 версии);
Совет: если в вашем компьютере интегрированная видеокарта (то есть встроенная, не имеющая своей видеопамяти – она выделяет её из оперативной), то необходимо в настройках БИОС задать максимально значение её производительности.
Стоит отметить, что если ваш компьютер с трудом соответствует этим требованиям, то лучше отдать предпочтение более ранним версиям. Как правило, многие владельцы слабеньких ПК жалуются на чудовищно низкую производительность их машин.
Если же у вас относительно новый ПК, то восьмерка позволит использовать его на все 100 процентов. В частности, увеличивается производительность ядер процессора.
Создаем установочный диск
Если вы желаете произвести инсталляцию через BIOS с диска, то потребуется вначале создать его. Некоторые неопытные пользователи могут подумать, что достаточно будет просто перекинуть все файлы на сменный носитель, но это не так.
Для того чтобы создать загрузочный диск, необходимо сделать следующее:

Важно! При установке ImgBurn будьте внимательны. В одном из пунктов снимите галочки, чтобы не установить Яндекс. Бар и прочее ненужное ПО.
- итак, инсталлировав приложение, запускаем его;
- далее открываем пункт «запись образа на диск» (в английских версиях этот пункт будет называться Write image file to disc);

- затем вылезет окошко, в котором нужно будет указать путь к образу. Находим его и указываем;
- затем вставляем чистый DVD – диск (рекомендуется использовать R-версии);
- в настройках следует задать минимальную скорость записи. Это будет являться гарантом того, что система получится стабильной;

- в конце нажимаем на значок записи.
Через некоторое время (зависит от скорости дисковода) процесс будет завершен. Полученный носитель можно будет использовать как загрузочный.

Как установить Windows 8 через BIOS с диска
Вот и настал черед самого ответственного этапа. «Восьмерку» можно инсталлировать поверх уже имеющейся системы. Главное указать другой раздел, чтобы не возникало критических ошибок.
Однако рекомендуется производить полное форматирование дисков. Это позволяет избежать многих возможных ошибок. К тому же, в таком случае система точно избавится от вирусов. Не забудьте перенести все важные файлы на какой-либо съемный носитель.
Видео: установка windows через bios
Настройка Биос
Перед тем как установить Windows 8 потребуется произвести небольшие предварительные манипуляции. В частности, необходимо установить порядок загрузки – сделать дисковод на первом месте. Для этого нужно открыть БИОС («синий экран смерти», как его называют неопытные пользователи).
На самом деле ничего сложного в нем нет.
В некоторых версиях материнских плат, можно при включении выбрать меню загрузки – для этого нужно нажать определенную клавишу:
- F12 – для производителей как Acer, Fujitsu Siemens, Gigabyte, Lenovo, Toshiba;
- F11 – As rock, ECS, MSI (Micro-Star), Sony Vaio;
- F10 – Intel;
- F9 – Acer, HP;
- F8 – Asus, Packard Bell;
- Esc – Compaq, Asus, Samsung.

К сожалению, не всегда возможно вызвать это меню. Тогда приходится залазить в «синий экран смерти». Для того чтобы вызвать БИОС, необходимо нажать определенную клавишу (F2-F12, Del, backspace, Enter и другие). Она точно также зависит от производителя материнской платы.
Некоторые производители модифицируют компьютеры, что меняет их управление БИОС. Поэтому порой с этим могут возникать проблемы.
Лучше всего обратиться к инструкции:

Можно вместо диска использовать, к примеру, флешку. Тогда на первое место нужно будет выставить USB порт.
Установка Windows 8
Если на предыдущем этапе все было настроено правильно, а образ дистрибутива рабочий, то появится сообщение с предложением начать загрузку. Потребуется нажать на какую-либо клавишу (она будет написана в сообщении). После чего ждем несколько секунд, и начнется непосредственно процесс инсталляции.

Стоит отметить, что процесс установки значительно упростился по сравнению с предыдущей версией.
Делаем следующее:

Совет: если вы ошиблись с выбором, то можно будет впоследствии все поменять в настройках.


Как бы смешно не звучало, но на этом процесс инсталляции завершен (по крайней мере та часть, которая требуется непосредственно от пользователя). Спустя некоторое время (в среднем 15-20 минут) программа установки завершит свои действия и перезапустит систему. Вот и все, желанная «восьмерка» инсталлирована на компьютер.
Настройка системы
Если вы ставили 8-ку на уже имеющуюся систему, то при перезапуске компьютера вам потребуется выбрать её из представленного списка. После первого запуска необходимо будет произвести первоначальные настройки.
Рассмотрим их поэтапно:

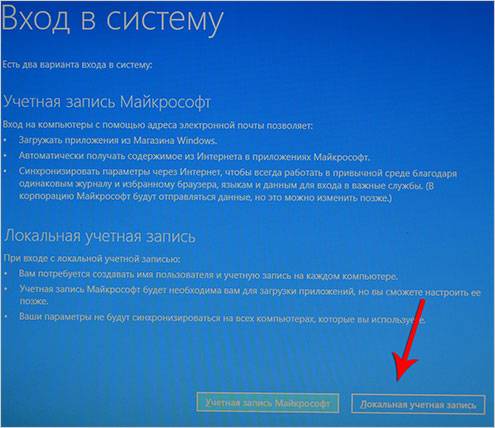
На этом настройка завершена.
Ну, вот и все. Как видите, это весьма несложный процесс, с которым под силу справиться совершенно любому пользователю. Главное с должным вниманием относиться ко всем мелочам (от скорости записи до выставления настроек).
Доброго дня. Производители ноутбуков год от года придумывают что-нибудь новенькое… В сравнительно новых ноутбуках появилась очередная защита: функция secure boot (по умолчанию она всегда включена).
Что это? Это спец. функция, которая помогает бороться с различными руткинами (программы, которые позволяют получать доступ к компьютеру в обход пользователя ) еще до полной загрузки ОС. Но почему-то данная функция «тесно» связана с Windows 8 (старые ОС (вышедшие до Windows 8) не поддерживают данную функцию и пока ее не отключить - их установка не возможна ).
В этой статье рассмотрим, как произвести установку Windows 7 вместо предустановленной по умолчанию Windows 8 (иногда 8.1). И так, начнем.
1) Настройка Биос: отключение secure boot
Чтобы отключить secure boot необходимо зайти в Биос ноутбука. Например, в ноутбуках Samsung (кстати, по моему, первые внедрили такую функцию) нужно сделать следующее:
- при включении ноутбука нажимаете кнопку F2 (кнопка входа в Биос. На ноутбуках других марок может использоваться кнопка DEL или F10. Других кнопок я не встречал, если честно…);
- в разделе Boot необходимо перевести Secure Boot на параметр Disabled (по умолчанию он включен - Enabled). Система должна переспросить вас - просто выберите OK и нажмите Enter;
- в появившейся новой строке OS Mode Selection необходимо выбрать параметр UEFI and Legacy OS (т.е. чтобы ноутбук поддерживал старые и новые ОС);
- в закладке Advanced Биоса необходимо отключить режим Fast Bios Mode (перевести значение на Disabled);
- теперь нужно вставить в USB порт ноутбука загрузочную флешку ();
- нажать на кнопку сохранения настроек F10 (ноутбук должен перезагрузиться, снова входите в настройки Биос);
- в разделе Boot выберите параметр Boot Device Priority , в подразделе Boot Option 1 нужно выбрать нашу загрузочную флешку, с которой и будем ставить ОС Windows 7.
- Нажмите на F10 - ноутбук уйдет на перезагрузку, а после нее должна начаться установка Windows 7.
Ничего сложного (скриншоты Биоса не приводил (их можно посмотреть чуть ниже) , но все будет понятно, когда вы войдете в настройки Биоса. Вы сразу же увидите все эти названия, перечисленные выше).
Для примера со скриншотами я решил показать настройки биоса ноутбука ASUS (настройка биоса в ноутбуках ASUS несколько отличается от Samsung’a).
1. После того как нажмете кнопку включения - нажимайте F2 (это кнопка входа в настройки Биоса на нетбука/ноутбуках ASUS).
3. Во вкладке Secure Boot Control меняем Enabled на Disabled (т.е. отключаем «новомодную» защиту).
4. Затем переходим в раздел Save & Exit и выбираем первую вкладку Save Changes and Exit . Ноутбук сохранить произведенные настройки в Биос и перезагрузиться. После его перезагрузки сразу же нажимайте кнопкуF2 для входа в Биос.
5. Снова переходим в раздел Boot и делаем следующее:
Fast Boot переводим в режим Disabled;
Launch CSM переключаем в режим Enabled (см. скриншот ниже).
6. Теперь вставьте загрузочную флешку в USB порт, сохраните настройки Биоса (кнопка F10) и перезагрузите ноутбук (после перезагрузки снова заходите в Биос, кнопка F2).
В разделе Boot открываем параметр Boot Option 1 - в нем и будет наша флешка «Kingston Data Traveler…», выбираем ее. Затем сохраняем настройки Биос и перезагружаем ноутбук (кнопка F10). Если все сделали правильно - начнется установка Windows 7.
Статья о создании загрузочной флешки и настройки Биос:
2) Установка Windows 7: меняем таблицу разделов с GPT на MBR
Помимо настройки Биос для установки Windows 7 на «новый» ноутбук может потребоваться удалить разделы на жестком диске и переформатировать таблицу разделов GPT в MBR.
Внимание! При удалении разделов на жестком диске и преобразовании таблицы разделов из GPT в MBR - вы потеряете все данные на жестком диске и (возможно) свою лицензионную Windows 8. Делайте резервные копии и бэкапы, если данные на диске важны для вас (хотя если ноутбук новый - откуда там могли появиться важные и нужные данные:-P).
Непосредственно сама установка ничем не будет отличаться от стандартной . Когда дойдете для выбора диска для установки ОС, нужно сделать следующее (команды вводить без кавычек ):
- нажать кнопки Shift + F10 чтобы открылась командная строка;
- далее набрать команду «diskpart» и нажать на «ENTER»;
- потом написать: list disk и нажать на «ENTER»;
- запомните номер диска, который нужно преобразовать в MBR;
- затем, в diskpart нужно набрать команду: «select disk
» (где - номер диска) и нажать на «ENTER»; - далее выполните команду «clean» (удалит разделы на жестком диске);
- в приглашении команды diskpart введите: «convert mbr» и нажмите на»ENTER»;
- далее окно командной строки нужно закрыть, в окне выбора диска нажать кнопку «обновить» выбрать раздел диска и продолжить установку.

Установка ОС Windows-7: выбор диска для установки.
Всего наилучшего!
В данной инструкции речь пойдёт о том, как установить Windows 8
с загрузочного диска или с флешки на компьютер или ноутбук. Инструкция
представляет собой наглядное и пошаговое руководство рассчитанное в первую очередь на пользователей, которые ещё не сталкивались с самостоятельной переустановкой и установкой Windows 8.
Существует 4 версии Windows 8:
«Просто» Windows 8 или Windows 8 Core - версия для пользователей домашних компьютеров;
Windows 8 Pro - с расширенными возможностями;
Windows 8 Enterprise - версия для продажи компаниям;
Windows RT - версия для планшетов с ARM-процессорами.
Для работы с «восьмёркой» ваш компьютер должен соответствовать минимальным системным требованиям:
- Процессор: 1 GHz, 32-разрядный или 64-разрядный;
- ОЗУ: 1 GB (32-bit) / 2 GB (64-bit);
- Свободное место на жёстком диске: 16 GB (32-bit) / 20 GB (64-bit);
- Видеокарта: поддержка DirectX 9, 128 MB памяти (для включения темы Aero);
- Устройство чтения и записи DVD-дисков / USB Flash.
Процесс установки Windows 8 разобьем на следующие пункты:
1. Подготовка загрузочного диска (если у вас уже есть диск с Windows 8, то переходим к следующему пункту);
2. Настройка BIOS/UEFI для загрузки компьютера с загрузочного диска;
3. Начало установки;
4. Рекомендации по разбиению жёсткого диска;
5. Учётная запись Майкрософт.
Подготовка загрузочного (установочного) диска
Как было сказано выше, если у вас уже имеется загрузочный диск с Windows 8, то этот пункт пропускаем. Но если нет, то нужно скачать iso-образ Windows 8 и записать его на диск. Ссылка на статью
Настройка BIOS/UEFI для загрузки компьютера с загрузочного диска
Для того, чтобы установить загрузку компьютера с диска потребуется войти в настройки BIOS/UEFI и изменить там всего лишь один параметр. Как это делается, вы узнаете пройдя по ссылке:
Начало установки (в дисководе у нас должен находится установочный диск с Windows 8)
Выйдя из BIOS/UEFI с сохранением сделанных настроек, начнётся перезагрузка компьютера и появится вот такое сообщение Press any key to boot from CD or DVD (Нажмите на любую клавишу для загрузки с CD/DVD диска) что и следует сделать.
Итак мы в программе установки операционной системы Windows 8, жмём Далее.

Установить.

Вводим лицензионный ключ и принимаем условия лицензии .


Выборочная: только установка Windows (для опытных пользователей).

На этом этапе нам предстоит выбрать раздел на жёстком диске для установки Windows 8.
Не отводите все пространство винчестера под один единственный раздел. Это может в будущем доставить вам очень много хлопот.
Современные жесткие диски имеют достаточно большие емкости для хранения данных и поэтому целесообразно разбивать их на несколько тематических разделов.
Рекомендуется под установку операционной системы и необходимого программного обеспечения отводить отдельный раздел и не забивать его вашими личными данными.
Выбирать размер системного раздела следует с запасом, учитывая, что для корректной работы Windows, 15% места этого раздела должно оставаться свободным.
Не создавайте слишком много разделов. Это усложнит навигацию и снизит эффективность распределения файлов и папок большого размера.
Теперь давайте вернёмся к установке. С этого момента ход установки Windows 8 может пойти двумя путями:
Вариант 1: У вас новый не распределённый винчестер. В таком случае появится окно следующего содержания:

Для разбиения жёсткого диска на разделы (мы будем создавать два раздела C: и D:) необходимо выбрать пункт : Настройка диска. В следующем окне выбираем Создать.

В данном окне нам нужно выбрать размер будущего диска (C:), на нём будет установлена операционная система Windows 8. Выбираем размер для диска (C:), размера в 110 ГБ будет вполне достаточно. Применить.

«Чтобы обеспечить корректную работу всех своих возможностей, Windows может создать дополнительные разделы для системных файлов». Соглашаемся и жмём ОК .

Как видим у нас появился небольшой скрытый и зарезервированный Раздел 1 в 350 мегабайт и второй Раздел 2, который будет системным диском (C:), его размер 107.5 ГБ.

Теперь создадим диск (D:). Выбираем пункт Незанятое пространство на диске 0 и нажимаем Создать.

Размер оставляем такой, какой есть 127999МБ, это будет размер диска (D:), 125 ГБ. Жмём Применить.

В данном окне выделяем будущий диск (C:), объём 107.5 ГБ и нажимаем кнопку Далее, начинается установка Windows 8.

Вариант 2 - Если на вашем компьютере уже установлена операционная система. Тогда ваш жесткий диск уже распределен на логические области, и вы увидите окно с перечислением всех найденных разделов на нём. Если текущее разбиение жесткого диска вас не устраивает, то можно удалить ненужные разделы, выбрав соответствующую часть диска, а потом нажать Удалить. Образовавшееся после этого неразмеченное пространство на диске, вы вправе разбить на свое усмотрение вышеуказанным способом, рассмотренным в варианте 1.
Итак, после выбора раздела, начнется процесс установки Windows 8.


В данном окне ничего нажимать не нужно, иначе процесс установки Windows 8 начнётся заново.
Учётная запись Майкрософт

Настроим основные параметры Windows 8.

Выбираем нужный нам цвет и даём имя компьютеру.


Можете использовать стандартные параметры.

Если у вас есть своя учётная запись в Майкрософт, то укажите в данном окне E-mail, указанный вами при регистрации. Учётная запись в Майкрософт, это сочетание адреса электронной почты и пароля, которые вы используете для входа в такие службы, как сообщество Майкрософт, Hotmail, SkyDrive, Windows Phone, Xbox LIVE и так далее. Создать учётную запись Майкрософт очень просто и сделать это можно здесь. Но даже если у вас нет учётной записи, то вы всё равно можете продолжить установку Windows 8 и учётная запись создастся автоматически. Допустим у нас нет учётной записи Майкрософт, вводим в данном окне свою почту и жмём Далее.

Настройка учётной записи Майкрософт. Создаём учётную запись, заполняем все поля, почтовый ящик указываем реальный, пароль для входа в учётную запись Майкрософт вводим не от балды, а что бы запомнить.

После удачной установки Windows 8 нам на почту придёт письмо от Службы технической поддержки учетных записей Майкрософт, с просьбой подтвердить создание учётной записи Майкрософт, нажмите Проверить и войдите с помощью ввода электронной почты и пароля в свою учётную запись.

На сегодняшний день такая операционная система, как Windows 8.1 Pro, является последним дистрибутивом от компании Microsoft. Несмотря на высокую популярность ОС, имеет как массу поклонников, так и немалую часть противников. В данной статье мы рассмотрим все нюансы операционной системы, а также ознакомимся со способом установки данного программного обеспечения.
Преимущества Windows 8.1 Pro
Возвращение привычной кнопки «Пуск».
 Важно отметить, что разработчики операционной системы Windows 8.1 услышали пожелания своих пользователей, и вернули привычную для всех ». Обновленная кнопка «Пуск» получила новые особенности, в виде расположения на панели задач, а также вместо привычного меню открытие интерфейса «Metro». При этом разработчики значительно улучшили и оптимизировали новый плиточный интерфейс.
Важно отметить, что разработчики операционной системы Windows 8.1 услышали пожелания своих пользователей, и вернули привычную для всех ». Обновленная кнопка «Пуск» получила новые особенности, в виде расположения на панели задач, а также вместо привычного меню открытие интерфейса «Metro». При этом разработчики значительно улучшили и оптимизировали новый плиточный интерфейс.
Возвращение на рабочий стол.
Многие пользователи ОС Windows 8 жаловались на то, что после перезагрузки ПК система автоматически выходит в интерфейс «Metro». В версии 8.1 данное пожелание было полностью удовлетворено.
Доработки начального экрана.
Многие пользователи Windows 8 проводили аналогии с тем, что начальный экран очень сильно похож с меню «Пуск» 7 версии. Разработчики исправили данный баг, запретив вновь установленным приложениям отображаться на начальном экране.
Также пользователю Windows 8.1 Pro был представлен альтернативный интерфейс начального экрана. Теперь владелец компьютера вправе выбирать между плитками «Metro» и привычными списками.
Возвращение совмещенного поиска.
Поиск является одной из самых востребованных функций большинства пользователей. При этом многие критиковали 8-ку из-за разделения по типу файлов поисковой системой. В Windows 8.1 совмещенный поиск вернулся в виде дополнительной функции.
Глубокая настройка.
Разработчики Windows 8.1 позаботились об индивидуальной настройке устройств. Теперь перед пользователем открывается огромный спектр дополнительных параметров, которые он может изменять в зависимости от собственных пожеланий. Также кроме классического вида панели параметров, был добавлен и полностью переработан современный вид. Конечно же, сходства между двумя интерфейсами настройки остались.
![]()
Изменения в IE 11.
Всеми нелюбимый браузер от компании Microsoft претерпел массу изменений. Обновленный IE 11 получил в дополнение к классическому интерфейсу современный. Стоит отметить, что разработчикам полностью удалось оптимизировать работу IE 11, за счет чего родной браузер стал лучшим решением для сенсорных экранов.
Недостатки Windows 8.1 Pro
Несовместимость программ и драйверов.
Для многих пользователей обновленной Windows 8.1 Pro стало неожиданностью отсутствие корректной работы любимых приложений. Данный недостаток системы возник в связи с тем, что кардинально была изменена драйверная модель операционной системы. В большей степени проблема несовместимости версии 8.1 Pro коснулась любителей игр. В меньшей степени проблема потрепала нервы потребителям антивирусного софта, но всегда остается опасение, что вместе с обновлением программа может перестать отвечать.
Перебои с обновлением.
После официального релиза о появлении обновленной версии Windows 8.1 Pro миллионы пользователей ринулись незамедлительно получать новый продукт. В итоге, мало у кого получилось достичь желаемого результата с первого раза. Во-первых, вес обновления составлял целых 4 Гб на диске. Во-вторых, обязательным условием для скачивания являлось присутствие широкополосного интернета. Ну а в-третьих, обновлением можно скачать только на один компьютер, то есть, имея обновления, вы не можете его скинуть для инсталляции на другом ПК.
Несмотря на массу противоречий, решение об установке Windows 8.1 Pro всегда остается за пользователем.
Создание установочного носителя
Для того чтобы переустановить ОС Windows 8.1 Pro, существует один способ, но два разных носителя. Носителем операционной системы Windows может быть как диск, так и флеш-карта. Конечно же, будет хорошо, если имеется лицензионная версии ОС, но в данном случае мы рассмотрим самостоятельную установку и создание образа Windows.
Для начала рассмотрим способ записи операционной системы Windows 8.1 Pro прямо на компакт диск. Для нам потребуется:
- Наличие образа ОС Windows 8.1 Pro (можно скачать на любом торрент-трекере).
- Наличие компьютера с рабочим дисководом.
- Установленная программа UltraISO.
- 15 минут свободного времени.
Важно помнить, что образ системы можно записать через любую программу для записи файлов на диск. В данном случае рассматриваем запись через программу «UltraISO», так как данный способ является наиболее понятным для начинающего пользователя.

Рассмотрим запись образа на диск в виде пошаговой инструкции:
- Для начала вставляем пустой DVD-диск в пишущий DVD-ROM. Важно использовать диски формата DVD-R и DVD-RW, так как они обладают максимальным объемом.
- Открываем ранее установленную программу UltraISO.
- В контекстном меню переходим на вкладку «Файл» — «Открыть».
- В появившимся окне находим необходимый для установки системы образ и нажимаем кнопку «Открыть».
- После чего переходим на вкладку «Инструменты» — «Записать образ CD».

На поверхности рабочей области откроется новое окошко, где от вас потребуется подтвердить ранее выбранные параметры для записи. Обратите внимание, во вкладке «Привод» должно стоять название пишущего привода с расположенным там чистым диском. Важно помнить, чем меньше скорость записи диска, тем больше вероятности, что информация запишется на компакт-диск в целости и сохранности.

После подтверждения всех параметров нажимаем на кнопку «Записать». Как правило, прожиг продолжается в течение нескольких минут, после чего получаем готовый носитель для установки Windows 8.1 Pro.
Запись образа ОС на флеш-карту.
 Со временем компакт-диски уходят в прошлое, в связи с этим большинство новых компьютеров и ноутбуков поставляются без дисководов. Именно поэтому рассмотрим способ создания загрузочной флеш-карты.
Со временем компакт-диски уходят в прошлое, в связи с этим большинство новых компьютеров и ноутбуков поставляются без дисководов. Именно поэтому рассмотрим способ создания загрузочной флеш-карты.
В данном способе рассмотрим запись операционной системы на флеш-карту, при помощи ранее знакомой программы UltraISO. Данный способ является наиболее простым и практичным, так как запись флеш-карты через сторонние программы или командную строку для начинающего пользователя станет тяжелой задачей.
Для записи образа Windows 8.1 Pro нам понадобится:
- Чистая флеш-карта объемом 8 Гб (USB 2.0).
- Ранее предустановленная программа UltraISO.
Важно помнить, что имеющиеся на флеш-карте файлы будут полностью удалены после форматирования. Для корректной записи рекомендуется заранее выставить тип файловой системы «NTFS».
Для того чтобы записать образ Windows 8.1 Pro, необходимо выполнить следующую инструкцию:
- Скачиваем образ операционной системы.
- Открываем программу «UltraISO».
- В контекстном меню выполняем команду «Файл» — «Открыть».
- В открывшемся окне выбираем ранее скачанный образ операционной системы Windows 8.1 Pro.
- После открытия образа мы увидим все имеющиеся файлы, которые будут находиться после записи на флеш-карте.
- В контекстном меню выполняем следующие действия: «Самозагрузка» — «Записать образ жесткого диска».

В сплывшем окне рекомендуется оставить значения без изменений, и нажать кнопку «Записать». В новом всплывшем окне подтверждаем форматирование флеш-карты, и следим за процессом записи. По завершению прожига получаем готовую ОС Windows 8.1 Pro для установки.
Переустанавливаем Windows 8.1 Pro
Для установки операционной системы вставляем DVD-диск/флеш-карту и нажимаем кнопку перезагрузки компьютера.
При первичной загрузке компьютера нажимаем клавишу F2/F10/F12/Delete для того чтобы зайти в BIOS и изменить параметры загрузки устройств. В системе BIOS необходимо выставить загрузку DVD-диска/флеш-карты в первую очередь. Важно, после изменений настроек сохранить новые параметры.

Во время загрузки компьютера, увидев надпись «Press any key to boot from CD or DVD», нажимаем «Пробел».

После загрузки файлов системы выбираем язык интерфейса и нажимаем кнопку «Далее».

В появившемся окне вводим ключ продукта или же пропускаем данный шаг.

Нажимаем кнопку «Установить», и переходим к выбору метода установки.Прочитав лицензионное соглашение, ставим галочку напротив «Я принимаю условия лицензионного соглашения» и нажимаем «Далее».

Вновь появившемся окне выбираем «Выборочный тип установки», так как потребуется форматировать системный диск для установки Windows 8.1 Pro.

Выбрав отформатированный раздел, нажимаем кнопку «Далее» и ожидаем завершения инсталляции системы.

По завершению установки необходимо выбрать цветовую схему, ввести имя пользователя и установить текущую дату и время.

Вышла новая версия ОС Windows 8.1 Professional и на данный момент уже можно скачать Windows 8 активация на нашем портале бесплатно и самостоятельно ее протестировать. Это уже существенный плюс, так как пользователь сможет сам оценить по достоинству все инновационные изменения в операционной системе. Кроме этого в обновленной версии есть встроенный антивирус для windows 8, более совершенный диспетчер задач и т.д.
И это только основные обновления. Кроме этого в обновленной версии есть встроенный антивирус для windows 8, более совершенный диспетчер задач и т.д. Вы можете Windows 8.1 Professional скачать бесплатно, создать загрузочную флешку windows 8 и перенести ее на флешку и использовать эту ОС на разных компьютерах. Установка займет мало времени. Скачать и установить вы можете прямо сейчас, бесплатно и активируемую.
Обзор Windows 8.1 Professional
➤ Инновационный стартовый экран в плиточном стиле под названием «Modern UI».
Он пришел на смену стандартному меню кнопка пуск и по сути это все тот же «Metro UI», только переименованный. «Modern UI» — это целая система со своими программами. Она имеет стандартный дизайн и максимально удобна для пользователя. В этой системе есть новый способ установки – Магазин приложений.
➤ Обновленный «Aero», из которого убрали некоторые емкие функции. Благодаря этому снижается нагрузка на видеокарту и процессор, а ПК реагируют и работают в разы быстрее.
➤ Теперь вы можете скачать Windows 8 с новой учетной записью, которая позволяет иметь одинаковые настройки и программы на разных устройствах. Это делается при помощи виртуального хранилища SkyDrive.
➤ Возможность работать с сервисом Xbox LIFE
➤ Инновационная система диагностики и восстановления ОС.
➤ Обновленный видеоплеер для windows 8. Использование Flash является одним из важнейших обновлений. Microsoft и Adobe совместно создали новую версию Flash, работающую с Internet Explorer. Благодаря ей, Flash работает, когда вам это нужно (например, при просмотре видео)
➤ Исправлено ряд недостатков, связанных со стабильностью, которые были обнаружены в предварительных версиях. Также появилась новая функция, которую, возможно, с нетерпением ожидают многие пользователи: функция Пролистывание вперед.
Системные требования Windows 8.1 Professional
— Процессор: 1(ГГц) или больше.
— ОЗУ: 1(ГБ) для 32-разрядной или 2 ГБ для 64.
— Свободное место на жестком диске: 16 ГБ для 32 или 20 ГБ для 64.
— Графический адаптер: графическое устройство Microsoft DirectX 9 или более новой версии.

| Версия: | Windows 8.1 Pro |
| Лицензия: | Бесплатная |
| Обновление: | 08-12-2018 |
| Разработчик: | https://www.microsoft.com/ru-ru/ |
| Язык: | Русский, Английский |
| ОС: | Windows 10 / 8 / 7 / Vista / XP: (32 / 64-bit) |
| Размер файла: | 3 / 3.9 / 4.3 ГБ |
