Как запустить андроид игры на пк. Как играть компьютерные игры на мобильном Андроид-устройстве
У вас ПК и в виду разных обстоятельств возникает у поклонников «Android» вопрос: как можно играть на компьютере в Android игры, если у вас операционная система Windows?
Самый простой и легкий способ играть в Андроид игры на компьютере (ноутбуке)
Через компьютер игры на андроид можно играть. Есть два способа для этого: установка операционной системы Android, можно даже виртуальной или же установка симулятора (эмулятора).
Попробуем объяснить подробнее второй способ - программу эмуляторе. Можно выделить несколько таких программ: «Android SDK», «Windows Android» и «BlueStacks».
В последнее время более всего популярная программа «BlueStacks», так как она на русском языке. Хорошо работает она на Windows VISTA, Windows XP, Windows 8 и Windows 7, MAC OS и она бесплатная.
Остановимся на MAC OS. Заметим, что не все версии рабочие, на более старых наблюдаются сплошные глюки, а на новой «0.8.6.3059» отлично все работает отлично, но и она не совсем идеальная.
Может быть появятся еще новее и лучше, поэтому лучше всего скачивайте на официальном сайте, где она находится бесплатно по ссылке www.bluestacks.com .
Но не спешите переходить и пытаться скачивать. Для запуска Android игры для начала необходимо настроить программу, учитывая некоторые нюансы.
Настройка программы эмулятор андройд BlueStacks для установки игр на компьютере
Установка андроид приложения BlueStacks на ваш компьютер не имеет никаких отличий от установки других программ. Отличие лишь в том, что для запуска игры есть необходимость авторизоваться с помощью электронной почты, лучше всего Gmail.
Для этого вначале заведите аккаунт в Google, если быть точнее, то создайте почтовый ящик. А в самом начале во время установки программы не забудьте снять три галочки.
Картинка 1
. Установка эмулятора андроид

Может возникнуть еще одна проблемка. Необходимо ввести пароль почты и адрес в приложении андроид. В программе язык раскладки клавиатуры по умолчанию русский.
Придется потрудиться, чтобы его изменить, поэтому следуйте за описанием, как его можно изменить. Для начала нажмите на «флаг» в самом низу.
Картинка 2
. Настройка клавиатуры эмулятора для игр

Необходимо сделать еще один клик на датированном окне, которое появилось.
Картинка 3
. Настройка программы BlueStacks

При появлении меню настройка, необходимо нажать.
Картинка 4
. Настройка эмулятора BlueStacks для андроид игр

Вот только теперь есть возможность приступать к смене раскладки. Для этого нужно просто щелкнуть по строке «изменить настройки клавиатуры».
Картинка 5
. Изменить настройки клавиатуры BlueStacks

При помощи клавиш верх – вниз, вправо – влево перемещайтесь в раздел: «Physical keyboard layout» и нажимайте на него.
Картинка 6
. Смена языка ввода в программе BlueStacks

Дальше, также при помощи клавиш верх – вниз найдете «English» и нажимайте.
Картинка 7
. Смена русской раскладки клавиатуры на английскую в эмуляторе Android

Вот теперь вы можете вводить электронный адрес почты и входить. Немного стоит подождать пока загружается андроид и можете начинать закачивать игры. Не сомневайтесь – их там очень много.
Как запускать скачанные с Интернета игры андроид
Это просто. Для того, чтобы запустить игры андроид на ПК , которые скачиваются с Интернета, необходимо учесть, что как только их скачаете, ваша операционная система в мгновении ока определяет игры как андроид приложения.
Вы теперь должны только два раза кликнуть по игре, которая разработанная для андроид. Когда запустится BlueStacks, то можно начинать процесс игры.
Необходимо учитывать, что есть сегодня много эксклюзивных (уникальных) игр, которые работают лишь на ОС андроид. Так что всем игроманам не стоит упускать эту возможность.
BlueStacks дает возможность иметь на своем компьютере дополнительный планшет. Не беда, что экран не сенсорный - управлять можно мышкой и клавишами.
В простом меню совсем несложно ориентироваться, а интерфейс изначально на русском языке. Если же нет, то язык очень легко поменять.
Основными возможностями эмулятора игр для андроид являются:
1. Есть возможность растянуть экран эмулятора на весь дисплей.
2. Панель для быстрого доступа, которая всегда находится вверху основного окна.
3. Интерфейс на русском языке.
4. Доступ довольно быстрый к играм, которые уже есть в приложении.
5. На все популярные закачки имеются интегрированные ссылки.
6. Есть в наличии адреса самых популярных магазинов, где можно купить игры.
Может у вас появиться возможность синхронизировать с ПК и эмулятором все свои данные, лишь зарегистрировавшись в сервисе.
Какие же недостатки у приложения? Конечно же системные требования программы. На старых и слабых ПК его очень сложно будет использовать, хотя в наше время настолько слабые ПК уже и не выпускаются.
Но данная программа чуть ли не единственный эмулятор андроид и мнения о ней совсем не однозначны.
Если оценивать в целом, то продукт оригинальный. Если же установить операционку андроид на ноутбук или компьютер, то будет несомненно намного лучше играть. Но об этом позже. Успехов вам!
Вы когда-нибудь хотели поиграть в старые компьютерные игры на вашем Android? Приложив немного усилий и освоив инструкцию, вы сможете погрузиться в вехи истории и поиграть в эти классические игры на своем телефоне или планшете, так же это краткое руководство как раз разработано для того, чтобы помочь вам понять как настроить свой гаджет при помощи приложения DosBox Turbo. Просим вашего внимая и так, поехали:
Шаг № 1
Во-первых, нужно воспользоваться поиском Google Play, чтобы найти и купить приложение DosBox Turbo от разработчика Fishstix. Программка стоит 4.99$, но такая цена оправдана. Вы также можете воспользоваться бесплатной альтернативой, такой как DosBox от HYStudio, но в таком случае вам будут недоступны некоторые продвинутые опции и дополнительные возможности.
Шаг № 2

Если у вас нет физического контроллера и вы не используете устройство с аппаратной клавиатурой или кнопками (типа Nvidia Shield), тогда вам нужно скачать Gamepad. Это бесплатное приложение от создателей DosBox Turbo позволяет превратить вашу старую клавиатуру QWERTY в джойстик. В дальнейшем она будет использоваться для управления играми.
Шаг № 3

Для начала нужно настроить это все. Откройте опции вашего девайса Android и найдите в списке «language & input». Кликните на «Gamepad», чтобы активировать его.
Шаг № 4
Теперь давайте скачаем игру. Для каждой отдельно взятой игрушки шаги по настройке будут отличаться, так что вам придется задействовать свои ум и смекалку, чтобы заставить вашу любимую старую компьютерную игру работать на Android. Мы же в качестве примера возьмем платную версию легендарной игры Doom, которую можно скачать с сайта компании id. Что касается друг игр, то их можно загрузить с портала Good Old Games, или даже рипнуть файлы с оригинального CD или Floppy.
Шаг № 5

Теперь нам понадобится файловый менеджер (стандартный бесплатный File Manager из магазина Google Play подойдет). С его помощью откроем папку «Download» на устройстве Android и найдем сжатый файл Doom. Тапаем на него и нажимаем «extract». Выбираем «extract to new directory» и назовем эту папку «Doom», или как вам угодно. Все эти манипуляции можно производить и на PC, если вам так удобнее. Просто подключите девайс Android и скопируйте все необходимые файлы.
Шаг № 6

Запустите DosBox Turbo. Если вы используете приложение в первый раз, то оно вам должно выдать надпись такого содержания: «Drive C is mounted as local directory /storage/emulated/0/Download». Если все написано именно так, то это хорошо. Тапните на кнопке активации клавиатуры, чтобы увидеть клавиши. Если вы их не видите, значит переверните ваш девайс в «режим портрета» или свайпните слева направо для открытия меню, в котором можно активировать клавиатуру.
Шаг № 7

Введите «cd doom», чтобы открыть папку, которую мы только что создали. Теперь наберите «install.bat» для начала инсталляции. Небольшая подсказка для тех, кто плохо знаком с DOS – если ввести «dir/w», то вы получите полный список папок и файлов, что поможет вам правильно указывать путь.
Шаг № 8

Теперь должен начаться процесс инсталляции Doom. Программа спросит у вас, на какой диск нужно произвести установку (введите «C»), можно ли установить игру в папку «DOOMS» (введите «Y») и можно ли создать папку с таким именем (еще раз введите «Y»). После завершения, нажмите несколько раз «Enter», чтобы выбрать установки по умолчанию для управления и звука.
Шаг № 9

Нажмите «save parameters» и запустите Doom. Все должно быть круто, если не считать тот факт, что управление не будет работать. Что же делать? Зайдите в опции в правом верхнем углу и нажмите на «input method». Выберите «GamePad» из списка, чтобы сделать вашу клавиатуру контроллером.
Шаг № 10

Почти готово! Нажмите кнопку «settings» вверху и выберите "button/controller maps". Вы увидите, что контроллер подключен, но вам нужно настроить значение кнопок самостоятельно. Тапните на «add button mapping» и выберите самую первую опцию. Нажмите кнопку «A» на геймпаде внизу экрана, чтобы задать значение этой кнопке. Затем, выберите левый Control из выпадающего списка. Теперь, эта кнопка будет использоваться для стрельбы в Doom. Но если вы запускаете другую игру, вам понадобятся другие кнопки. Рекомендуется найти в интернете подробный туториал, где описано управление для вашей игры.
Шаг № 11

Если вы используете аппаратную клавиатуру или контроллер, убедитесь, что в настройках в секции «select input mode» выбрана опция «physical joystick», а затем задайте значения кнопок, как это было описано выше (просто нажимайте физические кнопки для их активации). Если же для вашей игры нужна мышь, выберите «TouchScreen Mouse» в «Input Settings». Здесь достаточно опций, чтобы добиться оптимальной работы мыши.
Шаг № 12

Теперь все должно работать. Doom будет запускаться и управляться на вашем Android. Но есть одна загвоздка... Дело в том, что перед каждым новым запуском игры вам придется снова повторять некоторые процедуры. Нужно будет заново войти в папку (набрать «cd dooms») и запустить приложение («doom»). Жить с этим, конечно, можно, но давайте все-таки исправим данный недочет. Скачайте бесплатное приложение DosBox Manager, все от того же разработчика Fishstix.
Шаг № 13

Запустите программу. Нажмите маленькую кнопку опций внизу экрана, чтобы увидеть меню и выбрать «add». В качестве имени профайла выберите название игры, в нашем случае – Doom.
Шаг № 14

Теперь вы увидите меню настроек, похожее на DoxBox Turbo. Здесь можно настроить значения кнопок и любые другие опции, необходимые конкретно для Doom. Когда все будет готово, выберите «DosBox Settings» и тапните на «Autoexec». Здесь можно настроить, что DosBox должен делать автоматически, когда вы будете тапать по только что созданному профайлу. Вам нужно, чтобы запускался Doom. Тапните после «C:», перейдите на новую строку, введите «cd dooms», перейдите на следующую строку и наберите «doom». Нажмите «okay» и вернитесь на домашнюю страницу DosBox Manager. Тапните на профиль Doom и, если все было сделано правильно, игра запустится.
Шаг № 15

И напоследок, почему бы не украсить ваш DosBox Manager? Найдите в интернете любую понравившуюся фоновую картинку и сохраните на свой девайс. Затем, нажмите на профиль и выберите «change icon». Найдите сохраненное изображение и используйте его в качестве графической оболочки для приложения. Очень хорошо будет смотреться, например, импровизированная книжная полка, на которой как бы хранятся ваши старые игры.
Для того чтобы играть в Android игры на компьютере нужно использовать эмулятор операционной системы Android. Таких эмуляторов сейчас существует довольно много, и . Но, большинство этих эмуляторов рассчитано на разработчиков игр. Из-за этого обычному пользователю, который хочет просто запустить пару Android на своем компьютере, разобраться с этими эмуляторами достаточно сложно.
Но, есть и простые эмуляторы, специально созданные для запуска игр. Одним из таких эмуляторов является программа BlueStacks. В данной статье мы расскажем о том, как играть в Андроид игры на компьютере при помощи BlueStacks.
Как играть в Андроид игры на ПК
Шаг № 1. Скачайте программу BlueStacks и установите на свой компьютер.
Для начала вам нужно скачать программу BlueStacks с ее официального сайта и установить на свой компьютер. Процесс установки программы BlueStacks ничем не отличается от установки любой другой программы. Сначала нужно просто нажать на кнопку «Далее».

Потом выбрать папку для установки программы.

А потом нажать на кнопку «Установить».

После этого программа установится на ваш компьютер.
Шаг № 2. Настройте программу BlueStacks.
Для того чтобы играть в Андроид игры на компьютере при помощи программы BlueStacks, ее нужно настроить. После первого запуска программы вы увидите список доступных Андроид игр и приложений. Попробуйте запустить любую из этих игр и программа BlueStacks запустит процесс первоначальной настройки.

Данная настройка включает в себя три этапа: активация поддержки AppStore, настройка аккаунта BlueStacks и активация синхронизации приложений. Чтобы начать настройку нажмите на кнопку «Продолжить».

Дальше программа попросит вас добавить аккаунт Google. Вы можете добавить уже существующий аккаунт или зарегистрировать новый. Для этого предусмотрено две кнопки. Для примера, мы выберем вариант «Существующий аккаунт».


Если логин и пароль от почты GMAIL верные, то программа предложит нам настроить аккаунт BlueStacks. Здесь можно просто выбрать аккаунт GMAIL и нажать на кнопку «Ok».

На этом настройка программы практически закончена. Все, что вам остается сделать это еще несколько раз нажать на кнопку «Продолжить», а потом принять условия Play Market.
Шаг № 3. Установка Android игр.
После завершения настройки, вы попадете на страницу магазина приложений Play Market, где сможете установить игру, которую выбрали ранее.

После установки игры из Google Play, вы можете найти и запустить ее на вкладке «Android».

Для того чтобы установить другие игры, воспользуйтесь поиском. Для этого просто нажмите на кнопку «Поиск» на вкладке «Android».

После этого введите название Андроид игры, в которую вы хотите играть на компьютере, а потом нажмите на кнопку «Поиск на Play Market».

Шаг № 4. Другой способ установки Android игр.
Спрашивая, как играть в Андроид игры на компьютере, пользователи часто имеют в виду, как запустить скачанный из интернета APK файл. Программа BlueStacks решает и эту проблему. Для того чтобы запустить APK файл нажмите на кнопку «APK», которая находится в левом боковом меню программы.

После этого появится окно для выбора файла. Выберите скачанный ранее APK файл и нажмите на кнопку «Открыть». После этого на экране появится небольшое окно, сообщающее об установке APK файла.

После завершения установки, игру из вашего APK файла можно будет запустить на вкладке «Android».

Таким образом, с помощью программы BlueStacks, вы можете играть в любые Андроид игры на компьютере. При этом вы можете скачивать их из магазина приложений Play Market или устанавливать вручную из APK файлов .
Все больше современных гаджетов работает под управлением операционной системы андроид .
А потому имеет смысл рассмотреть вопрос того, как установить игру на Андроид, если пользователь использует планшет, флешку или телефон.
Процесс установки не потребует проводить сложные манипуляции с гаджетом, не нуждается в приобретении платного программного обеспечения и не требует взлома.
Если следовать предлагаемым ниже инструкциям, то процедура установки не вызовет трудностей и не займет много времени.
Файлы для установки
В сети интернет можно найти огромное множество игр и софта для телефона.
Но прежде чем начать процедуру, нужно подготовить устройство к приему данных. А именно создать дополнительную папку, куда будут сбрасываться игры или другой скаченный софт.
Совет! Лучше поместить папку на карту памяти устройства (sdcard). Вставляется в планшет или телефон отдельно.
Создать папку, предположим с названием «Downloads», можно с помощью Windows после подключения к ПК гаджета. Это самый удобный и быстрый способ.
Можно использовать стандартные для устройства средства по работе с папками и файлами, а также специальный софт ES Проводник.
В последнем случае потребуется скачать программное средство и установить его на планшет или телефон.

Установка игр с расширением apk
После того, как вы скачали игру на один из дисков ПК (можно скачивать и на флешку), ее необходимо перенести, или скопировать на карту памяти устройства в папку «Downloads».
Процедуру переноса можно осуществить при помощи USB-шнура, Wi-Fi, кард-ридера и прочих методов. Далее следуем инструкции:
- Включить на телефоне функцию, позволяющую устанавливать посторонний софт. Необходимо зайти в Настройки и отметить галочкой в Приложениях пункт Неизвестные источники.


- Найти в меню карту памяти и папку «Downloads». Открыть.
- В папках ПК или на флешке найти нужный файл.
- Удерживая его кнопкой мыши, перетащить из папки на компьютере в «Downloads». Если вы используете флешку, процедура будет аналогичной.
- Найти на Андроид устройстве перемещенную игру или приложение.
- Тапнуть по ней.
- В новом меню находим пункт Установить или Следуем инструкции.


После этой процедуры ярлычок, ведущий к объекту, автоматически появится в основном меню гаджета. Теперь можно играть. Но такой легкой будет процедура, если у игры нет кеш файлов.
Как работать с кеш файлом?
Предположим, что мы хотим установить на свое андроид-устройство объект «Rage of the Gladiator». Первым действием будет скачать на ПК файл с расширением.zip и разархивировать его .
Совет! Лучше использовать именно ПК, поскольку непосредственное скачивание объекта на планшет или телефон потребует использования дополнительных приложений (специальных менеджеров, разработанных для ОС), чтобы разархивировать архив.zip.


Разархивированный архив приобретает вид обычной папки. Ее переносим на карту памяти гаджета.
Используя ПК, мы сэкономили один шаг. Но если к компьютеру возможности подключиться нет, тогда процедура распаковки архива через ES Проводник будет следующей:
- Сохранить на карту памяти гаджета архив. Используем папку «Downloads» для легкого поиска объекта.
- Найти иконку архива.

- Сделать длинный тап на ней.
- В новом меню найти пункт «Распакрвать в».

- Тапнуть на нем.
- Указать требуемый путь. Желательно распаковку делать снова на карту памяти гаджета на ОС андроид - пункт меню Текущая папка. Так вы не будете засорять основную память.

- Нажать Ок.
Неважно, что вы используете телефон или планшет, распаковка архива обязательна. После завершения процедуры в папке «Downloads» должна появиться папка с названием скаченного объекта.
В ней будет файл с расширением apk и папка «com.gamelion.rotg.free». Ее и нужно переместить в специальную область, а именно сюда sdcard/Android/obb.
Действия следующие:
- Долгий тап на папке с кеш.
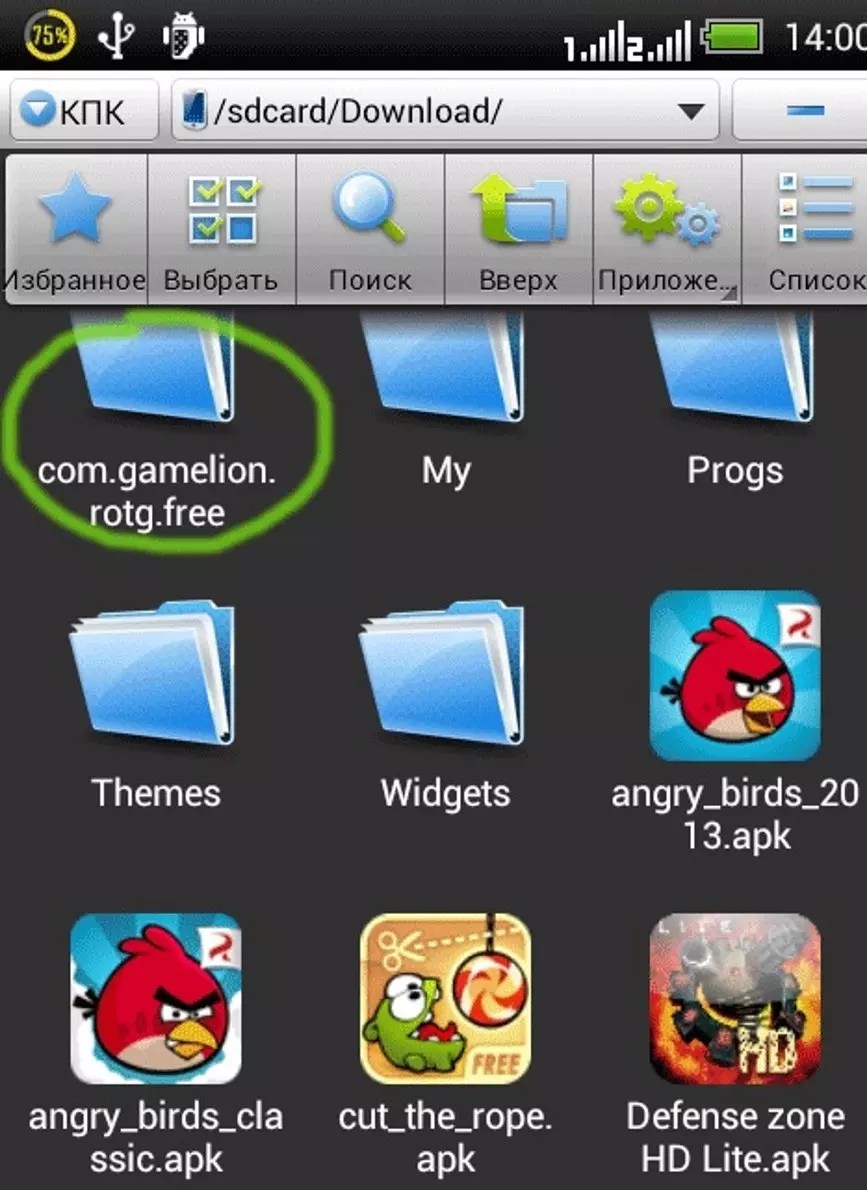
Папка с кеш
- Выбрать пункт меню Вырезать.

- Отправляем объект по вышеуказанному пути. Это можно сделать с помощью ES Проводника. В его инструментах потребуется найти пункт Вставить.
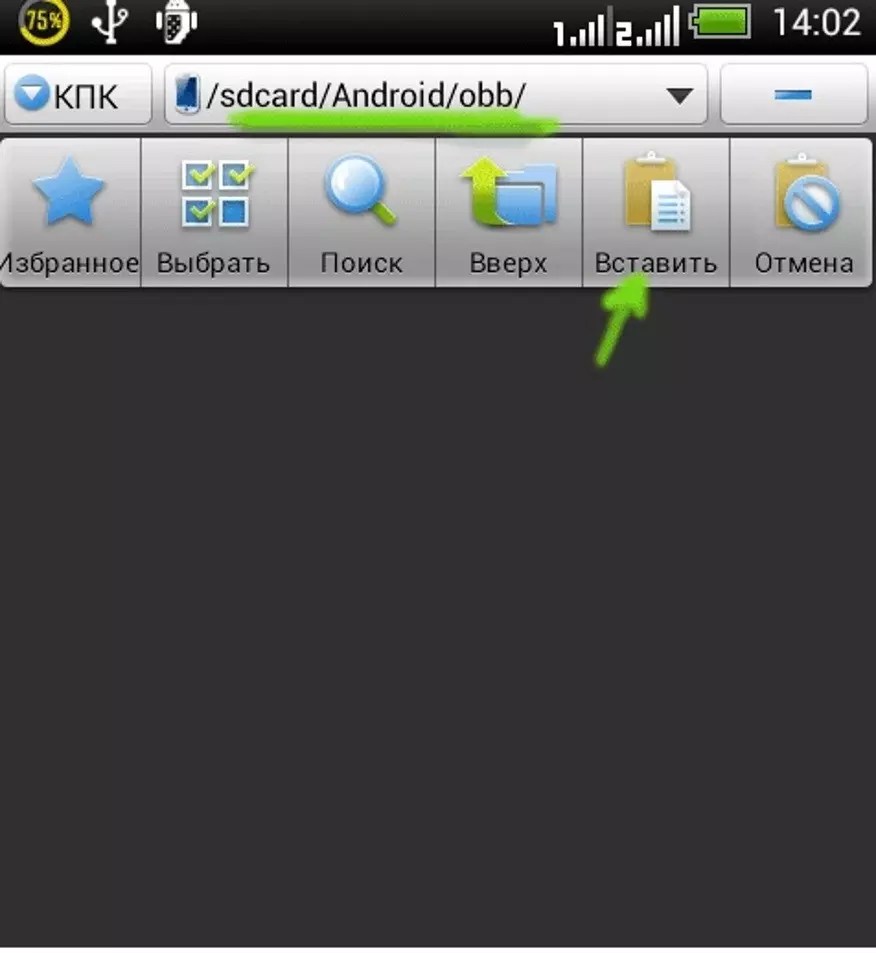
Выбираем пункт «Вставить»
Созданных специально с учётом особенностей популярной платформы, просто зашкаливает. И хотя многие разработчики, учитывая желание пользователей, выдают «на гора» продукты, созданные в ретро стиле, все прекрасно знают, что раньше и мороженное было слаще, и листья на деревьях зеленее.
- Есть возможность играть и на смартфонах, но предпочтительно использовать планшет.
- На некоторых устройствах может не открываться полный экран. Что делаем: открыв двумя кликами мыши игру, быстро и непрерывно «тапаем» по пустому месту рабочего стола до запуска игры.
Какие программы понадобятся для запуска компьютерных игр на Андроде
DosBox Turbo – оптимизированный порт для OS Андроид последней версии эмулятора DOSBox v0.74. Для запуска потребуется не менее 50 Мб памяти и доступ к SDCARD (как эмулятору DOS).

Некоторые характерные особенности:
- Ускоренный запуск ретро DOS игр.
- Полная поддержка звука, клавиатуры, мышки, эмуляции аналогового джойстика.
- Поддержка любого типа Android-устройств, входа оптического трекпада и DPAD, т.д.
- Два режима масштабирования.
- Наличие высокооптимизированного порта самой свежей версии DosBox
- Прочее.
На примере «Splashtop» мы посмотрели как, и с помощью каких механизмов можно играть в игры для ПК на Андроид-планшете, теперь, на примере DosBox Turbo посмотрим, что нужно сделать, чтобы запустить игру.
Начнём с физического контроллера. Дело в том, что если у вас его нет, и, кроме того, не используется аппаратная клавиатура, то для управления надо скачать бесплатный геймпад (желательно от Fishstix – разработчика DosBox). После этого открываем опции своего гаджета, находим в списке пункт «language & input», для активации нажимаем на «Gamepad».
- Теперь на ПК качаем игру (в нашем случае пусть это будет «Grand Theft Auto» или GTA I) и распаковываем на диск «С» (появляется папка с:\gta1)
- Устанавливаем и запускаем DOSBox на свой гаджет;
- Чтобы запустить игру набираем команды: mount c c:\gta1 (тут указывается папка с распакованной игрой с: gtados).
- Выполняем настройку звука – «Configure sound details»
- Открываем главное меню, выбираем «Run GTA», потом - «Run 3DFX GTA».
- Игра по умолчанию будет запущена с разрешением 512×384, чтобы сменить разрешение, прямо в игре жмём кнопку F11.
- Если хочется играть в полноэкранном формате, а не в окне, в файле OpenGLid.ini (папка DOSBox) изменяем InitFullscreen=0 на InitFullScreen=1
Итог (с разрешением 800×600):



Приложение DosBox Turbo платное, но цена вполне доступная. Можно конечно воспользоваться и бюджетной версией (такая тоже есть), но самые козырные опции в ней отсутствуют.

Установив клиент на компьютер и «Ремоутр» на свой гаджет, создаём учётную запись и входим в неё с обоих приложений, потому что программа может работать как по Wi-Fi, так и по сети интернет. Увидев, что ПК смог определиться в мобильном приложении, нажимаем на него, чтобы открыть панель, в которой отображаются только что установленные игры, выбираем понравившуюся и, «тапнув» на неё, запускаем процесс:
Что ещё можно сказать о приложении:
- Хорошая производительность.
- Возможность одновременного подключения нескольких устройств.
- Поддержка акселерометра.
- Настройка элементов управления.
- Прочее.
Мы рассказали о том, как играть в компьютерные игры на планшете или смартфоне Андроид. Надеемся, что наш обзор поможет вам получить удовольствие от затягивающего геймплея, в предвкушении которого приходилось бросить всё, чтобы сломя голову спешить к экрану компьютера.
