Где можно скачать программу для mac bootcamp. Установка Boot Camp и запуск Windows На Mac
Итак, вы, наконец, готовы начать работу с Boot Camp. Вот что нужно сделать для запуска «Ассистента Boot Сатр» (Boot Camp Assistant) и создания нового раздела для инсталляции Windows:
1. Если у вас ноутбук Mac, подключите его к электрической сети.
2. Введите пароль администратора.
3. В меню Finder выберите «Программы» (Applications) С «Утилиты» (Utilities). Можете нажать клавиши Shift + Command + U. На экране появится папка «Утилиты».
4. Дважды нажмите на значок «Ассистент Boot Сатр» (Boot Camp Assistant). После этого запустится программа и появится окно «Введение» (Introduction).
5. Нажмите на значок «Продолжить» (Continue). На экране появится диалоговое окно загрузки ПО поддержки Windows. Оно используется для того, чтобы уточнить, каким образом Boot Camp должен получать доступ к драйверам устройств и другим вспомогательным программам, необходимым для нормальной работы аппаратной части Mac с Windows.
6. Выберите нужный вариант:
- Загрузка файлов поддержки Windows для Mac. Этот вариант подходит, если у вас нет оригинального инсталляционного DVD или флеш-драйва: он позволяет сохранить файлы поддержки на внутренний или внешний диск.
- Использование инсталляционного диска Mac OS X, поставлявшегося с компьютером. Этот вариант предпочтителен, если у вас имеется инсталляционный DVD или флеш-драйв.
7. Нажмите на значок «Продолжить» (Continue). Если вы решили загрузить вспомогательное программное обеспечение Windows, начинается загрузка «Ассистента Boot Сатр» (Boot Camp Assistant). Если вы не загружали такую программу, то на экране появится диалоговое окно «Создать раздел для Windows» (Create a Partition for Windows), поэтому переходите к шагу 10.
- Скопировать нужные программы на CD или DVD. Этот вариант следует выбрать, если вы хотите использовать для дальнейшей работы внешний компакт-диск.
- Сохранить копию на внешний драйв. Ваши файлы будут копироваться на внешний жесткий диск или USB-флеш.
8. Вставьте или присоедините диск (внешний драйв), а затем нажмите на значок «Продолжить» (Continue).
9. Сохраните вспомогательные файлы. Когда «Ассистент Boot Сатр» завершит копирование файлов, он отобразит диалоговое окно «Создать раздел для Windows* (Create a Partition for Windows).
- CD или DVD. Нажмите «Создать диск» (Burn).
- Внешний диск. Выберите в списке нужный вам диск, а затем нажмите «Сохранить» (Save).
10. Нажмите и перемещайте точку, разделяющую два раздела, до тех пор, пока раздел Windows не приобретет нужный размер. Можете также использовать вариант «Поделить на равные части» (Divide Equally) для того, чтобы оба раздела имели одинаковый размер.
11. Нажмите «Разбить диск на разделы» (Partition). Mac OS X производит разметку разделов на жестком диске (а это может занять немалое время в зависимости от размера диска).
В диалоговом окне загрузки последнего ПО поддержки Windows можно выбрать, как Boot Camp будет получать доступ к драйверам и другим программам на Mac
Как уже давно знают опытные Мак-пользователи, устанавливать Windows на свои Макинтош-компьютеры можно, и даже иногда (редко) нужно. А новички часто интересуются этим вопросом, хотя ответ на него практически не изменяется на протяжении уже нескольких лет. Поэтому, в этой статье мы рассмотрим достаточно простую, но востребованную процедуру - установку Windows в отдельно созданный логический раздел диска с Mac OS X. Это называется «установка Windows через Boot Camp». Существует и другой способ, который называется «установка на виртуальную машину», его мы сейчас рассматривать не будем, но намекнем, что для этого необходима программа (или VMware Fusion).
Итак, мы решили установить Windows. Какую версию Windows следует приобрести? Если у вас Mac OS X Lion, а с Lion сейчас поставляются все , то вы сможете установить только семейство Windows 7. Vista и XP уже не поддерживаются. Поэтому следует выбрать любую 7-ку, которая наиболее хорошо отвечает вашим требованиям к ОС.
Кроме собственно коробки с Windows 7 нам потребуется подключение к интернету, чтобы скачать драйверы для вашей модели компьютера и Windows 7.
Начните с того, что запустите программу «Ассистент Boot Camp», которая находится в папке Программы > Утилиты. Это волшебная программа. Она автоматически отделит необходимый по размеру раздел жесткого диска, подготовит загрузочную область, чтобы Windows могла загружаться, поможет установить Windows, а при необходимости - удалить Windows и вернуть компьютер к первоначальному состоянию.
Вы увидите такое окошко приветствия, в котором еще раз говорится о поддержке исключительно Windows 7:

Щелкаем «Продолжить», и на следующем шаге программа предложит скачать драйвера, или отказаться от этого шага если драйвера у нас уже есть. Вы еще помните слово « драйвер »? Выберите «Загрузить ПО».
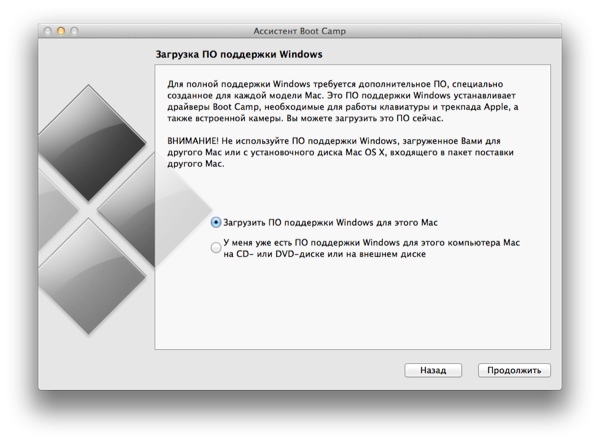
К счастью, опция загрузки драйверов наконец-то заработала в Lion (в Snow Leopard с этим были проблемы).

Когда драйвера загружены, программа предложит - записать их на оптический диск или сохранить на флешку. Раньше не было опции сохранить на флешку, и теперь ее присутствие порадовало.

Boot Camp запишет необходимые файлы:

На следующем шаге необходимо указать, какую часть жесткого диска мы будем использовать для Windows. Будет создан логический раздел этого размера в формате FAT32.

Процесс разбиения диска на разделы может оказаться длительным, и во время этого компьютер может «подвиснуть» и перестать реагировать на действия пользователя. Не торопите его, просто оставьте в покое на некоторое время, обычно процесс проходит успешно, иногда долго, главное не волноваться.

Когда все подготовительные работы будут сделаны, Boot Camp попросит вставить диск с Windows и нажать кнопку «Начать установку».

Кстати, если вы пытаетесь установить Windows на , в котором нет CD-привода, там Boot Camp еще более хитер. Он предложит записать установочный образ оригинального диска с Windows на «флешку» и потом устанавливаться с нее. Где взять образ диска - ну это уже такое 🙂
После перезагрузки компьютер загрузится с вставленного DVD диска с Windows. После некоторых подготовительных процессов вы увидите приглашение начать установку:

Выберите желаемый регион, язык как правило, выбирать нет смысла - там обычно только русский. На следующем шаге вы увидите кнопку «Установить». Дальнейшие несколько скриншотов я приведу без дополнительный пояснений, так как процесс в принципе понятный и линейный.



На этапе выбора раздела диска для установки, Windows откажется устанавливаться в созданный для нее раздел BOOTCAMP. Это нормально, потому что раздел BOOTCAMP автоматически создается в формате FAT32. Это легко исправить. Выделите раздел BOOTCAMP и щелкните «Настройка диска»:

Потом выберите «Форматировать»:

Будьте внимательны и не отформатируйте свой основной раздел диска на котором находится Mac OS X и все ваши личные файлы и информация!

Раздел уже не будет называться BOOTCAMP:


После установки задаем свое имя, при желании пароль, и другие настройки:




Когда будете настраивать время, обратите внимание, что в Украине мы уже отказались от перевода времени на летнее:

Ну и почти все, Windows запускается:

Теперь, чтобы правильно работал трекпад, функциональные клавиши, видеокарта, и множество другого Apple-специфичного оборудования, нужно поставить драйвера, которые мы в самом начале скачивали из интернета.
Открываем содержимое «флешки» или если вы записали драйвера на CD диск то вставляем его и запускаем файл setup:



И все, теперь Windows полноценно работает на вашем Маке. Можно устанавливать любимые игры 🙂
Boot Camp - программное обеспечение, распространяемое Apple Inc., которое позволяет устанавливать Microsoft Windows XP Service Pack 2 Home или Professional, Windows Vista, Windows 7, Windows 8 на Intel Macintosh компьютеры.
Утилита Boot Camp поэтапно проводит пользователя через безопасную переразбивку разделов жёсткого диска (включающую в себя изменение размера существующего раздела HFS+ (файловая система Mac OS X), если это необходимо) и создание образа CD с драйверами для операционной системы Microsoft Windows NT. В дополнение к драйверам устройств, компакт-диск включает в себя аплет для Панели управления Windows для первоначальной настройки системы.
Boot Camp, это не утилита для виртуализации, которая бы позволила работать Microsoft Windows и Mac OS X одновременно. Компьютер должен быть перезагружен, чтобы использовать ту или иную операционную систему. Для выбора операционной системы нужно непосредственно после включения компьютера некоторое время удерживать клавишу Option (Alt). Это выведет на экран перечень доступных вариантов загрузки, что позволит пользователю выбрать требуемую операционную систему.
Boot Camp требует обновления прошивки на ранних Intel-Mac’ах до последней версии, которая включает в себя загрузчик и модуль эмуляции BIOS, чтобы позволить EFI работать с «обычными» (не Mac OS) операционными системами.
Для установки Microsoft Windows, утилита Boot camp предлагает отделить часть пространства основного диска под нужды Microsoft Windows.
При этом новый раздел диска предлагается форматировать под Fat32 (если он до 32 ГБ) или под NTFS, если больше. В дальнейшем NTFS-раздел оказывается под Mac OS доступен только для чтения, а основной раздел системы Mac OS под Microsoft Windows оказывается вовсе не виден. Сейчас существуют сторонние решения для организации полноценного доступа, к тому же Apple, начиная с версии 10.6, добавила в свою операционную систему драйвер для доступа к диску Mac OS X из-под Microsoft Windows в режиме чтения.
Стоит отметить, что Apple официально не продаёт копии Microsoft Windows в своих магазинах. Boot Camp включён в состав Mac OS X v10.5 (Leopard). Для версии 10.4 была доступна бета-версия Boot Camp, срок доступности которой уже истёк.
Ошибки работы Boot Camp
Программа пытается изменить размер раздела, с которого запущена система и сама программа. Нередко, по разным причинам, возникают ошибки (зависание системы, ошибка «Kernel Panic» и т.д.). В этом нет ничего страшного. Несмотря на отсутствие подобных инструкций на официальном сайте программы, дополнительный раздел можно добавить без использования данной программы.
- В первую очередь следует устранить ошибки, возникающие в результате некорректного завершения работы программы.
- После загрузки с установочного диска Mac OS X Leopard следует запустить программу «Disk Utility» («Дисковая Утилита»), отметить основной (системный) диск и выполнить «Repair disk» («Восстановить диск»).
- Добавляем раздел.
- Во вкладке «Partition» нажимаем значок «+» (добавление раздела).
Указав формат MS-DOS (FAT32), задаем размер и имя. Проверяем данные, после чего запускаем процедуру изменения разделов. Mac OS X Leopard умеет изменять разделы без потери данных («на лету»), но следует сделать резервную копию важных данных.
После выполнения этих процедур в обычном режиме следует запустить «BootCamp Assistant» и произвести установку Microsoft Windows на Macintosh.
Драйвера для Microsoft Windows в комплекте Boot Camp 3.2 и выше
Apple Bluetooth
Apple Keyboard Support
Apple Remote Driver
Apple Trackpad
Atheros 802.11 Wireless
ATI Graphics
Boot Camp control panel for Microsoft Windows
Boot Camp System Task Notification item (System Tray)
Broadcom Wireless
Intel Chipset Software
Intel Integrated Graphics
iSight Camera
Marvel Yukon Ethernet
NVIDIA Graphics
Cirrus Logic Audio
Realtek Audio
SigmaTel Audio
Startup Disk control panel for Microsoft Windows
Компьютеры всем известной компании Apple весьма многофункциональны и имеют широкий выбор специально разработанного программного обеспечения. Но иногда бывает, что пользователь Mac или iMac желает установить уже столь привычную для себя операционную систему Windows. Иногда OS Windows может понадобиться для установки некоторых программ, чтобы можно было играть в любимые игры, а подходящей альтернативы под Мак нет.
Установить OS возможно самостоятельно. Сделать это можно несколькими методами, например, через утилиту или с помощью флешки. Рассмотрим на примере приложений, от компании Apple, которые называются Bootcamp, Parallels Desktop и Virtual Box.
Подготовка и установка Bootcamp
Данный вариант позволяет произвести установку дополнительной OS на Mac и iMac в отдельно созданный раздел на жёстком диске. Выбрать в какую систему загрузиться можно во время включения. Плюс этой утилиты в том, что установив через неё программу, для Windows будут доступны все ресурсы вашего ПК, это позволит использовать производительность Мак по максимуму. Компьютер с лёгкостью будет тянуть самые современные игры, и выполнять сложные задачи.
Перед установкой дополнительной OS, учитывайте то, что она займёт на жёстком диске много места. Убедитесь, что на нём есть нужные гигабайты. В среднем может понадобиться около 30 Gb.
Перед тем как начать установку операционной системы на iMac или Mac, проверьте и подготовьте программу Boot camp. Для начала убедитесь, что на ней установлены все обновления от Apple. Для этого нужно сделать следующие действия:
Во время запуска утилиты у вас будет возможность выбрать место, на котором будет установлена OS Windows. Перед началом запуска софта следует закрыть все открытые приложения и программы.
После того, как утилита и флешки для копирования информации готовы, можно приступать к первым действиям:


После копирования всех файлов iMac автоматически начнёт перезагрузку. Далее, для отображения менеджера загрузки нажмите и удерживайте клавишу Alt . На Мак откроется меню диска, обозначьте раздел с названием операционной системы. После этого последует запуск OS и настройка параметров.

Для установки Windows 8 нужно действовать точно так же. Только в окне «Выбор действий » следует установить галочки напротив пунктов «Загрузить последнее ПО » и «Создать диск для установки Windows 7 или новое ».
Установка Windows на Мак, а точнее, настройка программы, начинается с выбора языка. Сразу выбирайте правильный язык, иначе придётся совершать все действия заново. Выбрав в этом окне все параметры, жмите кнопку Далее , которая находится в нижнем правом углу.
Для установки операционной системы Windows на Мак внимательно следуйте всем указанным инструкциям. Во время процесса не перезагружайте и не выключайте компьютер. Прерывать процедуру каким-либо образом нельзя.
После того как iMac второй раз перезагрузится, можно начинать установку нужных драйверов. Для этого загрузите их обратно из флешки, установите и запустите программу инсталляции.
Установка Windows через Bootcamp с помощью флешки
Установку можно проводить как при помощи диска с операционной системой, так и через USB-накопитель. Чтобы загрузить программу с флешки на Мак, нужно сначала её скачать. Если речь идёт о Windows 8, то версия этой системы должна быть в формате iso.
Этот вариант установки на Mac и iMac, от предыдущего особо ничем не отличается. Перед началом действий следует так же проверить bootcamp на обновления и сохранить все необходимые данные. Следующая инструкция поможет выполнить задачу:

Но бывает, что когда установочным носителем является флешка, утилита требует вставить диск с программой и отказывается продолжать действия загрузки софта на iMac. В этом случае можно скачать драйвер Daemon Tools Lite iMac. С его помощью монтируем iso-образ Windows, он послужит виртуальным приводом и тогда Bootcamp без проблем завершит процесс установки нашей OS.
Установка Windows на Mac и iMac через Parallels Desktop
Кроме Boot Camp существует ещё несколько вариантов установки дополнительной операционной системы. Например, можно воспользоваться программой Parallels Desktop , которая является виртуальной машиной по установке Windows. Вы сможете запускать программы Windows без перезагрузки ПК.
 Выполнить установку можно следуя инструкции ниже:
Выполнить установку можно следуя инструкции ниже:

Особенность Parallels Desktop - высокая производительность программы. Скачать бесплатную ознакомительную версию, либо купить программу Parallels Desktop вы можете по ссылке ниже:
Устанавливаем Windows с помощью VirtualBox
VirtualBox - одна из популярных программ виртуализации. С её помощью на вашем ПК будут с лёгкостью работать сразу две операционные системы. Установить дополнительную ОС через VirtualBox довольно просто.
Для начала введите в систему поиска запрос VirtualBox, зайдите на официальный сайт и скачайте программу. По завершению установки кликните по значку программы и выберите пункт «Создать». После этого можно приступать к установке Windows.

Иногда бывает, что после установки дополнительной операционной системы, на iMac появляются проблемы со звуком или воспроизведением видео. Для решения этой проблемы нужно установить на Мак все драйвера, которые предварительно были сохранены на дополнительный накопитель информации (диск или флешку).
После всех проведённых действий установка Windows на Mac полностью окончена. Перезапустите программу и всё обязательно заработает.
Видео по теме
