Пишет bootmgr is missing что делать. Ошибка bootmgr is missing
Многие сталкивались с ситуацией, когда компьютер отказывался загружаться и выдавал ошибку:
BOOTMGR is missing. Press Ctrl+Alt+Del to reboot
или её русский вариант:
Bootmgr отсутствует. Нажмите Ctrl+Alt+Del для перезапуска
Что означает эта ошибка
Ошибка означает, что система не может обнаружить работоспособный загрузчик Windows на носителе, который указан в приоритете загрузки BIOS.
Возможные причины ошибки BOOTMGR is missing и методы устранения
1. Загрузчик повреждён или отсутствует.
Решение: Необходимо выполнить восстановление загрузчика.
Вставьте в дисковод установочный DVD-диск Windows (либо USB диск).
Внимание! Очень важно, чтобы вы использовали тот же установочный дистрибутив, что и при установке системы. Если у вас установлена Windows 7 Максимальная, то запустить восстановление системы с диска Windows 7 Домашняя Базовая не получится.
Загрузитесь с установочного диска. Нажмите любую клавишу, когда увидите сообщение Press any key to boot from CD or DVD :
 В следующем окне нажмите Далее
:
В следующем окне нажмите Далее
:


Подождите, пока система обнаружит все установленные копии Windows на жёстких дисках:

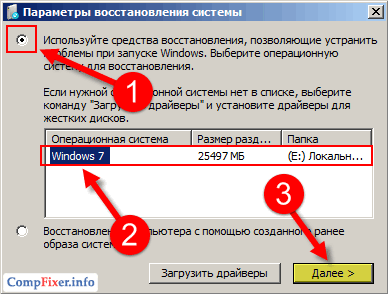

Программа восстановления выполнит поиск неполадок и попытается восстановить нормальную загрузку Windows. Пока вы видите следующее окно, просто ждите:

Нажмите кнопку Готово , дабы перезагрузить компьютер:

Если Windows не начнёт нормально загружаться, повторите процедуру ещё раз. Иногда, программа восстановления справляется с проблемой со второго раза. Если же таким способом восстановить нормальную загрузку системы не удаётся, переходите к следующей причине.
2. Загрузочный раздел объёмом 100 mb не активен.
В некоторых случаях скрытого раздела объёмом 100 MB может и не быть. Например, в случае, если Windows 7 устанавливалась на существующий раздел после Windows XP.
Решение: сделать раздел активным.
Выполните следующие действия: Запустите командную строку и наберите следующие команды:
Diskpart - запускаем утилиту для работы с дисками и разделами list disk - выводим список дисков sel disk 0 - выбираем диск, на котором установлена Windows list part - выводим список партиций (т.е. разделов) sel part 1 - выбираем загрузочный раздел active - делаем выбранный раздел активным

Параметры disk 0 и part 1 подразумевают, что в вашем компьютере один жёсткий диск, а загрузчик Windows находится на первой партиции (т.е. логическом диске). Это самая распространённая ситуация. Однако, может быть и по-другому.
Когда вы увидите сообщение Раздел помечен как активный , закройте окно консоли и нажмите кнопку .
Теперь рассмотрим ещё несколько несерьёзных, но вероятных причин проблемы.
3.Сбились настойки приоритетности жёстких дисков в BIOS.
Если батарея CMOS села или недавно извлекалась, то настройки могли сбиться. Таким образом, диск с загрузчиком может быть в полном порядке, а система просто пытается загрузиться не с того диска, с которого нужно.
Решение: войдите в BIOS, в настройках загрузочных устройств установите первым устройством жёсткий диск.
Настройка очерёдности загрузки на материнской плате Gigabyte под socket LGA775 2010 года выпуска:
В параметре First Boot Device указываем Hard Disk :

Затем, заходим в раздел Hard Disk Boot Priority :

и первым устанавливаем диск, на котором находится загрузочный раздел:
(На картинке видно, что под первым номером установлен SSD-диск объёмом 180ГБ, а два остальных диска с данными имеют более низкий приоритет загрузки)

Настройка очерёдности загрузки на ноутбуке HP 2011 года выпуска:
(На картинке видно, что жёсткий диск находится вверху списка)

Попутный совет! Во избежание подобных ситуаций, старайтесь подключать в разьём SATA0 именно тот жёсткий диск, который содержит загрузочный раздел Windows. При таком варианте, если настройки BIOS и собьются, то вероятность изменения очерёдности загрузки минимальна.
4. В USB порт компьютера вставлен жёсткий диск или флешка.
Если в BIOS выставлена приоритетная загрузка с USB, компьютер может загружаться нормально при отсутствующем USB диске. Однако, в случае, если в USB подключён носитель, система может попытаться загрузиться с него и в последствии выдать ошибку BOOTMGR is missing. Действие: отключите все USB-диски и «флешки» и перезагрузите компьютер.
Хотя бы раз в жизни при работе на компьютере операционная система выдавала Вам ошибку. По сложности ошибки бывают разные, с какими-то мы с легкостью справляемся, а над некоторыми приходится поломать голову. И ошибка «Bootmgr is missing» во время запуска компьютера на черном фоне, является одной из них.
В этой статье мы разберем что означает эта неисправность, и как восстановить работоспособность Вашего компьютера.
Вступление
Bootmgr is missing — ошибка загрузчика операционной системы Windows, от которого зависит запуск всех остальных программ. Причины для появления этой ошибки могут быть разные. Это может быть из-за частого преждевременного отключения компьютера (внезапное отключение от питания), вредоносных программ, если в таблицу разделов жесткого диска было осуществлено неграмотное вмешательств или из-за ошибки жесткого диска .
Что же делать, если ошибка все-таки появилась и на мониторе высветилась надпись на черном фоне: «Bootmgr is missing Press Ctrl+Alt+Del to restart»? Подобную проблему можно решить двумя способами, один из которого требует наличия диска или загрузочной флешки .
Исправление ошибки «Bootmgr is missing» без загрузочного носителя
В версиях Windows, выпущенных позднее операционной системы WIndows XP, появилась возможность решения подобных проблем с загрузкой без установочного носителя — с помощью специальной среды восстановления, которую можно отыскать в Дополнительных вариантах загрузки
Для этого стоит попытаться запустить подобную среду с помощью кнопки F8, во время запуска компьютера и до возникновения сообщения об ошибке. В лучшем случае Вы увидите подобное меню. Нас интересует пункт
Решаем проблему «Bootmgr is missing» с помощью загрузочного носителя
Лучшим и самым простым решением будет использовать свою установочную флешку или диск. Вставьте ее/его в слот и измените параметры BIOS. Вам необходимо установить загрузку не с жесткого диска, а установочного устройства. Перезагрузите компьютер.
Запустятся установочные файлы, и Вы увидите уже, наверняка знакомые окна переустановки Windows. После выбора подходящего языка жмите «Далее» и выберите «Восстановление системы». Вам будет предложено восстановление с использованием ранее созданного образа Вашей системы. В параметрах восстановление нажмите «Нет». Если у Вас нет образа, то жмите «Отмена» на всех окнах до тех пор, пока не появится выбор средств восстановления. Вам необходима командная строка. Выполните следующие команды в командной строке:
bootrec.exe /FixBoot
После успешного выполнения последней команды перезагрузите компьютер,
и, скорее всего, подобная ошибка перестанет Вас беспокоить.
К сожалению, без установочного носителя подобную ошибку исправить можно крайне редко, поэтому так важно всегда иметь при себе копию установщика.Надеемся, Вы дочитываете эту статью уже с проблемного компьютера, работоспособность которого Вы успешно восстановили.
Выходит такая ошибка при загрузке операционной системы, ничего не могу с ней поделать, исправляю так как написано везде, загружаюсь с установочного диска Windows 7, выбираю восстановление системы, далее командная строка, команды diskpart и list volume определяю буквы дисковода (D:) и системы (С:) пишу D: далее команда copy bootmgr c:\ и опять загрузится не могу, кошмар какой-то, спасайте люди. Антон.
BOOTMGR is missing в Windows 7
Никогда не догадаетесь как мы исправили ситуацию, дело в том что Антон всё делал правильно. Такая ошибка попадалась мне довольно часто и хочу сказать не всегда виноват удалённый или повреждённый загрузчик операционной системы.
Примечание : Друзья, если данная статья не поможет, попробуйте две другие наши статьи - и , в них описаны другие способы восстановления загрузки вашей операционной системы.
Присутствуют ещё несколько причин связанных с железом, к примеру часто на компьютере, который приносят на ремонт с данной неисправностью BOOTMGR is missing в Windows 7 , слетают настройки вкладки Boot в BIOS. А это значит, что загрузчик живой и невредимый присутствует на диске с установленной Windows 7, но так как компьютер пытается загрузится не с нужного нам винчестера, мы получаем подобную ошибку. Да что говорить, давайте на конкретных примерах увидим как справится с данной неприятностью.
- Восстановление загрузчика Windows 7 с помощью восстановления запуска.
- Восстановление загрузчика bootmgr в Windows 7, с помощью командной строки.
- В конце статьи мы с вами решим проблему ошибки BOOTMGR is missing в Windows 7 , путём изменения настроек в BIOS
В первую очередь попробуем восстановить загрузчик Windows 7, для этого в самом начале загрузки нажмём клавишу F-8 , должно появится меню Дополнительных вариантов загрузки ,

в нём мы должны выбрать первый пункт Устранение неполадок компьютера . Если данного меню нет, значит у нас удалён скрытый раздел, содержащий среду восстановления Windows 7, в этом случае мы должны воспользоваться или установочным диском Windows 7. Производим загрузку с установочного диска семёрки, в начальной фазе загрузки компьютера, при появлении предложения загрузиться с диска «Press any key to boot from CD… », жмём на любую клавишу клавиатуры, иначе загрузки с диска не произойдёт

Происходит быстрый анализ проблем мешающих нормальной загрузке Windows 7, обнаруженные проблемы в параметрах загрузки этого компьютера среда восстановления предлагает исправить автоматически. Нажмите на "Исправить и перезапустить". В большинстве случаев, такие нехитрые действия приведут к тому, что загрузка Windows 7 будет восстановлена.


и выберите Восстановление запуска, Windows 7 запустит средство восстановления запуска и при обнаружении повреждённых файлов заменит их. Если номер не прошёл, читаем дальше.

Второй способ: в окне Параметры восстановления системы выбираем Командная строка ,

Внимание: Чтобы вы лучше могли понять то, что я буду делать дальше, я покажу вам "Управления дисками" моей операционной системы.
Всё как обычно, файлы операционной системы находятся на диске C:, а вот видите этот скрытый раздел без буквы диска, объёмом 100 МБ Зарезервировано системой , так вот, именно в этом разделе хранятся все файлы загрузки Windows 7, в том числе и загрузчик операционной системы файл bootmgr , но его сейчас там нет или он повреждён, поэтому у нас с вами и выходит ошибка при загрузке "BOOTMGR is missing. Press Ctrl+Alt+Del to restart ".


Наша цель скопировать файл bootmgr с установочного диска Windows 7 именно в этот раздел. Давайте проделаем эту простую операцию, но сначала определимся с буквами дисков, так как у вас они могут быть другие.
Примечание: Друзья, сейчас мы будем работать с командной строкой среды восстановления. Необходимые команды я Вам дам, но если Вам их будет трудно запомнить, можносоздать шпаргалку - текстовый файл со списком необходимых реанимационных команд и открыть его прямо в среде восстановления . Это сильно облегчит Вам работу.
Набираем в командной строке
diskpart
list volume
Как видим, в командной строке дисководу присвоена буква F: , а моему скрытому разделу Зарезервировано системой , объём 100 МБ, среда восстановления Windows 7 присвоила букву C: (файлы операционной системы с папками Windows и Program Files находятся на диске D: ).
Вводим exit
и выходим из diskpart .
В командной строке водим F : , этой командой мы входим в установочный диск Windows 7.
copy bootmgr C:\ то есть копируем загрузчик bootmgr с установочного диска Windows 7 на скрытый раздел Зарезервировано системой C: . Вот и всё.

Друзья, скрытый раздел "Зарезервировано системой" объём 100 МБ, не всегда создаётся при установке Windows 7, в редких случаях его может и не быть, в этом случае копируйте файл bootmgr прямо в корень диска с файлами операционной системы.
Если при копировании файла bootmgr у вас будет выходить ошибка о том, что у вас недостаточно прав , то попробуйте полностью перезаписать хранилище загрузки BCD.
В среде восстановления Windows 7 определитесь с буквами дисков.
Введите команду:
diskpart
list volume
Дисководу присвоена буква F :, а скрытому разделу Зарезервировано системой, объём 100 МБ, среда восстановления Windows 7 присвоила букву C : . Значит файлы операционной системы с папками Windows и Program Files находятся на диске D :.
Водим команду
bcdboot.exe D:\Windows
Данная команда перезапишет всё хранилище загрузки BCD (содержимое папки Boot в разделе Зарезервировано системой) и файл bootmgr для Windows 7 находящейся на диске D:.
Успех. Файлы загрузки успешно созданы.

Если опять выдут какие-либо ошибки, то можно загрузиться с LiveCD и удалить всё содержимое скрытого раздела Зарезервировано системой, объём 100 МБ, а затем воссоздать заново уже известной вам командой.
Подробности в этой статье http://сайт/421-ntldr-is-missing-v-windows-7.html .
Устранение ошибки BOOTMGR is missing в Windows 7 у нашего читателя. У Антона, как и у меня на компьютере три винчестера, только на одном из них установлена Windows 7, а значит компьютер должен производить загрузку именно с него. Зайдём в BIOS и посмотрим во вкладке BOOT , пункт Boot Device Priority

с нужного ли нам диска происходит загрузка, конечно нет, на первом месте стоит винчестер Western Digital ,

на котором находятся только личные данные, а где хард MAXTOR с установленной Windows 7, давайте искать. Почему нарушились настройки в BIOS , причин много, например села батарейка CMOS или некорректно был выключен компьютер. Исправляем ошибку BOOTMGR i s missing , нажимаем Esc на клавиатуре и идём во вкладку Hard Disk Drives

именно в ней при наличии нескольких жёстких дисков определяется тот, с которого компьютеру необходимо произвести загрузку операционной системы.

Выставляем на первое место винчестер MAXTOR


Что ещё ещё можно предпринять при ошибке BOOTMGR is missing в Windows 7
Недавно один мой приятель принёс мне системный блок с жалобой на то что две установленные у него на разных жёстких дисках операционные системы Windows 7 и Windows 8 не загружаются выдавая при загрузке ошибку BOOTMGR is missing в Windows 7.
Пришлось загрузить компьютер с загрузочного диска Acronis Disk Director. Как видим имеются два жёстких диска, первый Диск 1 с установленной Windows 7, а второй Диск 2 с установленной Windows 8. Обратите внимание на два красных флажка, которыми помечены совсем не те разделы, которые нужно. Почему? Красный флажок означает то, что данный раздел активен и с него должна происходить загрузка операционной системы.
Ошибка в том, что у нас на обоих жёстких дисках должны быть отмечены красным флажком первые скрытые разделы System Reserved (Зарезервировано системой), то есть активными должны быть они. На Windows 7 объём такого раздела составляет 100 МБ, а на Windows 8 350 МБ, именно эти разделы носят атрибуты: Система. Активен и именно на этих разделах находятся файлы конфигурации хранилища загрузки (BCD) и файл менеджера загрузки системы (файл bootmgr). А у нас получается эти атрибуты носят другие разделы. Из-за этого Windows 7 и Windows 8 не загружаются.
Примечание: Сделать раздел активным можно с помощью командной строки (смотрите конец статьи), а можно программой Acronis Disk Director.

Что нужно сделать? Выбираем первый жёсткий Диск 1, щёлкаем на первом разделе System Reserved (Зарезервировано системой) правой мышью и выбираем "Отметить как активный"

Том "Зарезервировано системой" будет отмечен как активный. Нажимаем ОК.

То же самое делаем с Диском 2. Программа Acronis Disk Director работает в режиме отложенной операции, чтобы изменения вступили в силу нажимаем кнопку "Применить ожидающие операции"
active и раздел становится активным.
Зачастую, особенно на компьютерах, имеющих ОС Windows 7, имеет место довольно распространённая неприятность – «Press Ctrl-Alt-Del to restart - BOOTMGR is missing
», естественно, вызывающая негодование. Это свидетельствует о том, что не обнаружен загрузчик вашей операционной системы. Но не стоит огорчаться раньше времени, ваш компьютер цел и невредим. Стоит лишь произвести настройки и проблема – устранена.
Постараюсь прояснить ситуацию для вас. Когда происходит запуск компьютера, начинается поиск у вас на жёстком диске особой мини-программы, благодаря которой и загружается операционная система. Когда вы сталкиваетесь с такой ситуацией, знайте, мини-программа повреждена или не доступна. Причиной этому могут служить: перепады напряжения в сети, выключение ПК неправильное или некомпетентные манипуляции в bios, а также вирус.
Пойдём от простого к более сложному. Таковы пути решения:
- Убедиться в правильности выбора загрузочного диска прямо в БИОСе;
- Необходимость в восстановлении загрузчика от Windows 7 – bootmgr в авто режиме;
- Необходимость поправки BOOTMGR is missing, применяя командную строку.
Проверка настроек BIOS
Это в том случае, когда у вас установлен не один жёсткий диск. Имеются в виду не такие разделы на одном диске, как C, D, E, а физические жёсткие диски. Так что переходите к другому пункту. Однако побеспокойтесь вытащить из ПК имеющиеся флешки и внешние диски, если такие имеются, и перезагрузите его вновь.Иногда случается, ошибочно взят не тот диск у БИОСа в настройках. . Необходимо проверить, какой диск вы выбрали или сразу сменить его на другой, потом вновь перезагрузить компьютер.
BOOTMGR is missing - как исправить для Windows 7 автоматически
Мы имеем преимущество, благодаря компании Microsoft, разработчикам специальной среды восстановления, с которой легко решаются все проблемы с операционкой. Для её запуска необходимо долго держать нажатой кнопку «F8 » до появления меню с чёрным фоном.
Если же не дождались нужного эффекта, тогда надо найти другой установочный диск для Windows или диск восстановления. Подойдёт также и флешка с установкой. Начинаем загрузку с диска или же флешки. Жмите на ЛЮБУЮ кнопку при появлении надписи на фоне чёрного цвета «Нажмите любую клавишу, чтобы загрузиться с CD или DVD», в противном случае загрузка будет происходить с винчестера и вы опять обнаружите свою ошибку. Теперь читаем внизу «Восстановление системы ».

С помощью утилиты восстановления будет произведена диагностика жёсткого диска, автоматически будут определены все неисправности. Дожидаемся их автоматического исправления и перезагружаем ПК.

Если и на этот раз нет изменений, придётся вновь перезагрузиться с установочного диска, указав «Восстановление системы» и нажать на списке определённых операционных систем «Далее».

Нажимаем на «Восстановление запуска ».

Можете порадоваться, если все разрешилось и ошибка устранена.
Разрешение проблемы загрузчика с использованием командной строки
Эффективность явная, хотя процесс довольно трудоёмкий. Требуется загрузить среду восстановления и выбрать для этого необходимо «Командная строка », а не как ранее выбиралось «Восстановление запуска». Понятно.
Дело обстоит так. Принято, что, устанавливая Windows, всегда создаётся особенный скрытый раздел размером примерно 100 мегабайт, который резервируется системой. При загруженной Windows отсутствуют буквы, такие, как C, D и др. Однако здесь имеется мини-программа, которая предназначена для загрузки нашей операционной системы и обязательно в наличии есть файл bootmgr. Вдруг он исчезает или происходит поломка, то появляется именно эта ошибка «BOOTMGR отсутствует. Нажмите Ctrl-Alt-Del для перезапуска». Нам предстоит восстановить файл, для чего мы копируем его с нашего установочного диска.
Для проведения этой операции нам будет в помощь командная строка, это снова черное окно, запуск которого вы производите. Прежде стоит определиться с какого и на какой диск необходимо скопировать файл, потому как от конфигурации или ещё чего либо может это зависеть, но буквы дисков на различных ПК, могут быть разными.
Необходимо набрать в командной строке следующую команду:
Diskpart
После приветствия, сразу набираем следующую команду:
List volume
Обращаем внимание на наш 100-мегабайтный размер – ему присвоена буква «С», а буква «F» - CD/DVD-ROM. Диски и мои данные, обозначены буквами «D», «E».

Далее вводим одну за другой команды:
- Следует выйти из diskpart
Exit - Следует перейти на букву CD-ROM"a, в данном случае это будет «F»
F: - Следует скопировать файл bootmgr в диск, объём которого составляет наши 100 мегабайт, это диск «С»
Copy bootmgr C:\
Бывает, при установке Windows на заранее разделённый по разделам диск, вам не удастся найти скрытый раздел размером в 100 мегабайт. Тогда следует копировать файл bootmgr прямо в корень на диски с данными. И не заморачиваться по поводу, на каком из дисков, файлы операционной системы, скопировав файл на диски. В моём случае диски D и E – это 2 команды.
Copy bootmgr D:\
и Copy bootmgr E:\
Теперь перезагружаем ПК и наблюдаем: нет? Снова открываем командную строку, начинаем вводить команду:
Bootsect/nt60 All
Всё. Перезагружаем.
Если и теперь BOOTMGR is missing так и не исчезла, тогда остаётся одно – диск не тот или данный раздел помечен – «Активный ».
Делаем диск «Активным» из командной строки
Дела обстоят таким образом, что раздел с загрузчиком ОС обязан иметь файл bootmgr, а также быть помеченным «Активный» - с него и должна производиться загрузка. Если же помечен совсем иной диск, то и происходит неутешительный результат.Всё разрешимо из командной строки. Начинаем вновь вводить команды:
diskpart и list disk
Перед вами сразу появится пронумерованный список физических жёстких дисков, которые имеются в системе. Вам предстоит выбрать диск с нужной операционной системой, к примеру, ориентируйтесь согласно его размеру. Имея всего один физический диск, следует его и выбрать. Делайте это командой:
Selest disk 0 или 1 Определим: 0, 1 – это и будет номер соответствующего диска. Затем начинаем вводить команду, чтобы получить списки разделов конкретного диска:
List partition Следовательно, вам необходимо отыскать именно раздел на 100 Мб. К тому же этот приём срабатывает и у Windows 8, единственное, будем искать раздел на 350 Мб. Существуют у вас такие? Если нет, тогда берем первый раздел или второй, надо определить на какой диск, С или D, вы установили соответствующую операционную систему. Далее выбираем командой с определённым номером у раздела:
Select partition 1 или 2 И устанавливаем данный раздел «Активным »:
Active Теперь Exit
Изначально перед командой «exit» появится такое сообщение «Раздел отмечен активным ». Перезагружаем вновь ПК.
В итоге
Значит, для того, чтобы избавиться от «BOOTMGR is missing », вам требуется восстановить свой загрузчик от Windows 7, конкретнее, файл bootmgr. Уникальная возможность предоставляется от Microsoft – автоматическое восстановление, если этот метод не срабатывает, мы можем воспользоваться командной строкой. В особых случаях, когда установлено более двух жёстких дисков, то необходимо произвести проверку настройки БИОСа. Бывает иногда, выбран «активным», совсем иной диск.Здравствуйте.
На днях столкнулся достаточно неприятной ошибкой «BOOTMGR is missing…», которая появлялась при включении ноутбука (кстати, на ноутбуке была установлена ОС Windows 8). Ошибку удалось достаточно быстро исправить, попутно сняв несколько скриншотов с экрана, чтобы показать детально, что делать при аналогичной проблеме (думаю, что столкнется с ней не один десяток/сотня человек)…
Вообще, такая ошибка может появиться по нескольким причинам : например, вы установите в компьютер еще один жесткий диск и не произведете соответствующие настройки; сброс или изменение настроек Биоса; неправильное отключение компьютера (например, при резком отключении электричества).
С ноутбуком, на котором вылезла ошибка, произошло следующее: во время игры, он «подвис», чем разозлил пользователя, подождать немного терпения не хватило, и его просто отключили от сети. На следующий день, при включении ноутбука ОС Windows 8 уже не загружалась, показывая черный экран с ошибкой «BOOTMGR is…» (см. скриншот ниже). Ну, а далее, ноутбук оказался у меня…
Фото 1. Ошибка «bootmgr is missing press cntrl+alt+del to restart» при включении ноутбука. Компьютер можно только перезагрузить…
Исправление ошибки BOOTMGR
Для восстановления работоспособности ноутбука нам понадобиться загрузочная флешка с ОС Windows той версии, которая у вас была установлена на жестком диске. Чтобы не повторяться, дам ссылки на следующие статьи:
1. Статья о том, как создать загрузочную флешку:
2. Как в Биос включить загрузку с флешки:
Затем, если вы успешно загрузились с флешки (в моем примере использована ОС Windows 8, с Windows 7 меню будет несколько другое, но делается все аналогично ) - перед вами будет примерно такая картина (см. фото 2 ниже).
Фото 2. Начало установки Windows 8.
Устанавливать ОС Windows 8 не нужно, на втором шаге, нас должны переспросить, что хотим сделать: либо продолжить установку ОС, либо попробовать восстановить старую ОС, которая была на жестком диске. Выбираем функцию «восстановления» (в левом нижнем углу экрана, см. фото 3).
Фото 3. Восстановление системы.
В следующем шаге выбираем раздел «диагностики ОС».
Фото 4. Диагностика Windows 8.
Переходим в раздел дополнительных параметров.
Фото 5. Меню выбора.
Теперь просто выбираем функцию «Восстановление при загрузке - устранение неполадок мешающих загрузке Windows «.
Фото 6. Восстановление загрузки ОС.
В следующем шаге нам предлагают указать систему, которую нужно восстановить. Если ОС Windows установлена на диске в единственном числе - то и выбирать будет не из чего.
Фото 7. Выбор ОС для восстановления.
Но это не так важно, в большинстве случаев при такой ошибке и после такой «операции восстановления» - после перезагрузки компьютера, он будет работать (не забудьте вынуть загрузочную флешку из USB)! Кстати, мой ноутбук заработал, Windows 8 была загружена, как будто ничего и не было…
Фото 8. Результаты восстановления…
Еще одна причина ошибки BOOTMGR is missing заключается в том, что был неправильно выбран жесткий диск для загрузки (возможно, случайно сбились настройки Биос). Естественно, система не найдя на диске загрузочных записей, выдает вам сообщение на черном экране, что «ошибка, нечего грузить, нажмите следующие кнопки для перезагрузки» (правда, выдает на английском) …
Нужно зайти в Биос и посмотреть порядок загрузки (обычно, в меню Биоса есть раздел BOOT). Для входа в Биос используются чаще всего кнопки F2 или Delete . Обратите внимание на экран ПК при его загрузке, там всегда указаны кнопки входа в настройки Биоса.
Фото 9. Кнопка входа в настройки Биос - F2.
Далее нас интересует раздел BOOT. На скриншоте ниже первым дело идет загрузка с флешки, а затем уже только с HDD. В некоторых случаях, нужно поменять и поставить на первое место загрузку с жесткого диска HDD (таким образом исправив ошибку «BOOTMGR is…»).
Фото 10. Раздел загрузки ноутбука: 1) на первом месте загрузка с флешки; 2) на втором загрузка с жесткого диска.
Возможно вам пригодится статья о сбросе настроек Биоса (иногда, помогает):
PS
Иногда, кстати, чтобы исправить подобную ошибку, приходится полностью переустанавливать Windows (перед этим, желательно, с помощью аварийной флешки сохранить все пользовательские данные с диска C: на другой раздел диска).
На этом сегодня все. Всем удачи!
