Настройка и подключение ASUS RT-N11P. Бюджетный беспроводной маршрутизатор ASUS RT-N11P
Оборудование от тайваньской корпорации ASUS заслуженно пользуется славой надёжных устройств по демократичной цене. Это утверждение справедливо и в отношении сетевых маршрутизаторов компании, в частности, модели RT-N11P. Настройка этого роутера может показаться непростой задачей среди новичков и даже опытных пользователей, поскольку маршрутизатор оснащён новейшей прошивкой, которая значительно отличается от старых вариантов. На самом деле конфигурирование ASUS RT-N11P — не слишком сложное занятие.
Рассматриваемый маршрутизатор относится к категории устройств среднего класса, которое подключается к провайдеру посредством кабельного соединения Ethernet. Из дополнительных возможностей следует отметить наличие двух усиливающих антенн и функций повторителя, благодаря чему зона покрытия значительно увеличивается, а также поддержку WPS и подключения по VPN. Такие характеристики делают рассматриваемый роутер отличным решением для домашнего использования или подключения к интернету небольшого офиса. Читайте далее, чтобы узнать, как нужно настраивать все упомянутые функции. Первое, что следует сделать перед настройкой – выбрать место размещения роутера и подключить его к компьютеру. Алгоритм одинаков для всех подобных экземпляров оборудования и выглядит следующим образом:
Конфигурирование ASUS RT-N11P
Большинство современных сетевых маршрутизаторов настраивается через специальное веб-приложение, доступ к которому можно получить посредством любого браузера. Это делается так:


После этого можно приступать к установке параметров.
На всех устройствах ASUS из этого класса доступно два варианта настройки – быстрый или ручной. В большинстве случаев достаточно воспользоваться опцией быстрой настройки, однако некоторые провайдеры требуют ручного конфигурирования, потому мы познакомим вас с обоими методами.
Быстрая настройка
При первом подключении роутера утилита упрощённого конфигуратора запустится автоматически. На предварительно настроенном устройстве доступ к ней можно получить нажатием на пункт «Быстрая настройка Интернет»
главного меню.


После этой манипуляции роутер будет полностью настроен.
Ручной способ настройки
Для доступа к параметрам подключения вручную выберите в главном меню вариант «Интернет» , затем перейдите на вкладку «Подключение» .

ASUS RT-N11P поддерживает множество вариантов соединения с интернетом. Рассмотрим основные.






Настройка Wi-Fi
Настроить беспроводную сеть на рассматриваемом роутере очень просто. Конфигурация раздачи Wi-Fi находится в разделе «Беспроводная сеть»
, вкладка «Общие»
.


На этом настройку основных возможностей роутера можно считать завершенной.
Гостевая сеть
Довольно любопытная дополнительная опция, которая позволяет создать до 3 сетей внутри основной LAN с ограничениями по времени подключения и доступа к локальной сети. Настройки этой функции можно увидеть по нажатию пункта «Гостевая сеть»
в главном меню веб-интерфейса.
Чтобы добавить новую гостевую сеть, действуйте следующим образом:
- В основной вкладке режима кликните по одной из доступных кнопок «Включить» .
- Статус параметров подключения представляет собой активную ссылку – нажмите на неё для доступа к настройкам.
- Здесь всё довольно просто. Функции опции «Имя сети» очевидны – введите в строку подходящее вам название.
- Пункт «Метод проверки подлинности» отвечает за включение защиты подключения паролем. Поскольку это не основная сеть, можно оставить открытое подключение, которое наименовано «Open System» , или же выбрать упомянутый выше «WPA2-Personal» . В случае включения защиты понадобится также ввести пароль в строке «Предварительный ключ WPA» .
- Опция «Время доступа» тоже вполне очевидна – пользователь, который подключится к настраиваемой сети, будет отключён от неё по истечении указанного срока. В поле «Hr» указываются часы, а в поле «Min» , соответственно, минуты. Вариант «Limitless» снимает это ограничение.
- Последняя настройка – «Доступ к Интранет» , иначе говоря, к локальной сети. Для гостевых вариантов опцию следует установить в положение «Отключить» . После этого нажимайте «Применить» .






Заключение
Как видим, настраивать роутер ASUS RT-N11P на самом деле не труднее, чем подобные устройства от других производителей.
ASUS RT-N11P - это простенький бюджетный роутер стартового уровня, предназначенный для неприхотливых пользователей. У ASUS имеется целая серия похожих девайсов, из которой роутер RT-N11P отличается наличием более «сильных» антенн.
Количество моделей маршрутизаторов от ASUS в настоящее время очень велико. Появляются совершенно новые модели, при этом в продаже еще имеются роутеры прошлых поколений.
В рассматриваемой модели буква P в имени говорит о более мощной антенне, имеющей больший коэффициент усиления. От этого коэффициента напрямую зависит совокупная площадь покрытия Wi-Fi. В целом же модель RT-N11P является классическим роутером ASUS с типичным дизайном, программным и аппаратным обеспечением.
После выбора и приобретения роутера его важно правильно разместить и настроить соответствующим образом. Исключением являются случаи, когда провайдеры применяют динамический тип подключения. Большинство домашних Wi-Fi устройств изначально настроены на подобный тип подключения. Несмотря на это, все равно необходимо изменять опции Wi-Fi-маршрутизатора для настройки беспроводной сети.
Комплект и внешний вид
Маршрутизатор поставляется в компактной стандартной картонной коробке темных тонов. Ее отличает полная локализация. На упаковке содержится полезная информация, а именно фотографии, ключевые особенности, детальные технические характеристики и прочая полезная информация.
Комплект поставки стандартен для недорогих моделей и включает в себя: роутер, импульсный блок питания (12В/0,5А), черный патч-корд, гарантийный талон и коротенькое руководство по настройке. Гарантийный срок роутера ограничен тремя годами.
Существуют различные , они отличаются не только по цвету, но об этом подробно читайте в статье Виды и назначение патч кордов

Размеры маршрутизатора составляют 14,6×11,1×3,4 см без учета антенн. Материал изготовления корпуса – черный пластик. По углам нижняя часть снабжена ножками из резины. Также имеются отверстия для крепления на стену.

Дизайн лицевой стороны подобен «бриллиантовым граням» Слева снизу расположен блок из 4-х светодиодных индикаторов. Они практически не раздражают миганием, но по своему дизайну немного тусклы и грубы.

Боковые стенки и нижняя часть оснащены вентиляционными решетками. Температурный режим даже при максимальной нагрузке нареканий не вызывает.
С задней части можно увидеть две стационарные антенны, пять безиндикаторных сетевых портов, входной разъем блока питания с тумблером, а также клавишу WPS/сброс. Расположено все весьма плотно, но для класса бюджетных моделей это вполне традиционно.

Качество производства роутера вполне достойное. Причем ASUS держит его на высочайшем уровне как в топовых, так и в бюджетных моделях. Дизайн отличается практичностью, а конструкция роутера вполне удобна по сравнению другими маршрутизаторами в данном ценовом сегменте.
Подключение
Сначала маршрутизатор ASUS RT-N11P требуется подключить к рабочей станции, мобильному компьютеру или другому портативному устройству.
Подсоединение можно осуществить как через LAN кабель, который имеется в комплекте маршрутизатора, так и с помощью WI-Fi. Более надежное подключение – через кабель, в связи с тем, что современные прошивки защищены зашифрованным Wi-Fi, что может стать причиной определенных проблем.

Последовательность действий по физическому подключению роутера:
- необходимо подключить блок питания в гнездо «power»;
- затем требуется LAN-кабель от провайдера подключить в разъем «WAN» на маршрутизаторе;
- сетевой шнур из комплекта маршрутизатора ASUS RT-N11P одной стороной следует подключить к сетевой карте рабочей станции или ноутбука, а противоположной в любой LAN-разъем на маршрутизаторе.
Физическое подключение маршрутизатора можно считать завершенным. При успешном подключении на лицевой панели маршрутизатора должно светиться четыре индикатора: «WPS», «WLAN», «POWER», и один из «LAN».
Видео: Asus RT N11P
Вход
Наиболее часто встречающийся вопрос, который возникает при настройке роутера – «Как зайти в настройки?». Для этого нужно войти в его web-интерфейс.

Для входа в web-интерфейс маршрутизатора следует открыть установленный web-браузер. После его запуска в строке адреса набрать ip-адрес роутера. Новое устройство имеет адрес 192. 168.1.1. По умолчанию Логин – «admin» , Пароль – «admin». Логин и пароль имеют данные значения при условии, что маршрутизатор имеет заводские настройки.
Настройка протоколов Интернет
После успешной авторизации в интерфейсе маршрутизатора следует выбрать вкладку в левой части «Дополнительные параметры», и в появившемся списке пометить «WAN». Дальнейшая настройка зависит от выбранного протокола подключения.
PPTP
Для настройки роутера по протоколу PPTP следует:

L2TP
Для настройки роутера ASUS RT N11P L2TP следует:

PPPoE
В основном все провайдеры в России работают по сетевому протоколу PPPoE, в том числе и Ростелеком.
Для настройки роутера по протоколу PPPoE следует:

Статический IP-адрес
Для настройки роутера со статическим IP-адресом следует:

Настройка роутера ASUS RT N11P в режиме повторителя
Для настройки роутера для работы в режиме повторителя следует:

Wi-fi
Wi-Fi настраивается следующим образом:
- требуется войти «Дополнительные настройки - Беспроводная сеть»;
- нужно выбрать левую вкладку и в появившемся списке отметить «Беспроводная сеть»;
Затем нужно установить параметры:

IPTV
IPTV в роутере настраивается в момент настройки параметров подключения к интернету. Для этого нужно выбрать «Выбор порта IPTV STB» и указать номер порта роутера, к которому будет подходить кабель от приставки.
Прошивка роутера
Если пользователя не устраивает работа маршрутизатора или необходимы дополнительные возможности рекомендуется перепрошить роутер.

Для этого необходимо:
- скачать прошивку из интернета (найти необходимый вариант прошивки совсем не сложно);
- извлечь BIN-файл прошивки из архива;
- в меню «Администрирование – Обновление микропрограммы» выбрать файл прошивки и нажать «Upload».
Заливка новой прошивки занимает около 5 минут.
Восстановление заводских настроек
Нередко после изменения настроечных параметров маршрутизатора следует запомнить их, чтобы в случае возникновения сложностей, они были восстановлены. Для этого следует зайти в «Администрирование - Дополнительные настройки - Восстановить/Сохранить/Загрузить настройки»
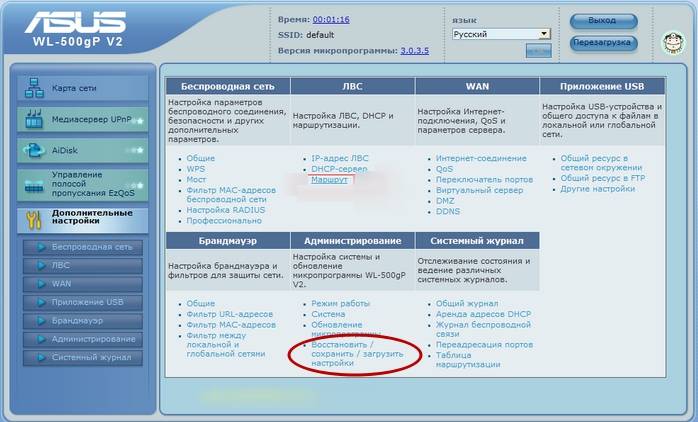
Для запоминания актуальных параметров маршрутизатора требуется щелкнуть на «Сохранить». Настроечный файл будет сохранен в нужное место на винчестере.
Для восстановления параметров из настроечного файла, следует нажать кнопку «Выберите файл», выбрать требуемый настроечный файл и, затем нажать кнопку «Отправить».
Важно знать, что выбор пункта «Восстановить» приведет к сбросу настроек и восстановлению заводских параметров.
В целом, ASUS RT-N11P – это достаточно простой и бюджетный вариант для создания домашней сети, состоящей максимум из четырех проводных устройств и нескольких беспроводных гаджетов. Технические способности ASUS RT-N11P удовлетворят большинство потенциальных пользователей, если же пользователю хочется большего, то резонно обратить внимание на более дорогие модели.
Уверенно заняла первое место в номинации «Беспроводное оборудование Wi-Fi». Ключевую роль в этом, скорее всего, сыграли представленные в прошлом году топовые модели роутеров верхнего уровня. Однако производитель обращает внимание и на массовый сегмент, в котором на российском рынке сегодня предлагается несколько устройств, сориентироваться в которых достаточно сложно. Дело в том, что некоторые из моделей присутствуют в различных модификациях и версиях, так что стоит обращать на это внимание при покупке.
Герою этой стати пока удалось избежать подобной путаницы. Asus RT-N11P существует в настоящий момент в одной конфигурации, и именно она будет протестирована в данной статье. Устройство позиционируется в массовый сегмент - оно имеет проводные порты 100 Мбит/с и однодиапазонную точку доступа с максимальной скоростью подключения 300 Мбит/с. Учитывая, что программное обеспечение производителя унифицировано по многим параметрам для большинства моделей, стоит ожидать и высокой скорости работы и широкого (для этого сегмента) набора функций. Кроме того, устройство интересно поддержкой альтернативных версий прошивок, что может оказаться полезным определенной категории пользователей.
Комплект поставки
Роутер поставляется в стандартной картонной коробке небольших размеров. Она оформлена в темных тонах и полностью локализована. На упаковке присутствуют фотографии, ключевые особенности, подробные технические характеристики и другая полезная информация.

Комплект поставки также традиционный для бюджетного сегмента - роутер, импульсный блок питания 12 В 0,5 А, один патч-корд черного цвета, гарантийный талон и очень краткая инструкция по быстрому запуску.

Срок гарантии на устройство составляет три года.
Внешний вид
Больше всего по своему внешнему виду модель похожа на младшего брата топовых устройств, полученного уменьшением размеров в два раза и удалением одной антенны. Габаритные размеры составляют 146×111×34 мм без учета антенн.

Корпус изготовлен из черного матового пластика. На дне присутствуют четыре резиновые ножки. Кроме того, есть отверстия для крепления на стену в одном из двух положений - антеннами вверх или вправо.

Лицевая сторона имеет узнаваемый «бриллиантовый» дизайн передней панели и полоску с «грубой шлифовкой» в верхней части. В левом нижнем углу находится блок из четырех светодиодных индикаторов.

Они не раздражают излишним миганием (этим занимается только индикатор Wi-Fi), но имеют стандартную круглую форму, зеленый цвет и выглядят достаточно грустно по сравнению с оформлением в старших моделях.

На боковых торцах и дне находятся решетки вентиляции. Замечаний к температурному режиму даже при высокой нагрузке не было.

Сзади мы видим две несъемные антенны, пять сетевых портов без встроенных индикаторов, вход блока питания с выключателем, а также кнопку WPS/сброс. Расположено все достаточно плотно, но для данного класса моделей это простительно.

К качеству изготовления устройства замечаний нет. Производитель держит его на высоте и в бюджетных моделях. Дизайн ничем особым не выделяется, но вполне практичен и удобен для этого сегмента.
Аппаратная конфигурация
Роутер основан на чипе Mediatek - MT7620N ревизии 0206. Это семейство является сегодня одним из наиболее популярных вариантов в бюджетном сегменте. Частота работы вычислительного ядра - 580 МГц (в альтернативной версии прошивки используется частота 600 МГц, которая является также штатной для оперативной памяти). Радиоблок, поддерживающий 802.11n в диапазоне 2,4 ГГц с максимальной скоростью подключения 300 Мбит/с, встроен в основной процессор. В нем же находится и пятипортовый коммутатор 100 Мбит/с. Объем оперативной памяти SDRAM составляет 32 МБ, для прошивки установлено 8 МБ флэш-памяти. Формально у аналогичных моделей чаще встречается вариант с 64 МБ оперативной памяти, но при отстуствии порта USB и связанных с ним сервисов, которые интенсивно потребляют данный ресурс, можно использовать и меньше.
Радиаторов на микросхемах нет, кабели от антенн припаяны к плате, предусмотрено место для консольного разъема.
В целом видно, что производитель постарался оптимизировать стоимость модели без ущерба ее характеристикам. Например, есть только четыре светодиода (причем один из них, показывающий наличие питания, не управляется программно), совмещенная кнопка WPS и сброса, четырехконтактные сетевые разъемы.
Основное тестирование роутера проводилось с прошивкой 3.0.0.376_3754. Дополнительно мы проверили работу с альтернативной версией прошивки, которая будет описана ниже.
Настройка и возможности
Штатное программное обеспечение роутера аналогично рассмотренным ранее моделям за исключением отсутствия порта USB и соответствующих функций. Разработанные достаточно давно дизайн и организация веб-интерфейса оказались, по мнению производителя, настолько удачными, что компания меняет в них что-либо достаточно редко.
Рассмотрим коротко возможности прошивки роутера. На странице «Карта сети» представлена основная информация о текущем состоянии роутера и клиентов.

Для подключения к интернету поддерживаются режимы IPoE, PPPoE, PPTP и L2TP. Есть возможность обращения к локальной сети оператора при работе с сервером доступа провайдера.

Предусмотрен встроенный клиент DDNS, включая работу с собственным сервисом Asus, NAT Passthrough для некоторых протоколов, реализация IPv6 в нескольких режимах. Для доступа к локальным сервисам используются DMZ, UPnP и установка собственных правил трансляции портов. Роутер поддерживает работу с сервисами IPTV с использованием мультикаст, выделением порта приставке и тегированным трафиком. Есть также встроенный сервис UDP-прокси.

Настройки локального сегмента сети традиционны - можно изменить собственный адрес роутера, настроить диапазон адресов сервера DHCP, зарезервировать адреса для клиентов, добавить собственные записи в таблицу маршрутизации.

Встроенная беспроводная точка доступа поддерживает современные технологии защиты, включая WPA/WPA2 с паролем и сервером RADIUS, имеет регулировку выходной мощности, может включаться по расписанию (один диапазон времени на рабочие дни и один на выходные).

Также есть страница настройки дополнительных параметров, фильтр MAC-адресов, функции WPS и WDS. Пользователь может организовать до трех гостевых сетей с собственными именами и опциями защиты.

Роутер оборудован межсетевым экраном и модулем защиты от DoS. В первом присутствуют фильтры URL-адресов, ключевых слов в ссылках и служб. Последний может работать по расписанию, а в правилах указываются адреса и номера портов источника и назначения.
Функция «Родительский контроль» позволяет выбрать для каждого клиента время работы с интернетом на неделю с точностью до часа.

Поскольку прошивки унифицированы, реализовать сервисы VPN было несложно. Сервер PPTP и клиент с поддержкой PPTP и L2TP могут быть полезны для организации безопасного удаленного доступа к сетевым ресурсам.
Менее интересно, на наш взгляд, использование системы управления трафиком, поскольку устройство относится к бюджетному классу и при активной QoS и высокой нагрузке, общая скорость доступа к интернету может существенно снижаться.

Средства диагностики представлены утилитами ping, traceroute, nslookup и netstat. В этом же разделе пользователь может использовать функцию WOL для включения питания клиентов в локальной сети.

Набор системных опций также не отличается ничем оригинальным - изменение пароля администратора, работа с конфигурацией, обновление прошивки, настройка часов. Напомним, что этот производитель предоставляет доступ к консоли роутера по протоколу telnet. Хотя в данном случае, при отсутствии портов USB, это не очень актуально.

Решения Asus имеют широкие возможности по контролю работы - кроме обычного системного журнала, вы можете посмотреть список беспроводных клиентов, а также таблицы адресов сервера DHCP, маршрутизации, трансляции портов и текущих сессий NAT.
Альтернативная прошивка
Использование платформы MediaTek позволило перенести на рассматриваемое устройство альтернативную прошивку, созданную . Отсутствие порта USB в данной модели, конечно, снижает возможности по расширению набора функций роутера, но некоторые полезные сервисы были реализованы благодаря нестандартным решениям разработчика. Но надо понимать, что для массового пользователя многие из них будут неинтересны и сложны.
Впрочем, оптимизация кода и исправление ошибок, безусловно, пригодятся всем. К сожалению, не все проблемы можно решить новой прошивкой. В частности, некорректная инициализация сетевого коммутатора в загрузчике приводит к подключению на некоторое время всех проводных клиентов роутера к сети оператора в момент перезагрузки устройства. Для исправления этой ситуации можно обновить загрузчик в роутере представленной на указанном выше сайте проекта версией.
Напомним, что мы уже пробовали это программное обеспечение в тесте модели Asus RT-N65U . Кроме того, много информации представлено в , посвященной этому продукту. Поэтому здесь опишем только основные особенности продукта для RT-N11P. Для теста использовалась версия 3.4.3.9-091_base, обновиться на которую (и вернуться на штатную прошивку) можно стандартным способом через веб-интерфейс. Дальнейшее описание относится именно к этой модификации.
Внешний вид интерфейса заметно отличается оформлением от оригинальной прошивки. Однако все-таки наиболее существенные оптимизации, исправления и усовершенствования касаются встроенных программных модулей.

Предусмотрены русская и английская версии, есть встроенная справка и пометки для настроек по умолчанию. На стартовой странице приводится дополнительная информация о работе роутера, в частности показатели загрузки процессора и оперативной памяти, есть перекрестные ссылки на другие страницы для быстрого доступа к популярным опциям.

Как и в оригинальной прошивке, здесь можно найти сервер и клиент VPN. При этом они поддерживают сразу три протокола - PPTP, L2TP и OpenVPN.

Маловостребованную систему управления трафиком (QoS) автор исключил, но оставил полезную функцию мониторинга скоростей по интерфейсам. Графики также предусмотрены для загрузки процессора и оперативной памяти, что может пригодиться для анализа работы устройства под нагрузкой.

Беспроводная точка доступа, в дополнение к базовым настройкам, имеет возможность работы по расписанию, фильтр MAC-адресов, выбор мощности передатчика и числа потоков, а также несколько специализированных параметров и режимов.

Допускается организация гостевой точки доступа с собственными настройками защиты и ограничением доступа к основному сегменту локальной сети. Также есть полезная возможность указания фиксированной скорости подключения клиентов, что позволяет «бесплатно» с точки зрения роста нагрузки на процессор ограничить скорость их работы.

В настройках локального сегмента сети добавлена возможность форсирования скоростей проводных портов, отключение 802.3az (Energy Efficient Ethernet, выключение может помочь улучшить качество подключения на некоторых линиях), расширены набор возможностей сервера DHCP и функции работы с IPTV (в частности используется аппаратная технология IGMP/MLD snooping, позволяющая более эффективно обрабатывать трафик мультикаст на проводных портах).

Для подключения к интернету присутствуют режимы IPoE, PPPoE, PPTP и L2TP, а также специальные опции для некоторых провайдеров. Реализованы несколько вариантов работы с протоколом IPv6.

Встроенный клиент DDNS получил поддержку почти двух десятков сервисов. Для доступа к системам в локальном сегменте присутствуют DMZ, UPnP, NAT-PMP и PCP, а также ручная настройка правил трансляции портов. Есть возможность пропуска VPN-трафика через NAT и несколько ALG.

В межсетевом экране присутствуют страницы для настройки блокировки по URL, MAC-адресам и программирования правил на сегментах LAN/WAN с указанием адресов и портов систем. Во всех списках можно использовать расписание их работы.

В системных опциях, кроме стандартного набора с паролем, конфигурацией, прошивкой и временем, есть возможность изменения номер порта веб-интерфейса, включение доступа к консоли по telnet и ssh, прямой доступ к консоли для выполнения интерактивных команд и другие возможности.

В разделе «Персонализация» пользователь может изменить действие кнопки WPS/Reset. На короткое и длительное нажатия можно назначить управление светодиодами на корпусе, беспроводной точкой доступа, интернет-соединением и другие функции.

Кроме того, здесь есть сервис определения статуса интернет-подключения с использованием внешних хостов и возможность запуска пользовательских скриптов при наступлении определенных событий.

Предусмотрен контроль состояния всех интерфейсов, включая просмотр подключенных беспроводных клиентов и их параметров.

Как и у оригинальной прошивки, кроме системного журнала есть таблицы сервера DHCP, трансляции портов, маршрутизации и текущих соединений. Поддерживается работа с сервером Syslog.
Производительность
Рассматриваемая модель позиционируется в массовый бюджетный сегмент. Так что набор основных требований достаточно простой - стабильная работа с интернетом на скоростях до 100 Мбит/с и обслуживание беспроводной сети для смартфонов и планшетов.
Обе версии прошивки совместимы с «Билайн Интернет» при подключении по протоколу L2TP. Связь стабильная, к скорости работы замечаний нет. Нагрузка в виде клиента p2p также вполне по силам роутеру, при этом обеспечивается высокая скорость работы на уровне 8-10 МБ/с. Но в этом случае очень желательно устанавливать в настройках программы ограничения на скорости и число подключений, иначе она способна занять весь интернет-канал и все ресурсы роутера, так что пользоваться другими сервисами будет некомфортно. Впрочем, это вполне допустимое поведение для устройства данного класса. Аналогичное замечание касается и одновременного с загрузкой файлов просмотра IPTV через трансляции мультикаст - без ограничений для p2p-клиента картинка может иногда «рассыпаться». При разумной нагрузке на роутер к просмотру телепередач, в том числе и по Wi-Fi, претензий нет.
Тестирование на стенде также проводилось с двумя описанными выше прошивками - штатной и альтернативной. Так что графиков в этом материале больше. На первой паре представлены результаты оценки скорости маршрутизации в режимах IPoE, PPPoE, PPTP и L2TP при работе с одним/двумя потоками и шестнадцатью потоками.


Поскольку мы уже знакомы с данной аппаратной платформой, да и качество прошивок Asus нам известно, высокие результаты не вызывают удивления. Что касается альтернативной версии, то она выступает лучше оригинальной, что особенно заметно в полнодуплексных тестах с протоколами PPTP и L2TP.
Обе прошивки способны обеспечить работу с сетью провайдера при VPN-подключениях. К работе в этом сценарии к ним нет никаких замечаний.


Встроенный сервер VPN с протоколом PPTP мы проверяли со всеми вариантами подключения к интернету и режимах без шифрования и с MPPE128. На графиках приводятся усредненные по трем сценариям (прием, передача и полный дуплекс в четыре потока в каждом случае) показатели.


Прежде всего, обратим внимание на существенно более высокие результаты в этом тесте у альтернативной прошивки. Так что если среди ваших задач есть реализация удаленного доступа к домашней сети, рекомендация использовать альтернативную версию встроенного программного обеспечения вполне обоснована.
Для тестирования скорости работы беспроводной точки доступа использовался адаптер TP-Link TL-WDN4800 (802.11n, до 450 Мбит/с). Тесты проводились в один/два потока и в восемь потоков. Роутер настраивался на максимальную производительность с WPA2-PSK AES и широким каналом. Проверялось три варианта размещения беспроводного клиента: четыре метра прямой видимости, четыре метра за одной стеной и восемь метров за двумя стенами.


Прежде чем комментировать результаты, напомним еще раз, что сегодня беспроводная связь в диапазоне 2,4 ГГц в городских условиях может быть совершенно непредсказуемой из-за большого числа сетей и других помех. Так что относиться к приведенным показателям нужно очень осторожно.
Как мы видим, в целом прошивки показывают в тесте близкие результаты. Что касается абсолютных значений скоростей, то они вполне соответствуют аппаратной конфигурации роутера.
Выводы
Безусловно, внимание такой крупной компании, как Asus, к массовому сегменту можно только приветствовать. Роутер RT-N11P, несмотря на некоторые явные признаки экономии, имеет неплохой дизайн, высокое качество изготовления, вполне отвечающее имени производителя, расширенный набор возможностей и достойную производительность.
Использование платформы MediaTek позволило в тестах маршрутизации достичь практически максимальных для данной аппаратной конфигурации показателей. Так что роутер можно смело рекомендовать пользователям любых тарифных планов со скоростями до 100 Мбит/с включительно.
Из дополнительных возможностей устройства отметим поддержку технологий IPTV, гостевых беспроводных сетей, а также наличие сервера VPN и функции родительского контроля.
Добавляет привлекательности модели и возможность установки альтернативной версии программного обеспечения. Несмотря на отсутствие порта USB, с которым обычно связано множество дополнительных сервисов, список отличий от штатной прошивки значителен, а многие из них очень интересны и полезны. При этом с точки зрения скорости подобная замена также имеет преимущество в определенных сценариях.
Роутер уже представлен на отечественном рынке. По стоимости модель получилась вполне конкурентоспособной в своем сегменте.
Многим потенциальным покупателям для организации беспроводной сети в домашних условиях необходимо доступное по цене устройство, которое имеет минимум настроек, достойный функционал и не требует постоянного обслуживания. Требований много, а ассортимент огромен. Почему бы не начать с известного тайваньского бренда.
Беспроводная точка доступа с возможностями маршрутизации ASUS RT-N11P позиционируется на рынке бюджетных роутеров как устройство для домашнего пользования. Описание, характеристики, настройка и отзывы помогут будущему владельцу познакомиться с недорогим (1500 рублей) решением поближе.
Комплектация и внешний вид
Класса всегда имеют бедное оснащение, и роутер WiFi ASUS RT-N11P не исключение: помимо базовой станции, зарядного устройства и патч-корда, в комплекте присутствуют инструкция и гарантийный талон. Нет никаких фирменных наклеек и средства для монтажа, как это реализовано у конкурентов.
Корпус маршрутизатора имеет чёрный окрас и отделан под карбон. Качество его довольно низкое, если придавить пальцами, слышен неприятный скрип. Устройство весит 180 грамм и имеет размеры 145х110х25 мм. Судя по многочисленным отзывам владельцев, благодаря таким миниатюрным весу и размерам, устройство легко крепить под потолком и на стенах с помощью двухстороннего скотча.
Осмотр маршрутизатора со всех сторон
На передней панели роутера ASUS RT-N11P производитель разместил 4 светодиода: индикатор питания, активность беспроводного соединения, доступ к сети интернет и наличие проводных клиентов. Поклонники продукции ASUS обратят внимание, что подсветка индикаторов не в синих тонах, а имеет зелёный оттенок. Видимо, производитель снижал стоимость устройства всеми силами, отказавшись от фирменных доработок.

Корпус не литой, как это показалось при первом знакомстве, а имеет множество вентиляционных отверстий: на боковых гранях и в нижней части устройства. К слову, основание роутера имеет четыре прорезиненных ножки, которые не перекрывают систему вентиляции. Также на нижней части устройства есть отверстия для креплений на стену. Как уверяют многие владельцы устройства в своих отзывах, желания делать дыры в стенах из-за роутера ни у кого нет.
Интерфейсы и разъёмы устройства
На задней грани маршрутизатора ASUS RT-N11P расположились в один ряд пять 100-мегабитных портов для организации проводной локальной сети. Не найдя отдельного входа RJ-45 для подключения Интернета, владельцу придётся констатировать факт, что один из портов концентратора является искомым разъёмом, связывающим устройство с внешним миром.

Как уверяют пользователи в своих отзывах, глупости производителя нет предела: как можно было «повесить» две функции - WPS и «заводской сброс» - на одну кнопку? Ведь есть отдельная кнопка питания, вот на неё и нужно было ставить жёсткий сброс. В результате, из-за неправильного обращения с запуском защищённого соединения WPS пользователь может случайно сбросить до заводских установок.
Украшательство в виде антенн
Для роутера ASUS RT-N11P отзывы специалистов относительно внешних антенн неутешительны. Производитель уверяет, что установлены они для усиления сигнала (5 дБ) и имеют направленность действия, вращаясь при этом по оси на 180 градусов, позволяя отклонить антенну на любой угол от центральной оси. Протестировать работу роутера без антенн не удастся, ведь они являются несъёмными, однако по сравнению с конкурентами, роутер с помощью антенн должен усиливать сигнал. Проведённое тестирование показало, что эффективность установленных антенн очень низкая. По сути, это обычное украшательство дешёвых устройств.
Некоторым ИТ-специалистам с креативным мышлением пришла в голову идея установить на «рожки» маршрутизатора ASUS RT-N11P алюминиевые банки от газированных напитков. Предварительно нужно обрезать на таре дно и, выведя медный провод от основания антенны, закрепить его на корпусе усилителя. Направив такие антенны на приёмник беспроводного сигнала, можно получить заявленные +5 дБ.
Внутренний мир маршрутизатора
За качество выполнения задач отвечает процессор MediaTek, работающий на частоте 580 МГц. Как отмечают специалисты в своих отзывах, его мощности достаточно для полноценной работы устройства. Ведь роутер ASUS RT-N11P лишён интерфейса USB, которому для обслуживания соответствующих устройств необходим более мощный процессор.

Соответственно, объём оперативной памяти тоже небольшой и составляет 32 мегабайта. Есть вопросы и к ПЗУ, накопитель рассчитан всего на 8 Мб хранения информации. Если присмотреться к микросхемам, то обнаружится, что все они имеют маркировку, в которой отсутствует имя производителя - только цифры. Вывод можно сделать один: идя на удешевление стоимости устройства, компания ASUS применила в изготовлении дешёвые комплектующие.
Достойный функционал устройства
Недорогой роутер привлекает к себе внимание покупателей тем, что он умеет работать со всеми существующими провайдерами, которые есть на отечественном рынке. Подключить ASUS RT-N11P можно к любой сети, по любому протоколу - никаких ограничений. Не стоит забывать и про виртуальные частные сети, маршрутизатор умеет работать даже с ними, не говоря уже о поддержке прокси-серверов.
Производитель заявил, что его устройство умеет передавать данные по беспроводному каналу на скорости до 300 мегабит в секунду на рабочей частоте 2,4 гигагерца (протокол 802.11n). Как отмечают владельцы - умеет, только файлы должны быть небольшими, а если речь идёт о переброске одного большого файла (5-10 Гб), то скорость значительно снижается (тестирование показывает эффективность передачи около 150 мегабит в секунду).
Правильное подключение для настройки
Осталось выяснить, как подключить роутер ASUS RT-N11P для настройки. Подключив устройство к электропитанию, необходимо подсоединить кабель провайдера (LAN) в пятый (по счёту слева) разъём Патч-кордом, который идёт в комплекте, необходимо соединить компьютер с маршрутизатором (любой свободный порт). На компьютере в адресной строке прописать адрес роутера (192.168.0.1). Ввести логин и пароль (admin). Рекомендуется перевернуть маршрутизатор и ознакомиться с наклейкой снизу устройства. На ней нанесён адрес роутера, логин и пароль.

Если подключиться не удалось, нужно проверить настройки сети на компьютере, которые могут быть прописаны от руки. Найдя «Менеджер сетевых подключений», необходимо перейти в меню «Настройки адаптера» и на поле «ip v4» нажать правую кнопку мыши. В появившемся меню выбрать «Свойства». Установить во всех меню флажок возле надписи «Получать автоматически», сохраниться и выйти.
Знакомство с настройками маршрутизатора
Перед тем ASUS RT-N11P, в обязательном порядке нужно обновить версию программного обеспечения. В последние несколько лет участились взломы домашних сетей, поэтому все производители раз в год обновляют прошивки своих продуктов. Зайдя на официальный сайт производителя, в поиске нужно ввести модель устройства. После чего перейти на страницу описания продукта и нажать кнопку «Драйверы и утилиты». В появившемся окне выбрать версию операционной системы Windows, после чего раскроется список программного обеспечения. Выбрать последнюю прошивку и загрузить архив с ней себе на компьютер. Разархивировать в какую-нибудь папку.
В меню роутера найти закладку «Администрирование» и перейти в один из её пунктов «Обновление микропрограммы». Нажав кнопку «Обзор», указать путь к разархивированному файлу. После нажатия кнопки «отправить» начнётся прошивка устройства. По завершении обновления микропрограммы рекомендуется перезагрузить роутер.
Простые шаги к результату
Для многих владельцев вопрос: «Как настроить ASUS RT-N11P?» - заканчивается при правильном подключении кабелей. Провайдер предоставляет доступ к Интернету безо всяких дополнительных настроек, а Wi-Fi раздаётся без ограничений. Подключил и забыл? Нет! Обязательно необходимо установить авторизацию на беспроводной канал связи.

На панели управления роутера необходимо найти меню «Беспроводная сеть». Попав на закладку «Общие», необходимо задать имя точке доступа, которое будет видно при поиске Wi-Fi сетей. Метод проверки подлинности необходимо выбрать WPA2, а тип шифрования - AES, введя в следующем поле пароль для авторизации. Пусть это будет номер телефона, дата рождения, главное, не оставлять его пустым. Нажатие кнопки «Применить» сохранит все введённые настройки.
Помощь провайдеров
Многие поставщики услуг на просторах нашей страны давно обратили внимание на то, что не каждому пользователю под силу настроить самостоятельно маршрутизатор. Поэтому на собственных веб-страницах они выкладывают готовые прошивки для сетевых устройств, в которых уже прописаны настройки для подключения к провайдеру. Поэтому перед тем, как настроить роутер ASUS RT-N11P, нужно ознакомиться с рекомендациями поставщика услуг, возможно, уже есть готовое решение, которое самостоятельно всё сделает за пользователя.
Перед скачиванием файла с прошивкой стоит убедиться, что провайдер не установил собственный пароль доступа к устройству, иначе не удастся самостоятельно настроить Wi-Fi и овладеть дополнительными настройками роутера. Многие провайдеры при подключении сообщают пароль к прошивке, если он имеется. Специалисты в своих отзывах рекомендуют владельцам устройств в обязательном порядке проконсультироваться с менеджерами компании-провайдера относительно всех вопросов подключения до подписания договора предоставления услуги.
Услуги цифрового телевидения
В отличие от устройств конкурентов, в роутере ASUS RT-N11P настройка IPTV занимает всего несколько минут. В главном меню панели управления необходимо найти вкладку «Локальная сеть» и выбрать меню IPTV. Дальше всё очень просто, нужно лишь следовать алгоритму действий:
- профиль провайдера none;
- выбор порта none;
- использовать маршруты сервера «Отключить»;
- включить многоадресную маршрутизацию;
- включить Efficient multicast;
- настройки прокси-сервера «0»;
- нажать кнопку «Применить» для сохранения внесённых настроек в маршрутизатор ASUS RT-N11P.

Если есть желание использовать цифровое вещание телевидения по беспроводному каналу Wi-Fi, придётся настроить и точку доступа. Перейдя в соответствующий раздел «Беспроводная сеть», необходимо открыть закладку «Профессионально». Убедиться, что установлен на параметре 2,4/5 ГГц. Обязательно включить пункт Enable Wireless Multicast Forwarding. Сохранить внесённые изменения с помощью кнопки «Применить».
Сегодня создание локальной сети с выходом в интернет и Wi-Fi не является сложной задачей. Нужно только определиться с выбором маршрутизатора для нее. На рынке этих устройств несколько крупных компаний конкурируют между собой, а их продукция широко известна пользователям. Одна из них — Asus, предлагающая широкий выбор роутеров для построения сетей любой сложности. Asus RT модели N11P, о которой пойдет речь далее, относится к недорогим устройствам, хорошо подходящим для создания сетей: домашней или небольшой офисной.
Роутер Asus N11P рассчитан, прежде всего, на пользователя со средним достатком. Поэтому он обладает набором только самых необходимых характеристик для организации доступа к интернету и беспроводной сети. На нем отсутствует порт USB, вот почему при использовании N11P невозможно организовать резервное подключение через мобильного оператора 3G или 4G. По той же причине модель Asus не подходит для создания DLNA-сервера. Соответственно, N11P нельзя прошивать через USB-устройства.
Не стоит обольщаться насчет возможностей данной версии роутера и тем, кто хочет развернуть на базе своего маршрутизатора VPN-сервер, использовать подключение через MMPE, или настраивать на нем торрент-клиент.
Делая выбор, покупателю следует, все же, понимать, что отсутствие перечисленных выше функций вовсе не означает, что роутер Asus N11P «плохой». Имеющихся у него возможностей достаточно, чтобы удовлетворить запросы подавляющего большинства пользователей. А более требовательным покупателям просто следует обратить свое внимание на дорогие модели.
Внешний вид
Маршрутизатор модели RT-N11P, как и другая продукция от Asus, имеет элегантный внешний вид в стиле модерн и удачно вписывается в интерьеры офисного или жилого помещений. Его корпус выполнен из черного пластика в виде прямоугольника, высота которого в передней части уменьшена до минимума. Вся лицевая поверхность устройства выполнена типа «бриллиантовых граней». Днище корпуса имеет резиновые ножки, препятствующие скольжению по гладкой поверхности, а также отверстия, позволяющие крепить N11P на стену.
Тонкая часть верха корпуса RT-N11P от компании Asus снабжена панелью индикаторов. Она насчитывает четыре позиции:
- индикатор питания;
- индикатор Wi-Fi;
- индикатор порта WAN;
- индикатор портов LAN.
Под каждым «огоньком» имеется пиктограмма, дающая пользователю возможность понять его предназначение.
Задняя панель модели RT-N11P от Asus имеет пять портов под коннектор RJ-45. Один из них отведен под WAN и предназначен для подключения кабеля от провайдера. Другие четыре - это LAN-порты, использующие N11P в качестве «свича». Порт WAN подписан пиктограммкой, символизирующей интернет, остальные просто пронумерованы.
Кроме портов на задней панели N11P также имеются:
- разъем для подключения блока питания и кнопка его включения/выключения;
- кнопка Reset для сброса настроек к заводским параметрам.
По краям задней панели расположены две несъемные антенны. Они имеют не круглое, а прямоугольное сечение, что придает устройствам от Asus строгий и современный вид.
Подключение и подготовка к работе

Подключение роутеров Asus RT-N11P и подготовка их к работе не имеет каких-либо особенностей по сравнению с другими устройствами такого типа. Начинается она с выбора места для расположения N11P. При этом следует стараться соблюдать следующие рекомендации:
- Располагать роутер так, чтобы расстояние от него до самых дальних углов помещения было приблизительно одинаковым, то есть, как можно ближе к центру квартиры или офиса.
- Не устанавливать N11P вблизи других электроприборов, способных создавать помехи при распространении сигнала.
- Стараться расположить Asus на максимально высокой точке и следить за тем, чтобы между ним и устройствами, подключаемыми к сети, не было большого количества простенков и дверей, содержащих в себе металлические элементы.
Определившись с местом для своего Asus N11P, можно приступать к его подключению. Эта процедура обычная: необходимо подключить питание N11P, в порт WAN подключить кабель от провайдера, а через один из LAN-портов подсоединить его к компьютеру или ноутбуку. Если для выхода в интернет используется точка доступа xDSL, нужно соединить роутер с модемом через LAN-порты. После этого переходить к настройке своего N11P.
При включении питания N11P от Asus автоматически создается точка доступа беспроводной сети, поэтому при наличии ноутбука необязательно соединяться с роутером через LAN-порт. Однако большинство специалистов рекомендуют для конфигурирования роутера использовать именно проводное соединение.
Настройки

У Asus N11P установка всех параметров осуществляется так же, как и у других устройств подобного предназначения, то есть, через веб-интерфейс. Параметры для входа в него обозначены на специальной наклейке, находящейся на днище корпуса N11P. Они стандартны для всех устройств Asus:
- IP-адрес - 192.168.1.1;
- логин - admin;
- пароль - admin.
Войдя впервые на страницу настроек Asus N11P, рекомендуется сразу же сменить пароль. При необходимости рекомендуется также придумать и новый логин для входа.
Автоматическая настройка

Сразу же после входа в веб-интерфейс маршрутизатора Asus RT-N11P пользователю предлагается быстро настроить подключения к интернету. Все ее этапы происходят автоматически. Сначала появляется окно, где предлагается сменить параметры входа в веб-интерфейс. Затем N11P самостоятельно определит наличие сигнала и тип подключения. Далее у пользователя запрашиваются:
- данные для авторизации согласно договору с провайдером;
- разрешение/отключение DHCP;
- данные DNS;
- типы протоколов и прочая информация.
Вся работа пользователя сводится к ответам на вопросы «Мастера настройки» типа «Да/Нет» и проставлением отметок в соответствующих чекбоксах.
По завершении «Мастер» предложит пользователю сделать на Asus N11P настройку беспроводной сети. Там будет предложено ввести название сети и пароль для подключения к ней. После этого сетка отключится и нужно будет заново переподсоединиться к ней, используя новые параметры. На этом автоматическое конфигурирование Asus N11P закончено.
Подключение к интернету вручную на примере некоторых провайдеров

Несмотря на наличие возможности произвести быструю наладку Asus N11P, зачастую пользователи предпочитают настраивать его вручную. Эта процедура не отличается особой сложностью, но требует определенных знаний. Кроме того, пользователю необходимо знать особенности налаживания подключения к интернету своего провайдера. Эти данные обычно указываются в договоре.
Дом.ру и «Ростелеком»

Популярные провайдеры интернета Дом.ру и «Ростелеком» используют одинаковые протоколы, поэтому и настройки подключения для них идентичные. Для настройки Asus N11P необходимо сделать следующее:
- Войти в веб-интерфейс Asus.
- В левой части окна настроек перейти в раздел «Интернет» (WAN — англоязычный вариант интерфейса).
- В окне настроек справа, находясь на вкладке «Подключение», в разделе «Основные настройки», установить типом подсоединения РРРоЕ.
- Удостовериться, что в трех остальных пунктах раздела основных настроек поставлены отметки «Да». Если где-то такая отметка отсутствует, поставить ее.
- В разделе «Настройка IP-адреса WAN» также установить отметку «Да».
- Разрешить автоматическое подключение к DNS-серверу в следующем разделе, установив соответствующую отметку.
- В разделе настроек учетной записи ввести имя пользователя и пароль, предоставленные провайдером.
- Параметрам MTU установить значение 1472, а MRU - 1492.
- В последнем разделе в поле Enable VPN + DHCP Connection поставить «Нет».
«Билайн»

Отличаясь от Дом.ру и «Ростелекома», «Билайн» использует другой тип подключения. Поэтому его настройки для Asus N11P имеют свои особенности. Чтобы подключить интернет от этого провайдера, необходимо сделать следующее:
- В разделе «Основные настройки» установить типом подключения L2TP.
- Как и в предыдущем случае, следующие три параметра установить как «Да».
- Разрешить автоматическое получение IP-адреса и подключение к DNS в следующих двух разделах.
- Ввести имя пользователя и пароль согласно договору с провайдером.
- В поле VPN-сервер ввести tp.internet.beeline.ru.
Все остальные параметры N11P оставить без изменений. Разве что в поле «Имя хоста» нужно будет вписать какое-нибудь название.
Для пользователей, не желающих заморачиваться с ручной настройкой N11P, «Билайн» предлагает специальную программу «Мастер настройки», скачать которую доступно на официальном сайте провайдера. Данная программа самостоятельно создаст VPN-подключение с использованием протокола L2TP и произведет автоматическую настройку роутера и диагностику соединения.
NetByNet

Особенностью провайдера NetByNet является то, что он использует подключение по МАС-адресу. На его официальном сайте продвигается другая модель маршрутизатора. NetByNet считает ее наиболее подходящей для своих требований. Но это вовсе не значит, что другие устройства не будут работать с этим провайдером. Конфигурирование под него и настройку Wifi-роутера Asus RT-N11P осуществляют следующим образом:
- Выполнить все шаги по аналогии с Дом.ру и «Ростелекомом», сохранить настройки.
- В разделе «Специальные требования поставщика услуг интернета» параметру Enable VPN + DHCP Connection установить значение «Да».
- Нажать кнопку «Клонировать МАС». Какой МАС-адрес закреплен за клиентом, узнать из договора с провайдером и ввести его вручную.
После произведенных действий остается только сохранить сделанные изменения, и роутер будет готов к дальнейшей работе.
Беспроводная сеть

Как уже говорилось выше, точка доступа «вай-фай» активируется при первом включении Asus RT-N11P. Она представляет собой незащищенную сеть, в большинстве случаев имеющую название «Asus» и нужна для того, чтобы соединиться с роутером для его дальнейшего конфигурирования. Оставлять эти настройки в неизменном виде не стоит. Чтобы привести параметры беспроводной сети в соответствие с требованиями безопасности и личными предпочтениями, пользователю необходимо сделать следующее:
- В веб-интерфейсе Asus N11P перейти в раздел «Беспроводная сеть».
- В поле SSID ввести имя сети. Его рекомендуется придумать таким образом, чтобы потом легко находить свою сеть в общем списке сетей, функционирующих по соседству.
- Поставить отметку «Нет» напротив параметра «Скрыть SSID».
- Выбрать метод проверки подлинности в соответствующем поле. Наиболее распространенным методом для Wi-Fi-соединений является WPA2-Personal.
- Установить типом шифрования AES.
- В поле «Предварительный ключ WPA» ввести пароль, по которому будет осуществляться доступ к беспроводной сети. Пароль должен состоять не менее чем из 8-ми символов.
- Сохранить настройки, нажав на кнопку «Применить».
На этом базовая наладка беспроводной сети на маршрутизаторе N11P от Asus закончена.
Настройка в режиме повторителя (репитера), усилителя, адаптера или точки доступа

Если мощности сигнала беспроводной сети не хватает, чтобы покрыть требуемую площадь, ставятся дополнительные устройства, повторяющие (усиливающие) сигнал. Для этого можно использовать еще один маршрутизатор. Но его необходимо «увязать» с основным устройством, настроив репитер соответствующим образом.
Проблема состоит в том, что в большинстве бюджетных маршрутизаторов режим повторителя отсутствует по умолчанию и приходится идти на разные ухищрения с прошивкой, чтобы заставить его работать в этом качестве. N11P от корпорации Asus выгодно отличается в этом отношении от своих конкурентов, потому что у него такая функция есть. Чтобы настроить его в режиме повторителя, необходимо:
- Проверить, не подключен ли кабель в порт WAN. Если подключен, отключить.
- Перейти в раздел «Администрирование» в веб-интерфейсе N11P, в окне настроек выбрать режим повторителя, поставив отметку в соответствующем пункте.
- Сохранить изменения, дождаться, пока N11P перезагрузится.
- Из появившегося списка беспроводных сетей выбрать ту, к которой планируется подключиться.
- Ввести пароль сети и нажать на кнопку «Подключение».
- Убедиться, что поставлена галочка, разрешающая использование настроек по умолчанию в параметрах беспроводной сети и нажать на кнопку «Применить».
После этого необходимо дождаться, пока завершится подключение к сети. Если все было сделано правильно, появится сообщение о том, что сеть сконфигурирована.
IPTV

Для пользователей, желающих использовать свой роутер для просмотра цифрового телевидения, Asus N11P будет не самым лучшим решением. По сравнению с другими производителями компания Asus до сих пор не уделяла достаточного внимания совершенствованию этой функции. В N11P отсутствует полноценная поддержка VLAN. Но это вовсе не значит, что модели линейки РТ не способны работать с интерактивным телевидением — IPTV. В более старых прошивках (оформление интерфейса в светло-голубых тонах) его налаживание осуществлялось в разделе «Интернет-подключения». Достаточно было указать номер порта для подсоединения телевизионной приставки в поле «Выбор порта IPTV STB».
В последних версиях прошивки N11P (оформление в темных тонах) функция IPTV была немного доработана. Подобно маршрутизаторам от других производителей она перенесена в раздел настроек локальной сети, где для нее выделена отдельная вкладка. Настроить ее все так же просто. Для этого необходимо:
- В веб-интерфейсе N11P выбрать раздел «Локальная сеть» и в появившемся справа окне настроек перейти на вкладку «IPTV».
- Указать номер LAN-порта в поле «Выбор порта IPTV STB».
- Включить многоадресную маршрутизацию, выбрав соответствующее значение из выпадающего списка.
Пункт 3 не является необходимым условием для настройки IPTV на Asus N11P. Но в отдельных случаях без его включения эта функция корректно не работает.
Если телевизионная приставка или телевизор поддерживают Wi-Fi, в N11P от Asus есть возможность настроить просмотр цифрового телевидения по беспроводной сети. Конфигурирование осуществляется в несколько простых шагов:
- В разделе «Беспроводная сеть» перейти на вкладку «Профессионально».
- Включить IGMP Snooping, выбрав соответствующее значение из выпадающего списка.
- В поле «Скорость многоадресной передачи данных (Мбит/с)» установить значение «OFDM 24».
Протокол IPv6
В настоящее время протокол IPv6 реализуется всеми крупнейшими производителями маршрутизаторов. Не является исключением из этого правила и Asus N11Р. Однако следует отметить, что поддержка данного протокола на устройствах этого производителя возможна только в случае, если на них установлена прошивка версии 3.0.0.3.78 и старше.
Поэтому тем пользователям, желающим использовать IPv6, вначале необходимо убедиться, что на их N11Р стоит программное обеспечение, соответствующее этим требованиям. А сама отладка IPv6 осуществляется следующим образом:
- В разделе «Расширенные настройки» перейти на подраздел IPv6.
- Выбрать тип соединения в соответствии с параметрами своего провайдера.
- В появившихся новых полях ввести префикс, его длину и шлюз IPv6. Все эти параметры необходимо заранее получить у провайдера.
- Ввести адрес IPv6 DNS-сервера. Его также необходимо предварительно получить у провайдера.
- Нажать на кнопку «Применить» и дождаться, пока изменения будут сохранены.
Динамический DNS

Если у пользователя есть необходимость в использовании динамического DNS, модель Asus TR-N11Р предоставляет и такую возможность. Чтобы настроить его на своем роутере, необходимо сделать следующее:
- В веб-интерфейсе устройства выбрать раздел «Интернет» (WAN), перейти на вкладку DDNS.
- Разрешить DDNS-клиент, поставив отметку «Да» возле соответствующего параметра.
- Выбрать сервер в соответствии со своими параметрами (по умолчанию в этом поле указан asus.com).
- Если это требуется сервером, указать имя пользователя и ключ, предоставленные при регистрации.
- Ввести имя хоста, к которому будет осуществляться подключение.
- Применить изменения.
Теперь динамический DNS настроен, а N11P готов принимать подключения через зарегистрированное доменное имя независимо от типа IP-адреса клиента.
Настройки безопасности

Для обеспечения безопасности локальной сети в Asus N11P имеется встроенный брандмаузер. С его помощью происходит фильтрация входящего и исходящего трафиков на основе правил, создаваемых пользователем. Производится конфигурация брандмаузера путем перехода в соответствующий раздел веб-интерфейса.
Настройки брандмаузера в Asus N11P довольно гибки и разнообразны. Посвященный ему раздел имеет в себе четыре вкладки. На вкладке общих настроек осуществляются:
- включение/отключение брандмаузера;
- включение/отключение защиты DoS;
- возможность выбрать тип регистрируемых пакетов;
- разрешение/запрет на пинг-ответы из глобальной сети.
Остальные три вкладки посвящены созданию правил для брандмаузера. В частности, предусмотрена возможность фильтрации трафика по ключевым словам в URL-адресах и по ключевым словам, встречающимся на веб-страницах. Для создания правила достаточно активировать фильтр и затем добавить в него ключевые слова. Допускается до 128 ключей.
Кроме фильтрации веб-страниц в брандмаузере реально создавать правила и для фильтрации сетевых служб между локальной и глобальной сетями.
Все эти возможности дают пользователю уверенность в том, что при использовании N11P его сеть будет надежно защищена от хакерских атак.
Родительский контроль
В настоящее время все больше родителей желают контролировать время нахождения ребенка за компьютером, чтобы уберечь его здоровье. Поэтому производители устройств, обеспечивающих доступ к интернету, предусматривают в них функцию родительского контроля. В ASUS N11P также предусмотрен соответствующий раздел в интерфейсе.
Чтобы настроить режим родительского контроля, необходимо:
- Перейти в раздел «Родительский контроль» веб-интерфейса роутера.
- Перевести переключатель Enable Parental Control в положение «ON».
- В появившемся поле выбрать из выпадающего списка IP или сетевое имя компьютера, гаджета, которым пользуется ребенок, нажать на «плюсик». Указанное устройство появится в списке ниже.
- Войти в режим настройки правила, щелкнув по изображению карандаша справа, установить желаемые временные промежутки, во время которых устройству будет разрешен доступ к сети.
- Сохранить изменения.
Все параметры доступа наглядно представлены в виде таблицы, напоминающей Excel, где по горизонтали указаны дни недели, а по вертикали - временные промежутки. Разрешить или запретить доступ к сети можно одним щелчком мыши по соответствующей ячейке.
Возможные неисправности и способы их устранения
Продукция от компании Asus отличается высокой надежностью. Поэтому один раз настроив свой N11P, можно на годы забыть о его существовании. Если, все же, случаются проблемы с доступом к сети, необходимо предпринять следующее:
- Обновить прошивку маршрутизатора до последней версии.
- Перезапустить сеть. Для этого нужно последовательно выключить роутер, модем (если используется), а также все компьютеры, находящиеся в сети. Затем включить роутер и подождать не менее двух минут. После этого включать компьютеры в сети.
- Проверить правильность подключения к маршрутизатору кабеля от провайдера в WAN-порте и подключения по LAN-портам.
- Проверить на компьютере настройки беспроводной сети. Они должны совпадать с параметрами Wi-Fi на N11P.
Если описанные действия не привели к желаемому результату, следует обратиться в службу поддержки компании Asus на их официальном сайте, описав проблему. А в случае подозрения на физическую неисправность маршрутизатора - отнести его в сервисный центр.
Обновление прошивки

Поддержание прошивки Asus N11P в актуальном состоянии — залог его успешной работы на протяжении многих лет. Поэтому рекомендуется периодически обновлять ее.
Данную модель Asus невозможно прошить через USB-интерфейс ввиду отсутствия такового. Мобильное приложение для управления устройствами Asus также не поддерживает N11P. Таким образом, обновление прошивки возможно только через веб-интерфейс. Для этого необходимо:
- Скачать последнюю версию прошивки с сайта производителя и распаковать полученный архив.
- В веб-интерфейсе перейти в раздел «Администрирование» и там открыть вкладку «Обновление микропрограммы».
- В поле «Файл новой микропрограммы» нажать на кнопку «Выбрать файл», в открывшемся окне проводника указать путь к распакованному файлу прошивки. Он должен иметь расширение.bin.
- Нажать на кнопку Upload.
После проведенных манипуляций запустится процесс обновления прошивки. Он может занять до пяти минут, после чего роутер перезагрузится.
Сброс настроек роутера на заводские

В случаях, когда в настройке N11P от Asus были допущены ошибки, и устройство отказывается нормально работать, все можно исправить, сделав откат к заводским параметрам. Такая же необходимость возникает и в ситуации, когда пользователю достался бывший в употреблении маршрутизатор, настроенный под чужую сеть, а пароль входа в него неизвестен.
Сбросить настройки роутера Asus возможно двумя способами:
- Нажав на кнопку Reset, расположенную на задней части корпуса устройства.
- Через веб-интерфейс.
В первом случае рекомендуется отключить от роутера все кабели за исключением питания, зажать с помощью булавки или другого подобного предмета кнопку Reset, подождать несколько секунд. Сигналом о том, что настройки сброшены, будет мигание индикатора WPS на передней панели. После этого нужно подождать, пока роутер полностью загрузится, далее — приступать к его настройке.
В случаях, когда доступ к веб-интерфейсу маршрутизатора не утерян, сброс настроек производится следующим образом:
- В разделе «Администрирование» открыть вкладку «Управление настройками».
- Напротив параметра «Заводские настройки» нажать на кнопку Restore.
В этом же разделе находится и такая полезная функция, как сохранение настроек. Воспользовавшись ею, всегда реально быстро восстановить пользовательскую конфигурацию роутера после сброса на заводские настройки.
Вывод
Маршрутизатор модели RT-N11P от компании Asus является недорогим и при этом многофункциональным устройством для построения локальной и беспроводной сетей. Его можно смело рекомендовать для использования в домашних условиях и в небольших офисах.
Плюсы
К достоинствам модели N11P относятся следующие параметры:
- дешевизна;
- надежность;
- наличие двух антенн, обеспечивающих хорошее покрытие сигнала;
- возможность работы в режиме репитера.
Минусы
Среди недостатков N11P пользователи отмечают следующие показатели:
- отсутствие USB-порта;
- отсутствие возможности управления устройством через мобильное приложение;
- неполная поддержка VLAN.
