EaseUS Data Recovery Wizard Free — восстановление удаленных файлов. Как восстановить с носителя потерянные данные
Бывает, мы случайно удаляем даже самые важные файлы и папки, повреждаем накопители или случайно форматируем флешки и карты памяти с которыми ни в коем случае нельзя было так поступать. Чтобы не остаться без важнейших данных, не потерять большой объем проделанной работы или не лишиться памятных фотографий и видео, разработчики предлагают утилиты для восстановления удаленной информации с любых носителей. Мы советуем - мощное приложение для восстановления удаленных файлов и папок с понятным и дружелюбным интерфейсом.

Приложение EaseUS Data Recovery Wizard можно попробовать перед покупкой, причем доступные две версии: бесплатная с ограничением на восстановление 2 ГБ файлов или полнофункциональная, которая будет работать 14 дней и после этого потребует лицензию. Ключ обойдется в $89.95 для персонального использования, что достаточно дорого с учетом текущего курса, но может с лихвой окупиться при восстановлении очень важных файлов, которые были случайно удалены или находятся на поврежденном носителе. Это могут быть документы, единственные копии больших объемов текста, памятные фотографии - да что угодно. Факт остается фактом, что многие данные имеют реальную ценность или очень важны для нас в целом, так что при необходимости восстановления не встает вопрос о деньгах. Как бы то ни было, разработчик дает возможность сначала попробовать работу приложения Data Recovery Wizard в деле и оценить возможность восстановления данных и только потом тратить деньги на покупку лицензии. Кстати, все последующие обновления уже входят в стоимость и будут бесплатными.

EaseUS Data Recovery Wizard позволяет восстанавливать удаленные данные, отформатированные накопители или диски и флешки, данные на которых по каким-то причинам недоступны. Приложение поддерживает различные типы файлов: фотографии, документы, видео, аудио, электронную почту, архивы и многое другое. Таким образом, у вас практически не будет шансов, что Data Recovery Wizard не сможет восстановить какие-нибудь данные. Что касается устройств, утилита работает с любыми компьютерами Mac под управлением OS X, включая серверы Mac, поддерживает SSD-накопители, жесткие диски, USB-накопители, SD и другие типы карт памяти, а также данные в памяти цифровых камер. Кроме того, EaseUS Data Recovery Wizard работает даже с редкими сейчас дискетами. А еще есть версия для пользователей Windows. Функционально она не отличается от приложения для OS X, но на момент публикации продается дешевле - лицензия стоит $69.95.
Как работает приложение EaseUS Data Recovery Wizard

В первую очередь нужно выбрать один или несколько типов файлов, которые нужно восстановить. Это будет полезно в том случае, когда вам требуется лишь часть удаленной информации - не придется после восстановление просматривать лишние файлы в поисках нужных. Например, на карте памяти было три важных презентации и несколько тысяч фотографий, которые есть у вас на другом носителе. В этом случае нужно будет поставить галочку только напротив Documents. Если же требуется восстановить вообще все файлы - отмечайте все пункты без исключения.

На втором шаге приложение предложит выбрать накопитель, который содержит удаленные файлы. Как я уже говорил, это может быть жесткий диск, карта памяти, флешка и так далее. Кнопка Scan запускает процесс сканирования, а если результаты окажутся не удовлетворительными - можно нажать Deep Scan для более тщательного изучения накопитель. Но в этом случае придется дольше ждать окончания процесса. Никаких дополнительных параметров и настроек нет, что очень удобно для неподготовленных пользователей. Несмотря на мощные инструменты поиска и восстановления удаленных файлов «под капотом» приложения, EaseUS Data Recovery Wizard получилось очень простым в использовании.

По окончании сканирования вы увидите список файлов, которые могут быть восстановлены, а если их очень много - воспользоваться поиском или сортировкой. Как только вы определитесь с данными для восстановления и отметите все нужное, останется лишь выбрать место для сохранения данных. Нужно учесть, что восстановить их на тот же носитель, с которого файлы и папки были удалены, не получится. Придется выбирать какой-то другой пункт назначения.

В итоге EaseUS Data Recovery Wizard позволяет быстро и качественно восстановить случайно удаленные данные, а также информацию с отформатированных носителей. Пользоваться приложением легко, а процесс восстановления происходит буквально в несколько нажатий. А главное - приложение сперва можно попробовать перед покупкой, и только потом принимать решение о необходимости наличия этого инструмента на вашем PC или Mac.
К акая деталь компьютера стоит дороже всего? Процессор? Видеокарта? Вовсе нет, ведь в случае поломки их можно заменить. Самое ценное на компьютере – это информация – то, что очень легко потерять и крайне трудно восстановить, но… только не тем, кто пользуется .
EaseUS Data Recovery Wizard Professional – эффективное, простое в применении профессиональное средство восстановления данных с жестких дисков и других типов носителей, которому доверяет более 60 000 000 пользователей по всему миру.
В каких ситуациях EaseUS спасет ваши данные
EaseUS поможет спасти информацию, если она пострадала от:
- форматирования диска;
- удаления в корзину и ее последующей очистки;
- удаления, минуя корзину;
- повреждения логической структуры накопителя;
- атаки вирусов, в том числе шифровальщиков, таких как WannaCry и Petya (EaseUS не расшифровывает файлы, а восстанавливает то, что вирус успел удалить);
- удаления раздела диска;
- сбоя файловая системы, вследствие которого она определяется как RAW (неизвестная);
- ошибочных действий пользователей и во многих других случаях.
Программа успешно восстанавливает данные, когда вместо доступа к устройству, разделу диска, папке или файлу вы видите сообщения:
- «Раздел не отформатирован, хотите отформатировать его сейчас?»
- «Отказано в доступе».
- «Доступ запрещен».
- «Устройство не может быть прочитано».
- «Ошибка карты памяти» и т. д.
А также в случаях, когда носитель определяется как чистый, хотя вы уверены, что на нем есть информация.
Какие типы носителей поддерживает EaseUS
Помимо стационарных жестких дисков, программа восстановления работает с:
- Переносными жесткими дисками.
- RAID-массивами.
- SSD любых типов на ПК, ноутбуках, серверах.
- Флеш-памятью мобильных устройств.
- Картами памяти в телефонах, фотокамерах и прочих девайсах.
- USB-флешками и т. д.
То есть почти со всеми существующими типами накопителей.
Как пользоваться EaseUS
Восстановление происходит в полуавтоматическом режиме. После запуска программы вам предстоит указать:
- Глобальную область сканирования (раздел диск или внешний накопитель).
- Локальную область сканирования (папку).
После чего нажмите кнопку «Сканировать » и немного подождите.

Сначала EaseUS выполняет быстрый поиск потерянных данных. После этого без остановки переходит к углубленному, который может занять довольно продолжительное время, если выбранная папка или раздел содержат множество вложенных объектов. По желанию вы можете остановить и возобновить этот процесс в любое время.

По умолчанию программа отыскивает все удаленные объекты, но для ускорения поиска можно выбрать только нужные форматы, например, изображения png и gif. Для этого щелкните по иконке фильтра или стрелки рядом с категорией файлов и отметьте флажками нужные пункты.

EaseUS помогает найти и восстановить данные следующих категорий:
- Графика (.jpg, .gif, .png,. tiff, .psd и другие форматы).
- Аудио (.mp3, .ra/.rmx, .mid/.midi, .wav, .ogg и другие).
- Документы (.pdf, .doc/.docx, .xls/.xlsx, .ppt/.pptx, .html и прочие).
- Видео (.mp4, .mov, .flv, .wmv, .avi и другие).
- Электронные письма (.pst и другие).
- Другие типы файлов (.exe и прочее).
То есть практически все существующие типы файлов.
Кроме того, в EaseUS есть удобная функция поиска, с помощью которой вы быстро найдете нужный файл по имени или отсортируете объекты одного типа. Например, если ввести в поле поиска запрос *.exe, программа отобразит все найденные файлы приложений.

После того как сканирование закончится, вы можете просмотреть найденное общим списком или по отдельным категориям. Кстати, в программе есть возможность выбрать способ отображения файлов – в виде таблицы, миниатюр и списка с окном предварительного просмотра. Последние варианты особенно удобны при просмотре картинок.
Кнопки выбора способа отображения находятся в основной части окна внизу и справа.

В категории «Графика » есть еще одна интересная функция – Распознаватель изображения , который умеет находить на фотографиях людей, животных, здания и сортировать файлы по этим признакам.

Двойной клик по иконке изображения в списке найденного открывает его в полном или немного уменьшенном размере, благодаря чему есть возможность выбрать для восстановления наиболее удачный кадр.

Версии и типы лицензий EaseUS Data Recovery Wizard
П рограмма EaseUS выпускается в версиях для Windows, Mac OS X, Android, iOS, а также в виде расширения для MS-Outlook, которое восстанавливает потерянные почтовые сообщения. Все выпуски, кроме последнего, представлены несколькими типами лицензий с разным набором возможностей.Оптимальной для большинства домашних и корпоративных пользователей является версия , стоимость которой составляет $69.95. В ней нет ограничений по объему восстанавливаемых данных, есть техническая поддержка и бесплатное пожизненное получение обновлений с новыми функциями.

Для скачивания EaseUS зайдите на сайт разработчика, выберите подходящую версию и загрузите установочный файл, нажав кнопку Free Trial . Пробный период составляет 30 дней, чтобы пользоваться программой дальше, необходимо оформить покупку.
Ещё на сайте:
EaseUS Data Recovery Wizard Professional: надежное ПО для восстановления данных обновлено: Январь 29, 2018 автором: Johnny Mnemonic
Данные, которые хранятся на компьютере или ноутбуке, довольно часто имеют для пользователя более высокую ценность, чем само устройство. Это и неудивительно, ведь поврежденный накопитель, сколько бы он не стоил, всегда можно заменить, а вот информацию, которая была на нем, вернуть удается далеко не всегда. Благо, существует довольно много специализированных инструментов для восстановления данных, и каждый из них обладает своими достоинствами и недостатками.
Как мы уже сказали, программ, с помощью которых можно восстановить случайно удаленные или утерянные данные, имеется довольно много. Алгоритм функционирования и использования большинства из них мало чем отличается, поэтому в рамках данной статьи мы рассмотрим всего одно программное решение – EaseUS Data Recovery Wizard.
Этот софт является платным, однако для работы с небольшими объемами информации будет достаточно и его бесплатной версии. Сами же данные могут быть восстановлены как с внутренних (жесткие и твердотельные диски), так и с внешних (флешки, карты памяти и т.д.) накопителей. Итак, приступим.
Установка программы
Для начала необходимо загрузить рассматриваемое приложение на компьютер и установить его. Делается это довольно просто, но есть пара заслуживающих внимания нюансов.
- Перейдите по вышеуказанной ссылке для того, чтобы приступить к скачиванию приложения. Нажмите на кнопку «Free Download» для загрузки бесплатной версии и укажите в открывшемся окне «Проводника» папку для исполняемого файла. Нажмите кнопку «Сохранить» .
- Дождитесь завершения скачивания, после чего запустите загруженный установщик EaseUS Data Recovery Wizard.
- Выберите предпочтительный язык программы – «Русский» — и нажмите «ОК» .
- В приветственном окне Мастера установки нажмите «Далее» .
- Примите условия лицензионного соглашения, нажав соответствующую кнопку в следующем окне.
- Выберите путь для установки программы или оставьте значение по умолчанию, а затем нажмите «Подтвердить»
.

Примечание: EaseUS Data Recovery Wizard, как и любой подобный софт, не рекомендуется устанавливать на тот диск, данные с которого вы планируете восстанавливать в дальнейшем.
- Далее установите галочки для создания ярлыка на «Рабочем столе» и в панели быстрого запуска или снимите их, если данные опции вас не интересуют. Нажмите «Установить» .
- Дождитесь окончания инсталляции программы, за ходом которой можно будет наблюдать по процентной шкале.
- По завершении установки, если не снимать галочки в финальном окне, EaseUS Data Recovery Wizard будет запущена сразу после нажатия кнопки «Завершить» .








Восстановление данных
Основные возможности EaseUS Data Recovery Wizard ранее нами уже были рассмотрены в отдельном материале, с которым можно ознакомиться . Если кратко, то с помощью программы можно восстановить файлы любого типа в следующих ситуациях:
- Случайное удаление из «Корзины» или минуя ее;
- Форматирование накопителя;
- Повреждение устройства хранения информации;
- Удаление дискового раздела;
- Вирусное заражение;
- Ошибки и сбои в работе ОС;
- Отсутствие файловой системы.
Важно: Качество и эффективность процедуры восстановления зависит от того, как давно данные были удалены с диска и сколько раз записывалась новая информация после этого. Аналогичную, не менее важную роль играет и степень повреждения накопителя.
Ознакомившись с необходимой теорией, перейдем к более важной практике. В главном окне EaseUS Data Recovery Wizard отображаются все разделы установленного в компьютере диска и подключенные к нему внешние накопители, если таковые имеются.
- В зависимости от того, откуда требуется восстановить данные – например, с раздела жесткого диска или внешней USB-флешки, выберите соответствующий накопитель в главном окне.

Помимо этого, можно выбрать конкретную папку для поиска удаленных файлов. Если вы знаете точное расположение утерянных данных – это будет наиболее эффективный вариант.

- Выбрав накопитель/раздел/папку для поиска удаленных файлов, нажмите по кнопке «Сканирование» , расположенной в правом нижнем углу главного окна программы.
- Будет начата процедура поиска, продолжительность которой зависит от размера выбранной директории и количества содержащихся в ней файлов.

Ход проверки и время до ее окончания будет показано в нижней области встроенного в EaseUS Data Recovery Wizard браузера папок.

Непосредственно в процессе сканирования вы уже можете видеть папки с файлами, отсортированными по типу и формату, о чем говорит их название.

Любую папку можно открыть двойным кликом и просмотреть ее содержимое. Для возвращения к основному списку просто выберите корневой каталог в окне браузера. - Дождавшись завершения процедуры проверки, отыщите в списке директорий ту, в которой содержатся ранее удаленные или утерянные данные – для этого достаточно знать их тип (формат). Так, обычные изображения будут располагаться в папке, название которой содержит слово «JPEG»
, анимация – «GIF»
, текстовые документы Word – «Microsoft DOCX file»
и так далее.

Выделите нужную директорию, установив около ее наименования галочку, или зайдите в нее и выделите таким же образом конкретные файлы. Определившись с выбором, нажмите кнопку «Восстановить» .

Примечание: Помимо прочего, вы можете переключаться между директориями посредством встроенного браузера. В окне просмотра папок их содержимое можно сортировать по имени, объему, дате, типу и месту расположения.

- В появившемся окне системного «Проводника»
выберите папку для сохранения восстанавливаемых файлов и нажмите «ОК»
.

Важно: Не сохраняйте восстанавливаемые файлы на тот накопитель, на котором они находились ранее. Лучше используйте для этих целей другой диск или флешку.

- Спустя некоторое время (зависит от количества выбранных файлов и их размера) данные будут восстановлены.

Автоматически откроется та папка, в которую вы решили их сохранить на предыдущем этапе.

Примечание : Программа восстанавливает не только сами файлы, но и путь, по которому они располагались ранее – он воссоздается в виде подкаталогов внутри выбранной для сохранения директории.



По завершении восстановления данных вы можете продолжить работу с EaseUS Data Recovery Wizard, вернувшись на ее главный экран путем нажатия кнопки «Дом» .


Заключение
Как видите, нет ничего сложного в том, чтобы восстановить удаленные или утерянные файлы, какой бы формат они не имели и на каком бы накопителе не хранились. Рассмотренная в данном материале программа EaseUS Data Recovery Wizard справляется с поставленной задачей на ура. Исключением могут быть лишь те случаи, когда диск или флешка с ранее стертыми данными изрядно повреждены или на них уже неоднократно записывалась новая информация, но в таком случае бессильным окажется практически любой подобный софт. Надеемся, эта статья была полезной для вас и помогла вернуть важные данные.
EaseUS Data Recovery Wizard Free – бесплатная программа для восстановления удаленных файлов на HDD/SSD дисках и съемных устройствах. В ней удачно объединены возможности других recovery-программ.
- есть мастер восстановления для неопытных пользователей
- можно выбрать режим сканирования Quick Scan / Deep Scan, влияющий на скорость / вероятность восстановления
- Превью (быстрый просмотр) аудио- и видео- файлов перед сохранением
- фильтрация и выборочное сохранение определенных форматов
- сохранение промежуточных результатов сканирования и возобновление поиска при следующем запуске программы
Реаниматор Data Recovery Wizard можно использовать для восстановления фото, документов, видео, музыки и других данных. В отличие от аналогов вроде CardRecovery, поиск не ограничен только удаленной мультимедийной информацией. Теоретически, для восстановления подойдет любой тип файлов.
Поддерживаемые сценарии удаления файлов
Программа EaseUS Data Recovery Wizard универсальна, если говорить о поддерживаемых кейсах. Вот некоторые из них:
- Файлы – случайно или преднамеренно – удалены пользователем через Shift + Del , минуя Корзину
- Удален раздел жесткого диска или жесткий диск отформатирован
- Повреждение структуры жесткого диска (ошибки чтения и bad-блоки)
- Повреждение файлов в результате вирусной атаки
- Программная ошибка или сбой операционной системы
- Тип файловой системы определяется как
Этапы восстановления в Data Recovery Wizard Free
Слово Wizard в названии этой recovery-программы фигурирует не зря. Процесс восстановления в Data Recovery Wizard данных четко делится на три этапа. Разберем их подробнее.
1. Выбор Location (диска или другого устройства хранения) для сканирования
В стартовом окне Data Recovery Wizard отображаются все разделы жесткого диска, а также подключенные съемные устройства. Можно выбрать даже удаленные / поврежденные разделы.
Поддерживаемые носители информации
EaseUS Data Recovery Wizard сканирует следующие типы носителей:
- HDD/SSD на десктопе или ноутбуке (formatted partitions в том числе), внешний HDD/SSD
- usb-флешка или карта памяти sd, microsd
- мобильный телефон, подключенный как флешка
- цифровая камера, музыкальный плеер – любое другое оборудование, смонтированное как файловый том
2. Сканирование выбранного источника
В окне Data Recovery Wizard отображается строка состояния (прогресс-бар) и время, оставшееся до окончания поиска. Указывать режим сканирования необязательно, здесь одновременно показываются результаты Quick Scan и Deep Scan. Поскольку Quick Scan работает быстрее, можно вначале ознакомиться с результатами, быстро отфильтровать файлы по разным файловым типам (см. ниже). Если искомые файлы не были найдены, есть смысл дождаться окончания Deep Scan и перепроверить результаты.
Глубокое сканирование увеличивает шансы на восстановление
В программе EaseUS Data Recovery быстрое сканирование запускается по умолчанию для всего жесткого диска.
При глубоком сканировании все файлы обнаруживаются в труднодоступных местах: это могут быть скрытые файлы, отформатированный диск или раздел.
3. Восстановление найденных файлов
Перед восстановлением можно
- ознакомиться с найденными файлами,
- отфильтровать их по типу или дате,
- выбрать нужные файлы сохранить их, нажав кнопку Recover.
Восстановленные данные, по возможности, сохраняются с оригинальными путями и структурой папок, что делает ознакомление с результатами более интуитивным.
Сравнение версий Data Recovery Wizard
Мы рассмотрели возможности Data Recovery Wizard. Сравним ее с полной версией – EaseUS Data Recovery Wizard Pro.
Data Recovery Wizard Free имеет некоторые ограничения:
- можно восстановить до 500 мб удаленных файлов *
- техподдержка недоступна.
* Хотя в таблице сравнения, на сайте EaseUS, ошибочно указан лимит на восстановление во free edition - 2 Гб, хотя на самом деле - 500 Мб.
В целом, для демонстрации возможностей, оценки шансов на восстановление эта программа подходит. Для более серьезных целей рекомендуется pro-версия Data Recovery Wizard.
Версия программы Data Recovery Wizard Pro лишена ограничений, в остальном вы получаете те же функции.
В интернете также можно встретить неофициальную сборку - Easeus Data Recovery Wizard Portable. Особенность Portable - программа запускается без установки. Можно скопировать Data Recovery Wizard на флешку и работать с программой, не внося изменения в структуру диска, где были удалены файлы.
Где скачать Easeus Data Recovery Wizard бесплатно для ознакомления
Программа доступна для платформ Windows и Mac OS. Версию EaseUS Data Recovery Wizard Free 11.6 вы найдете здесь:
На этой же странице приведена детальная таблица сравнения между Pro и Free edition и указаны актуальные цены на pro-версию продукта.
Не так давно у меня произошла не слишком приятная ситуация… С жесткого диска рабочего компьютера я удалил один документ, который как мне тогда казалось, мне уже больше никогда не понадобится. Причем удалил я его минуя корзину (если кто не знает, то делается это при нажатой клавише Shift). Спустя примерно пять дней, по закону подлости, мне этот документ конечно же понадобился, поэтому пришлось срочно искать пути его восстановления.
По запросу «восстановить удаленные файлы» поисковик выдал кучу страниц с описанием самого разнообразного софта, среди которого были как бесплатные, условно-бесплатные, так и полностью платные варианты. Поскольку я не любитель пользоваться взломанными программами (многие из них к тому же содержат скрытые вирусы, которые обнаруживаются спустя какое-то время), то я рассматривал только те, которые свободно распространяются разработчиком.
Одной из лучших в своем роде оказалась программа Data Recovery Wizard от компании EaseUS. Она успешно помогла мне восстановить мой файл, поэтому наверняка поможет и Вам!
Данная программа имеет три версии: Free, Pro и Technician:
Отличие бесплатной версии Free состоит лишь в том, что объем данных, которые она позволяет восстановить с жесткого диска, ограничен 2GB. Для большинства повседневных задач это более чем достаточно, если Вы конечно не собираетесь восстанавливать с фильмы в FullHD качестве:)
Скачать последнюю версию программы можно напрямую с сайта разработчика, перейдя на страницу её описания . Есть версии для Windows и Mac.
В списке поддерживаемых языков русский не указан, однако сейчас я Вам дам инструкцию как сделать Data Recovery Wizard на русском.
Русифицируем Data Recovery Wizard
Для начала скачайте программу по указанной выше ссылке и установите на свой компьютер. По умолчанию программа устанавливается по пути c:\Program Files\EaseUS\EaseUS Data Recovery Wizard\
Внимание! Устанавливать программу на тот раздел диска, где находится удаленный файл, не рекомендуется! К примеру, если Вы хотите восстановить файл с диска С, то установить программу лучше на диск D. Это рекомендовано всеми разработчиками софта восстановления по вполне понятным причинам.
Теперь Вам надо скачать архив с русским переводом. Я нашел его на сайте разработчика программы, просто по каким-то причинам данная локализация не добавлена в меню.
Внутри архива лежат два файла: Spanish.data и FileSelCtrl.xml
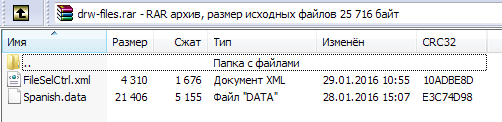
Не пугайтесь:) Это не испанский перевод, а русский (можете открыть его в любом текстовом редакторе и убедиться в этом). Изначально первый файл назывался Russian, но если его просто поместить в папку программы, то в меню локализаций русский язык все равно недоступен. Поэтому я заменил его название на Spanish, и мы просто берем и копируем этот файл с заменой в папку, где установлена программа (по умолчанию c:\Program Files\EaseUS\EaseUS Data Recovery Wizard\).
Второй файл с именем FileSelCtrl.xml мы копируем с заменой в папку c:\Program Files\EaseUS\EaseUS Data Recovery Wizard\Resource\Spa\
Запускаем программу и видим, что по умолчанию всё написано по-английски. Нажимаем на иконку меню в верхнем правом углу программы, и в выпадающем списке опции Language выбираем Spanish.

Интерфейс Data Recovery Wizard теперь русском языке:)

Как найти удаленный файл
Пользоваться программой Data Recovery Wizard очень просто и интуитивно понятно. При запуске она сразу просит указать какой тип файлов Вы желаете найти и восстановить (их надо отметить галочкой):
- Фотографии, картинки, изображения (JPEG, JPG, BMP, GIF и пр.)
- Документы (DOC, XLS, PDF, PPT и т.д.)
- Файлы почты (PST, DBX и пр.)
- Аудио (MP3, WMA, OGG и пр.)
- Видео (AVI, MOV, MP4 и пр.)
- Другие файлы (ZIP, RAR, а также файлы с иным расширением)
Можно отметить все типы файлов сразу (опция «Все типы файлов»), так и каждый по отдельности – всё зависит от Ваших потребностей.
На следующем экране необходимо указать место поиска. Это может быть раздел жесткого диска, USB флэшка либо иной накопитель, где находился удаленный файл(ы). После этого нажмите кнопку «Скан» в нижней правой части окна, что запустить процесс поиска.

Data Recovery Wizard имеет два режима сканирования:
- Быстрое (запускается сразу по умолчанию) – помогает найти просто удаленные файлы.
- Глубокое – помогает найти файлы после форматирования либо в случае, если есть проблемы с работоспособностью жесткого диска. Оно занимает гораздо больше времени, но зато дает более надежный результат.
Глубокий поиск следует также выбирать в том случае, если Вы не смогли найти нужные файлы после быстрого сканирования.

Восстановление файлов
Все найденные в результате сканирования файлы отсортированы по папкам и представлены иерархическим древовидным списком. Их можно также отсортировать по типу (вторая вкладка) либо дате модификации (третья папка). Для некоторых файлов (документы, изображения и др.) работает функция предпросмотра.
Заходите в папку, отмечаете галочкой нужные файлы (либо всю папку целиком), нажимаете кнопку «Восстановить» в нижней правой части окна.
Появляется окошко, где надо указать путь для сохранения восстановленного файла. Рекомендация: не сохраняйте файл в тот раздел диска, где он был найден.

Итог
Data Recovery Wizard Free является отличным решением в случае, когда Вам необходимо восстановить удаленные файлы с жесткого диска (будь то корзина ли просто папка), с флешки, карточки памяти либо иного накопителя. Ограничение бесплатной версии программы в 2GB позволит восстановить даже большое количество документов, фотографий и медиафайлов. В случае, если данного объема будет недостаточно, Вы всегда можете приобрести PRO версию, которая не имеет подобного ограничения.
