EaseUS Data Recovery Wizard — Восстановление данных свободно и легко. Изменение буквы диска
Не так давно у меня произошла не слишком приятная ситуация… С жесткого диска рабочего компьютера я удалил один документ, который как мне тогда казалось, мне уже больше никогда не понадобится. Причем удалил я его минуя корзину (если кто не знает, то делается это при нажатой клавише Shift). Спустя примерно пять дней, по закону подлости, мне этот документ конечно же понадобился, поэтому пришлось срочно искать пути его восстановления.
По запросу «восстановить удаленные файлы» поисковик выдал кучу страниц с описанием самого разнообразного софта, среди которого были как бесплатные, условно-бесплатные, так и полностью платные варианты. Поскольку я не любитель пользоваться взломанными программами (многие из них к тому же содержат скрытые вирусы, которые обнаруживаются спустя какое-то время), то я рассматривал только те, которые свободно распространяются разработчиком.
Одной из лучших в своем роде оказалась программа Data Recovery Wizard от компании EaseUS. Она успешно помогла мне восстановить мой файл, поэтому наверняка поможет и Вам!
Данная программа имеет три версии: Free, Pro и Technician:
Отличие бесплатной версии Free состоит лишь в том, что объем данных, которые она позволяет восстановить с жесткого диска, ограничен 2GB. Для большинства повседневных задач это более чем достаточно, если Вы конечно не собираетесь восстанавливать с фильмы в FullHD качестве:)
Скачать последнюю версию программы можно напрямую с сайта разработчика, перейдя на страницу её описания . Есть версии для Windows и Mac.
В списке поддерживаемых языков русский не указан, однако сейчас я Вам дам инструкцию как сделать Data Recovery Wizard на русском.
Русифицируем Data Recovery Wizard
Для начала скачайте программу по указанной выше ссылке и установите на свой компьютер. По умолчанию программа устанавливается по пути c:\Program Files\EaseUS\EaseUS Data Recovery Wizard\
Внимание! Устанавливать программу на тот раздел диска, где находится удаленный файл, не рекомендуется! К примеру, если Вы хотите восстановить файл с диска С, то установить программу лучше на диск D. Это рекомендовано всеми разработчиками софта восстановления по вполне понятным причинам.
Теперь Вам надо скачать архив с русским переводом. Я нашел его на сайте разработчика программы, просто по каким-то причинам данная локализация не добавлена в меню.
Внутри архива лежат два файла: Spanish.data и FileSelCtrl.xml

Не пугайтесь:) Это не испанский перевод, а русский (можете открыть его в любом текстовом редакторе и убедиться в этом). Изначально первый файл назывался Russian, но если его просто поместить в папку программы, то в меню локализаций русский язык все равно недоступен. Поэтому я заменил его название на Spanish, и мы просто берем и копируем этот файл с заменой в папку, где установлена программа (по умолчанию c:\Program Files\EaseUS\EaseUS Data Recovery Wizard\).
Второй файл с именем FileSelCtrl.xml мы копируем с заменой в папку c:\Program Files\EaseUS\EaseUS Data Recovery Wizard\Resource\Spa\
Запускаем программу и видим, что по умолчанию всё написано по-английски. Нажимаем на иконку меню в верхнем правом углу программы, и в выпадающем списке опции Language выбираем Spanish.

Интерфейс Data Recovery Wizard теперь русском языке:)

Как найти удаленный файл
Пользоваться программой Data Recovery Wizard очень просто и интуитивно понятно. При запуске она сразу просит указать какой тип файлов Вы желаете найти и восстановить (их надо отметить галочкой):
- Фотографии, картинки, изображения (JPEG, JPG, BMP, GIF и пр.)
- Документы (DOC, XLS, PDF, PPT и т.д.)
- Файлы почты (PST, DBX и пр.)
- Аудио (MP3, WMA, OGG и пр.)
- Видео (AVI, MOV, MP4 и пр.)
- Другие файлы (ZIP, RAR, а также файлы с иным расширением)
Можно отметить все типы файлов сразу (опция «Все типы файлов»), так и каждый по отдельности – всё зависит от Ваших потребностей.
На следующем экране необходимо указать место поиска. Это может быть раздел жесткого диска, USB флэшка либо иной накопитель, где находился удаленный файл(ы). После этого нажмите кнопку «Скан» в нижней правой части окна, что запустить процесс поиска.

Data Recovery Wizard имеет два режима сканирования:
- Быстрое (запускается сразу по умолчанию) – помогает найти просто удаленные файлы.
- Глубокое – помогает найти файлы после форматирования либо в случае, если есть проблемы с работоспособностью жесткого диска. Оно занимает гораздо больше времени, но зато дает более надежный результат.
Глубокий поиск следует также выбирать в том случае, если Вы не смогли найти нужные файлы после быстрого сканирования.
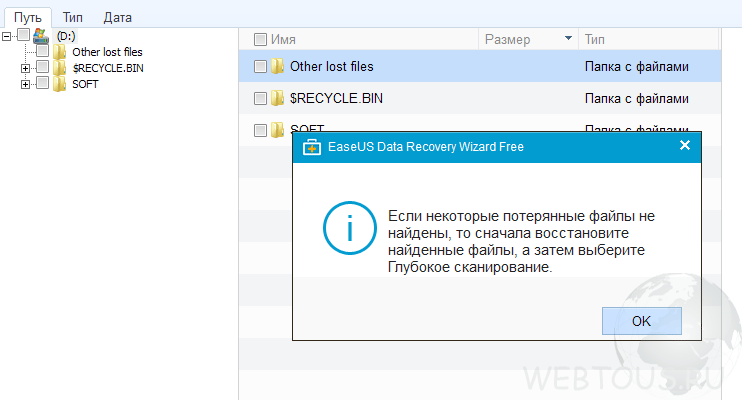
Восстановление файлов
Все найденные в результате сканирования файлы отсортированы по папкам и представлены иерархическим древовидным списком. Их можно также отсортировать по типу (вторая вкладка) либо дате модификации (третья папка). Для некоторых файлов (документы, изображения и др.) работает функция предпросмотра.
Заходите в папку, отмечаете галочкой нужные файлы (либо всю папку целиком), нажимаете кнопку «Восстановить» в нижней правой части окна.
Появляется окошко, где надо указать путь для сохранения восстановленного файла. Рекомендация: не сохраняйте файл в тот раздел диска, где он был найден.

Итог
Data Recovery Wizard Free является отличным решением в случае, когда Вам необходимо восстановить удаленные файлы с жесткого диска (будь то корзина ли просто папка), с флешки, карточки памяти либо иного накопителя. Ограничение бесплатной версии программы в 2GB позволит восстановить даже большое количество документов, фотографий и медиафайлов. В случае, если данного объема будет недостаточно, Вы всегда можете приобрести PRO версию, которая не имеет подобного ограничения.
Для эффективного использования накопителя на компьютере нужно разбить на разделы. Это позволит разделить системные данные и файлы пользователя. Так легче организовать резервное копирование и безопасность хранения важных документов.
Для чего нужна утилита EaseUS Partition Master Free
Программа EaseUS Partition Master Free позволит выполнить следующие операции с накопителями на компьютере под Windows:
- Создать, удалить переименовать или восстановить разделы на жестком диске.
- Объединить разделы без потери данных на обоих частях диска.
- Изменить размеры существующих логических дисков, также без потери данных и использования промежуточных накопителей.
- Полностью очистить винчестер от данных перед его утилизацией.
- Перенести систему и данные с одного накопителя на другой. Функция полезна при переезде с медленного HDD на новый быстрый SSD. Возможность реализована в платной версии утилиты.
Важно, что программа бесплатна при персональном использовании с определенными ограничениями: размер винчестера должен составлять не более 8 Тб.
Внимание! При установке утилиты русский язык отсутствует. В конце процедуры установщик предлагает установку дополнительного софта, полезность которого сомнительна. В этих окнах нажмите Decline и откажитесь от установки ненужных браузеров и антивирусов.
Как работать с EaseUS Partition Master Free
Начало работы
Если на компьютере работают несколько пользователей, при первом запуске утилиты рекомендуем поставить пароль на ее использование. Это исключит вероятность случайного внесения изменений в существующую систему разделов и повреждения системных данных.
Установка пароля делается через пункт меню General — Set password.
На рабочем экране отображается существующее разделение дисков. В нашем ноутбуке утилита EaseUS Partition Master Free обнаружила два накопителя: HDD для данных пользователя и SDD для системы.
Изменение размеров разделов на накопителе
Преимущество программы - удобна организация пользовательского интерфейса. Все основные операции выполняются наглядно, в два клика мыши.
Изменение размера области на диске делается на интерактивной панели внизу рабочего экрана. Чтобы разбить D: на два логических диска, требуется навести курсор и нажать правую клавишу мыши.
Выбираем Resize/Move partition и указываем новую разбивку в процентах или мегабайтах. Операцию можно сделать нагляднее. Наведите курсор мыши на границу между разделами, нажмите левую клавишу и двигайте ползунок влево/вправо для увеличения/уменьшения размера областей.
Кнопка Undo отменит изменения и вернет все к исходной точке.
Объединение логических дисков
Эта операция называется Merge partition. Программа попросит указать, с какой областью диска вы намерены объединить выделенный мышью раздел.
Изменение буквы диска
Операция Change label меняет имя области на накопителе. Change drive letter меняет букву логического диска. Выбор делается из списка доступных значений.
Исправление и проверка дисковода
Тестирование - одна из функций EaseUS Partition Master Free. Выберите операцию Check partion. По-умолчанию проверяется свойства диска, поиск ошибок и плохих блоков на нем. Лишние функции выключаются галочками.
Удаление и очистка логического диска
Доступны следующие опции:
- Hide partition - спрятать раздел. Скрытый диск не будет показан пользователям.
- Delete - удалить область.
- Format - удаляет разметку форматирования и выполняет ее заново.
- Wipe - очищает данные. Рекомендуется использовать при передаче накопителя на утилизацию или другому пользователю.
Переезд с HDD на SDD (только для платной версии)
Операция, для которой скачать утилиту захочет огромное число пользователей, желающих поднять производительность своего компьютера или ноутбука.
Сценарий прост:
- Подключаем SSD в качестве второго накопителя к компьютеру.
- В EaseUS Partition Master Free нажимаем кнопку Migrate OS to SSD/HDD.
- В следующем окне выбираем платный тариф для большего числа возможностей.
Этот режим доступен только в платной версии программы.
Оптимизация накопителя и очистка мусора на нем
Программа EaseUS Partition Master Free способна очищать диск от мусора в виде временных файлов. Функция запускается по кнопке Cleanup and Optimization главного меню. Режимы снабжены крупными понятными пиктограммами. В частности, уборка мусора отображается мусорной корзиной.
На нашем ноутбуке EaseUS Partition Master Free нашла более 600 Мб ненужных данных.
Large File Cleanup находит огромные файлы. Обычно это просмотренные фильмы, видеоролики и прочие ненужные данные, занимающие много места. Отметим, что сканирование идет быстро и эффективно находит мусор.
Disk Optimization анализирует состояние диска и при необходимости дефрагментирует его. Функция будет полезна для старых версий Windows. Новый 8-ки и 10-ки самостоятельно выполняют операцию в рамках обслуживания накопителей.
Данные, которые хранятся на компьютере или ноутбуке, довольно часто имеют для пользователя более высокую ценность, чем само устройство. Это и неудивительно, ведь поврежденный накопитель, сколько бы он не стоил, всегда можно заменить, а вот информацию, которая была на нем, вернуть удается далеко не всегда. Благо, существует довольно много специализированных инструментов для восстановления данных, и каждый из них обладает своими достоинствами и недостатками.
Как мы уже сказали, программ, с помощью которых можно восстановить случайно удаленные или утерянные данные, имеется довольно много. Алгоритм функционирования и использования большинства из них мало чем отличается, поэтому в рамках данной статьи мы рассмотрим всего одно программное решение – EaseUS Data Recovery Wizard.
Этот софт является платным, однако для работы с небольшими объемами информации будет достаточно и его бесплатной версии. Сами же данные могут быть восстановлены как с внутренних (жесткие и твердотельные диски), так и с внешних (флешки, карты памяти и т.д.) накопителей. Итак, приступим.
Установка программы
Для начала необходимо загрузить рассматриваемое приложение на компьютер и установить его. Делается это довольно просто, но есть пара заслуживающих внимания нюансов.
- Перейдите по вышеуказанной ссылке для того, чтобы приступить к скачиванию приложения. Нажмите на кнопку «Free Download» для загрузки бесплатной версии и укажите в открывшемся окне «Проводника» папку для исполняемого файла. Нажмите кнопку «Сохранить» .
- Дождитесь завершения скачивания, после чего запустите загруженный установщик EaseUS Data Recovery Wizard.
- Выберите предпочтительный язык программы – «Русский» — и нажмите «ОК» .
- В приветственном окне Мастера установки нажмите «Далее» .
- Примите условия лицензионного соглашения, нажав соответствующую кнопку в следующем окне.
- Выберите путь для установки программы или оставьте значение по умолчанию, а затем нажмите «Подтвердить»
.

Примечание: EaseUS Data Recovery Wizard, как и любой подобный софт, не рекомендуется устанавливать на тот диск, данные с которого вы планируете восстанавливать в дальнейшем.
- Далее установите галочки для создания ярлыка на «Рабочем столе» и в панели быстрого запуска или снимите их, если данные опции вас не интересуют. Нажмите «Установить» .
- Дождитесь окончания инсталляции программы, за ходом которой можно будет наблюдать по процентной шкале.
- По завершении установки, если не снимать галочки в финальном окне, EaseUS Data Recovery Wizard будет запущена сразу после нажатия кнопки «Завершить» .








Восстановление данных
Основные возможности EaseUS Data Recovery Wizard ранее нами уже были рассмотрены в отдельном материале, с которым можно ознакомиться . Если кратко, то с помощью программы можно восстановить файлы любого типа в следующих ситуациях:
- Случайное удаление из «Корзины» или минуя ее;
- Форматирование накопителя;
- Повреждение устройства хранения информации;
- Удаление дискового раздела;
- Вирусное заражение;
- Ошибки и сбои в работе ОС;
- Отсутствие файловой системы.
Важно: Качество и эффективность процедуры восстановления зависит от того, как давно данные были удалены с диска и сколько раз записывалась новая информация после этого. Аналогичную, не менее важную роль играет и степень повреждения накопителя.
Ознакомившись с необходимой теорией, перейдем к более важной практике. В главном окне EaseUS Data Recovery Wizard отображаются все разделы установленного в компьютере диска и подключенные к нему внешние накопители, если таковые имеются.
- В зависимости от того, откуда требуется восстановить данные – например, с раздела жесткого диска или внешней USB-флешки, выберите соответствующий накопитель в главном окне.

Помимо этого, можно выбрать конкретную папку для поиска удаленных файлов. Если вы знаете точное расположение утерянных данных – это будет наиболее эффективный вариант.

- Выбрав накопитель/раздел/папку для поиска удаленных файлов, нажмите по кнопке «Сканирование» , расположенной в правом нижнем углу главного окна программы.
- Будет начата процедура поиска, продолжительность которой зависит от размера выбранной директории и количества содержащихся в ней файлов.

Ход проверки и время до ее окончания будет показано в нижней области встроенного в EaseUS Data Recovery Wizard браузера папок.

Непосредственно в процессе сканирования вы уже можете видеть папки с файлами, отсортированными по типу и формату, о чем говорит их название.

Любую папку можно открыть двойным кликом и просмотреть ее содержимое. Для возвращения к основному списку просто выберите корневой каталог в окне браузера. - Дождавшись завершения процедуры проверки, отыщите в списке директорий ту, в которой содержатся ранее удаленные или утерянные данные – для этого достаточно знать их тип (формат). Так, обычные изображения будут располагаться в папке, название которой содержит слово «JPEG»
, анимация – «GIF»
, текстовые документы Word – «Microsoft DOCX file»
и так далее.

Выделите нужную директорию, установив около ее наименования галочку, или зайдите в нее и выделите таким же образом конкретные файлы. Определившись с выбором, нажмите кнопку «Восстановить» .

Примечание: Помимо прочего, вы можете переключаться между директориями посредством встроенного браузера. В окне просмотра папок их содержимое можно сортировать по имени, объему, дате, типу и месту расположения.

- В появившемся окне системного «Проводника»
выберите папку для сохранения восстанавливаемых файлов и нажмите «ОК»
.

Важно: Не сохраняйте восстанавливаемые файлы на тот накопитель, на котором они находились ранее. Лучше используйте для этих целей другой диск или флешку.

- Спустя некоторое время (зависит от количества выбранных файлов и их размера) данные будут восстановлены.

Автоматически откроется та папка, в которую вы решили их сохранить на предыдущем этапе.

Примечание : Программа восстанавливает не только сами файлы, но и путь, по которому они располагались ранее – он воссоздается в виде подкаталогов внутри выбранной для сохранения директории.



По завершении восстановления данных вы можете продолжить работу с EaseUS Data Recovery Wizard, вернувшись на ее главный экран путем нажатия кнопки «Дом» .


Заключение
Как видите, нет ничего сложного в том, чтобы восстановить удаленные или утерянные файлы, какой бы формат они не имели и на каком бы накопителе не хранились. Рассмотренная в данном материале программа EaseUS Data Recovery Wizard справляется с поставленной задачей на ура. Исключением могут быть лишь те случаи, когда диск или флешка с ранее стертыми данными изрядно повреждены или на них уже неоднократно записывалась новая информация, но в таком случае бессильным окажется практически любой подобный софт. Надеемся, эта статья была полезной для вас и помогла вернуть важные данные.
Бытует мнение, что программы для восстановления удаленных данных чрезвычайно сложны в использовании. И это действительно так. Большинство подобных утилит кажутся сложными даже для опытных пользователей, что уж говорить про новичков. Однако есть и весьма приятные исключения, одно из которых нас так впечатлило, что мы сделали на него подробный обзор. Знакомьтесь, EaseUS Data Recovery Wizard - невероятно удобное и мощное средство для восстановления удаленных или поврежденных данных.
Что такое EaseUS Data Recovery Wizard
Windows , Mac) - утилита для восстановления удаленных или поврежденных в результате самых различных причин данных. Программа способна восстанавливать файлы, потерянные при удалении, форматировании раздела, повреждении логического диска, сбое питания, внезапном выключении системы и даже в результате хакерской атаки. EaseUS Data Recovery Wizard универсальна. Восстанавливать с ее помощью можно данные с жестких дисков, USB-флешек, карт памяти, смартфонов, планшетов, цифровых камер и т.д. EaseUS Data Recovery Wizard может вернуть к жизни любые типы файлов начиная от фото и видео, заканчивая архивами и документами. Утилита поддерживает файловые системы FAT12, FAT16, FAT32, NTFS/NTFS5, EXT2/EXT3, располагает удобной функцией предварительного просмотра файлов и приятным в использовании интерфейсом.
EaseUS Data Recovery Wizard может вернуть к жизни любые типы файлов начиная от фото и видео, заканчивая архивами и документами. Утилита поддерживает файловые системы FAT12, FAT16, FAT32, NTFS/NTFS5, EXT2/EXT3, располагает удобной функцией предварительного просмотра файлов и приятным в использовании интерфейсом.
Удивительная простота
Главным преимуществом EaseUS Data Recovery Wizard перед аналогичными программами является вовсе не какая-нибудь секретная технология по восстановлению файлов. Огромный плюс утилиты заключается в ее удобстве. От запуска утилиты до получения списка доступных для реанимации удаленных или поврежденных файлов пользователя отделяет всего пара кликов. Да и выполняя их ошибиться будет просто невозможно. Большинство же схожих программ то и дело норовят запутать человека техническими тонкостями, с которыми он чаще всего и не знаком.
 Но не будем голословными и покажем пример практического применения утилиты. Тем более, что без него это будет не обзор, а банальное описание функций.
Но не будем голословными и покажем пример практического применения утилиты. Тем более, что без него это будет не обзор, а банальное описание функций.
Применение EaseUS Data Recovery Wizard на практике
Мы решили испытать EaseUS Data Recovery Wizard в самых что ни на есть боевых условиях и попытаться восстановить файлы с активно использующейся вот уже несколько лет USB-флешки. Как выяснилось в конце нашего тестирования, видавшая виды флешка подошла для тест-драйва программы наилучшим образом.
 Однако обо все по порядку. Начали мы с того, что отформатировали USB-флешку (объемом 8 ГБ), на которой хранилось множество ненужных файлов. После загрузили на нее 3 ГБ различных файлов, включая документы, видео, изображения и музыку, и вновь выполнили форматирование.
Однако обо все по порядку. Начали мы с того, что отформатировали USB-флешку (объемом 8 ГБ), на которой хранилось множество ненужных файлов. После загрузили на нее 3 ГБ различных файлов, включая документы, видео, изображения и музыку, и вновь выполнили форматирование.
 Сможет ли EaseUS Data Recovery Wizard помочь восстановить хотя бы последние файлы, которые являются такими важными? Пора это выяснить.
Сможет ли EaseUS Data Recovery Wizard помочь восстановить хотя бы последние файлы, которые являются такими важными? Пора это выяснить.
 EaseUS Data Recovery Wizard не отвлекается на приветственные вступления, переходя сразу к делу. После запуска утилита тут же предлагает выбрать какие типы файлов необходимо восстановить. И это крайне удобно, поскольку в большинстве реальных случаев, пользователи хотят восстановить какие-то конкретные файлы, например, коллекцию изображений или важные документы. Для чистоты эксперимента мы выбрали пункт «Все типы файлов», очень уж хотелось оценить все возможности EaseUS Data Recovery Wizard.
EaseUS Data Recovery Wizard не отвлекается на приветственные вступления, переходя сразу к делу. После запуска утилита тут же предлагает выбрать какие типы файлов необходимо восстановить. И это крайне удобно, поскольку в большинстве реальных случаев, пользователи хотят восстановить какие-то конкретные файлы, например, коллекцию изображений или важные документы. Для чистоты эксперимента мы выбрали пункт «Все типы файлов», очень уж хотелось оценить все возможности EaseUS Data Recovery Wizard.
 Далее программа просит выбрать диск, на котором будет выполняться сканирование и поиск удаленных файлов. Выбираем флешку и нажимаем «Сканирование». Процесс пошел. Сканирование заняло всего несколько минут, после чего результаты анализа стали доступны для просмотра.
Далее программа просит выбрать диск, на котором будет выполняться сканирование и поиск удаленных файлов. Выбираем флешку и нажимаем «Сканирование». Процесс пошел. Сканирование заняло всего несколько минут, после чего результаты анализа стали доступны для просмотра.
 И эти результаты по-настоящему впечатлили! EaseUS Data Recovery Wizard сумел обнаружить удаленных файлов общим размером 8,49 ГБ! Напомним, что перед основным форматированием мы заполнили флешку только на 3 ГБ, которые и желали восстановить при помощи утилиты. Вот почему, к слову, старая и активно использующаяся флешка подошла для тестирования возможностей EaseUS Data Recovery Wizard больше всего. На ней утилита смогла найти не только удаленные в ходе последнего форматирования файлы, но и совсем давние. Именно уже давно удаленные файлы во многих случаях обычные пользователи и хотят восстановить.
И эти результаты по-настоящему впечатлили! EaseUS Data Recovery Wizard сумел обнаружить удаленных файлов общим размером 8,49 ГБ! Напомним, что перед основным форматированием мы заполнили флешку только на 3 ГБ, которые и желали восстановить при помощи утилиты. Вот почему, к слову, старая и активно использующаяся флешка подошла для тестирования возможностей EaseUS Data Recovery Wizard больше всего. На ней утилита смогла найти не только удаленные в ходе последнего форматирования файлы, но и совсем давние. Именно уже давно удаленные файлы во многих случаях обычные пользователи и хотят восстановить.
Но радоваться пока рано, нужно изучить саму выдачу и узнать, какие именно файлы программа смогла восстановить.
Обнаружение нужных удаленных файлов
Одна из главных проблем утилит по восстановлению удаленных файлов - хаос в выдаче результатов сканирования. Многие программы может и возвращают к жизни большинство важных пользователю файлов, однако, зачастую, человек просто не может их найти в многообразии директорий и файлов с непонятными именами.
В этом плане EaseUS Data Recovery Wizard чрезвычайно порадовала. Во-первых, утилита предоставляет возможность быстрой сортировки файлов по типу. Без необходимости блуждать по папкам в выдаче, можно сразу же получить доступ ко всем восстановленным изображениям, аудиофайлам, документам, видео и даже спискам электронных адресов.
 Во-вторых, в программе есть поиск. С его помощью особенно удобно находить конкретные файлы:
Во-вторых, в программе есть поиск. С его помощью особенно удобно находить конкретные файлы:
 Или типы файлов, вводя их расширение:
Или типы файлов, вводя их расширение:
 Обратим внимание, что по названиям папок поиск не выполняется. Только по названиям файлов.
Обратим внимание, что по названиям папок поиск не выполняется. Только по названиям файлов.
Ну и, в-третьих, EaseUS Data Recovery Wizard формирует древовидную структуру из папок, которые ранее были удалены. Восстановленные файлы не сваливаются в одном месте, даже если они были в корневой директории. Для них утилита так же создает отдельную папку. Это, даже в случае с нашей не самой вместительной флешкой, весьма выручило. Однако особенно полезным каталогизирование окажется при восстановлении данных с дисков большого объема.
 Нельзя не выделить и функцию предварительного просмотра. Она позволяет еще до непосредственного восстановления ознакомиться с содержанием документа или посмотреть изображение.
Нельзя не выделить и функцию предварительного просмотра. Она позволяет еще до непосредственного восстановления ознакомиться с содержанием документа или посмотреть изображение.

Процесс восстановления
С результатами сканирования ознакомились (и остались ими весьма довольны), пора уже выполнить восстановление. Все-таки отображение удаленных файлов в окне программы - не есть восстановленные файлы.
Восстановление в EaseUS Data Recovery Wizard выполняется по нажатию одной кнопки. Перед этим, разумеется, нужно поставить флажки на файлах или папках, которые требуется восстановить. Выделить можно и все возвращенные к жизни файлы.
 Далее необходимо выбрать папку, в которую восстановятся файлы и ждать. Прогресс реанимации данных EaseUS Data Recovery Wizard покажет в главном окне.
Далее необходимо выбрать папку, в которую восстановятся файлы и ждать. Прогресс реанимации данных EaseUS Data Recovery Wizard покажет в главном окне.
 Отдельно стоит отметить, насколько продуман интерфейс EaseUS Data Recovery Wizard. Если вы обнаружили файл или, например, архив, который нужен прямо здесь и сейчас, через предварительный просмотр, то восстановить его можно не выходя из окна предпросмотра. Нужно лишь нажать «Восстановить» и тут же указать папку, в которую файл сохранится. Крайне удобно.
Отдельно стоит отметить, насколько продуман интерфейс EaseUS Data Recovery Wizard. Если вы обнаружили файл или, например, архив, который нужен прямо здесь и сейчас, через предварительный просмотр, то восстановить его можно не выходя из окна предпросмотра. Нужно лишь нажать «Восстановить» и тут же указать папку, в которую файл сохранится. Крайне удобно.
 Итог процесса восстановления: EaseUS Data Recovery Wizard сумела восстановить все
удаленные в результате последнего форматирования файлы. Зацепила программа и несколько гигабайт файлов, которые были удалены еще несколько месяцев назад. Великолепная работа!
Итог процесса восстановления: EaseUS Data Recovery Wizard сумела восстановить все
удаленные в результате последнего форматирования файлы. Зацепила программа и несколько гигабайт файлов, которые были удалены еще несколько месяцев назад. Великолепная работа!
Глубокое сканирование
Но с функциональностью EaseUS Data Recovery Wizard мы еще не закончили. Утилита располагает режимом глубокого поиска удаленных файлов. Он сканирует разделы и файловые системы куда тщательнее, позволяя находить больше файлов. По умолчанию он запускается автоматически в том случае, если быстрый поиск результата не принес, но начать глубокое сканирование можно и вручную.
Мы решили проверить режим глубокого сканирования отдельным образом. Первоначально один из жестких дисков рабочего компьютера был просканирован на наличие удаленных фотографий обычным поиском:
 После за работу взялся глубокий поиск. Он сканировал диск на 20 минут дольше, но ожидание того стоило:
После за работу взялся глубокий поиск. Он сканировал диск на 20 минут дольше, но ожидание того стоило:

34 изображения у быстрого сканирования против 18318 у глубокого! Справедливости ради, отметим, что при тщательном сканировании было найдено много мелких изображений, которые попали на компьютер вместе с различными программами. Но несколько сотен именно фотографий, удаленных уже очень давно по причине их переноса в облачное хранилище, глубокий поиск сумел найти и восстановить.
Сохранение состояния проверки
Еще одной отличной функцией EaseUS Data Recovery Wizard является возможность сохранения результатов проверки для последующего полноценного использования без повторного сканирования. Функция по-настоящему выручает в случае, если разобрать все восстановленные утилитой файлы за один присест не удалось. При дальнейшем изучении результатов и выборке нужных файлов, томительно ожидать окончания сканирования, особенно если речь о глубоком сканировании, не придется.

Итог
EaseUS Data Recovery Wizard - великолепный пример того, как нужно создавать сложные утилиты. Интерфейс ее прост и понятен, однако внутри кроется технология по восстановлению удаленных файлов впечатляющей силы. Даже если вы уже давно мысленно попрощались с важными файлами, дайте EaseUS Data Recovery Wizard шанс. Программа в большинстве случаев вас приятно удивит и восстановит, казавшиеся уже утерянными, данные.
EaseUS Data Recovery Wizard распространяется по условно-бесплатной модели. В бесплатной версии утилиты установлено ограничение на максимальный размер восстанавливаемых файлов - 2 ГБ. Профессиональная версия EaseUS Data Recovery Wizard без ограничений оценивается во вполне заслуженные $69,95 (4 900 руб).
