Программы по умолчанию вин 7. Как задать программу по умолчанию для открытия файлов определённого типа в Windows
Выбор программ для развлечения и работы в Windows 7 так разнообразен, что пользователю захочется изменить предустановленные программы согласно собственным предпочтениям. Однако некоторые программы нельзя удалять, так как они связаны с ядром операционной системы. Альтернатива - изменение программы по умолчанию.
Задаём программу по умолчанию
Чаще всего пользователи ищут альтернативу пакету Microsoft Office, браузеру Internet Explorer или музыкальным Windows Media Player и Media Center, которые навязчиво предлагаются разработчиками «семёрки». Традиционно при установке альтернативного браузера или другого приложения пользователю в случае обнаружения аналогичного софта будет предложено установить его по умолчанию. Если же такого предложения нет или появились проблемы при воспроизведении, выполните следующие действия.
В меню «Пуск» выберите пункт «Программы по умолчанию» для их задания
 Выберите пункт «Задание программ по умолчанию»
Выберите пункт «Задание программ по умолчанию»
 После нажатия на программу выберите один из вариантов – «Использовать программу по умолчанию» или «Выбрать умолчания для программы»
После нажатия на программу выберите один из вариантов – «Использовать программу по умолчанию» или «Выбрать умолчания для программы»
В первом случае приложение будет использоваться для всех процессов и файлов, а во втором случае определяются умолчания по открытию определённых типов файлов или протоколов.
Альтернативные способы установки
Кроме установки через панель управления, программу по умолчанию также можно инсталлировать следующими способами:
Учитывайте риск нарушения предыдущих умолчаний, во избежание сбоя работы привычных установок выполняйте настройку.
Настройка программ по умолчанию
В Windows 7 имеется множество возможностей для настройки программного обеспечения. Наиболее распространённый метод - сопоставление файлов и программ. При выборе этого пункта в меню система предложит перечень известных ей разрешений и приложений для их открытия. Нажав на желаемый тип файла, вы можете выбрать одну из предложенных программ. Если желаемая программа отсутствует, выберите её вручную.
В этой же панели есть инструмент «Настройки автозапуска». Первоначально настройки выставлены «По умолчанию» на программы, предустановленные разработчиками. Последовательно нажимайте на стрелки у каждого пункта («Звуковой CD», «Видеофайлы») и задавайте свои приложения.
 Окно настройки автозапуска параметров звука в Windows 7
Окно настройки автозапуска параметров звука в Windows 7
Разработчики Windows 7 заменили отслужившую своё Outlook Express и заменили её прогрессивной Windows Live. Тем, кому клиент необходим исключительно для работы с перепиской, рекомендуется использовать программу Windows Live. Обычно именно она устанавливается как программа по умолчанию.
Если вам нужны расширенные опции, например, календарь, ведение заметок и адресно-контактная книга, то используйте Microsoft Outlook, входящий в пакет Office. Процесс установки программы для работы с электронной почты:
 Выберите протокол Mailto для установки почтовой программы
Выберите протокол Mailto для установки почтовой программы Окно выбора программы для протокола MAILTO
Окно выбора программы для протокола MAILTOСброс файловых ассоциаций
Ассоциации файлов в Windows 7 хранятся в разделе сопоставления файлов «Панели управления» (раздел «Программы по умолчанию»). Файловые ассоциации изменяют программу, а не сбрасывают. Для сброса есть четыре решения:
 Окно программы File Association Fixer с выбором типа файла
Окно программы File Association Fixer с выбором типа файлаПоследний метод наиболее трудоёмок, так как каждый тип файлов требует своего файла реестра. Любая ошибка в структуре приведёт к неполадкам в работе реестра и операционной системы в целом.
Применяем восстановление
Согласно заявлению разработчиков, процесс не влияет на файлы и процессы, но во избежание неполадок приложения лучше закрыть.
Файлы-фиксаторы
Их можно найти в сети по запросу «reg сброса ассоциации тип», где тип - проблемное расширение на компьютере. После скачивания файла сделайте следующее:
После завершения сброса может потребоваться перезагрузка компьютера. Для выполнения процедуры требуются права администратора.
Почему программы слетают
Причин несанкционированного сброса программных умолчаний несколько - автоматическое обновление Windows, действия вредоносного ПО и вызванное необходимостью его ликвидации восстановление Windows. Существуют два способа решения проблемы:
Видео: установка программ по умолчанию
Настроить Windows 7 под свои интересы и потребности несложно. А установка или изменение программы по умолчанию занимает всего пару кликов.
Статья поможет большинству пользователей восстановить windows после сбоя или других схожих проблемах которые могут возникнуть при работе в операционной системе от Майкрософт. Рассмотрим главную проблему касаемо как восстановить службы windows по умолчанию и в целом восстановить работу windows на стандартную.
Инфо: Архивы с реестром для установки служб по умолчанию для Windows 7/xp/Vista в конце новости!
Используемые в этой статье методы позволяют , тем самым сэкономив время и нервы. В некоторых случаях у пользователя нет необходимого диска с операционной системой, особенно когда вы покупаете готовую сборку компьютера и windows уже установлена там, но вам не предоставляют оригинальный диск, в этом случаи вам придётся купить оригинальный диск или воспользоваться некоторыми методами описанными в этой статье.
Первое, что вам необходимо сделать, это воспользоваться стандартной и простым шагом восстановления удачной конфигурации.

1. Включить ПК или перезагрузить если он бы уже включен
2. При загрузке системы нажимайте клавишу F8
3. Откроется список который можно выполнить при загрузке.
4. Выберите пункт: загрузка последней удачной конфигурации
5. Будет попытка восстановить windows с прошлого сеанса.

Второй способ тоже довольно простой и много времени у вас не отнимет, делается он через безопасный режим ОС.

1. Запуска windows по той же схеме и нажимаем F8
2. Из представленного списка, выберите Безопасный режим
3. Дождитесь полной загрузки системы, это не долго.
4. Перейдите в меню пуск и найдите во 2 колонке: выполнить
5. Если такой опции у вас нет, воспользуйтесь обычным поиском
6. Пропишите следующую команду: sfc /scannow и нажмите Enter
7. Откройте консоль и начнётся проверка системы.
8. В случае найденных проблем система автоматически их исправит.
9. Процесс проверки и исправления будет закрыт после окончания
10. Когда проверка будет завершена, перезагрузите компьютер.

К сведению: Консоль нельзя закрывать, иначе проверка и исправление не будет выполнено должным образом. Если случайно закрыли, ничего страшного не произойдёт, начните данную операцию заново и дождитесь её полного окончания. В большинстве случаев этот способ решает практически все наиболее частые проблемы с windows.
Третий способ исправления через популярную утилиту AVZ в которой встроены отдельные модули, которые позволяют выполнять достаточно большое количество операций для восстановления загрузки и работы операционной системы. Все решения являются простыми и каждый пользователь компьютера, даже если совсем новичок в этом деле, сможет воспользоваться данным решением.

1. Скачиваем и Разархивируем утилиту и все её компоненты
2. Запускаем программу и в верхнем меню открываем список
3. Файл > Восстановление системы, откроется список готовых задач
4. Поставьте галочки на против нужных пунктов и нажмите выполнить отмеченные операции
5. Выполнение операций происходит быстро, по этому ожидание будет не долгим
6. К примеру вы можете восстановить файл hosts windows 7 и xP просто и быстро.
7. Утилита полностью на русском языке, проблем с выбором возникнуть не должно
8. Использовать восстановление через AVZ нужно производить в безопасном режиме!

Восстановить службы windows 7 по умолчанию можно с помощью специальных программ таких как Windows Repair от разработчика Tweaking или готовыми файлами реестра которые будут представлены ниже. Обязательно узнайте точно вашу версию windows, в случаи если вы установите файл реестра от другой версии ОС, могут возникнуть неполадки в работе операционной системы. Используя восстановление реестра windows вы по умолчанию установите запуск служб.
Службы по умолчанию для ОС Windows 7 sP1:
Службы по умолчанию для ОС Windows Vista sP2:
Службы по умолчанию для ОС Windows xP sP3:
Службы по умолчанию для ОС Windows xP sP2:
В архиве несколько файлов импорта реестра под разные редакции Windows Sp / Pro / Home / Enterprise / x64 / x32 и т.п.
Важно: используя готовые файлы реестра, всю ответственность за последствия вы берёте на себя, файлы импорта реестра были взяты с зарубежного блога, но я лично использовал их несколько раз как на своих компьютерах, так и на ноутбуках друзей. Так же важно знать, что иногда некоторых службы могут не быть установлены в режим по умолчанию, так как были случаи когда такие утилиты как TuneUp всё равно ставили их на своё усмотрение (когда вы задаёте профиль и производите настройку опций для оптимизации, TuneUp отключает не нужные службы исходя из режимов настроек).
У пользователей персональных компьютеров часто возникали проблемы как восстановить настройки windows не потеряв при этом данные на компьютере. По этой причине была разработана специальная утилита от корпорации Майкрософт под названием Microsoft Fix it Portable , она имеет русский интерфейс и понятное описание над каждым пунктом.
1. Скачайте и запустите утилиту Fix it Portable, запускать от имени администратора
2. Выберите каталог / папку куда будет разархивирована / установлена программа
3. После этого будет произведена загрузка необходимых компонентов и файлов
4. По окончанию будет представлен список проблем которые может исправить утилита
5. Если вы знаете в чём проблема в системе, выберите нужный для вас пункт.
6. Нажмите на кнопку запустить сейчас, вам будет представлено 2 режима исправления.
7. Совместимость Microsoft Fix it Portable со всеми ОС, начинания от xP и заканчивая 7-ой

На этом всё, в следующей статье поговорим ещё о некоторых вариантах как восстановить windows используя встроенные возможности системы или применяя LiveCD диск для исправления более серьёзных проблем с загрузкой. Не забывайте задавать вопросы в комментариях, возможно мы поможем решить вашу проблему.
Если на вашем компьютере с Windows 7 установлено несколько программ, открывающих один и тот же тип файлов, то каждый раз, пытаясь открыть файл определенного расширения, вы будете сталкиваться с уведомлением, спрашивающим вас, с помощью какого приложения запустить элемент. Чтобы избежать появления надоедливого уведомления, можно выбрать программы по умолчанию. То есть вы можете назначить для каждой задачи одну программу, с помощью которой она будет выполняться.
Установка программ по умолчанию
Выбрать программы для запуска каждого типа файлов можно в каждой версии операционной системы, но сейчас будет рассмотрена Windows 7. Настройка будет производиться в два этапа, так как одни параметры можно изменить в одном разделе, а вторые - в другом.
Этап первый
Этап второй
- Находясь в панели задач, перейдите к пункту «Программы по умолчанию».
- Перейдите к подпункту «Настройка доступа программ и умолчаний».
- Вам представится список конфигураций, выберите вариант «Другая» и разверните меню, к ней относящиеся.
- Пролистывайте вниз страницу и попутно выбирайте подходящие вам параметры. Напротив выбранного вами варианта ставьте галочку к функции «Сделать доступной эту программу».
- В этом меню вы можете выбрать браузер из списка тех, что установлены на вашем ПК.
- Также здесь избирается почтовая программа. Если вы самостоятельно не устанавливали никаких сторонних почтовых программ, то сможете выбрать только пункт «Использовать текущую программу». В этом случае будет использоваться официальная стандартная программа от Microsoft.
- Здесь же вы можете выбрать медиапроигрыватель, с помощью которого будут запускаться все медиафайлы.
- После окончания выставления параметров нажмите кнопку «ОК» и перезагрузите компьютер, чтобы все изменения вступили в силу.
Что делать, если не устанавливается
Программа может работать некорректно или файлы, относящиеся к ней, повреждены, поэтому система не позволяет установить ее по умолчанию. Но выполнив следующие действия, вы можете обойти этот запрет или ошибку:
- Находясь в панели задач, выберите пункт «Программы по умолчанию».
- Кликнете по строке «Задание программ».
- Выберите в то приложение, с которым у вас возникли проблемы.
- В блоке с информацией о приложение кликнете по кнопке «Выбрать умолчания для этой программы».
- Откроется окошко, в нем нужно отметить форматы файлов, которые будет открывать настраиваемое вами приложение.
- Кликнете по кнопке «Сохранить» и дождитесь, пока внесенные изменения сохранятся и начнут действовать.
- Если вышеперечисленные шаги не помогли, то вернитесь к разделу «Программы по умолчанию» и выберите второй подраздел «Сопоставление типов файлов или протоколов конкретным программам».
- Выберите файлы с определенным разрешением и кликнете по кнопке «Изменить программу».
- В открывшемся окошке выберите одну из доступных программ.
- Кликнете по кнопке «ОК». Готово, теперь программа, которая будет открывать тот или иной формат, установлена.
Как сбросить установленные программы по умолчанию
Если вы хотите сбросить все настройки, относящиеся к программам по умолчанию, до того состояния, которое они имели изначально, то у вас есть два выхода: изменить параметры вручную, выставив необходимые значения по умолчанию с помощью способов, описанных выше в статье, или воспользоваться сторонней программой.

Если Windows самостоятельно сбрасывает внесенные изменения
С подобной проблемой можно столкнуться по следующим причинам: система ошибочно видит в программе опасность, или приложение само назначило себя в параметрах по умолчанию, а Windows это не понравилось, так как у нее на это место установлена собственная программа. Избавиться от проблемы можно, выполнив дальнейшие шаги:
- Запустите командную строку PowerShell через поисковую строку в меню «Пуск».
- Пропишите и выполните команду Get-AppxPackage > C:/appsna.txt., нажав кнопку Enter на клавиатуре.
- Вы получите автоматически созданный текстовый файл, который будет содержать в себе информацию обо всех приложениях, установленных на вашем ПК. В общем списке вы должны отыскать то приложение, которое выставляется системой по умолчанию вместо выбранного вами приложения, и скопировать информацию о нем из строки PackageFullName (полное имя приложения).
- Запускаем программу «Выполнить» через меню «Пуск».
- Используем команду regedit, чтобы перейти к редактированию реестра системы.
- Используя древо папок в левой части окошка, проделайте следующие переходы: HKEY_CURRENT_USER/SOFTWARE/Classes/Local Settings/Software/Microsoft/Windows/CurrentVersion/AppModel/Repository/Packages/папка, имеющая то же название, что вы скопировали из строки PackageFullName.
- Для примера будет взято приложение, имеющее название Microsoft Edge, поэтому папки, по которым мы будем переходить далее, будут иметь имя с подобным названием. В вашем случае, папки будут называться так, как названа программа, для которой вы изменяете параметры. Переходим к папке Microsoft Edge.
- Переходим к подпапке Capabilities.
- Открываем содержимое конечной папки FileAssociation.
- В данной папке будут находиться элементы, названные в честь расширений файлов, которые поддерживаются выбранной вами программой. Откройте один из них и скопируйте строку «Значение».
- Возвращаемся к переходу по папкам и следуем по следующему пути: HKEY_CURRENT_USER/SOFTWARE/Classes/значение, скопированное вами в предыдущем шаге.
- В конечной папке создайте строковый параметр, открыв контекстное меню в пустом месте страницы.
- Придайте имя NoOpenWith созданному элементу, а строку «Значение» оставьте пустой. Повторите все вышеописанные действия для всех файлов, находящихся в папке FileAssocciation, и остальных программ, мешающих вам выставить свою программу по умолчанию.
Итак, при желании вы можете вручную установить то, какими программами будут открываться определенные форматы файлов. Система может сбрасывать установленные вами параметры, если у нее есть стандартная программа, уже выполняющая эти функции. Избавиться от этой проблемы можно, отредактировав значения в редакторе реестра. Сбросить программы по умолчанию до первоначальных параметров можно с помощью сторонней программы.
Здравствуйте, дорогие читатели, с вами снова Тришкин Денис.
Наверное, каждый пользователь встречался с ситуацией, когда при открытии того или иного документа ему выпадало окно с предложением выбрать продукт для этого. Чтобы такого постоянно не делать можно настроить программы по умолчанию Windows 7. В будущем подобный ход поможет открывать различную музыку, видео, картинки, веб-страницы и многое другое при помощи уже выставленных приложений.
Итак, что такое приложения по умолчанию? Предположим, на компьютере у вас установлено несколько плееров для проигрывания видео. При нажатии на сам фильм два раза левой кнопкой мыши, он запустится именно в той системе, которая установлена заранее.
Для того, чтобы использовать другую технологию, нужно вызвать контекстное меню и перейти на «». При этом стоит учитывать, что форматов определенных типов данных может быть сразу несколько. Некоторые из них должны запускаться в одном ПО, а остальные – в другом. Это можно выставить в специальном инструменте, предусмотренном в седьмой версии операционной системы от Microsoft.
Как настроить? ( )
Настройка программ соответствующим образом осуществляется просто. Где находится это меню? Нужно зайти в «Пуск ». А затем найти «По умолчанию ». Если такого нет, необходимо открыть «», где и будет нужный нам пункт.

После этого появится окно, в котором будет несколько строк.

После перехода по первой появится список установленных на оборудовании продуктов. Выбираем одну из них, и появляется ее описание, а также два возможных действия:

Также в первоначальном окне можно найти «», где назначается для определенного вида информации конкретное ПО.

увеличить
Для этого выбирается нужное значение и нажимается «».В появившемся меню появятся инструменты, которые система считает самыми подходящими.
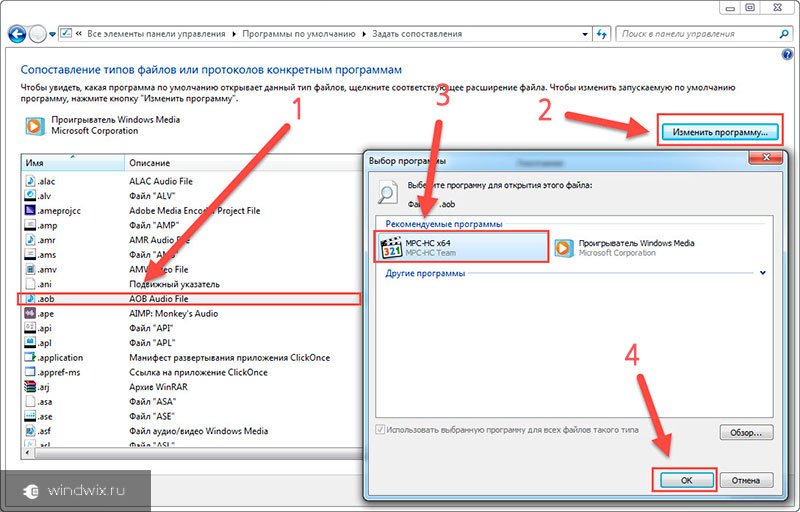
увеличить
При этом многие пользователи не знают, как добавить программу, если ее нет в списке. Просто – нажмите «Обзор », а затем выберите нужную, и она автоматически добавится ко всем предлагающимся пунктам.

увеличить
Изменение другим способом ( )
Этот способ можно назвать более простым. Он позволит установить любое приложение для автоматического запуска той или иной информации. Приведу пример на почтовой программе, так как компоненты именно ее чаще всего у меня открывались не так, как надо.
Итак, у нас есть что-то с расширением *.eml . Если нажать на нем два раза левой кнопкой манипулятора мышь, желаемого результата нам не удается достигнуть. Или же открывается файл, но вовсе не в той оболочке, где нам необходимо.
Как отключить или хотя бы поменять текущие настройки? Вызываем контекстное меню на документе и нажимаем «». После этого нам нужно «Выбрать ».

увеличить
Затем отмечаем подходящий продукт. Если он не предусмотрен, нажимаем «Другие », а после «». Подтверждаем.
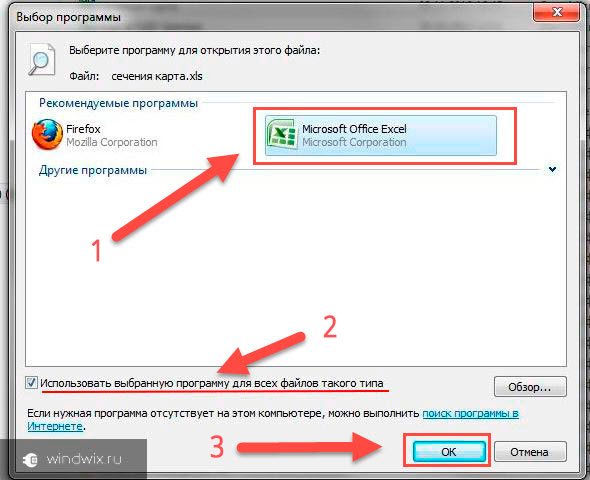
Теперь выбранные данные будут открываться только в этом обеспечении.
Другие пункты системного меню ( )
Обязательно нужно упомянуть, что здесь также можно выставить настройки запуска съемных носителей. Для этого выбираем строчку «Настройка параметров… ». Тут можно установить, что именно будет происходит с документами, которые находятся на диске или флешке. Удобно, что здесь также есть вариант полного сброса программ – возвращение в первоначальное положение, как и было после первой установки ОС.
Что обозначает выражение по умолчанию? Настройки по умолчанию это те параметры, которые были установлены разработчиком при создании данного продукта. Эти настройки можно с легкостью изменить для каждого типа программ.
Для того чтобы настроить программы по умолчанию в windows 7
выполните следующие указания.
Шаг 1
. Нажмите
Пуск
и выберите
Панель управления
. В открывшемся окне нажмите на
.



Шаг 4 . Итак, можем приступать к настройке программ по умолчанию.
Выберите используемый по умолчанию веб-браузер . По умолчанию вы можете:
- Использовать текущий веб-браузер.
- Google Chrome.
- Internet Explorer.
- Mozilla Firefox.
- Opera .
Для выбора браузера по умолчанию вам просто нужно поставить переключатель на нужный для вас браузер. Также поставьте галочки в поле Сделать доступной эту программу .

Шаг 5 . Переходим к следующему пункту. Далее вам необходимо выбрать используемую по умолчанию почтовую программу .
Если вы не устанавливали никаких почтовых клиентов, то по умолчанию у вас будет стоять программа microsoft outlook.
Для выбора другого почтового клиента поставьте переключатель в нужное поле.

