Диспетчер устройств windows 7 горячие клавиши. Как открыть диспетчер устройств в Windows XP

Есть в операционной системе Windows очень полезная штука. Называется она "Диспетчер устройств" или по-другому Device Manager .
Как зайти в диспетчер устройств?
Чтобы найти диспетчер устройств на просторах Windows, щёлкаем правой кнопкой мыши на значке "Мой компьютер " и выбираем пункт "Управление ".

Далее в боковой колонке окна "Управление компьютером " ищем пункт "Диспетчер устройств " и щёлкаем по нему. В центральной области окна мы увидим, из какого оборудования состоит компьютер. Можно сказать, что это анатомия конкретного компьютера.

Здесь можно посмотреть, какой жёсткий диск установлен и сколько их вообще в системе, какой центральный процессор используется, указана модель видеокарты, показано наличие сетевых адаптеров (сетевых карт) и многое другое.
Альтернативный способ открытия диспетчера устройств: Кнопка "Пуск ", далее "Панель управления ", затем выбираем "Система и безопасность ", после в окне ищем раздел "Система ". В нём и указана ссылка на "Диспетчер устройств ", выглядит она вот так.

Чем может быть полезен диспетчер устройств?
Для ноутбуков одной из основных проблем является энергосбережение, поскольку в автономном режиме питание обеспечивается от аккумулятора. Чтобы уменьшить энергопотребление можно воспользоваться различными программными утилитами, которые, как правило, устанавливаются на любые ноутбуки и стационарные ПК.
Но есть и другой способ . Можно отключить неиспользуемые или редко используемые устройства. Можно отключить, например, встроенную видеокамеру, проводную или беспроводную сетевую карту, хост-контроллеры неиспользуемых интерфейсов (например, хост-контроллер IEEE 1394). Все эти устройства являются реальными электронными приборами, которые потребляют энергию аккумулятора даже тогда, когда их не используют, и они находятся в «спящем режиме ».
Другой пример.
Многие современные моноблоки оснащают сенсорным экраном. При использовании операционной системы Windows 7 наличие сенсорного управления не всегда удобно, а иногда и нежелательно. Некоторые сенсорные экраны очень чувствительны и реагируют даже на насекомых (мух, мошек, паучков и пр.). Так, например, мне пришлось отключить сенсорный экран у моноблока Sony Vaio VPCL14S1R, так как случайные срабатывания от насекомых создавали неудобство. Можно рыться в настройках, но проще всего отключить устройство, которое отвечает за сенсорный ввод. В конкретном случае сенсорная панель прописывалась в диспетчере как NextWindow 1950 Touch Screen в разделе "Устройства HID (Human Interface Devices) ".
Как отключить устройство в диспетчере устройств?
Необходимо выбрать устройство, которое вы хотите отключить. Например, я хочу отключить проводную сетевую карту, так как использую только беспроводную. Находим пункт "Сетевые адаптеры ", щёлкаем на стрелочке, чтобы раскрылась вкладка, и показались все устройства, относящиеся к этой категории. Как видим, у меня в компьютере две сетевые карты:
Беспроводная – Atheros AR9285 Wireless Network Adapter, и
Проводная – Intel (R) 82567V-2 Gigabit Network Connection (Её то и будем отключать).
Щёлкаем правой кнопкой по названию устройства и жмём "Отключить ".

При этом появится сообщение, что в отключенном состоянии устройство работать не будет.

Отметим, что основные устройства (жёсткий диск, процессор) отключать нельзя – пункта "Отключить " просто нет в выпадающем меню. Да, это и не удивительно .
После отключения устройства на его иконке появится стрелочка в кружке, которое указывает на то, что устройство сейчас не работает.

Спрашивается, а как потом включить ранее отключенное устройство? Вдруг оно нам понадобится? Всё делается аналогично, но выбирается пункт "Задействовать ". После этого устройство вновь включится, и будет работать так же, как и до отключения. В некоторых случаях, возможно, придётся перезагрузить компьютер, чтобы программы работали корректно.

Если вы ещё начинающий пользователь компьютера, то без особой надобности не отключайте устройства в диспетчере, иначе вы можете столкнуться с тем, что некоторые программы откажутся работать. В любом случае, ничего страшного в этом нет, поскольку ранее выключенное устройство можно включить вновь. Поэтому при возникновении затруднений паниковать не стоит. Нужно лишь найти отключенное устройство в диспетчере устройств и задействовать его.
Чем ещё может быть полезен диспетчер устройств Windows 7?
Диспетчер устройств может вам понадобится при аппаратной модернизации компьютера (апгрейде). В диспетчере устройств можно просмотреть, какой драйвер используется для управления жёстким диском. Так, например, во вкладке "IDE ATA/ATAPI контроллеры " мы видим, что для управления жёстким диском используется драйвер контроллера Intel (R) ICH10 Family 4 port Serial ATA Storage Controller 1 – 3A20 . У вашего контроллера, возможно, будет иной драйвер. Также мы видим, что в этой же вкладке прописаны другие адаптеры и контроллеры для взаимодействия с картами памяти SD и Memory Stick.

Также с помощью "Диспетчера устройств " можно обновить драйвера конкретных устройств, а также просмотреть параметры и свойства оборудования через пункт "Свойства ".
Диспетчер устройств – это компонент операционной системы Windows, который создан для управления подключенными к компьютеру устройствами. Впервые Диспетчер устройств появился в Windows 95 и позже был добавлен в Windows 2000. В NT-версиях операционной системы Windows он появился в качестве оснастки Microsoft Management Console.
В Диспетчере устройств отображаются все подключенные устройства. Здесь можно определить правильно ли работает подключенное устройство, изменить параметры его работы, а также установить или удалить драйверы. Для того чтобы определить как работает устройство нужно просто обратить внимание на его иконку. Если устройство работает неправильно, то в Диспетчере устройств оно будет обозначено иконкой с черным восклицательным знаком внутри желтого треугольника. Если устройство не распознано операционной системой, то оно будет обозначено желтым вопросительным знаком. Отключенное устройство обозначается красным крестом или серой стрелкой вниз. Зная эти обозначения можно быстро определить с каким устройством есть проблемы и что нужно сделать для их решения.
Во многих инструкциях по настройке операционной системы Windows, которые публикуются в интернете, можно встретить рекомендации об использовании Диспетчера устройств. Но, далеко не всегда пользователю достаточно подробно объясняется, как открыть Диспетчер устройств, что это такое и как с ним работать.
В этой статье мы попробуем закрыть этот пробел описав все основные способы открытия Диспетчер устройств во всех основных версиях операционной системы Windows.
Как открыть Диспетчер устройств в Windows 10 или Windows 8
Если вы пользуетесь операционной системой Windows 10 или Windows 8, то вы можете открыть Диспетчер устройств с помощью нового меню, которое открывается с помощью комбинации клавиш Windows-X либо с помощью клика правой кнопкой мышки по меню «ПУСК».
Данное меню появилось в Windows 8 и с тех пор доступно во всех версиях Windows. Кроме Диспетчера устройств, с его помощью можно открыть и другие стандартные утилиты операционной системы Windows. Например, с помощью этого меню можно открыть Управление электропитанием, Просмотр событий, Сетевые подключения, Управление дисками, Управление компьютерном и т.д.
Как открыть Диспетчер устройств в Windows 7
Открыть диспетчер устройств в Windows 7 можно разными способами. Чаще всего используется следующий алгоритм: открываем , и открываем раздел «Система и безопасность ».

В разделе «Система и безопасность » открываем раздел «Система ».

После этого откроется окно с основными характеристиками данного компьютера. Здесь нужно нажать на ссылку «Диспетчер устройств », которая находится в левой части окна.

После этого перед вами откроется окно Диспетчера устройств Windows 7.
Как открыть Диспетчер устройств в Windows XP
В Windows XP Диспетчер устройств открывается похожим образом. Сначала открываем меню Пуск и переходим в Панель управления. В Панели управления нужно открыть раздел «Система ».

После этого перед вами откроется окно «Свойства системы ». Здесь нужно перейти на вкладку «Оборудование ».

На вкладке оборудование нужно нажать на кнопку «Диспетчер устройств ».

После этого перед вами откроется окно Диспетчера устройства.
Как открыть Диспетчер устройств с помощью команды
Также существуют и универсальные способы открытия Диспетчера устройств, которые работают в любой версии Windows. Например, это можно сделать выполнив команду «mmc devmgmt.msc ». Для этого откройте меню «Выполнить » (комбинация клавиш Windows-R ) или командную строку и введите «mmc devmgmt.msc ». Эта команда работает в Windows 10, Windows 7 и в Windows XP.
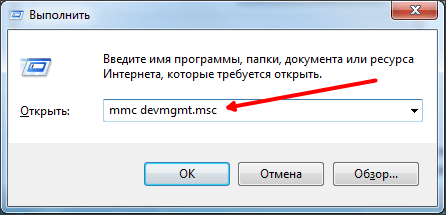
В операционной системе Windows 7, а также в более новых версиях Windows, для открытия Диспетчера устройств можно использовать поисковую строку. Для этого нужно просто открыть меню Пуск и ввести в поиск фразу «Диспетчер устройств», после чего открыть предложенную системой программу.

Если у вас Windows 8, в которой нет меню Пуск, то вы можете ввести фразу «Диспетчер устройств» в поисковую форму на стартовом экране.
Диспетчер устройств — это полезнейшее приложение, которое обязательно установлено во все современные компьютеры с ОС Windows. Открыв его, вы найдете список комплектующих, которые находятся в данный момент, а компьютере или подключены к нему.
Куда полезнее и интереснее смотреть в диспетчере на состояние устройств. Если вы почувствуете, что компьютер или его конкретное устройство работает нестабильно, то отправляйтесь именно туда.
Неработающие элементы будут иметь особый знак. Кроме того, здесь можно посмотреть важную информацию о драйверах устройства. Если с комплектующими компьютера что-то не так, то возле них будет расположен жёлтый треугольник с восклицательным знаком.
Но как попасть в это замечательное приложение и начать им пользоваться в полной мере. Мы рассмотрим эти вопросы на примере всех популярных операционных систем.
Начнем, пожалуй, с самой старой и постепенно умирающей ОС — Windows XP. Сейчас ей пользуются все реже, но все же ещё есть тысячи пользователей, которым интересно, как использовать диспетчер устройств именно на этой системе.
Как открыть «Диспетчер устройств» через «Мой компьютер»
Как попасть в «Диспетчер устройств»:

Альтернативный метод подключения через «Панель управления»
Он немного длиннее, но возможно будет так удобнее.

Несколько быстрых способов
Есть и очень короткие, но не для всех лёгкие способы:

Примечание! Эти способы одинакового хорошо работают на всех версиях
Какой бы способ вы ни выбрали — вы окажитесь в самом «Диспетчере устройств». Это такое окно, в котором видны, отображаются все типы устройств. Нажав на которые, открывается уже список с конкретными элементами ПК.
Кликнув два раза по элементу — вы увидите информацию о нем, в том числе информацию о драйверах.
Как открыть «Диспетчер устройств» в Windows 7
Следующей действительно популярной системой стала Windows 7. Диспетчер к счастью, из нее никуда не делся. Обращаем ваше внимание на то, что диспетчер в этой версии визуально изменился. Он всё ещё крайне полезен для работы с оборудованием и с его драйверами.
В него можно попасть, следуя немного отличающейся от аналогичной в XP инструкции.
Способ 1
Один из самых удобных способов — использовать поисковую строку меню «Пуск». Делается это следующим образом:

Вот и все, это действительно простой и удобный способ. Вообще, в операционной системе Windows 7 и последующих, очень хорошо реализован механизм поиска. Искать черед него файлы и программы очень легко. Диспетчер устройств не стал исключением.
Примечание! Аналогично можно открыть нужную программу, вставив в строку поиска или в приложение «Выполнить» строку «devmgmt.msc».
Способ 2
Вообще способов достижения нашей цели в Win 7 довольно много. Давайте разберём ещё один:

Способ 3
Еще один способ:

Способ 4
Открываем «Диспетчер устройств» через «Панель управления».

Открываем «Диспетчер устройств» в Windows 10
Дальше мы рассмотрим процесс запуска диспетчера на более современной и прогрессивной ОС Windows 10. Появилась она сравнительно недавно и пользователей все ещё интересует вопрос, касательно открытия старого доброго «Диспетчера устройств».
Прежде всего, воспользуйтесь значком поиска. Это по-прежнему один из самых быстрых и удобных способов попасть в диспетчер. Визуально меню «Пуск» и строка поиска получили серьезные изменения, но механизм их использования остался такой же, как в Виндовс 7.

По-другому открыть «Диспетчер устройств» можно, нажав правой кнопкой на значок «Пуск».

Открыть очень удобный «Диспетчер устройств» можно на любой операционной системе, причем сделать это довольно просто.
Видео — Как открыть «Диспетчер устройств» в Windows 7/8/8.1/10
Запуск диспетчера устройств
С использованием интерфейса Windows
В следующей ниже процедуре показано, как открыть диспетчер устройств из интерфейса Windows.
Чтобы открыть диспетчер устройств с использованием интерфейса Windows
- В меню Пуск выберите команду Панель управления .
- Нажмите кнопку Оборудование и звук .
- Нажмите кнопку Диспетчер устройств
. Произойдет одно из следующих действий:
- При входе с встроенной учетной записью «Администратор» будет открыто окно диспетчера устройств.
- Продолжить .
- При входе с учетной записью обычного пользователя будет выведено сообщение, указывающее, что данный пользователь не может делать какие-либо изменения в отношении устройств. Нажмите кнопку ОК , чтобы открыть диспетчер устройств в режиме просмотра.
С помощью командной строки
В следующей ниже процедуре показано, как открыть диспетчер устройств из командной строки.
Чтобы открыть диспетчер устройств с помощью командной строки
- В командной строке в поле Начать поиск
или в поле Выполнить
введите следующую команду:
Mmc devmgmt.msc
Произойдет одно из следующих действий:
- Если вход выполнен с помощью встроенной учетной записи администратора, откроется диспетчер устройств.
- Если вход выполнен от имени пользователя, который является членом группы «Администраторы», откроется диалоговое окно Контроль учетных записей пользователей . Чтобы открыть диспетчер устройств, нажмите в этом окне кнопку Продолжить .
- ОК , чтобы открыть диспетчер устройств в режиме только чтения.
В окне «Управление компьютером»
В следующей ниже процедуре показано, как открыть окно «Управление компьютером», одним из компонентов которого является диспетчер устройств.
Чтобы открыть окно «Управление компьютером» с использованием интерфейса Windows
- Нажмите кнопку Пуск
, щелкните правой кнопкой мыши Компьютер
и выберите команду Управление
.
- Контроль учетных записей пользователей Продолжить
- Щелкните Диспетчер устройств
в области переходов.
Произойдет одно из указанных ниже событий.- При работе с учетной записью обычного пользователя будет выведено сообщение, указывающее, что данный пользователь не может делать какие-либо изменения в отношении устройств. Нажмите кнопку ОК , чтобы открыть в области сведений диспетчер устройств в режиме просмотра.
Чтобы открыть окно «Управление компьютером» с помощью командной строки
- В командной строке в поле Начать поиск
или в поле Выполнить
введите следующую команду:
Mmc compmgmt.msc
Произойдет одно из указанных ниже событий.
- При входе с встроенной учетной записью «Администратор» будет открыто окно «Управление компьютером».
- При входе в систему в качестве пользователя, который является членом группы «Администраторы», будет открыто диалоговое окно Контроль учетных записей пользователей , где необходимо нажать кнопку Продолжить , чтобы открыть окно «Управление компьютером».
- При входе в систему в качестве обычного пользователя будет открыто окно «Управление компьютером».
- Щелкните в области переходов «Диспетчер устройств».
Произойдет одно из указанных ниже событий.- Если пользователь работает с учетной записью администратора, в области сведений будет открыт диспетчер устройств.
- Если вход выполнен от имени обычного пользователя, появится сообщение о том, что изменения параметров устройств невозможны. Нажмите кнопку ОК , чтобы открыть диспетчер устройств в области сведений в режиме только чтения.
По всей видимости, каждый пользователь знает, что просмотреть все «железные» и виртуальные устройства, установленные в системах Windows, можно через специальный апплет, называемый диспетчером. Правда, далеко не все представляют себе, где находится «Диспетчер устройств» в XP-версии операционной системы или в модификациях выше. По этому поводу необходимо дать отдельное разъяснение касательно и физического местоположения исполняемого файла, отвечающего за работу диспетчера, и способов вызова апплета без непосредственно запуска исполняемого компонента.
Где находится «Диспетчер устройств» в плане физического расположения файла?
Вообще, все основные файлы исполняемых служб, которые доступны пользователю для вызова либо через графический интерфейс, либо через консоль «Выполнить», либо через командную строку, располагаются в системной директории System32, которая находится в основном каталоге самой операционной системы. Но, говоря о том, где находится «Диспетчер устройств», следует учесть и тот момент, что исполняемого компонента с расширением EXE вы там не найдете. Дело в том, что сам компонент относится к так называемым документам типа Microsoft Common Console и имеет расширение MSC.
Что самое интересное, в плане расположения консоль (а это именно консоль) может находиться одновременно в двух локациях, если на компьютере установлена версия Windows с 64-битной архитектурой. Первая папка известна (System32), а вторая - SysWOW64, не считая сопутствующих компонентов, которые могут быть обнаружены, где угодно (просто задайте поиск в «Проводнике» по названию искомого файла devmgmt, сокращение, название которого образовано от английского Device Manager).
Где находится «Диспетчер устройств» в Windows: вызов программы простейшим методом
Итак, с расположением основного объекта разобрались. Теперь посмотрим, какими способами можно добраться до этого апплета, используя именно графический интерфейс самой операционной системы. Где находится «Диспетчер устройств» Windows 7 в стандартной локации? Далеко ходить не нужно.

Достаточно просто вызвать «Панель управления», где и будет представлен соответствующий раздел. С десятой модификацией дело обстоит несколько сложнее, поскольку «Панель управления» нужно вызывать либо через ПКМ на кнопке «Пуск», либо использовать для этого меню «Выполнить» с вводом команды control.
Прямой вызов через консоль выполнения
И именно это меню позволяет совершенно просто найти решение проблемы по поводу того, как вызвать данный диспетчер. В нашем случае совершенно не важно, где находится «Диспетчер устройств», поскольку выполнение команды запуска автоматически сработает именно для того компонента, который нам нужен, вне зависимости от его локации.

В консоли выполнения вводится строка devmgmt.msc (оригинальное название исполняемого компонента плюс указанное выше расширение для консоли), после чего запустится либо 32-битная, либо 64-битная версия программы (в зависимости от того, какая система установлена на компьютере). Можно запустить файлы и из указанных выше папок. Получите то же самое.
Использование раздела управления/администрирования
Не секрет, что для вызова некоторых процедур, связанных с инструментарием системы, можно воспользоваться и разделом управления или администрирования.

Для этого понадобится меню ПКМ на значке компьютера на «Рабочем столе» (в Windows 10 - в «Проводнике»), где выбирается соответствующая строка, а после вызова основного редактора производится переход к диспетчеру.
Примечание: для доступа можно использовать даже командную строку, но в данном случае это кажется более сложным решением.
Основные функции
С вопросами того, где находится «Диспетчер устройств», разобрались. Теперь очень кратко о его предназначении. В самом общем понимании он предназначен для управления всеми устройствами, которые только есть на компьютере, касательно их включения и отключения, отслеживания информации, а также решения всех вопросов, связанных с установкой необходимого управляющего программного обеспечения в виде драйверов. Сам диспетчер имеет одну интересную особенность, о которой многие не знают. В информационном блоке можно получить сведения об идентификаторах оборудования VEN и DEV, которые позволяют найти драйвер практически для любого установленного устройства, даже если Windows установить его самостоятельно не может. Ни один другой инструмент системы таких сведений не предоставляет. Так что пренебрегать таким инструментарием при отсутствии диска с оригинальными драйверами не стоит.
