Как узнать состояние и здоровье жесткого диска — CrystalDiskInfo.
Здравствуйте уважаемые читатели, посетители и прочие личности.
Я снова рад приветствовать всех на страницах этого проекта. Сегодня я Вас познакомлю с программой, которая занимается постоянным мониторингом состояния , а называется она CrystalDiskInfo .
Установка стандартная и не должна вызвать никаких вопросов. Единственное, от чего я отказался, - это от дополнительной программы Hamster Free Zip Archiver , так как не хочется сейчас проводить эксперименты с неизвестным софтом и зря замусоривать систему, дабы потом не было необходимости её .
Запустив сие чудо программистской мысли Вы можете убедиться, что она обладает легким интерфейсом и большую часть информации можно получить сразу из главного окна.
Прежде чем начинать описание всего увиденного проведем небольшую предварительную настройку. Главной идеей программы является постоянный мониторинг работы жесткого диска, но авторы почему-то не включили в начальную настройку автозапуск со стартом операционной системы.
Так что нужно зайти в меню "Сервис" и включить пункты и "Запуск агента (в области уведомлений) ".
Теперь CrystallDiskInfo добавлена , а также в трее появились ее два значка, один из которых показывает текущую температуру жесткого диска.
Вернемся теперь к главному окну программы.
Начнем по порядку:
- Вверху, под цифрой 1 расположена панель, на которой отображаются все диски, которые программа нашла в Вашей системе. Как видите, в данном примере, у меня всего один диск. При наличии нескольких все они будут отображаться на этой панели, именно через нее вы сможете переключаться между имеющимися устройствами, соответственно этому будет меняться вся информация предоставленная ниже.
- Цифрой 2 отмечены основные характеристики жесткого диска: производитель, полное название модели, объем, общее время работы и многое другое. В принципе, от этих параметров не зависит долгожительство жесткого диска, скорее они предоставлены в информационных целях.
- Под цифрой 3 отмечены два индикатора, которые отображают общее состояние жесткого диска. По сути, это программа сама оценивает значения всех контролируемых параметров и выдает заключение об общем состоянии устройства и его температуре. Как видно, синий цвет означает, что Ваш винт в хорошем состоянии. Желтый цвет будет означать предупреждение о том, что какой-то из параметров близок к критическому, что в скором времени может привести к поломке и потере данных. Соответственно, красный говорит о плохом состоянии жесткого диска, а серый о том что программа не может определить параметры устройства.
- И, наконец, самая большая часть главного окна отмеченная цифрой 4 . Тут как раз и выводятся данные об основных параметрах на основании которых CrystallDiskInfo делает вывод о состоянии жесткого диска. Опять таки, напомню, что Вам совершенно не нужно знать конкретные значения параметров. Программа сделает это сама и просигнализирует о состоянии каждого параметра цветовым индикатором, расшифровка значений которых будет такой же как и в предыдущем пункте.
Вот как-то так, на этом и заканчиваются основные функции этой простой программы, но есть еще несколько интересных моментов о которых я расскажу ниже.
Еще пару полезностей CrystalDiskInfo
Как вы уже, наверное, заметили, почти весь скромный набор дополнительных функций CrystallDiskInfo сосредоточен в пункте меню "Сервис" . Например, можно поменять частоту автообновления данных программы (пункт "Частота автообновления" ).
У многих компьютеры дома работают в режиме 24/7 и при этом далеко не всегда пользователь находится рядом. В таком случае полезно активировать функцию "Предупреждение по электронной почте" (кстати админам рекомендую брать на заметку). Предварительно нужно настроить свою почту в пункте "Настройки почты" . Теперь, в случае каких-либо проблем с жестким диском, программа автоматически отправит Вам уведомление на электронную почту, а быстрое реагирование на такие проблемы может спасти драгоценные данные.
И последнее. Может оказаться полезной возможность изменения порогового значения температуры, которое по умолчанию составляет 50 градусов Цельсия. Для этого в трее нажмите правой кнопкой на иконку с диском, выберите "Общие настройки" , затем "Тревога:температура" и установите новое предельное значение (о том, какая должна быть температура жесткого диска и других компонентов компьютера можно прочитать в статье " ").
Пожалуй, вот и всё, что хотелось сказать по этой простенькой, но полезной штуковине.
Послесловие
Вот такая вот программа CrystalDiskInfo .
Не забывайте, что в случае проблем с работой жесткого диска, в качестве диагности, Вы также можете воспользоваться отличной программой Victoria (смотрите статью " "), которая уже давно стала классикой.
Желаю Вам никогда не потерять свою драгоценную информацию из-за поломки жесткого диска и, надеюсь, что в этом поможет сегодняшний материал.
Как и всегда, буду рад любым вопросам, дополнениям, благодарностям и всему такому прочему. Пишите в комментариях, подписывайтесь на статьи проекта и рекомендуйте нас друзьям;)
PS: За существование данной статьи спасибо члену команды MC Dos
CrystalDiskMark — утилита для тестирования скорости накопителя информации. Если быть точным, то вычисляет она скорость записи и чтения файлов.
Интерфейс
Программа предельно проста. Запуская ее, сразу же видим экран с предлагаемыми тестами:

CrystalDiskMark тестирует накопитель следующим образом: на диск определенным (в зависимости от выбора) способом записывается файл выбранного вами размера. Разберем, чем эти способы друг от друга отличаются.
Sequential тест

Sequential — в переводе «последовательный», то есть, последовательные запись и чтение файла. Именно показатели, полученные в ходе этого теста и указываются производителями на собственных сайтах в описании к жестким и SSD дискам, так как чаще всего среди остальных проверок результаты именно этой становятся лучшими. Но на самом деле «Sequential» тест не отражает реального положения дел, так как при такой проверке используется всего один файл.
4K тест

CrystalDiskMark «4k» тест использует файлы размером 4 кбайт. По сравнению с последовательным, данный тест более требователен как к процессору, так и к накопителю. И самое важное отличие от предыдущего типа проверки в том, что здесь запись/чтение уже случайные.
В силу устройства HDD и SSD дисков, последние при 4k проверке будут иметь показатели более высокие. Это нормально.
4K Q32 T1 тест

Данный тест похож на предыдущий, так как для проверки также использует 4 кбайтовые файлы. Но при этом он еще более требователен. Смысл теста заключается в том, что он одновременно запускает 32 процесса, в ходе которых записывается или читается максимально возможное количество информации, и все это в течении определенного времени.
Sequential Q32T1 тест

Эта проверка мало чем отличается как по процессу, так и по конечным показателям от обычного Sequential теста и не совсем ясно, для чего она вообще нужна.
Наверняка возникает вопрос: какая проверка наиболее объективно отражает возможности накопителя? В повседневной работе наиболее часто используются именно случайные блоки информации, то есть, используемые для проверки «4К» тестами. Поэтому данные «Sequential» test , предоставляемые в качестве основных результатов, не отражают реальной производительности. Небольшая уловка маркетологов: не правда, но и не ложь.
Другие настройки
После того, как стало понятно, чем между собой отличаются типы проверок, перейдем к другим элементам.
В выпадающем списке, который на скриншоте обозначен как циклы, указывается количество повторов записи/чтения числа. Вполне оптимальными значениями являются 3, 4, 5. Именно они не перегружают жесткий диск или ССД, но и выдают достаточно объективную оценку:

Объем файла задается во втором выпадающем списке. Чем меньше объем, тем быстрее и, следовательно, более поверхностно производится проверка. Оптимальным значением для обычного жесткого диска будет 1 ГБ, а для SSD, в силу ограниченности циклов записи, лучше выставлять значения не больше 500 МБ:

В третьем поле выбирается проверяемый накопитель. Им, к слову, может быть и флешка:

Дополнительные функции
Обычный пользователь может быть вполне удовлетворен и результатами проверки, работающей по стандартным настройкам. Но в программе предусмотрена функция изменения некоторых параметров как самого теста…

…так и параметров вида программы:

Данные настройки меняют цвет, масштаб и, соответственно, размер окна. По стандарту — 100%.
Существует возможность записи в лог результатов проверки КристалДискМарк:

На выходе вы получите текстовый документ, зафиксировавший показатели быстродействия вашего HDD или SSD накопителя.
Заключение
CrystalDiskMark является достаточно простой в использовании утилитой. Применять ее можно по-разному, например, сравнивая полученные вами в результате тестов цифры с показателями других пользователей или вовсе заводскими данными. Таким образом можно определить, что пора провести, например, дефрагментацию или другие действия по увеличению быстродействия накопителя, если ваши цифры существенно отличаются от эталонных. Ну, а можно просто хвастаться, какой быстрый SSD вы приобрели.
 Всем привет Поговорим мы сегодня о такой замечательной программе как CrystalDiskMark, я расскажу что это за прога и вы сможете понять, нужна она вам или нет. Также покажу как установить эту прогу и как ее удалить. Значит CrystalDiskMark это просто суперская прога, потому что она простенькая, бесплатная и при этом очень полезна, а знаете почему? Потому что CrystalDiskMark позволяет четко измерить скорость вашего жесткого диска, ну или SSD-накопителя, тут уже смотря что у вас стоит.
Всем привет Поговорим мы сегодня о такой замечательной программе как CrystalDiskMark, я расскажу что это за прога и вы сможете понять, нужна она вам или нет. Также покажу как установить эту прогу и как ее удалить. Значит CrystalDiskMark это просто суперская прога, потому что она простенькая, бесплатная и при этом очень полезна, а знаете почему? Потому что CrystalDiskMark позволяет четко измерить скорость вашего жесткого диска, ну или SSD-накопителя, тут уже смотря что у вас стоит.
CrystalDiskMark проверяет скорость не только обычную, ну то есть ту скорость, с которой можно записать или прочитать файл, но проверяет также и ту скорость, с которой запускаются проги. Что это я имею ввиду? Ох, ребята, тут есть такая штука, можно назвать это заблуждением, короче вся суть в том, что многие юзеры путают линейную скорость и скорость работы с мелкими файлами. Линейная скорость у жесткого диска и у SSD может быть почти одинаковой, но вот обращать внимание на нее особо не стоит, вот в чем прикол! Ну я еще об этом напишу
Ну что ребята, начнем знакомиться с этой прогой CrystalDiskMark? Итак, первое что вам нужно сделать, это скачать ее. Ну может быть она у вас и так уже есть, но на всякий случай я все таки напишу, что скачать ее можно вот с этого сайта, это официальный сайт, вот он:
Там на сайте есть две проги, это CrystalDiskInfo и CrystalDiskMark, вам понятное дело что нужно качать вторую, для этого вам нужно в разделе CrystalDiskMark, то там есть такое как Standard Edition, и нажимаете там напротив на размер проги, в колонке Installer, вот на картинке я указал стрелочкой где нажимать:

Все, потом у вас появится такое окошко, это такая виндовская безопасность, этого окошка кстати у вас может и не быть, может быть оно отключено. Ну так вот, нажал я тут Запустить:

В следующем окошке вы принимаете соглашение, выбираете там I accept the agreement и нажимаете кнопку Next:

В следующем окне будет написано куда именно будет установлена прога, без необходимости я не советую менять папку установки. В общем нажимаем тут кнопку Next:

Потом нам будет говориться, что вот будет еще создана папка в меню Пуск, тут лучше ничего не трогать, нажимайте тут просто Next:

Потом, в следующем окне, будет галочка Create a desktop shortcut, эта галочка нужна для того, чтобы создался ярлык на рабочем столе, снимать ее я не советую, нажимаете тут тоже Next:

Все, теперь вам будет тут написано куда прога будет установлена, какая папка будет в меню Пуск, также тут написано что будут созданы ярлыки.. Короче уже осталось только нажать на Install:

Прога установится очень быстро, потом вы нажимаете там кнопку Finish, и если галочку Launch не снимали, то прога CrystalDiskMark сама запустится. Ну и вот она у меня запустилась, вот как она выглядит, смотрите:

Значит что тут все это означает в CrystalDiskMark? Тут собраны всякие ништяки для теста жесткого диска или SSD. Значит смотрите, видите кнопку All, ну так вот, эта кнопка нужна для того чтобы запустить все тесты разом, в принципе их и нужно запускать все вместе. Потом идет выпадающее меню, у меня там цифра 5, ну так вот, это сколько раз будет повторяться каждый тест, это чтобы результаты были так бы сказать точнее. Видите потом идет меню, там где у меня указано 1GiB, ну так вот, это размер записываемого файла в тесте. В последнем меню можно выбрать диск, а можно даже выбрать папку (а такой фишке я не знал):

В принципе ничего тут менять не нужно, ну то есть размер файла там, количество повторов теста, все это как есть, то лучше пусть так и остается.
Ребята, честно, я врать не буду, я точно не знаю что означает каждый тест. Но я точно знаю на что нужно обращать внимание, поверьте мне, что точно знаю что главное!
Я запустил тест, он пока идет, я вам кое что расскажу. Значит самая главная ошибка, это в том, что многие юзеры смотрят на первый тест и думают что вот она скорость. Из-за этого теста многие даже сравнивали жесткий диск и SSD и говорили что по скорости мало отличаются, так оно в принципе и есть, особенно когда SSD диски только появились, то они лишь немного были быстрее чем жесткие диски, ну это есть смотреть вот на первый тест. Ну а что сегодня? Взять допустим жесткий диск WD Black, у него скорость в первом тесте будет около 150 мб/с, в то время как у SSD там будет около 400-500 мб/с, это я имею ввиду Read (чтение). Ну что, можно сделать вывод, что SSD быстрее чем жесткий диск в три раза? Нет ребята, это абсолютная ерунда!
Кстати, вот мой тест уже подошел к концу, вот какая у меня картина:

Вообще скорости конечно приличные, но на самом деле у меня стоит жесткий диск, просто еще есть небольшой кэш для жесткого, сам кэш из ОЗУ, поэтому такие скорости.. Но на самом деле все равно с этим кэшем жесткий работает быстрее. Ладно, не в этом суть. Я писал, что я знаю, на что нужно обращать внимание, да ребята, я знаю и это точно, значит самое главное это первый тест и третий. Первый тест, ребята, это ПОСЛЕДОВАТЕЛЬНАЯ ЗАПИСЬ/ЧТЕНИЕ, то есть это если записывать файл без остановки одним куском ну или читать файл. Тут жесткие диски всегда имеют приличную скорость, ну 150 мб/с может быть спокойно. Некоторые диски выдают даже 160-170 мб/с. Третий тест, это работа с блоками по 4 кб, тут любой жесткий диск медленный и не просто, а жутко медленный. Это у меня тут скорости какие-то запредельные, а обычно они не больше 3-4 мб/с. В то время как у SSD тут может быть и 20 и 40 мб/с, ну и даже больше. Вот в чем фишка SSD, вот благодаря этой скорости проги на SSD запускаются мгновенно! А последовательная запись или чтение у SSD может быть даже на уровне 100 мб/с, но такой SSD все равно будет быстрее даже самого быстрого жесткого диска в мире, понимаете?
Мои результаты в CrystalDiskMark конечно не особо адекватны, я даже не знаю зачем я эту картинку поставил, ну ладно. Вот пример, как отличается скорость жесткого диска и SSD:

Ну да, тут жесткий диск конечно не первой свежести, но поверьте мне, что сегодня картина та же, никакой жесткий диск, даже самый крутой и современный, и близко он не дотягивает до SSD. Даже если поставить жесткие диски в массив RAID0, то все равно такой массив будет проигрывать любому, даже самому дешевому SSD, понимаете?
Или вот еще пример, тут по скоростям видно, что модель SSD далеко не самая лучшая, наверно старая, но все равно на деле такой SSD нааамного быстрее жесткого диска:

Смысл смотреть на первый тест, то есть на линейную скорость, если эта скорость не влияет на запуск программ, ну то есть почти не влияет. Эта скорость работает в основном для копирования файлов и то, исключительно не мелких, а больших. Мелкие файлы, вот кучу мелких файлов, всякого барахла, где-то вот пару десятков гигов попробуйте покопировать и вы поймете, что это просто долго.. А вот на SSD это в разы быстрее. Ну вот такие дела ребята
Ну что, вам тут все более-менее понятно? Очень надеюсь что да, что я все нормально написал и так бы сказать на доступном языке. Теперь я покажу вам как удалить CrystalDiskMark с компьютера полностью, ну мало ли что в жизни бывает, вдруг вам эта прога не понравится.. Значит для этого зажимаете кнопки Win + R, появится окошко Выполнить, вы туда пишите такую команду:

Нажимаете ОК, после этого у вас откроется окно со всеми установленными прогами в вашем компе, тут вам нужно найти такое как CrystalDiskMark 5.2.0 (у вас конечно версия может быть и другая), потом нажать правой кнопкой по проге и выбрать Удалить:

Потом у вас будет такое сообщение, вы тут нажимаете Да:

Дальше будет еще такое окошко, тут вас спрашивают, настройки будете удалять или нет? Если будете снова ставить прогу CrystalDiskMark, то настройки лучше оставить. Но я снова ставить прогу не буду, поэтому тут я нажимаю Да, то есть пусть удаляются настройки:

Ну и все ребята, потом я увидел вот такое сообщение, это означает что все прошло нормалек, вот это сообщение:

Вот и все ребята. А нет, не все, я для интереса проверил, не остались ли настройки от CrystalDiskMark? Ну просто интересно было… Значит зажал я кнопки Win + R, написал команду %AppData%, нажал ОК, открылась папка, где обычно проги держат свои настройки. Но нет ребята, там не было настроек от CrystalDiskMark, я для этого даже специально поискал в этой папке все, в имени чего содержится слово CrystalDiskMark, но ничего не нашел! Ну есть такой прикол у меня, как что-то стукнет в голову, так я должен это сделать и все, иначе никак
Так что такие дела ребята. Надеюсь что вам тут все было понятно, а если что-то не так, то вы уж извините, как могу, так и пишу.. Удачи вам в жизни и чтобы все у вас было хорошо, чтобы мечты все ваши сбывались, удачи
31.12.2016Всем доброго времени суток, дорогие друзья, знакомые, читатели, почитатели и прочие разности.
Частенько есть необходимость узнать скорость жесткого диска, благо он является , а посему при различных оптимизациях и настройках, да и просто после покупки того же SSD, многие спрашивают как бы так узнать шустрость, чтобы эффективно, быстро и наверняка.
Некогда я писал статью про такую замечательную программу как , но так как она совсем не торопится обновляться (особенно в бесплатной версии), да и в некотором смысле предоставляет не самую подробную информацию, было решено поделится такой простой, лёгкой и удобной программой, как СrystalDiskMark , а заодно рассказать немного о корректном измерении скорости с точки зрения полезности полученной в ходе теста информации.
Давайте приступим.
Анализ скорости HDD, SSD и иных носителей с помощью СrystalDiskMark
Скачать программу можно, например . На момент написания статьи последняя стабильная версия была CrystalDiskMark (она лежит по ссылке), в случае, если Вам нужна более свежая версия, то взять её можно (кстати там же есть другой полезный софт от автора, вроде CrystalCPUID , и тп).

Программа полностью бесплатна и поддерживает русский, впрочем как и почти всегда в рамках того о чем мы тут пишем.

Хотите знать и уметь, больше и сами?
Мы предлагаем Вам обучение по направлениям: компьютеры, программы, администрирование, сервера, сети, сайтостроение, SEO и другое. Узнайте подробности сейчас!
В окне программы Вы можете либо сразу нажать в кнопочку All (проведет сразу все тесты с настройками по умолчанию) и подождать, либо выбрать нужный Вам диск, размер файла и прочие настройки.
Если Вы пошли по второму пути, то давайте разберемся что тут к чему:
- Сверху вниз есть пять зеленых кнопок, где первая (All ), как говорилось выше, запускает все типы тестов, нажатие же на одну конкретную запустит только один соответствующий тест;
- Колонки Read и Write , что правее кнопок и изначально имеют нули, после теста покажут измеренные чтение (Read ) и запись (Write ) с диска;
- Полоска выпадающего меню сверху (где 5, 1Gib, C:\
и пр) отвечает за дополнительные параметры, каждый из которых представляет из себя следующее (слева направо):
- Количество проверок (5 ), - задаёт количество повторов, по результатам которых выводит среднее значение (т.е влияет на конечную объективность измерения, но и отнимает время на тестирование);
- Размер файла (1 GiB ), - задает объём файла, который будет использоваться для чтения или записи в тестах;
- Диск (C: 63% (45/72Gib ), - позволяет выбрать диск, который будет тестироваться (если у вас их несколько).
- Ну и в самом верху есть типовое меню, где существуют настройки, инструкция и другие базовые полезности.
Что касается типов тестов, то, не считая All , получается следующее:
- Seq Q32T1 - тест последовательного чтения/записи с глубиной 32 в 1 поток;
- 4K Q32T1 - тест случайного чтения/записи блоков размером 4K с глубиной 32 в 1 поток;
- Seq - аналогично пункту 1 , но глубина 1 ;
- 4K - аналогично пункту 2 , но глубина 1 .
- Q32T1 - это количество потоков и глубина очереди (могут отличаться), которые задаются в настройках;
- 4K - размер блока тестирования, может принимать иные значения (в зависимости от версии программы, настроек и тп).
Что касается настроек, то они минималистичны и позволяют задать количество очередей и потоков, паузу между проверками и тип используемых данных. Ну и еще цвет кнопочек, да.

Рядовому пользователю, в большинстве случаев, хватит настроек по умолчанию, а количество пробегов теста на измерение скорости диска, собственно, примерно 3-5 .
Проверяемый диск, для частоты эксперимента, должен быть заполнен не до конца и количество свободного места, в процентном соотношении, должно быть хотя бы 15-20% . В частности рекомендуется закрыть на момент проверки все более-менее активные программы, особенно это касается и прочих диско- нагружающих решений.
Что касается результатов, то:

В первую очередь Вас должны интересовать вторая и последняя строчка, которые отвечают за результаты тестов и скорость диска в операциях случайного чтения/записи блоков размером 4K .
Дело в том, что при повседневном использовании компьютера достаточно редко когда (примерно лишь в 20% случаев) требуется использование последовательных процессов чтения/записи больших блоков данных, и куда чаще случайные небольшие (порядка 80% всей дисковой активности), поэтому маркетологи, указывающие огромные значения скорости/записи, собственно, частенько привирают. Источники измерений средней статистики и выводов, - и два (во втором случае урезанный перевод).
Такие дела.
Послесловие
Как и всегда, если есть какие-то адекватные вопросы, мысли, дополнения и всё такое прочее, то добро пожаловать в комментарии к этой статье.
Программа CrystalDiskInfo осуществляет постоянный мониторинг и диагностику информационных носителей, таких как жесткие диски (HDD) и твердотельные накопители (SSD). Данная утилита считывает множество показателей диска по технологии S.M.A.R.T. , обрабатывает их и выводит на экран в понятной форме.
Скачивание программы
Программа доступна для загрузки на официальном сайте разработчика абсолютно бесплатно. Поддерживается множество языков, в том числе и русский.
В загрузочном центре сайта представлено несколько вариантов программы: стандартная и Shizuku Edition. Последняя отличается наличием различных тем визуального оформления. Каждый вариант можно скачать как в виде exe-установщика, так и в zip-архиве. Второй вариант является портативным, то есть не требует установки и может быть запущен с USB-флешки.
Установка
Portable-версия готова к использованию сразу после скачивания: просто распакуйте содержимое zip-архива в любую папку на компьютере и запустите исполняемый файл (DiskInfo32.exe для 32-разрядной операционной системы или DiskInfo64.exe для 64-разрядной соответственно). Если же вы скачали exe-инсталлер, запустите его и следуйте простым инструкциям установщика.

Технология S.M.A.R.T.
Контроль состояния жесткого диска осуществляется при помощи специальной технологии S elf-M onitoring, A nalysis and R eporting T echnology, что переводится как «технология самоконтроля, анализа и отчетности». Таким образом, предназначение системы S.M.A.R.T. – отслеживание состояния диска и предупреждение о возможных будущих неисправностях. Система контролирует большое число различных параметров, сводя значения которых, получает общую оценку статуса диска. Поэтому пользователю совершенно не надо знать смысл каждого параметра, т.к. программа сама обобщает их и выводит на экран в понятной форме.
Работа с программой
После запуска программы появится ее окно с интуитивно понятным интерфейсом, которое можно условно разбить на 5 секторов.
- Панель выбора диска. Здесь отображаются все носители, установленные на вашем компьютере, будь то SSD или HDD. Указывается их общее состояние, метка тома и температура.
- Основные характеристики диска. Здесь можно ознакомиться с такими параметрами диска, как версия прошивки, серийный номер, тип интерфейса, режим передачи данных, а также скорость вращения (только для HDD), число включений и общую продолжительность работы.
- Краткая сводка состояния диска. Здесь будет указано одно из следующих значений: «Хорошо» (синий), «Осторожно» (желтый), «Плохо» (красный) или «Неизвестно» (серый). Помимо этого, в данной области окна программы можно узнать температуру диска. Приемлемая температура также будет на синем фоне, тревожная – на желтом и критическая – на красном. Высокая температура (желтый или красный фон) может привести к существенному увеличению износа жесткого диска, поэтому в таких случаях необходимо как можно скорее выяснить и устранить причину перегрева. Опытные пользователи могут сами разобрать компьютер и очистить вентиляционную систему от пыли, в противном же случае необходимо будет отнести компьютер в сервисный центр.
- Самая большая часть окна программы – информация S.M.A.R.T. Здесь выводятся данные о параметрах, мониторинг которых производится данной технологией. Кстати, эту большую область можно скрыть, нажав «Сервис – Дополнительно – Скрыть информацию S.M.A.R.T.» .
- Индикаторы состояния параметров S.M.A.R.T. Они подсвечиваются теми же четырьмя цветами, что и общее техсостояние и температура. При наведении курсора мыши на желтый или красный индикатор можно будет получить всплывающую подсказку с подробной информацией о причинах неисправности.
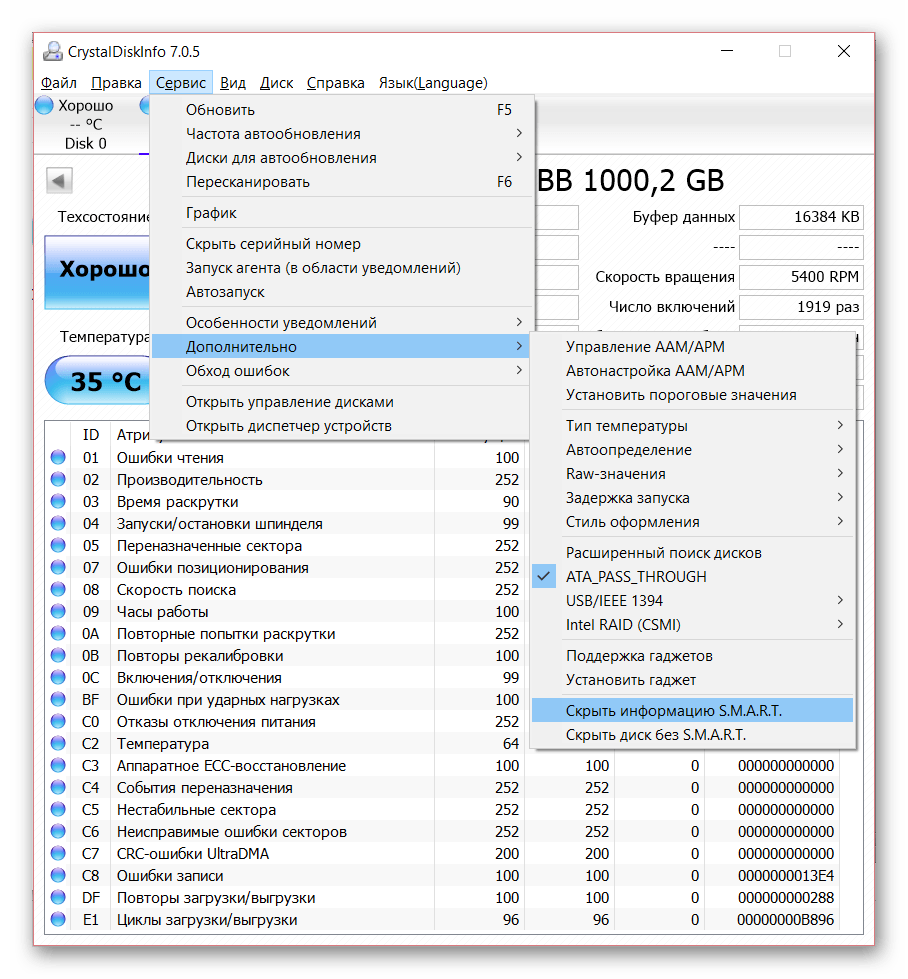
Для максимизации эффективности использования CrystalDiskInfo необходимо обеспечить непрерывный мониторинг состояния дисков. Сделать это очень просто: нажатие «Сервис – Автозапуск»
установит автоматическую загрузку программы при старте операционной системы, а «Сервис – Запуск агента (в области уведомлений)»
поместит иконки программы в трей, что позволит в любой момент наблюдать температуру диска в реальном времени.

Кроме того, можно настроить уведомления об опасном состоянии диска. Программа поддерживает звуковые оповещения, уведомления по электронной почте, а также может вести журнал событий.
В заключение можно сказать, что данная утилита является крайне необходимой в арсенале практически всех пользователей, ведь от состояния жесткого диска зависит «здоровье» всего компьютера, не говоря уже о сохранности ценной информации.
