Установка win 10 с флешки.
Так получилось, что за последнее время я сразу несколько раз подряд столкнулся с тем, что при попытке установить с флешки ISO образы различных программ в Windows 10 у меня это ну никак не получалось сделать. После запуска на мониторе появлялись либо курсор на чёрном экране, либо различные надписи. На этом всё останавливалось, попытки подождать некоторое время ни к чему не приводили. Ничего не загружалось. Установка образа с USB накопителя просто-напросто зависала, так и не начавшись. Я долго пытался найти всевозможные варианты решения этой проблемы: форматировал диск, заново скачивал образы, перезаливал их на другие флешки - но всё было тщетно. Из этого я сделал вывод, что дело, судя по всему, вовсе не в файлах и не в моём USB хранилище.
Начал догадываться, что проблема заключается в структуре самой флешки. Стал, как водится, гуглить решение подобных проблем. И нашёл решение, которое выручило меня уже несколько раз. Большое преимущество этого способа заключается ещё и в том, что уже записанный на флешку ISO образ Windows 10 удалять не нужно, как и форматировать сам USB накопитель.
Дело, по-видимому, заключается в том, что при создании загрузочной флешки мы используем самые разные программы для записи ISO образов. Часто один и тот же накопитель мы насилуем этими экспериментами ни по одному разу. В результате, меняется внутренняя разметка, могут появиться дополнительные невидимые нам сектора, а существующие модифицироваться. Как именно и почему это происходит нам, как в общем-то любителям, не важно. Важно, что решить это вопросы часто не помогают ни удаление файлов с флешки, ни даже полное форматирование USB накопителя.
Конечно же, мой вариант решения проблемы с невозможностью загрузки ISO образа с флешки далеко не единственный. Возможно, у вас причина будет совсем в другом. Но, тем не менее, раз мне лично мой описанный ниже метод помог, и неоднократно, я решил о нём написать на своём сайте.
Итак, если у вас Windows 10 (или любой другой ISO образ) ну никак не хочет загружаться с USB накопителя, то вам нужно поработать с этой флешкой на любом компьютере, где установлена Windows 7, 8 или 10. Особенно привлекательно лично для меня то, что все манипуляции с нашим съёмным хранилищем мы будем проводить исключительно встроенными средствами самой операционной системы от «Майкрософт», то есть без скачивания и установки каких-либо сторонних программ, а значит, без угроз подхватить себе что-то болезненнное, чего нам, конечно, не надо. Также ВАЖНО, что удалять уже записанный на флешку ISO образ НЕ ОБЯЗАТЕЛЬНО!
Шаг 1: Работа с разделами флешки
Для начала проверим не появились ли в процессе эксплуатации и многочисленных перезаписываний на флешке какие-либо дополнительные разделы. Для этого в любой из вышеуказанных операционных систем через поиск находим утилиту «Создание и форматирование разделов жёсткого диска». Просто начинаем в поисковой строке меню «Пуск» набирать её название («Создание и форматирование...») и она находится. Запускаем этот инструмент, помогающий управлять любым дисковым пространством. Находим свой USB накопитель (Диск 1 на изображении) и убеждаемся, что на нашей флешке присутствует только один раздел, а не несколько (как, например, у меня на Диске 0). Если раздел единственный идём к следующему шагу.

Если же разделов несколько, то определяем какой из них является основным. Это можно сделать по размеру - основной раздел на нашей флешке (с образом Windows 10 или любым другим ПО) тот, объём которого совпадает с отображаемым у нас в Проводнике. Затем по очереди встаём мышкой на каждом дополнительном разделе и правой клавишей мыши открываем меню, в котором выбираем «Удалить том». В результате, у нас появляется незанятое (нераспределённое) пространство. Оно окрашено в чёрный цвет, а не в синий. Чтобы добавить его к основному разделу, надо встать на основной раздел и правой клавишей мыши выбрать «Расширить том». Всё освобождённое пространство мы добавляем туда. После этого наш ISO образ с флешки уже можно снова попробовать загрузить на компьютере. Если разделов было несколько, то, возможно, именно в этом была проблема, почему образ с Windows 10 не хотел загружаться с флешки. Впрочем, лично я сразу же для надёжности и экономии времени рекомендую проделать и следующий шаг №2.
Шаг №2 ниже, а пока небольшое отступление: Если какие-то разделы на флешке неактивны и в ходе первого шага их не удалось удалить никакими силами, то остаётся только полностью форматировать свой USB носитель. Для этого в Windows 10, на мой взгляд, проще всего использовать программу HDD LLF Low Level Format Tool. Переходим на официальный сайт, прокручиваем страницу вниз до фразы «Download Windows Installer (most people will want this option)» - она находится сразу под социальными кнопками. Качаем файл, название которого оканчивается на setup. Устанавливаем и запускаем программу. После запуска выбираем третий пункт «Continue for free» (1). В открывшемся окне находим свою флешку (выбираем по объёму в крайне правой колонке CAPACITY), выделяем её и нажимаем «Continue» (2). Далее выбираем вторую вкладку LOW-LEVEL FORMAT (3) и нажимаем в ней FORMAT THIS DEVICE (4). Процесс полного переформатирования флешки с помощью этой программы занимает немало времени. Но зато результат ни разу у меня не вызвал нареканий.

Шаг 2: Делаем активным раздел с ISO образом
На этом этапе мы при помощи командной строки в Windows назначим единственный раздел на нашей флешке активным (каким ещё он может быть и почему для нас не важно). Для этого опять же через поиск меню «Пуск» находим и запускаем с правами администратора (правой клавишей мыши) утилиту «cmd» (в поиске набираем эти три ругательные буквы без кавычек).
- Убеждаемся, что наша флешка вставлена в порт USB и набираем в командной строке «diskpart», нажимаем Enter.
- Далее вводим «list disk» + Enter. Этой командой мы выводим все диски, подключённые к компьютеру в виде списка. Определяем по размеру, какой из них - наша флешка, и запоминаем номер. В моём случае это «Диск 1».
- Теперь выбираем наш диск. Для этого набираем «select disk=X» (X - это номер нашей флешки, который мы запомнили на предыдущем этапе - у меня это 1). Нажимаем Enter.
- Далее вводим команду «list partition» + Enter. Тем самым мы выводим все разделы уже внутри нашей флешки (должен быть один-единственный «Раздел 1».)
- Теперь надо сфокусироваться на этом единственном разделе. Для этого набираем «select partition=1», нажимаем Enter.
- Последняя команда, которую мы набираем, чтобы сделать этот раздел активным: «active» + как всегда нажимаем Enter.
В качестве примера, как должен выглядеть весь процесс активации раздела нашей флешки, ниже привожу скриншот с собственного примера такой работы в Командной строке.

Конечно, вероятность того, что данная инструкция поможет при проблеме с запуском ISO образа Windows 10 (или любым другим ПО) с флешки, далеко не 100-процентная. Однако лично мне в подавляющем большинстве случаев помогал именно этот способ. Как правило, он становился последним после многочисленных попыток перезаписи образов и загрузиться с разных USB накопителей. Напомню, что удалять уже записанный образ с флеш-накопителя при проведении вышеуказанных манипуляций совсем не обязательно. И, на мой взгляд, даже лучше этого не делать, так как неизвестно, каким образом разметит наш активный раздел на флешке программа для записей образа.
w10.jeanzzz.ru
Установка Windows 10 с флешки: подробная инструкция
Как правило, руководства говорят, что установка Windows 10 с флешки начинается с настроек BIOS. Действительно, нужно загрузиться с флешки. Это называется чистая установка Windows 10. Но выбрать носитель можно гораздо более простым путём, минуя BIOS. Настройка запуска производится нажатием F12. Это так называемое меню загрузки. Появляется окно, где указываются все доступные устройства. Это большой плюс, потому что в бесконечных списках BIOS легко запутаться.
Один и тот же установочный носитель, согласно задумке Майкрософт, служит для развёртывания системы с нуля и обновления уже имеющейся. Переустановить Windows 10 можно на любом оборудовании, где операционная система уже стояла до этого. Имеется один нюанс: ввод ключа нужно пропустить, потому что варианты от предыдущих версий не примет программа.
Установка с нуля
Если требуется просто обновить, то десятка не требует качать Ultraiso и прожигать болванки. Фактически первая система для людей, Билли Гейтс сжалился над миллиардом своих покупателей и максимально упростил процедуру. Больше не нужно смотреть, как программа ругается на жёсткий диск, и не устанавливается загруженный с таким трудом дистрибутив. Каждый юзер знает, что это самый щекотливый момент. Вот, сейчас установщик ругнётся, что загрузочная запись не в том формате, и думай, как тут:
- не потерять имеющиеся данные;
- наладить работу;
- где взять системный блок для запуска утилит.
Больше такого нет!
Настройки загрузочного носителя
Мы полагаем, что мультизагрузочная флешка для установки Windows 10 у нас уже имеется, либо дистрибутив создан штатной утилитой, поэтому берём быка за рога. В самом начале, сразу после включения появляется надпись о том, что можно войти в меню выбора носителей, нажав F12.

Boot Menu как раз то, о чем мы говорим. Терпеливо клацайте по кнопке F12, чтобы увидеть перечень. В нем выберите ту строчку, которую нужно. Для флешки это USB-HDD.

Следует нажать Enter, и появятся признаки того, что это Виндоус. Неповторимые окна, изменённые деформацией-волной в графическом редакторе.

Если установщик был сделан утилитой Майкрософт, то никаких проблем на этом этапе попросту не может быть. Окна появятся в любом случае. В крайнем случае следует установить Windows 10 на флешку ещё раз. Первый диалог предлагает выбрать время и язык. Большей части пользователей он не нужен совершенно.

Выбор дистрибутива
Следующий экран ничуть не более интересный. Но в нижнем левом его углу имеется малая пометка Восстановление. Это для тех, кто поднимает свой системный блок после падения. За ссылкой имеются мощные инструменты, включая командную строку для управления компьютером. Следующий экран попросит нас ввести ключ. Обладатели предыдущих версий не смогут это сделать, следовательно, должны выбирать У меня нет…

Теперь самое время выбрать пакет установки. В нашем случае носитель создавался на два типа операционных систем, потому что иного не требовалось. Утилита Майкрософт (Media Creation Tool) спрашивает, какие варианты подгрузить с сервера.

Жмём Далее, и на дисплее появится информация на установленный жёсткий диск. Каждый админ знает, что это самый щекотливый момент. Семёрка на этом месте часто капризничала, и приходилось переустанавливать и загружаться по 10 раз. Десятка так не делает, поэтому инструкция по установке сильно упрощается. Экран с лицензионным соглашением мы пропускаем, потому что нет смысла отвергать предложение корпорации Добра.

Как видите, нас спрашивают о том, как установить Windows 10 с флешки:
- С чистого листа.
- Поверх существующей версии с сохранением всех файлов и параметров.
Понятно, что второй способ безопаснее, большая часть населения и выбирает его. Помехой может стать только какой-то непонятный вирус в системе, но это уже из разряда необычностей. В любом случае можно будет внести какие-то изменения на жёсткий диск, если это требуется.
Работа с жёстким диском
Жёсткий диск появится во всей своей красе, но доступны лишь простейшие операции. В Windows 10 удалена часть запретов, что порадует многих поклонников Майкрософт. Больше никаких жалоб на железо, которые так достали пользователей семёрки.

Для примера мы использовали не старый ещё винчестер, повреждённый вирусом, который затёр начальные сектора до отказа работоспособности и прописался где-то в кулуарах дорожек. Однако мы смело ждём создать и просим порядка 150 ГБ под систему. Почему так много? Десятка очень любит свободное место, файлы подкачки. А если задумаете ставить бесплатный теперь уже Express Studio, то понадобится очень, очень много пространства.

Обратите внимание, что детище Билли Гейтса создало небольшой подраздел для собственных нужд. Не трогайте его ни при каких обстоятельствах. Для установки выбирайте отмеренный своими руками, размером (в нашем случае порядка 150 ГБ).

Для полного порядка нужно его отформатировать (кнопка тут же, под окошком). Спрашивать о типе файловой системы никто не будет, это, конечно же, NTFS. Последние версии Окон по-другому не функционируют. Запустится процесс установки, происходящий в полностью автоматическом режиме. Описывать его нет никакого смысла.

Переустановка
Случается так, что часть операционной системы отказывает. И тогда требуется переустановка с сохранением всех файлов и параметров. Выше было сказано, как это сделать. Остаётся добавить, что утилита будет искать все экземпляры операционных систем на винчестере, и здесь главное выбрать подходящий. Приятная новость в том, что после 29 июля 2016 года все же можно будет поставить десятку на том системном блоке, где она уже однажды была активирована. Информация об этом акте осталась в недрах сервера Майкрософт.
Загрузка с USB
Про создание установочных носителей у нас имеется отдельная тема. Тут имеется несколько вариантов:
- Скачать официальный инструмент Майкрософт (Media Creation Tool).
- Воспользоваться сторонней утилитой (широкий перечень). В этом случае нужно заранее обзавестись образом системы (может быть создан по п. 1, либо приобретён в магазине).
Это все на сегодня о том, как установить Windows 10 с USB накопителя.
feetch.com
Скоростной метод установки Windows 10 с флешки
Здравствуйте, дорогие мои читатели! Уверены, что многих из Вас интересует установка Windows 10 с флешки. Этот вопрос стал актуален еще летом 2015 года, когда пользователи операционных систем компании Microsoft столкнулись с «навязчивым» предложением перейти бесплатно на новую версию ОС. В этом руководстве мы постараемся максимально подробно рассказать о всех этапах установки – от создания образа до первого запуска.
Инструкция подойдет не только для USB накопителя, но и для дискового носителя. Хотя, мало-кто использует диски в наше время. Согласны?
Создаем загрузочную флешку
Это самый первый этап, во время осуществляется установка на флешку Windows 10. Компания Microsoft специально для этой цели разработала бесплатное приложение (скачать его можно по этой ссылке). Обратите внимание, что при скачивании утилиты стоит выбрать соответствующую разрядность (x86 или х64), которая должна совпадать с характеристиками системы, установленной на Вашем ПК или ноутбуке.
Запустив программу, нужно выбрать вариант «Создать установочный носитель для другого компьютера», указать настройки языка и версии Windows 10. На этом этапе можно выбрать любую разрядность (32 или 64 бита), но стоит учитывать, что для комфортной работы версии x64 на компьютере должно быть не менее 4 Гб оперативной памяти.
Далее Вам будет предложено выбрать носитель, на который будут записаны файлы. Мы настоятельно рекомендуем использовать USB-флешку, но если Вы отдаете предпочтение «классике», то отметьте пункт «ISO-файл» для записи образа на диск:

Примечание. Если у Вас уже есть скачанный образ «десятки», то можно создать загрузочный накопитель любым другим способом. К примеру, для UEFI можно просто скопировать файл образа на флешку, предварительно отформатировав её в системе FAT32. Для этого подойдет программа UltraISO (и ей подобные).
Готовимся к установке
Если морально Вы готовы, то следует позаботиться и о сохранности личных данных, которые могут быть потеряны во время установки. Не забудьте перенести всё важные файлы с системного диска С (и Рабочего стола) на диск D или съемный накопитель (флешка, планшет и т.д.). Так Вы сможете уберечь воспоминания о путешествиях и прочих радостных моментах жизни от нелепого удаления. Увы, многие игнорируют подобные предупреждения, а потом сильно сожалеют о содеянном. Да, можно использовать утилиты для полного восстановления данных, но они не всегда работают так, как нам хотелось бы.
Чтобы началась установка Windows 10 с флешки через БИОС нужно предварительно загрузку со съемного накопителя. Для этого перезагружаем компьютер и не дожидаясь запуска ОС, нажимаем клавишу Del или F2 (для ноутбука). В биос нужно найти пункт, отвечающий за порядок загрузки и на первое место поставить USB (или DVD).
В некоторых случаях (в зависимости от типа материнской платы), при запуске ПК может быть доступно меню загрузки Boot Menu, в котором выбирается загружаемый носитель.
После указанных манипуляций должна появится следующая надпись:
Нажимаем любую клавишу и начинаем увлекательное путешествие!
Процесс установки
Вскоре на экране отобразится окно, в котором нужно указать языковые параметры и формат денежных единиц:


Довольно просто, не так ли? А ведь были времена, когда установка Windows требовала немалого опыта и была по силам только «просвещенным гуру». Теперь всё изменилось, и даже обычный пользователь может запросто выполнить загрузку новой ОС, следуя простой пошаговой инструкции.
Следующее окно может ввести в заблуждение, но мы подскажем правильный выбор:

- Если Вы приобрели лицензию Windows 10, то просто введите в поле ключ, указанный на боксе или полученный по email.
- Если Вы воспользовались вариантом бесплатного обновления, предварительно скачав все необходимые обновления, то нужно выбрать вариант «Пропустить».
- Если обновление не производилось, и Вы предпочитаете «чистую» установку, то следует прервать процесс, войти в свою операционную систему и обновить её. Это позволит избежать проблем с активацией в будущем.
- Если все вышеперечисленные пункты Вам не подходят, то укажите «У меня нет ключа», и установка продолжится. Но ваша версия ОС не будет активирована. Через некоторое время Вам будут показаны напоминания, а спустя 30 дней система может быть заблокирована.
После нажатия кнопки «Далее», следует ознакомиться с соглашением и принять его условия (если Вас всё устраивает). Уверены, что 99% пользователей никогда не читают этот текст и просто ставят галочку в соответствующем пункте. А Вы как поступаете?

В следующем окне предстоит определиться. Можно выполнять обновление с сохранением всех файлов, программ. При этом предыдущая версия системы будет перемещена в папку Windows.old. Но мы бы советовали «Выборочную установку», которая зачистит системный диск и позволит по-новому распределить (разбить) накопитель на части:

Первый пункт не требует особых объяснений. После выбора придётся немного подождать, пока установщик скопирует файлы, настроит «десятку». В это время можно попить кофе или чая, немного поиграть на планшете. Хотя, если Вы используете скоростной SSD накопитель, то обновление произойдет очень быстро.
Новая установка
Как происходит чистая установка Windows 10 с флешки? Рассмотрим этот вариант более подробно. Когда Вас спросят: «Куда вы хотите установить…?», то следует внимательно осмотреться перед тем, как нажать «Далее»:

- В окне может отображаться несколько дисков разного размера. Некоторые производители ноутбуков «вшивают» образ для восстановления в жесткий диск. Такой раздел занимает от 10 до 20 Гб. Его удалять не стоит. Он может пригодится при необходимости возврата к заводскому состоянию. «Мелкие» разделы резервируются установщиком. Их также следует оставить.
- Для установки следует выбрать раздел, соответствующий Вашему диску (вычислить его можно по общему размеру, если Вы его знаете). Что делать, если в этот раздел Windows не устанавливается? Скорее всего, на нём недостаточно места (менее 14 Гб). Решается эта проблема просто: выделяем нужный диск и жмём на пункт «Форматировать». Это позволит полностью очистить раздел, при этом не затронув другие диски.
- Если места достаточно, и Вы не хотите выполнять форматирование, то предыдущая версия ОС сохранится в директории Windows.old. Удалить её можно, но иногда это непросто. Мы бы рекомендовали сразу же избавляться от этого «мусора», еще в момент установки.
- Хотите изменить размеры дисков? Всю важную информацию Вы перенесли на съемные носители? Тогда выбирайте все разделы по очереди и нажимайте на пункт «Удалить». Когда у Вас образуется одна неразмеченная область, размеры которой соответствуют полному объему жёсткого диска, выбираете пункт «Создать» и указываете новый размер разделов. Создать их можно сколько угодно (на Ваше усмотрение). Но для системы следует выделить не менее 50 Гб (под обновления, установку программ и файл подкачки).
Копирование файлов
Когда вы нажмёте «Далее», стартует процесс копирования, на который мы никак не можем повлиять (разве что выдернуть шнур питания из розетки))). По окончанию, система перезагрузится. И чтобы установка продолжилась, следует отключить флешку (убрать диск). Иначе, произойдет загрузка с носителя, а нам это не нужно, ведь все нужные файлы уже скопированы на жесткий диск.

Остаётся ждать, пока произойдет подготовка, установка компонентов и обновлений. Это займет 10-15 минут, не более. Иногда изображение может пропадать, мерцать. Не стоит пугаться – происходит настройка видео драйвера. В следующем окне рекомендуем кликнуть по кнопке «Использовать стандартные параметры». Если же хотите отключить некоторые функции, жмите по «Настройке параметров».


И вот он, долгожданный момент! Последнее окно установщика, которое гласит «Это не займет много времени». На «быстрых» ПК процесс затянется на 2-3 минуты. А на маломощных системах продолжительность финальной настройки может доходить до 30-40 минут.

Появление Рабочего стола – признак окончания установки. А для тех кто не успел обновиться вовремя еще не все потеряно, читайте статью как обновиться до windows 10 после 29 июля бесплатно.
Поздравляем! Теперь Вы знаете, как производится установка Windows с флешки Windows 10 (а вот статья о чистой установке «десятки» с HDD). Если у Вас остались вопросы после прочтения этой инструкции, то смело задавайте их в комментариях. Чем сможем - поможем!
С уважением, Виктор
it-tehnik.ru
Как установить Windows 10 с флешки (USB-диска)
Как известно, многие современные ноутбуки уже не имеют DVD-привода. К тому же, установка Windows с USB-диска происходит гораздо быстрее, чем с оптического. Поэтому в этой статье специально для вас описана пошаговая инструкция о том, как установить Windows 10 с загрузочной флешки.
Запись на флешку
В этой статье мы подробно рассказывали о том, как создать загрузочный носитель со свежим дистрибутивом Windows 10. А здесь описано, как легально скачать образ нужного издания Windows 10 с сайта Майкрософт и сразу же создать загрузочный USB-носитель. 
Загрузка с флешки
Проще всего вызвать Boot-меню при загрузке компьютера и выбрать в качестве источника флешку.
К примеру, вот так это выглядит в Award BIOS - нужно выбрать USB-ZIP:

А так на ноутбуке HP - просто выбираем флешку по названию:

Если в меню не отображается флешка, войдите в BIOS и убедитесь, что включены опции:
- USB-HDD
- Legacy support
- External device Boot
Читайте подробнее о загрузке с флешки здесь.
После выбора загрузки с USB-диска вы должны увидеть сообщение Press any key to boot from CD or DVD… и как можно быстрее нажать любую клавишу:
Если после этого появится логотип Windows на черном фоне, значит началась загрузка программы установки и вы всё выполнили правильно:

Установка Windows 10 с флешки на компьютер или ноутбук
Итак, после успешной загрузки с USB-носителя мы начинаем собственно процесс установки Windows 10 с флешки, в котором от вас потребуется непосредственное участие.

Теперь Установить:

Отметьте флажок Я принимаю условия лицензии и снова Далее:


Если жёсткий диск абсолютно пустой, можно просто нажать Далее. Загрузочный и системный разделы в этом случае будут созданы автоматически. А позднее можно будет разделить системный диск на два раздела, если это понадобится.

Если жёсткий диск содержит нужную информацию, отформатируйте только загрузочный (100 МБ или 350 мб) и системный разделы, а остальные не трогайте.
Удалять отдельные разделы не нужно!

Если на диске есть разделы без важной информации, советуем их все удалить и разметить диск наново. Кстати, под систему желательно выделить не менее 100 ГБ. Загрузочный раздел объёмом 350 МБ создавать вручную не нужно! Иначе у вас получится две таких партиции. Дело в том, что программа установки так или иначе создаст такой сама.
После этого запустится процесс установки и вам остаётся только ждать:

На этом экране вы можете настроить некоторые параметры или выбрать стандартные настройки:

Нажмите Продолжить или Continue:


Введите имя пользователя, пароль, подтверждения пароля и подсказку. После этого нажмите Далее или Next:

На этом установка Windows 10 с флешки завершена. Теперь можно приступать к установке драйверов, программ и настройке операционной системы по своему вкусу.
compfixer.info
Как установить Windows 10 с флешки
Итак, вы решили освежить свое персональное устройство новенькой «Windows 10» вместо «семерки» или «восьмёрки»? Не проблема, у вас это получится без труда, никаких дополнительных подразделов создавать не нужно. Просто создаем загрузочную флешку, затем отформатируем системный раздел вашего жёсткого диска и без усилий ставим операционную систему на ваше устройство. Системные требования не высоки, схожи с «семеркой».
Создаем загрузочную флешку для установки Windows 10
Образ «Windows10» занимает около 4 ГБ свободного места, поэтому лучше брать флешку от 8 ГБ. Также необходимо учитывать, что вся доступная информация с вашего носителя будет удалена. Для выполнения этой процедуры существует множество программ. Лучшем вариантом будет программа «Rufus». Утилита на русском языке, качаем и запускам. Далее в пункте «Устройство» необходимо выбрать нам флешку.
- Выбираем с помощью соответствующей кнопки файл вашего образа.
- Выставляем оставшиеся параметры и нажимаем на клавишу «Старт».
- Система предупреждает, что данные будет уничтожены, мы соглашаемся.
- После окончания монтирования образа жмём клавишу «Закрыть».
- Загрузочная флешка создана. Далее разбираемся, что нужно делать, чтобы с неё запуститься. Для этого ставим компьютер на перезагрузку и посещаем синий экран БИОС.

Чтобы зайти в БИОС сразу после запуска компьютера, жмём на клавиатуре «F2» или «Del», зависит от вашей модели устройства. В нашем случае жмём «F2» и переходим в пункт «Boot». С помощью кнопки F6 передвигаем флешку в самый вверх. Если у вас не получилось со входом в БИОС, рекомендую прочесть статейку «Как зайти в настройки БИОС».
- Теперь в первой очереди при загрузке поставлена флешка. Жмём «F10», чтобы настройки сохранились.
- Далее перезагружаем компьютер. Практически сразу после перезагрузки на экране появится на английском языке «press any key to boot from…». Это означает, чтобы загрузиться с накопителя вам нужно нажать любую клавишу.
- Теперь подгружается меню накопителя, где выбираем необходимый раздел «Установка Windows 10».
- Выбираем нужный вам раздел жёсткого и жмём на клавишу «Форматировать».
- Раздел жёсткого диска отформатирован, далее нажимаем на клавишу «Далее».

Как в windows 10 открыть программы и компоненты
Несмотря на то что часть пользователей считает переход на Windows 10 поспешным решением, популярность этой ОС с каждым днём растёт. Многие говорят о «сырости» системы, отсутствии драйверов и о других проблемах, однако её установка - лишь вопрос времени. В этой статье вы узнаете, как поставить Windows 10 с флешки.
В каких случаях удобно установить с флешки
Для установки ОС с USB-накопителя вам не потребуется CD-ROM и диск . Потому такой метод может выручить при неисправности дисковода на ПК или его отсутствии на ноутбуках. Всё, что необходимо для установки, – загрузочная флешка и само устройство.
Системные требования
Перед началом процесса убедитесь, соответствует ли ваш компьютер минимальным требованиям. Для Windows 10 необходимы следующие характеристики:
- Процессор - выше 1 Ггц.
- Оперативная память - 32-разрядные системы требуют 1 ГБ, 64–2 ГБ.
- Пространство на жёстком диске - 16 ГБ для 32-разрядных систем, 20 ГБ для 64.
- Видеокарта, поддерживающая DirectX 9.
- Дисплей - 800х600 и выше.

Популярность Windows 10 с каждым днём растёт
Процесс установки
Подготовка
Прежде всего позаботьтесь о личных данных. При форматировании все файлы с диска C, в том числе с рабочего стола, необратимо удалятся. Потому переместите их в другой раздел, на жёсткий диск или внешний накопитель заранее.
Как запустить процесс установки с флешки
Запустить процесс установки можно следующими способами:
- через Boot-menu;
- через BIOS.
Учтите, что перед входом в меню загрузки или биос флешка уже должна быть вставлена в компьютер.
Boot-menu – это опция BIOS, позволяющая выбрать накопитель, с которого выполнится загрузка компьютера. В отличие от изменения приоритета в биос меню загрузки выбирает используемый накопитель однократно.
Для того чтобы зайти в boot-menu, нужно во время загрузки компьютера нажать специальную кнопку. В зависимости от производителя ноутбука или материнской платы на компьютере меню загрузки запускается с помощью F8 (Asus, название моделей которых начинается с k, x), F11 (MSI, AsRock), F12 (Acer, Lenovo, Dell, Toshiba, Gigabyte) и Esc (Samsung, Intel, новые модели Asus).
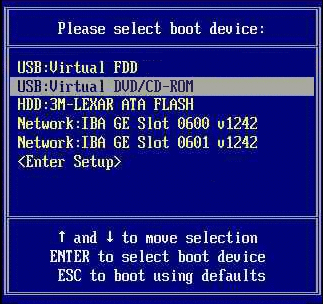
Так выглядит меню загрузки
Вам откроется меню загрузки, где нужно выбрать USB-накопитель. Если у вас новый ноутбук (с Windows 8 и выше), где boot-menu не запускается перечисленными способами, то нажмите «Выключение», удерживая клавишу Shift.
Установка Windows через Boot Menu (видео)
BIOS
Второй способ запустить установку ОС с USB-накопителя – изменить приоритет загрузки в BIOS. Чтобы зайти в него, нужно сразу же после запуска устройства нажать Del или F12.
Внешний вид меню BIOS отличается, рассмотрим самые распространённые варианты.
- UEFI BIOS. У большинства современных материнских плат BIOS (если точнее, то UEFI) - графический, что даёт возможность изменить порядок загрузки с помощью мышки. Если же такой возможности нет, то измените приоритет в разделе BIOSFeatures – BootOptions.

Так выглядит BIOS у материнских плат Gygabyte

BIOS материнских плат AMI
Нажимая кнопку «Вправо», выберите пункт «Boot». Затем войдите в раздел «Hard Disk Drives» и выберите «1st Drive».

Зайдите в раздел «Hard Disk Drives»
Тут вам следует выбрать USB-накопитеь.

Меняем приоритет загрузки
Затем зайдите в раздел «Boot device priority», выберите «First boot device» и снова нажмите на USB-накопитель.
- BIOS AWARD или Phoenix.

BIOS материнской платы Award
Если у вас биос выглядит, как на этом скриншоте, то зайдите в «Advanced BIOS Features» - «First Boot Device».

Порядок загрузки в Award
Выберите приоритетное устройство для загрузки, в нашем случае оно должно содержать слово «USB».
Настройка биоса для установки Windows (видео)
Установка операционной системы
После того как вы воспользуетесь BIOS или boot-menu, вы увидите «Press any key to boot from CD or DVD», нажмите какую-нибудь кнопку и ждите.
Появится следующее окно, где необходимо выбрать язык, формат времени и раскладку клавиатуры. Выберете нужное и нажмите «Далее».

Выберите язык, формат времени, раскладку клавиатуры
Вы попадёте в следующее окно, нажмите «Установить».

- если вы приобрели Windows 10, то введите ключ;
- если вы получили ОС в качестве бесплатного обновления или у вас нет ключа, то нажмите «Пропустить».
Лицензионные ключи Windows 7, 8 не подходят для активации Windows 10.

Введите ключ продукта или нажмите ‘Пропустить’
Затем вы увидите окно лицензионного соглашения. Прочитайте его, поставьте галочку «Я принимаю условия лицензии» и нажмите «Далее».
Вы попадёте в меню выбора типа установки.

Выберите тип установки
Вам доступно два типа установки – обновление и выборочная установка. При обновлении все настройки и программы останутся, а старая система сохранится в папку «Windows.Old». Выборочная установка удалит все старые файлы, позволяет разбивать диски на разделы и форматирует их. Этот способ очищает ПК от мусора, его мы и будем рассматривать.
После выбора типа установки вы попадёте в следующее меню (см.фото).

Выберите раздел для установки
Нажав «Настройка диска», вы увидите дополнительные кнопки (удалить, форматировать и т. д.). Вам доступны следующие варианты действий:
- Форматирование раздела, соответствующего диску C, для чистой установки ОС.
- Установка без форматирования. В этом случае старая система сохранится в папку «Windows.Old».
- Установка новой ОС в другой раздел. На вашем компьютере будет установлено две системы, выбор будет осуществляться при каждой загрузке ПК.
В этом меню вы можете изменить структуру жёсткого диска .
Учтите, что это может привести к утрате данных.
Выберите свой вариант и нажмите «Далее». Начнётся копирование файлов системы на ПК, после чего компьютер перезагрузится. Если вы увидите «Press any key to boot from CD or DVD», то нажимать ничего не нужно. ОС должна запуститься с компьютера, а не флешки. После запуска начнётся установка Windows 10.

Установка Windows 10 началась
Это может занять достаточно много времени. По завершении установки появится окно подключения к беспроводной сети. Выполнить его можно сейчас или позже.
После этого вы снова попадёте в окно ввода ключа. Введите его или нажмите «Сделать позже».
В конце установки есть возможность настроить параметры системы. После ввода (или пропуска) ключа продукта вы попадёте в специальное окно настроек.

Зайдите в меню настроек или выберите стандартные параметры
Можно выбрать «Настройка параметров» (где можно отключить ненужные настройки) или «Использовать стандартные параметры». Далее появится меню создания учётной записи. Используйте учётную запись Microsoft или создайте локальную для этого ПК.
Последний этап – установка стандартных приложений и подготовка к запуску. Это весьма продолжительный процесс, он может занять более получаса.

Windows 10 установлена и готовится к первому запуску
По завершении подготовки к запуску вы увидите рабочий стол операционной системы. На этом установку Windows 10 можно считать законченной.
Что делать нельзя
Во время установки нельзя принудительно выключать и перезагружать компьютер или ноутбук . Вам может казаться, что компьютер завис, но это не так – система устанавливается. Скорость загрузки зависит от мощности компьютера.
Теперь вы знаете, как установить Windows 10 с флешки. Это способ не так сложен, не требует дополнительных знаний и оборудования. Вам необходимы лишь компьютер и USB-накопитель.
C момента запуска финальной версии Windows 10 от Microsoft миллионы пользователей уже смогли оценить все её достоинства и недостатки благодаря акции, в период которой все владельцы лицензионной версии «Виндовс» 7 и выше смогли обновиться абсолютно бесплатно до версии «Виндовс» 10. Точнее, это не совсем финальная версия, Microsoft планирует представить её как сервис, поэтому «десятка» будет дорабатываться, дополняться.
Несмотря на горячие споры о слежке и возможных недоработках, в конечном итоге большинство пользователей отметило, что версия в этот раз на самом деле удалась.
Самостоятельная установка Windows 10 с флешки: подробная инструкция
Каждый желающий в период с 29 июля 2015 по 29 июля 2016 года мог бесплатно получить этот продукт с сохранением вечной лицензии. И если вы не смогли этого сделать или не захотели по какой-то причине, но всё же решили установить «десятку» на свой компьютер или ноутбук сейчас, и хотите это сделать самостоятельно, то данная статья будет очень полезной.
Перед установкой скопируйте важные файлы в надёжное хранилище
В первую очередь стоит побеспокоиться о сохранности ваших данных на компьютере перед началом установки «Виндовс» 10 с флешки. Скопируйте всё важное на съёмный носитель или запишите на диск.
Удостоверьтесь, что ваш компьютер соответствует минимальным системным требованиям для «десятки». Посмотреть минимальные требования можно на сайте «Майкрософт».
Теперь перейдём к самому интересному: создадим загрузочную флешку.
- Для этого нам понадобится USB-флешка объёмом не меньше 4 Гб. В первую очередь её нужно отформатировать.
- Вставляем флешку в USB-разъём.
- Форматируем флешку стандартным способом.

Создаём загрузочную флешку с помощью MediaCreationTool
Идём на официальный сайт «Майкрософт». Кликаем на кнопку «Скачать средство сейчас», чтобы скачать специальную утилиту MediaCreationTool для создания загрузочной флешки.
- Запускаем программу.
- Принимаем условия лицензионного соглашения (желательно его прочитать).

- В следующем окне отмечаем маркером пункт «Создать установочный носитель для другого компьютера».

- Дальше снимите галочку с пункта «Использовать стандартные параметры». Выбираем язык, версию и разрядность. Жмём «Далее».

Чтобы сохранилась лицензия нужно выбирать ту же версию что была у вас. В противном случае вам понадобится лицензионный ключ.
Разрядность не имеет значения для активации лицензии, но если у вас оперативной памяти менее 3 Гб, то установка виндовс 10-64 бит с флешки будет длиться дольше. Да и сама система будет подтормаживать, поэтому разрядность лучше выбирать с учётом имеющегося оборудования. Для оперативной памяти более 4 Гб подойдёт 64-разрядная версия.
- Дальше выбираем носитель - отмечаем пункт, напротив USB-устройства флеш-памяти. И кликаем «Далее».
- Проверяем, что выбрана нужная флешка и опять жмём «Далее».

- Ждём окончания создания загрузочной флешки.
Больше никаких изменений или настроек вносить не нужно. По окончании записи программа оповестит вас об этом соответствующим сообщением в окне утилиты.
Чистая установка Windows 10 после обновления
Если вы обновились в бесплатный период, то на системном диске у вас осталась старая система, сохранённая в папке под названием Windows old. Возможность откатить обратно и вернуть старую систему при обновлении существовала только 30 дней после обновления. По завершении этого периода данная возможность отсутствует, поэтому и папка Windows old стала бесполезной и только занимает место на жестком диске.
При полной переустановке системы будут удалены все лишние и ненужные файлы, которые могут тормозить систему. Не переживайте, если при обновлении на компьютере прошла активация новой системы. При чистой установке даже с полным форматированием лицензия сохранится, так как цифровой ключ прикрепляется к оборудованию. Послеона сама активируется при первом подключении к интернету.
Настройка загрузки с флешки в БИОСе

Если для вас это первая установка «Виндовс» 10 с флешки через БИОС, то знайте, что нужно выставить приоритет загрузки с флешки. Включаем компьютер, или перегружаем, если он включен, и начинаем энергично нажимать клавишу F2 или Delete. В зависимости от оборудования, клавиша входа в БИОС может отличаться. Но для большинства компьютеров это Delete, а для ноутбуков - F2.
Какая именно кнопка у вас в компьютере отвечает за загрузку БИОСа, можно увидеть в сообщении во время загрузки операционной системы, во время теста POST.
«Press del to run setup»
Должно загрузиться примерно вот такое окно.

Навигация в БИОСе осуществляется только стрелками, и ещё некоторыми клавишами на клавиатуре.
- Передвигаемся в раздел загрузки (Boot).
- В разделе boot device priority выставляем приоритет загрузки с флешки.
- А также в разделе hard disk drives в качестве жесткого диска, с которого будет производиться загрузка, выбираем тоже флешку.
Начало установки с флешки «Виндовс» 10
Перегружаем компьютер. Если всё сделано верно, то на начальном экране нужно нажать любую клавишу, когда появится сообщение: «Press any key to boot from CD or DVD_».

- Далее последует окно выбора языка, оставляем везде русский и кликаем «Далее».
- В следующем окне можно запустить восстановление системы, или установить, жмём на кнопку в центре экрана «Установить».

Активация «Виндовс»: условия лицензионного соглашения
- Следующим на экране появится окно ввода ключа «Виндовс» 10. Если вы обновлялись на этом компьютере раньше до «Виндовс» 10 с «семёрки» или 8, вам достаточно нажать кнопку «Пропустить». Активация пройдёт при первом подключении к интернету. Или же ввести ключ, если таковой имеется.
- Дальше нужно принять условия лицензионного соглашения, соответственно, прежде его прочитав.
- Следующий шаг - это выбор типа установки, вам нужно выбрать второй вариант «Выборочная установка». Вариант с обновлением не нужно выбирать, в этом случае все ваши данные на системном диске просто будут перемещены в папку Windows Old. Ничего не будет удалено. Вам ведь нужна чистая установка? Поэтому выбираем второй вариант - выборочная установка «Виндовс» 10 с флешки на компьютер.

Форматирование жесткого диска
- В следующем окне вы увидите несколько разделов - больше чем у вас есть дисков на компьютере, это системные зарезервированные диски, которые трогать не нужно, вам нужен только раздел, где лежит ваша старая система. Определить это можно по объёму. Чтобы сохранить все, что у вас хранится на других логических дисках, нужно отформатировать только один раздел - диск С.
- Кликаем на него, затем на кнопку «Форматировать», снова выбираем наш раздел, куда будет произведена установка и жмём кнопку «Далее».
Или же можно полностью удалить все разделы, если установка «Виндовс» 10 через флешку производится с форматированием всего жесткого диска. А после создать необходимое их количество заново.

Установка «Виндовс» 10
Дальше начнётся сам процесс установки - копирование файлов, установка компонентов, обновлений. Всего пять этапов. Чем мощнее ПК тем, быстрее «Виндовс» установится. Здесь вам нужно будет только запастись терпением, так как весь процесс может занять около 40 минут (плюс-минус). После окончания установки компьютер перезапустится. Никаких кнопок нажимать не нужно, но в момент перезагрузки нужно извлечь флешку из слота.
Установка «Виндовс» 10 с флешки на ноутбук ничем не отличается от установки на компьютер или нетбук. Различия могут быть только в мощности оборудования.
Настройки «Виндовс» 10: последний этап установки
После перезагрузки компьютер может как бы зависнуть на несколько минут или больше, в зависимости от того, насколько мощный у вас компьютер. Не пугайтесь, не пытайтесь перегружать. Процесс дальнейшей настройки начнётся автоматически, когда система настроит все параметры.
Если у вас есть какие-либо сетевые карты или Wi-Fi адаптеры, компьютер попросит подключиться к сети, вы можете сразу это сделать или пропустить этот шаг.
На следующем этапе опять предложено будет ввести ключ продукта, это сделать тоже можно будет позже. В случае если на оборудовании, куда производится установка, уже было обновление до версии «Виндовс» 10 - кликаем «Пропустить этот шаг».
Настройка параметров
На последних этапах установки «Виндовс» 10 с флешки следует настройка параметров. Если вы нажмёте «Использовать стандартные параметры», то ничего в этом плохого не будет. Но бытует мнение о вероятности слежки, то есть, о сборе информации о пользователе с целью предоставить ему контекстную рекламу. Если не хотите кому-либо сообщать о себе данные, то сбор информации можно отключить, кликнув по ссылке «Настройка параметров». Там можноесть возможность отключить всё, что может показаться подозрительным или нежелательным. Прочитайте внимательно и отключите все те параметры, которые вам не нужны.
Создание учётной записи
После настроек параметров следующим этапом будет создание учётной записи «Майкрософт». Если вы подключились к интернету, то в этом шаге можно создать, или если учётная запись уже имеется, то ввести логин и пароль.
Финальный этап установки
Дальнейший этап установки «Виндовс» 10 с флешки - это очередная настройка параметров, она сопровождается сообщениями на экране, который периодически меняет цвет фона. Тут, придётся запастись терпением, так как эта настройка может занять и полчаса, и более 40 минут. Не рекомендовано отключать ПК или принудительно перезагружать компьютер. Наберитесь терпения - подождите.

Вот и всё! «Виндовс» установлен, осталось установить драйвера. Причём желательно скачивать их с официальных сайтов производителя вашего оборудования. «Виндовс», конечно, установит стандартные драйвера автоматически, но в некоторых случаях они не подходят, и их нужно устанавливать именно под имеющееся оборудование.
Если на любом этапе у вас появилась ошибка при установке «Виндовс» 10 с флешки, то нужно обратиться на официальный сайт компании «Майкрософт» в раздел поддержки. Там есть база с различными кодами ошибок и их описаний.
Используя USB накопитель, легко переустановить новейшую Windows 10 на любой стационарный компьютер или ноутбук. В современном мире флеш накопители очень популярны, конечно же их можно использовать для переустановки любой операционной системы. Чтобы знать, как переустановить Windows 10 с флешки не обязательно быть программистом или другим крутым специалистом в сфере IT-технологий. Вы сможете самостоятельно переустановить операционную систему, прочитав данную подробную инструкцию. Речь пойдет именно о Windows 10, хотя процесс не сильно отличается от установки Windows 8 или 7.
Инструкция написана на примере ноутбука фирмы Asus, поэтому скриншоты будут соответствовать. Данная статья подойдет тем, кто собирается поставить Windows 10 на компьютер без имеющейся на нем ОС, взамен имеющейся операционной системы или же хочет установить Windows 10 рядом с имеющейся операционной системой. В статье предложена инструкция для установки Виндос 10 с нуля, но не для выполнения обновления уже имеющейся на устройстве операционной системы.
Для владельцев ноутбуков существует множество статей, рассказывающих о том, как установить Windows 10 на любую модель.
Порядок действий разделен на разделы. Цель - не запутать окончательно неопытных пользователей.
Каким образом записать Windows 10 на накопитель
Готовим флешку, на которую и будет загружена ОС 10 версии. Почему бы не загрузить программное обеспечение, разработанное Microsoft – Media Creation Tool. Это приложение доступно на официальном сайте майкрософт.
После установки и запуска программы необходимо выбрать пункт «Создать установочный накопитель для другого компьютера». Следует выбрать язык, версию операционной системы и ее архитектуру, выбрать носитель (в данном случае флеш накопитель). После этого начнется загрузка образа Виндос 10, его копирование на USB накопитель.

На просторах интернета совсем не сложно найти различные способы записи операционной системы на флеш накопитель. Такие программы, как WinSetupFromUSB, UltraISO помогут скинуть на флешку загруженный образ операционной системы.
Информация на диске С
В случае установки Windows 10 на новое устройство, на котором отсутствуют личные данные, этот пункт можно пропустить и перейти далее. Если на ноутбуке или компьютере содержится личная информация, которую необходимо сохранить, то ее стоит перенести на другой жесткий диск. При установке новой операционной системы вся информация с диска С будет удалена, то есть он будет отформатирован. Кроме того, файлы из папки «Мои документы» стоит перенести, например, на жесткий диск D, иначе они так же будут утеряны. Хорошим вариантом будет копирование всей личной информации на отдельную флешку. Это гарантирует ее сохранность.
Совет: до начала переустановки запишите на лист бумаги размер диска С и незанятый объем. Данная информация пригодится в ходе установки для того, чтобы случайно не установить операционную систему на диск D. В таком случае все данные с диска будут безвозвратно утеряны.
Итак, вся важная информация перенесена с диска С, поэтому можно начинать установку Windows 10 с флешки.
Настройки для загрузки ОС с флешки
Для старта установки Windows 10 необходима загрузка ноутбука или стационарного компьютера с флеш накопителя. При использовании обычного диска достаточно вставить его в привод компьютера и выполнить перезагрузку. Запуск установки может быть автоматическим после окочания перезагрузки. При появлении Press any key to boot from CD or DVD нужно незамедлительно нажать любую клавишу, затем начнется установка операционной системы.
- Использование Boot Menu – вариант более понятный и простой. Перезагружаем устройство, незамедлительно нажимаем кнопку Esc (для ноутбуков Asus, для других моделей возможны отличия). После этого появляется диалоговое окно, где необходимо выбрать USB накопитель с загруженной операционной системой. Комбинации клавиш, возможно, будут отличаться у разных производителей ноутбуков. Для включения Boot Menu нажать F11, Esc, F12, F8.
- При выборе настроек в BIOS необходимо поставить флеш накопитель на первое место (или привод, смотря какой планируется вариант загрузки). Обратите внимание, что USB накопитель обязательно должен быть подключен к устройству, до входа в BIOS. Порядок действий может отличаться в зависимости от версии БИОС на устройстве. Например, старый вариант с серо-синим фоном и работой только клавиатурой или UEFI вид с современным внешним видом и возможностью управления мышкой, а не клавиатурой.
Как переустановить Windows 10 с флешки: шаг первый
После начала загрузки операционной системы с флеш накопителя необходимо указать язык, формат денежных единиц и времени и раскладку клавиатуры (или метод ввода данных). Нажать кнопку Далее в правом нижнем углу.
Нажать «Установить» (показано на скриншоте ниже).
На следующем экране предлагается указать ключ продукта.
- Вписываем ключ, если ОС была куплена официально.
- Если ранее была установлена Windows 7, 8 (8.1), именно лицензионная, с ключом (не ранее 12.11.2015), то можно попробовать ввести его. Версия системы для установки должна быть загружена с Microsoft после 12 ноября 2015 года.
- Если ключ отсутствует, то следует выбрать соответствующую кнопку в самом низу экрана.
При записи на USB двух вариантов Windows 10, например x64 и х86 или Pro и Домашняя, необходимо будет выбрать одну из них до начала установки. Нажать «Далее»
После этого предлагается ознакомиться и принять лицензионное соглашение. Читать данное соглашение или нет – выбор каждого. В квадрате «Я принимаю условия соглашения» нужно обязательно поставить галку, без этого дальнейшая установка не получится.
После этого предлагается выбрать выборочную установку Windows. Первый вариант (Обновление системы, на скриншоте ниже) не подходит, так как в данной статье речь идет об установке ОС с нуля.
Куда установить Виндос 10: выбор раздела для установки
Один из самых ответственных шагов. Если с жесткого диска уже скопирована вся важная информация, тогда можно удалить все показанные разделы. После этого снова создаются все необходимые разделы при помощи клавиши «Создать». Из заново созданных разделов нужно выбирать один для установки Виндос 10.
Предположим, что на компьютере уже установлена винда, определены разделы, тогда остается лишь нажать на тот, который соответствует диску С. Размер этого диска был записан ранее (вспомним подготовку к переустановке), поэтому опознать его не составит труда. В случае возникновения сомнений советуем остановить загрузку и перепроверить объем диска С. Выбрать нужный раздел, нажать «Форматировать», а затем «Далее».
Названия разделов на предложенном скриншоте могут отличаться, так как они зависят от марки компьютера и ноутбука. Главный ориентир в данном случае – размер разделов.
Если произойдет ошибка – выбран неверный раздел, то будет установлена еще одна система. Причем при включении компьютера необходимо нажать на название ОС, которую собираетесь запускать.
Появление ошибки
Подробное описание решения при появлении ошибка «Невозможно установить Windows в раздел…» легко находится в интернете. Вариантов решения предлагается несколько. Например, чтобы избежать этой ситуации, можно при загрузке выбрать флеш накопитель без подписи UEFI.
Копирование файлов начнется, как только будет выбран раздел. Следить за процессом установки можно по зеленым галкам возле соответствующего пункта.
Когда компьютер закончит скачивание данных с флешки, произойдет автоматическая перезагрузка устройства.
Если установка Виндос 10 проводилась с флешки и загрузка была через BIOS, то как только компьютер перезагрузится, заново пойдет загрузка системы. Все требуемые данные уже перенесены на устройство, поэтому флешку просто можно удалить из компьютера или ноутбука. Далее устройство повторно перезагрузится и начнется установка, но уже с жесткого диска.
Далее компьютер будет готовиться к установке, произойдет настройка параметров. Снова необходимо ввести ключ. Если ключ имеется, то вводим. Если отсутствует – следует выбрать «Сделать позже» (в левом нижнем углу). Нажать «Далее».
Следующий шаг – подключение к беспроводной сети Wi-Fi (если такая имеется в радиусе действия). Далее два варианта: придумать логин и пароль и зарегистрироваться или же ввести логин и пароль уже существующей записи. Если нет вайфай соединения и можно сделать только локальную учетную запись, в таком случае следует пропустить этот пункт (в левом нижнем углу).
В ходе установки есть возможность вручную выбрать желаемые параметры с помощью кнопки «Настройка параметров». Устраивают стандартные параметры? Выбираем соответствующий пункт - «Использовать стандартные параметры». Какие пункты включают в себя стандартные параметры, подробно описано на скриншоте. Советуем с ними ознакомиться.
После этого требуется создать обычную учетную запись для работы устройства. Если есть подключение к сети, тогда заходим в имеющуюся учетную запись Microsoft.

Можно начинать устанавливать драйвера и всевозможные утилиты. Преимуществом является то, что Windows 10 самостоятельно подбирает и даже устанавливает практически все необходимые для работы драйвера. К сожалению, такой вариант развития событий является редкостью. Поиск и установка драйверов чаще всего занимает время.
Поиск драйверов стоит начать с официального сайта производителя устройства и его комплектующих (материнской платы, например). Существенным недостатком может стать отсутствие драйверов Windows 10 под конкретную модель ноутбука или другого устройства.
В любой поисковой системе с легкостью можно найти множество полезных статей по дальнейшей персонализации интерфейса Виндос 10.
Многие пользователи интересуются, как переустановить Windows 10 с флешки: как правильно выполнить загрузку операционной системы или какой раздел выбрать для корректной установки. Данная инструкция дает четкое описание всех действий. Прочитав эту статью, выполнить переустановку Windows 10 не составит труда. Успехов!
Совсем недавно операционную систему переустанавливали при помощи DVD-дисков. Сейчас проще и удобнее это сделать с флешки. Однако, первоначально, необходимо создать загрузочный диск на ней, а также выполнить ряд последовательных действий. Остановимся на этом подробнее.
Для начала создаем , то есть переносим на флешку файлы операционной системы (так называемый дистрибутив). Официальную версию системы можно скачать тут: https://www.microsoft.com/ru-ru/software-download/windows10. На этом же сайте приобретается официальная лицензия.

Если у вас уже установлена лицензионная версия продукта, то необходимо сначала обновиться до 10 версии, а затем выполнять переустановку. В этом случае лицензия сохранится под вашей учетной записью.
Основные этапы создания загрузочного накопителя
Шаг 1. Форматируем флешку.
Шаг 2. Выбираем разрядность своей операционной системы при скачивании приложения (смотрим в разделе «Мой компьютер»: 32 или 64 бит).

Шаг 3.

Шаг 4. После загрузки, кликаем по «Создать установочный накопитель для иного компьютера» с сохранением своей лицензии.

Шаг 5. Устанавливаем флешку, нажимаем на «USB устройство флеш-памяти», в этот момент начинается загрузка файлов на носитель.

Шаг 6. Выберите свою флешку в появившемся окне (в стандартном варианте должно отображаться ее имя).

Шаг 6. Загрузочный накопитель готов к использованию, теперь можно в любой момент обновить свою систему.

Внимание! Важно отметить, что перед процедурой все данные на компьютере следует сохранить либо на втором логическом диске, либо на съемном носителе. Иначе все будет удалено.
Настройка компьютера на загрузку с флешки
Чтобы выполнить установку Windows с флешки, необходимо, чтобы при загрузке компьютер выбирал ее в качестве . Для этого меняются настройки в BIOS, но у разных компьютеров они могут отличаться. Это зависит от производителей и от марки. Меню может отличаться, но принцип работы в нем совершенно одинаков.
Шаг 1. При загрузке компьютера необходимо нажать определенную кнопку для выхода в BIOS. У каждого варианта программы эта кнопка своя: «Delete», «Esc», «F2» или другая: смотрим внимательно на загрузочную информацию.

Шаг 2. При выходе в БИОС вы увидите характерное меню на английском языке, сейчас уже разработаны в некоторых моделях и русские версии. Если с первого раза не получилось, например, недостаточно быстро нажали кнопку, то следует снова выполнить перезагрузку.

Шаг 3. В меню нужно выбрать опцию, позволяющую поменять запуск устройства.

Шаг 4. Затем меняем место загрузки на флешку. Обычно это выглядит так: «First Boot – USB-HDD».

Меняем значение загрузки на флешку — USB-HDD
Шаг 5. Сохраняем все изменения. Обычно информация о возможностях сохранения указана внизу экрана.

Шаг 6. Компьютер перезагрузится и появится сообщение на экране. Жмем любую кнопку и ждем запуск системы с флешки.

Инструкция по установке Windows 10 с флешки
Как и любая другая программа, Windows устанавливается довольно просто. Достаточно следовать инструкции, отображающейся на экране компьютера. Рассмотрим ее подробнее.
Шаг 1. В появившемся окне выбираем русский язык во всех вкладках.

Шаг 2.

- в случае его наличия вводим в появившемся поле;
- если апдейт был пробным или бесплатным, то можно пропустить этот этап, в этом случае система не будет активирована и станет постоянно запрашивать ввод ключа;
- если планируется обновление операционной системы с устаревшей, то следует обновиться сначала без переустановки, а затем перезаписать ОС с флешки.

Шаг 4. Знакомимся с лицензией и кликаем «Далее».

Шаг 5. Выбираем один из вариантов установки:
- Обновление - стандартная процедура, которая выполняется при переходе с одной версии на другую с сохранением данных.
- Выборочная установка - полностью перезаписывает все файлы системы с удалением пользовательской информации.

Шаг 6. Если выбрали пункт «Выборочная установка», то следующим шагом будет определением количества дисков на устройстве. Здесь же можно изменить структуру дисков (оставить один диск С:, либо создать несколько дисков).

Шаг 7. Выбираем раздел, на который планируется записывать новые файлы операционной системы, нажимаем кнопку «Форматировать». После завершения процедуры нажимаем «Далее».

Шаг 8. Инсталлятор запускает копирование файлов, процесс можно отследить на экране компьютера, он будет отображаться в процентах. Затем выполняется перезагрузка системы.

Шаг 9. После перезагрузки установщик начнет свою работу. Экран будет периодически мерцать, после процесса компьютер снова перезагрузится.

Шаг 10. Во время распаковки компьютер может запросить подключение к интернету и ввод ключа.


Здесь можно выбрать пункты:
- «Использовать стандартные параметры» — программа установит все, что в ней заложено кодом;
- «Настройка» — в этом разделе можно выбрать, что устанавливать, а что нет.

Шаг 12.

Шаг 13. Затем начинается этап подготовки системы к работе: установка классических приложений и старт.

Шаг 14. На последнем шаге произойдет загрузка операционной системы, а также появится рабочий стол.

В целом процесс установки Windows 10 прост и понятен, если все шаги выполнять без спешки и осознанно. В некоторых случаях могут возникнуть проблемы, но данный процесс всегда можно начать сначала.
Совет! По завершении установки ОС обязательно обновите драйвера всех устройств компьютера, иначе они могут работать некорректно.
Видео — Как загрузить Виндовс 10 с флешки
