Что значит батарея подключена не заряжается. Не заряжается аккумулятор ноутбука
Зарядное устройство и аккумулятор устроены таким образом, что со временем, владельцы ноутбуков испытывают проблему с зарядкой своего ПК. Батарея не может зарядиться и нет при этом индикатора зарядки на экране компьютера. Это происходит при очень частом использовании устройства от аккумулятора и при работе со спящим режимом.
Итак, рассмотрим, что нужно сделать, когда батарея не может включиться.
Для начала нужно определить : точно ли есть неисправность в источнике питания ноутбука. Для этого включите ноутбук и посмотрите — работает он или нет. Если при включении от сети ноутбук работает, а от аккумулятора нет – значит дело в батарее. Ноутбук не может запуститься вообще, даже при включённом питании – дело в электронике или же в блоке питания.
Не заряжается ноутбук
Возможно, батарея исправна и дело совсем не в ней.
Хотя батареи и имеют свои сроки службы, бывают ситуации, когда аккумулятор не может заряжаться и при этом остаётся в рабочем состоянии. Если устройство совсем не включается, то сначала необходимо проверить :
- Точно ли установлен разъём зарядки в порт от ноутбука.
- Проверить разъём, который подключается от розетки к блоку источника питания.
Когда два шага сделаны, можно приступить к диагностике сети (розетки). Вполне реально, что она не рабочая. Если выяснили, что сеть исправна – проблема в другом.
Чаще всего к неисправности может иметь отношение блок электропитания (прямоугольная коробочка), то есть зарядка. Блок мог сгореть изнутри, а это значит, что произошёл технический износ, или перепады напряжения.
 Для проверки работы компьютера и батареи можно воспользоваться блоком питания от другого ноутбука. Но перед использованием нужно проверить
его выходную мощность – она должна быть такой же, как и у неисправного. Если отсутствует запасный блок питания, то установить причины неисправного состояния помогут в сервис центре.
Для проверки работы компьютера и батареи можно воспользоваться блоком питания от другого ноутбука. Но перед использованием нужно проверить
его выходную мощность – она должна быть такой же, как и у неисправного. Если отсутствует запасный блок питания, то установить причины неисправного состояния помогут в сервис центре.
Начните проверять блок питания на функционирование, если есть второй ноутбук с таким же элементом. Так, нужно вытащить его конец и вставить блок из первого компьютера для проверки на работоспособность. Если работает, то проблема заключается в первом ПК или его источнике питания.
Если результата нет от указанных выше действий, то важно обратиться в сервис центр. Но, если проблема в ноутбуке, то можно попробовать провести манипуляции на нем.
Сбрасываем Биос
Сброс настроек этой функции поможет справиться с проблемой, не заряжающегося устройства.
- F2 или Delete – клавиши на клавиатуре для входа в БИОС (в некоторых случаях клавиша F10).

Почти во всех случаях проблема с зарядкой решается, если проблема в самом ПК. Иногда, может мешать программа, которая следит за зарядкой – уберите её.
Удаляем программы следящие за зарядкой
Чтобы сделать это быстро, нужно кликнуть на кнопку пуск
и перейти в панель управления
.
Далее, выбираем опцию: «»
Это пример — удаление программы в Windows XP. О том, как это сделать в более поздних версиях узнайте далее в статье.
Как удалить программы в Windows7
Также выбираем пуск и панель управления . Потом, выбираем «программы и компоненты ». Если удаление, следящей за зарядкой программы, не помогло избавиться от проблемы, то ищем проблему в блоке питания.
Проверяем запущенные программы
Чтобы проверить активные утилиты нужно нажать следующую комбинацию клавиш на клавиатуре: «Alt+
Ctrl+
Del
». Откроется диспетчер задач. Тут завершаем ненужные процессы, т.к. при большой активности системы и заряд батареи потребляется сильнее.
Устраняем физические неисправности
Нерабочий блок питания
О том, почему может не работать данный элемент мы описали раннее. Но, не разобрали ещё один важный пункт – перегрев . В этом случае элемент при работе сильно нагревается и потому, нужно его охладить. Также, возможно причина и в механическом воздействии.
Механические повреждения в элементе питания

Для того, чтобы понять, подвергся ли блок механическим повреждениям , нужно обратить внимание на звук его работы. Обычно, при повреждении, будет слышен треск или чувствоваться запах горелого провода. Если это так, то следует срочно обратиться в сервисный центр!
Батарея заряжается не полностью
Ситуации, при которых аккумулятор не может зарядиться полностью, заключаются в такой проблеме, как износ контроллеров и химических элементов в источнике. Некорректная работа контроллеров определяется и спец.программами. Если проблема не в этом, то нужно отключить сторонние программы для управления ПК.
Проверяем аккумулятор
Чтобы проверить состояние аккумулятора, достаточно скачать программу. Она же будет мониторить состояние. Приведём список:
- BatteryCare
- BatteryOptimizer
- BatteryRater.
Эти программы помогут обозначить и реальную ёмкость
.
Замена батареи
Замените источник в том случае, если ни один из способ указанных выше не помог избавиться от проблемы.
П родолжаем цикл статей о сбоях, неисправностях и прочих выкрутасах наших электронных помощников, а также о том, как с этим бороться. Представим ситуацию: у вас наметилась поездка на природу, вы не прочь прихватить с собой ноутбук, но он, зараза, перестал заряжать батарею.
Сегодня будем учиться разбираться, почему ноутбук не заряжается, определять причину неисправности по симптомам и, если это возможно, устранять ее собственными силами.
Износ батареи: как определить и что делать
Е стественное старение литий-ионной аккумуляторной батареи (АКБ) – а именно такие стоят на подавляющем большинстве ноутбуков – процесс неизбежный. Как бы вы ее не берегли, рано или поздно ей все равно придет конец. И скорее всего это случится раньше, чем выработает свой ресурс сам мобильный компьютер.Производители лукавят, отмеряя литий-ионным аккумуляторам целых 5-6 лет активной жизни. В реальных условиях редкая батарея дотягивает до 3,5-4 лет, основная масса «приказывает долго жить» спустя всего 1,5-3 года. Тем более что качество выпускаемых элементов питания со временем только ухудшается.
Первые признаки износа становятся заметны, как правило, через 6-12 месяцев после начала эксплуатации аккумулятора. Это:
- Уменьшение времени автономной работы ноутбука.
- Неправильная индикация уровня заряда.
- Показатель «Battery Wear level» (уровень износа) в программах мониторинга – 25% и больше.

Показатель «Wear level» в программе HWiNFO
Все 3 симптома имеют тенденцию к прогрессу.
При значительной степени изношенности АКБ может вздуться – это иногда заметно по образованию выпуклости на ее пластиковом корпусе, и дать течь (из прохудившихся банок – элементов питания, вытекает электролит). Пытаться заряжать такие аккумуляторы категорически нельзя, а особенно опасно оставлять их подключенными к электросети без присмотра. Помните, что неисправные литий-ионные аккумуляторы пожаро- и взрывоопасны!
Если ноутбук перестал заряжать батарею, у которой были явные признаки старения, просто купите новую. В 95% случаев проблема будет решена. Оставшиеся 5% приходятся на сочетанные проблемы – износ батареи + другую неисправность.
Чтобы подобрать подходящую замену, посмотрите на Product ID – цифробуквенный код, который указан на корпусе вашего старого аккумулятора с внутренней стороны. У нового он должен быть таким же. Скормите этот код поисковой системе со словом «купить» – и вам откроются предложения магазинов.

Поломка батареи: какие признаки указывают на нее
А ккумуляторы, как и любые другие электронные устройства, иногда выходят из строя ни с того, ни с сего (точнее, по причинам, которые трудно или невозможно обнаружить заранее). Чаще всего это происходит из-за невысокого качества элементов питания и нарушения правил эксплуатации (перегрева, ударов и т. п.).
Так устроена аккумуляторная батарея ноутбука
Симптомы выхода АКБ из строя:
- Появление на ней видимых дефектов – вздутия, потеков электролита, прогаров корпуса, а также ощутимый нагрев при зарядке.
- Нераспознавание ноутбуком (компьютер думает, что батарея отсутствует, хотя она подключена).
- Отсутствие реакции на нажатие кнопки включения, когда батарея подсоединена, и нормальная работа, когда она извлечена (короткое замыкание внутри АКБ).
- Немедленное выключение ноутбука после отсоединения блока питания (нет подачи энергии от аккумулятора).
- Операционная система показывает процесс заряда, но его уровень не меняется со временем или уменьшается.
Поломке, в отличие от износа, не предшествуют признаки старения. Или же они не столь значительные, чтобы принять поломку за износ.
Неисправный аккумулятор, как и выработавший свой ресурс, однозначно подлежит замене.
Некоторые из перечисленных симптомов типичны не только для выхода из строя самих батарей, но и для проблем с блоком питания и неисправностью системы заряда.
Неисправность либо недостаточная мощность блока питания: выбираем или – или
Д ешевые низкокачественные адаптеры питания с Aliexpress, Ebay и т. п., которые покупают на замену вышедшим из строя оригинальным, тоже частые виновники подобных сбоев. Причем проблема может возникнуть как сразу, так и после нескольких циклов нормальной зарядки.
Так выглядит изнутри поддельный блок питания Макбука
Для диагностики достаточно подключить к ноутбуку другой оригинальный или совместимый, но заведомо надежный БП. Если батарея начнет заряжаться, причина в нем.
Кстати, и оригинальные, и высококачественные универсальные адаптеры питания для ноутбуков выпускают одни и те же производители: FSP, Delta, LiteON, STM, TopON. Да, стоят они недешево, но это тот случай, когда лучше не экономить. Здесь всё как у людей – если ваш железный друг будет плохо питаться, вас ждут проблемы не только с батареей.
Бывают и противоположные ситуации, когда оригинальный и исправный БП отказывается заряжать новый аккумулятор, особенно если последний более емкий, чем тот, что шел в комплекте с завода. В этом случае придется или «до кучи» прикупить адаптер с бОльшим запасом мощности, или поставить АКБ послабее.
Несовместимость с блоком питания или платой ноутбука: бывает и такое
Н оутбуки некоторых марок – Dell, HP и Lenovo, оборудованы системой распознавания оригинальности блока питания. Если подключить чужой БП, в частности, к Dell, он включится и заработает, но батарею заряжать не будет, о чем честно предупредит пользователя:
Другой вариант несовместимости возможен тогда, когда АКБ с подходящим Product ID выпущена значительно раньше или позже компьютера. Причина – нераспознавание материнской платой версии контроллера батареи.
Бывает, что несовместимость создается искусственно – в результате вмешательства в прошивку аккумулятора чьих-то очумелых ручек (а именно некоторых недобросовестных ремонтников и продавцов), например, чтобы фиктивно «омолодить» старую АКБ или дорисовать ей емкости и продать подороже.
Неисправность схемы заряда: когда без специалистов не обойтись
Д ля лучшего понимания сути проблемы предлагаю коротко ознакомиться с функционированием системы заряда ноутбука. Так как на всех платформах она реализована примерно одинаково (если не брать во внимание индивидуальные различия в построении схем), рассмотрим ее обобщенно – без привязки к конкретной марке или модели.Процессом заряда аккумуляторной батареи управляет микросхема шимконтроллера – чарджер (charger). Его основная задача – коммутация путей поступления энергии от источника питания (АКБ или БП) на плату ноутбука путем подачи управляющих сигналов на транзисторные ключи (MOSFET). Кроме того, в обязанности чарджера входит сообщение о подключении источника питания другим системным контроллерам и формирование напряжений и токов для зарядки аккумулятора.
Ниже показана упрощенная схема подключения чарджера bq24707x (одной из типичных частоиспользуемых моделей), скопированная из .

Обобщенная схема управления зарядом АКБ мобильного компьютера устроена просто. Ее логика заключается в следующем:
- При подсоединении к ноутбуку блока питания, включенного в электросеть (Adapter 4,5-24 V), на одном из контактов чарджера появляется напряжение (в примере выше оно передается по линии Adapter Detection, обведенной красным) – так происходит распознавание подключения БП.
- Узнав, что адаптер подсоединен, чарджер информирует об этом одну из главных управляющих микросхем – EC/KBC controller или южный мост, которые обозначены на рисунке прямоугольником «Host». В некоторых реализациях информацию получают обе микросхемы.
- Если уровень входного напряжения с блока питания соответствует требуемому (для большинства ноутбуков это 19 V), EC/KBC контроллер закрывает ключ (BATFET, обведенный синим), который пропускает на плату питание с АКБ.
- Одновременно с этим открываются ключи Q1 и Q2, работающие в противофазе с BATFET. Q1 пропускает питание с линии 19 V к самому чарджеру, а через Q2 напряжение с БП поступает остальным потребителям системы. Также оно идет на зарядку аккумулятора.
- По отдельному каналу чарджер отслеживает уровень напряжения АКБ. При достижении максимума зарядка прекращается.
Более детально типовая схема подключения bq24707x выглядит так:

Индивидуальный вариант подключения чарджера можно узнать из принципиальной схемы платформы конкретного ноутбука. В качестве примера привожу скриншот Compal LA-8002P, на базе которой делают некоторые модели Lenovo.

Как можно заметить, каждая линия, идущая к чарджеру и от него, усыпана мелкими деталями (элементами обвязки), и любой из этих элементов потенциально может выйти из строя, став причиной отсутствия зарядки и других проблем с АКБ. Иногда выходят из строя и сами контроллеры, которые формируют управляющие сигналы.
Некорректная работа системы заряда дает о себе знать следующими симптомами:
- Компьютер не определяет исправную батарею.
- Батарея определяется, но не заряжается.
- При подключении адаптера питания операционная система показывает зарядку АКБ, но на самом деле она не идет.
- Батарея заряжена, но питание от нее не поступает на плату (при отсоединении адаптера ноутбук сразу выключается).
- При тестовой замене аккумулятора и блока питания на заведомо рабочие проблема не исчезает.
Определение неисправных элементов в системе зарядки ноутбуков – задача профессиональных ремонтников. Без четкого понимания схемотехники ее не решить. Если вы столкнулись именно с таким случаем, выбирайте один из двух вариантов действий – продолжать использовать ноутбук без батареи или обратиться в сервисную службу для ремонта. Второй вариант предпочтительнее, так как неисправность может прогрессировать и в дальнейшем стать источником более серьезных проблем.
Ещё на сайте:
«На зарядку становись! – Нет, не встану». Что делать, если ноутбук не заряжается или при работе от аккумулятора возникают проблемы обновлено: Июнь 21, 2017 автором: Johnny Mnemonic
Главное преимущество ноутбуков перед стационарными ПК заключается в их высокой мобильности и возможности автономного функционирования. Обеспечить ее позволяют емкие и эффективные источники тока, от параметров которых и зависит продолжительность работы лэптопа.
Аккумулятор портативного ПК содержит также и специальные контроллеры. Очень часто можно столкнуться с ситуацией, когда на вполне исправном устройстве она вдруг начинает странно себя вести – ее заряд стремительно падает даже при довольно экономном использовании или батарея на ноутбуке не заряжается полностью.
Большинство таких ситуаций могут быть связаны с некорректным процессом зарядки или выходом из строя компонентов электрической цепи лэптопа.
Может проблема не в батарее
Возникшие сложности с электропитанием не всегда кроются в автономном источнике тока. Определить это можно на этапе включения. В том случае, если устройство внезапно перестало подавать признаки жизни при включении, необходимо обратить внимание на целостность электрической цепи портативной зарядки, а также на розетку, к которой оно подключено.
Для начала стоить изучить ситуацию, придерживаясь нехитрого алгоритма:
- проверить работоспособность розетки;
- проверить подключение шнуров и правильность подсоединения разъемов;
- определить отсутствие неполадок блока питания и кабеля;
- проконтролировать наличие заряда в самом аккумуляторе, если он съемный и поддается замене. Для этого можно использовать тестер или лампочку от карманного фонаря с подходящими характеристиками.

Очень часто бывает, что отсоединившийся провод или не до конца вставленный в разъем сетевой кабель приводят к быстрому разряду. Особое внимание стоит уделить целостности самого кабеля, поскольку регулярное его использование может привести к деформации проводов возле разъемов и последующему разрыву контактов.
Если вопрос не был решен, то очевидно предположить, что существуют определенные неполадки в блоке питания. Проверить электрическую цепь можно и самостоятельно, воспользовавшись специальным тестером.

Для проверки исправности зарядного устройства можно воспользоваться таким же от другого портативного ПК. Если при его подключении лэптоп также не подаст признаков жизни, значит поломка в нем самом или в автономном питании.
Типичные проблемы аккумулятора
Как известно, со временем характеристики химических источников тока, падают, и процесс этот является необратимым. Один из важных параметров – количество циклов перезарядки, в современных ноутбуках составляет порядка 700 раз. Это значит, что если переносной ПК подключается к электросети каждый день, то исправно функционировать он будет минимум около двух лет.
Если портативный ПК использовался длительное время, то вполне вероятно, что его аккумуляторы могли постепенно выйти из строя и уже не могут обеспечить достаточного заряда.
Помочь определить так ли это может специализированное программное обеспечение. Большинство производителей техники, в частности портативных ПК и ноутбуков, выпускают специальные утилиты для тестирования состояния источников тока.
Как правило, они выдают подробную информацию, среди которой будут такие параметры:
- рабочая емкость;
- напряжение;
- температура;
- уровень заряда и другие.
Помимо изменения характеристик химических элементов, проблема может заключаться также в сбоях контроллера. Обычно он находится на специальной плате внутри батарейного блока или реже встроен в материнскую плату самого лэптопа. Проверить его помогут специализированные программные утилиты от производителя или сторонних разработчиков.
Видео: Аккумулятор не заряжается
Подключен, но нет зарядки
Наиболее распространенная проблема с автономной работой ноутбука проявляется в том, что он подключен к сети, исправно функционирует, но заряда не происходит. Это свидетельствует о том, что электрическая цепь ноутбука и зарядного устройства исправна, по крайней мере, в части подачи электричества на сам ПК, но имеется проблема с контроллером. Причин, почему батарея подключена, но не заряжается, может быть несколько.

В аккумуляторном блоке лэптопа находится, как правило, несколько элементов – от 3 до 12 штук. Если один из них оказался бракованным или преждевременно вышел из строя, то вполне вероятно нарушилась вся электрическая цепь и требуется его заменить. При достаточном уровне знаний эту процедуру можно сделать самостоятельно, правильно подобрав необходимые элементы по параметрам.
Не стоит пренебрегать необходимостью регулярной проверки физического состояния контактов. С течением времени они могли окислиться или засориться, что приводит к плохому контакту поверхностей и неполадкам.

В таком случае необходимо канцелярским ластиком протереть все контакты Делать эту процедуру необходимо осторожно, во избежание повреждения самих контактов и элементов, размещенных по соседству.
Заряжается, но не полностью
Ситуация, когда аккумулятор заряжается не до конца, может свидетельствовать о таких проблемах:
- физический износ химических элементов;
- сбой контроллера;
- действия сторонних утилит и менеджеров.
В первом случае можно воспользоваться упоминавшимися выше программными методами определения и диагностики всех важных параметров. По полученным результатам можно определить их состояние и необходимость замены.
Некорректную работу контроллера можно также определить с помощью специальных программ или штатными методами некоторых операционных систем.
В последнем варианте проблема может заключаться в том, что в фоновом режиме запущены специальные утилиты, которые управляют энергоснабжением ноутбука и процессом зарядки. 
Как показывает практика, иногда производители техники или сторонние разработчики предлагают программное обеспечение, призванное корректировать параметры источника питания мобильного ПК. Такие утилиты автоматически изменяют процесс заряда, а также оптимизируют расход и использование аппаратных мощностей.
Отключив сторонние утилиты для управления ресурсами ПК, можно добиться корректного отображения состояния аккумулятора и его зарядки до 100 процентов.
Если этого не произошло, необходимо проделать описанные ниже действия:
- выключить питание;
- отсоединить зарядное и вынуть аккумулятор, если имеется такая возможность;
- зажать кнопку включения на протяжении до 30 секунд;
- вставить аккумулятор без подсоединения зарядного;
- включить ПК и проверить показатели энергоснабжения.

Аналогичным образом можно повторить этот набор шагов, но включить ПК без автономных элементов питания с подключением к сети. В результате проведенных действий исчезнет остаточное напряжение всех без исключения конденсаторов на плате.
Установленное программное обеспечение или встроенный менеджер электропитания рекомендуется перевести в режим оптимального энергоснабжения. Использование режимов экономии или максимальной производительности следует отключить.
Видео: узнаем износ батарейки
Батарея у ноутбука не заряжается
Если по результатам проверки цепи выяснилось, что трудности заключаются в самом автономном источнике тока, то вариантов решения этой проблемы может быть несколько.
Основные из них:

Вышедшие из строя отдельные химические источники тока в блоке могут нарушить электрическую цепь, делая невозможной саму зарядку. Замену их можно проводить самостоятельно или в сервисном центре.
Сбой контроллера может быть вызван его поломкой или некорректной работой. В первом случае потребуется его замена или ремонт всей батареи.
Диагностировать неполадки помогут сторонние утилиты, самыми популярными из которых являются:

В последнем случае необходимо, как говорилось выше, провести осмотр контактов и при необходимости очистить их от мусора или окиси.
Ошибки драйвера
Причина, по которой не происходит процесс зарядки, может быть обусловлена драйвером электропитания операционной системы. Устранить эту неполадку возможно путем переустановки драйвера или его отключения .
Если используемая операционная система Windows, то все необходимые настройки находятся в соответствующем разделе «Панели управления».

Для этого необходимо:

После этих действий можно попробовать сменить режим электроснабжения штатными средствами операционной системы и произвести перезагрузку компьютера.
Контроллер питания
Зарядка современных литий-ионных элементов требует специального режима питания, что собственно обеспечивается специальной платой управления. Если в процессе эксплуатации менялась батарея, особенно от сторонних производителей, а затем возникли проблемы с ее использованием – неполадки могут быть на уровне этого компонента.

Самые распространенные из них такие:
- несовместимость с лэптопом. Даже подходящие аккумуляторы других производителей могут иметь некоторые электронные компоненты, отличающиеся характеристиками и параметрами;
- ряд поставщиков техники особенно тщательно подходят к исключению использования подделок и встраивают защиту от них даже на уровне автономных источников электроэнергии. Поддельные компоненты попросту не будут функционировать на таком компьютере;
- перепутанная полярность на плате вследствие бракованной или контрафактной продукции. Рекомендуется предельно осторожно относиться к использованию компонентов от малоизвестных поставщиков, так как качество их изготовления может желать лучшего.
Выяснить, почему произошел сбой, а также проверить его исправность можно с помощью тех же утилит тестирования или отдельных программ, более глубоко анализирующих его показатели.
Видео: откалибровать батарею
Показания в Aida64
Возможности универсальной диагностической утилиты Aida64 поистине широки . Помимо детальных сведений обо всех устройствах и компонентах системы, она также предоставляет подробную информацию о батарее и режиме ее использования.
Особенно актуальной будет проведение проверки перед приобретением портативного компьютера, бывшего в употреблении. Диагностика с помощью этой программы, помимо всего прочего, покажет количество циклов перезарядки автономного источника тока, и степень его изношенности. По этим параметрам можно будет сделать выводы о приблизительном времени его работы.
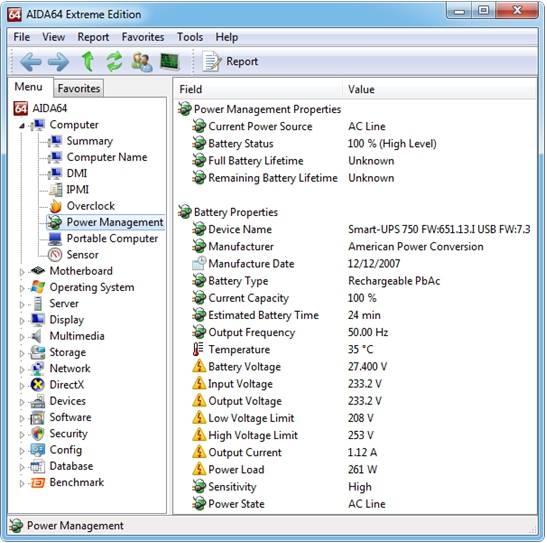
Среди прочего, Aida64 при осуществлении комплексной проверки ноутбука отображает следующие параметры его автономных источников тока:
- производитель;
- дата изготовления;
- тип химических элементов;
- текущая емкость;
- частота тока;
- прогнозируемое время работы;
- температура;
- вольтаж;
- режим энергоснабжения;
- количество циклов перезарядки;
- изношенность и другие параметры.
Как видно из приведенного материала, аккумулятор лэптопа – довольно сложный и весьма подверженный рискам поломки компонент. Для правильного ее использования стоит внимательно относиться к использованию сторонних портативных зарядок и регулярно проводить тест с помощью специализированного программного обеспечения.
Большинство возникающих проблем можно успешно устранить самостоятельно и даже без необходимости серьезного ремонта. Если неполадка является неустранимой – поможет обращение в сервисный центр или гарантийную мастерскую.
Один из худших сценариев, который может произойти с любым ноутбуком - неполадки аккумулятора. Если батарея отказывается заряжаться, это означает только одно - из мобильного ноутбук превращается в стационарный компьютер, который может работать только от сети. Далее мы рассмотрим основные причины неполадок с аккумуляторами на ноутбуках производства Lenovo.
Проверка зарядного устройства
Не обязательно, что причина рассматриваемого вопроса связана именно с неисправностями самого аккумулятора. Часто это происходит из-за неполадок в работе зарядного устройства (ЗУ). Чтобы исключить этот сценарий, адаптер питания следует проверить следующим образом:
- Выключить ноутбук и отсоединить его от зарядного устройства.
- Вынуть аккумулятор (расположен в нижней части корпуса).
- Подключить ЗУ и нажать на кнопку включения компьютера.
- Если ноутбук включится, значит, с адаптером питания нет никаких проблем и можно идти дальше.
Проверить ЗУ можно и другим способом даже без компьютера. Для этого понадобится самый дешевый китайский мультиметр (цифровой измерительный прибор), можно даже использовать старый стрелочный вольтметр, позволяющий измерять напряжения хотя бы до 20 вольт. Проверка адаптера питания выполняется следующим образом:
- Зарядное устройство нужно подключить к сети, предварительно вынув штекер из корпуса ноутбука.
- Далее к металлическим выходам штекера (плюс и минус) подключаются провода от измерительного прибора.
- Штекер может иметь разную конструкцию. Обычно один из его выходов помещен внутрь другого, т.е. один из проводов мультиметра достаточно просто вставить внутрь разъема штекера.
- На дисплее мультиметра отобразится значение напряжения, выдаваемого адаптером питания. Если используется стрелочный вольтметр - его стрелка сдвинется вправо.
- Теперь остается сравнить показания прибора с выходным напряжением ЗУ (соответствующая надпись в обязательном порядке наносится на корпус адаптера).
- Если значение измеренного напряжения "не дотягивает" до указанного на ЗУ значения, проблема понятна.
Будет хорошо также измерить выходной ток зарядного устройства (значение этого параметра также указано на корпусе), однако дешевый китайский мультиметры может не иметь этой функции. Но в большинстве случаев достаточно измерения напряжения, чтобы понять, что зарядка вышла из строя.

Неисправности аккумулятора
Большинство неисправностей аккумуляторов в домашних/бытовых условиях ни выявить, ни устранить невозможно. Явным признаком износа батареи может являться его чрезмерный нагрев во время работы - это веская причина заменить устройств.
Степень износа аккумулятора можно также проверить при использовании специального программного обеспечения. Для этого нужно:
- Скачать в сети и установить программу BatteryMon (бесплатная).
- Запустить программу, а затем открыть вкладку "Info" в верхней части окна и перейти в раздел "Battery Information".
- Отобразится различная информация об аккумуляторе. Нам интересны разделы "Design capacity" и "Full charge capacity". В них указаны значения проектной (заводской) емкости батареи и емкости при полном заряде в текущем ее состоянии.
- Значение mWh (мВтч) из раздела "Full charge capacity" следует разделить на аналогичное значение из "Design capacity", а затем умножить результат на 100. Таким образом, появится приблизительное значение технического состояния аккумулятора в процентах (чем выше процент, тем "здоровее" батарея).
- Например, "Full charge capacity" составляет 35562 mWh, а "Design capacity" - 48552 mWh. Тогда (35562/48552)*100 = 73%. Т.е. в данном случае аккумулятор имеет неплохой ресурс.
Все остальные неисправности аккумуляторов могут быть устранены только при использовании специального оборудования, которое имеется в распоряжении сервисных центров.
Настройки BIOS/UEFI несовместимы с настройками Windows
Операционные системы семейства Windows обладают возможностью снижения количества потребляемого компьютером электроэнергии. Подобный функционал также присутствует в загрузочной микропрограмме BIOS или более совершенной - UEFI. Обе эти программы отвечают за первоначальную настройку и последующий запуск компьютера. Примененные в BIOS/UEFI настройки могут конфликтовать с аналогичными настройками операционной системы, в нашем случае - с параметрами, отвечающими за энергопотребление. Существует 3 решения данной проблемы:
- Сбросить параметры управления питанием в Windows;
- Сбросить параметры BIOS/UEFI;
- Обновить BIOS/UEFI до последней версии.
Рассмотрим все подробней.

Сброс параметров электропитания в Windows
Чтобы сбросить параметры управления питанием в Windows, нужно сделать следующие:
- Открыть "Панель управления", найти и перейти в раздел "Оборудование и звук".
- Далее зайти в раздел "Электропитание".
- В правой части окна нажать на элемент меню "Настройка отключения дисплея", а затем выбрать "Восстановить для схемы параметры по умолчанию".
- Вернуться на предыдущую страницу и перейти в раздел "Настройка перехода в спящий режим". Здесь также следует нажать на аналогичную надпись.
Сброс параметров BIOS/UEFI
Для сброса параметров загрузочной микропрограммы используется специальный пользовательский интерфейс, недоступный из операционной системы. Т.е. читать дальнейшую инструкцию и одновременно копаться в настройках BIOS/UEFI с одного и того же компьютера не получится. Поэтому статью нужно будет открыть на другом устройстве или просто сфотографировать последующий текст.
Для входа в настройки и сброса параметров BIOS/UEFI нужно:
- Выключить и повторно включить ноутбук.
- Сразу после нажатия кнопки включения нажимать на клавиатуре "F12", "Del/Delete" или "F2" (зависит от конкретной модели ноутбука), после чего на экране появится пользовательский интерфейс BIOS/UEFI.
- В зависимости от версии BIOS/UEFI внешний вид интерфейса может отличаться, потому следует пройтись по всем вкладкам и найти пункт "Load Default Settings", "Restore Setting", "Load Setup Settings", "Load Setup Defaults" или подобный вариант. В некоторых версиях BIOS/UEFI запуск функции сброса настроек может располагаться на первоначальном экране интерфейса.
- При выборе пункта сброса программа запросит подтверждение действия. Это может быть просто "ОК" либо пользователю нужно будет ввести латинскую букву "Y", а затем нажать ввод.
- После сброса остается нажать кнопку "F-10" и согласится с сохранением примененных изменений.

Обновление BIOS/UEFI
Если сброс настроек BIOS/UEFI не привел к должному результату, можно попробовать обновить данную загрузочную программу. Сделать это можно прямо из Windows. Для этого:
- Перейти на официальный сайт Lenovo (lenovo.com).
- В верхней части в разделе "Поддержка и гарантия" выбрать пункт "Драйверы".
- На новой странице отобразится поисковая строку, куда следует вписать модель ноутбука (можно найти на корпусе компьютера).
- При переходе по предложенной сайтом ссылке на экране отобразятся таблица с разделами всего доступного программного обеспечения для выбранной модели ноутбука. Среди них нужно отыскать раздел "BIOS".
- Если обновления имеется, то напротив надписи "Обновление BIOS для Microsoft Windows…" будет отображен значок в виде листка со знаком "+" внутри.
- Нажав на этот значок, в верхней части таблицы напротив надписи "Мой список загрузок" появится цифра "1". Нужно кликнуть по надписи. Снизу отобразится кнопка "Скачать", нажатие на которую вызовет загрузку программы-установщика обновления для BIOS.
Скачанная утилита представляет собой двоичный файл с именем в виде "44CN43WW.exe". Ее достаточно запустить и следовать инструкциям на экране. Строго рекомендуется подключить к ноутбуку зарядное устройство для исключения возможности отключения электропитания.

Проблемы с драйверами ACPI
ACPI (интерфейс управления конфигурацией и питанием), помимо прочего, также отвечает за подзарядку и контроль уровня зарядки аккумулятора. Неисправности драйверов данного устройства могут возникнуть после очередного автоматического обновления Windows, неосторожных действий самого пользователя или вредоносных программ. Решение - переустановка драйвера ACPI.
Прежде чем приступать к установке, нужно удалить старое программное обеспечение из "Диспетчера задач" Windows. Для этого:
- Нажать комбинацию клавиш "Win+R" на клавиатуре, ввести в открывшееся окошко "devmgmt.msc" и нажать "ОК".
- В разделе "Батареи" отобразившегося списка нужно найти пункт "Батарея с ACPI-совместимым управлением (Майкрософт)".
- Выделить этот пункт и кликнуть по нему правой кнопкой мыши, а затем выбрать "Удалить".
- Перезагрузить ноутбук.
Далее нужно будет скачать драйвер ACPI. Делается это по той же инструкции, что приведена в разделе "Обновление BIOS/UEFI" данной статьи. Но вместо утилиты-обновления BIOS нужно скачать программу "Lenovo Energy Management Software". Она расположена в разделе "Управление питанием" представленного на странице списка с программным обеспечением Lenovo.

Стороннее программное обеспечение
Существует ряд сторонних программ, позволяющих управлять схемами электропитания с целью экономии заряда аккумулятора. Однако подобные приложения могут работать хорошо на одном ноутбуке и совершенно иначе на другом. Многие пользователи устанавливают подобные программы, даже не замечая этого (они могут идти "в комплекте" либо являться вспомогательными компонентами других приложений). Для решения проблемы эту утилиту нужно удалить. Делается это все штатными средствами Windows:
- В "Панели управления" Windows перейти в раздел "Программы", затем - "Программы и компоненты".
- Отобразится список всех установленных на компьютере программ. В нем нужно найти название утилиты, отвечающей за управление аккумулятором. Это может быть - "Battery Care", "Battery Bar", "Battery Mode" и т.д.
- Для удаления утилиты достаточно кликнуть по ее названию правой кнопкой мыши и выбрать пункт "Удалить".
Если точное название утилиты определить не удается, можно попробовать поискать в сети информацию о каждой неизвестной программе, установленной на компьютере. Для этого достаточно переписать ее название из списка "Программы и компоненты" в поисковую строку любого поисковика.
Если ноутбук не работает от аккумулятора, или аккумулятор быстро разряжается, его следует проверить и, при необходимости, заменить. Если индикатор аккумулятора рядом со значком питания не горит или постоянно мигает, проблема связана с аккумулятором. Компьютер может работать корректно с подключенным адаптером питания, и не работать от аккумулятора.
Примечание.Максимальная емкость аккумулятора с течением времени и в процессе эксплуатации снижается. Потеря емкости аккумулятора варьируется в зависимости от конфигурации устройства и его использования, включая следующее (но, не ограничиваясь этим): модель устройства, работающие приложения, параметры управления питанием, а также характеристики устройства. Гарантия на аккумулятор не распространяется на естественное снижение его емкости. Гарантия включает дефекты материалов и производства, которые привели к отказу аккумулятора. При обращении в службу поддержки клиентов HP, возможно, потребуется выполнить диагностическую проверку HP для определения отказа аккумулятора, который попадает под действие гарантии.
Устранение проблем с питанием ноутбука
Перед диагностикой аккумулятора ноутбука, следует убедиться, что блок питания исправен. Чтобы проверить адаптер переменного тока и источник питания, выполните следующие действия.
Убедитесь, что вы используете адаптер переменного тока, входящий в комплект поставки.
Компьютер был поставлен с соответствующим адаптером питания; однако, если у вас есть несколько адаптеров, убедитесь, что вы используете правильный адаптер для вашего компьютера.
Адаптеры старых моделей рассчитаны на 60 Ватт, в то время как для более новых ноутбуков требуются адаптеры питания мощностью 90 или 130 Ватт.
Подключите адаптер переменного тока к работающей розетке электросети, а не к сетевому фильтру, удлинителю или вспомогательному источнику питания, и убедитесь, что ноутбук получает электроэнергию от источника питания, выполнив следующие действия:
Если ноутбук не включается, следуйте инструкциям в этом списке.
Проверьте надежность всех точек подключения кабеля питания. Проверьте блок адаптера переменного тока и убедитесь, что все отсоединяемые кабели закреплены надежно.
Соответствие подключения адаптера питания переменного тока к компьютеру - возможно, разъем поврежден и требует ремонта. Обратитесь в компанию HP за помощью.
Проверьте, горит ли индикатор питания после включения компьютера.
В зависимости от модели индикатор батареи (также называется индикатором питания) может гореть белым, зеленым или янтарным цветом, когда сетевой адаптер подключен и подает питание в компьютер. Если индикатор питания не горит , следуйте дальнейшим инструкциям в этом списке.
Если на блоке адаптера переменного тока есть светодиодный индикатор, проверьте, горит ли этот индикатор, чтобы убедиться в получении компьютером электроэнергии от розетки. Если индикатор не загорается, попробуйте подключить адаптер переменного тока к другой розетке, чтобы проверить источник питания. Если индикатор питания все равно не горит, возможно, следует заменить адаптер питания переменного тока.
Проверьте кабель питания переменного тока на наличие перегибов или повреждений. Проверьте на наличие любых обрывов подключений. Осмотрите блок адаптера переменного тока. Если заметно изменение цвета или деформация блока, если кабель питания или разъемы не в порядке, замените адаптер переменного тока.
Проверьте адаптер переменного тока с помощью тестов UEFI Hardware Diagnostic
Если компьютер запускается, и вы хотели бы протестировать адаптер переменного тока, выполните следующие действия:
Устранение проблем с аккумулятором ноутбука
Если вы убедились, что источник питания переменного тока исправен, выполните следующие действия для устранения неполадок аккумулятора:
Примечание.Перед этим шагом переверните компьютер и найдите крышку отсека аккумулятора. При отсутствии отсека аккумулятора вы не сможете выполнить эти действия.
Извлеките аккумулятор и проверьте электрические контакты на предмет повреждений.
Отсоедините от ноутбука все USB-устройства.
Многие модели ноутбуков подают питание на USB-устройства через порты USB, даже когда компьютер выключен или находится в режиме ожидания.
