Filer-mappe i iOS 11. Ny App Switcher og Multitasking
5. juni ved åbningen af WWDC 17 udviklerkonferencen Apple selskab annonceret en ny version af operativsystemet iOS 11. Efter ti betaversioner for registrerede udviklere og offentlig test blev ny firmware til iPhone, iPad og afspillere tilgængelig iPod touch. Fra 19. september operationsstuen iOS system 11 kan installeres på 22 Apple-mobilenheder.

Siden den første betaversion af iOS 11 har iguides fortalt dig om alle ændringer og forbedringer i ny version operativsystem, og vi har forberedt os til frigivelse fuld liste de vigtigste og mest interessante innovationer, som du helt sikkert bør vide om:
1. Noter 
Noter i iOS 11 er blevet meget mere funktionelle. Nu kan du scanne dokumenter ved hjælp af dit smartphone-kamera, tilføje håndskrevne noter direkte til teksten, indsætte en skitse som et billede i en note og oprette tabeller.
2. Kalender 
Siri har nu strammere integration med Kalender. MED ved hjælp af Apple Kortbrugere vil kunne se omtrentlige tid adgang til mødestedet, og på baggrund af hyppige besøg på visse etablissementer, vil Kalender automatisk kunne foreslå mødesteder ved oprettelse af arrangementer.
3. Kamera 
iPhone-kameraet har øget antallet af standardfiltre til fotos, og tre effekter er dukket op til Live Photo-redigering: videoloop, pendul og lang eksponering. Udover, iPhone kamera 7 og nyere modeller optager nu som standard i .HEVC-format. Sådanne billeder tager op til to gange mindre plads i smartphonens hukommelse, men hvis de sendes som en fil (for eksempel via Telegram), kan de åbnes på enheder, der kører Windows kontrol eller Android vil være problematisk.
4. Lommeregner 
Designet af Lommeregneren er fuldstændig ændret, inklusive applikationsikonet. Funktionelle forskelle nej fra den tidligere version ændrede Apple blot grænsefladen, så den passede bedre til den nye version af styresystemet.
5. Skærmbilleder 
Efter at have taget et skærmbillede af din skærm, vises der nu et pop op-vindue, der giver dig mulighed for hurtigt at redigere det resulterende billede uden at skulle åbne Fotos. Listen over tilgængelige værktøjer inkluderer beskæring, malepensler og muligheden for at tilføje tekst, signaturer og former.
6. Beskeder 
Beskeder-appen har en ny grænseflade. Alle tilføjelser - humørikoner, klistermærker osv. - er nu tilgængelige på en speciel pop-up applikationslinje nederst på skærmen. Indbyggere i USA har også mulighed for at sende Pengeoverførsler Apple Pay i iMessage er der endnu ingen information om lanceringen af denne funktion i andre lande.
7. Telefon 
Mindre grænsefladeændringer påvirkede også telefonapplikationen. Apple har øget skriftstørrelsen, lavet mere fremtrædende knap gem det kaldte nummer, og flyt knappen for at slette tegn til nederste del skærmen.
8. Filer 
Den nye Filer-app samler nu dokumenter fra iCloud og tredjeparts cloud storage. For at lette søgning og organisering er der tags, etiketter, favoritter og en sektion af nyere dokumenter.
9. Tegnebog 
Pungen modtog kun visuelle ændringer i forhold til tidligere version. Apple-designere besluttede at opgive sløring til fordel for uigennemsigtig hvid baggrund, hvilket vil gøre kortene mere synlige.
10. Se 
I ansøgningen om Apple Watch to nye urskiver er dukket op: Siri og kalejdoskop, de kan aktiveres og installeres direkte fra din smartphone. Fordelen er, at når man vælger et kalejdoskop på uret, vil brugeren kun have adgang til nogle få forudindstillede billeder, men ved opsætning af urskiven på iPhone, foreslås det at tage et hvilket som helst billede eller billede fra biblioteket som basis .
– Opbevaring af høj kvalitet til dokumenter på din iPhone eller iPad. Du kan bruge det ligesom Finder på en Mac. Du kan oprette forskellige mapper til download og lagring af forskellige typer filer: fotos, PDF-filer, tekstdokumenter osv.
Tidligere kunne fotos kun gemmes i Fotos, og tekstdokumenter kunne kun gemmes i Notes. Men nu kan du oprette forskellige mapper til inspirerende billeder, opskrifts-PDF'er og meget mere. Plus, Filer-appen kan forbindes til iCloud og Dropbox, og dine dokumenter vil blive synkroniseret på tværs af alle enheder.
Lagring til filer på iOS 11 er også blevet forbedret. Det er aktiveret som standard, tilbydes som en mulighed overalt og fungerer meget bedre end Gem til iCloud på iOS 10. iPad filer Du kan endda trække og slippe dem, og de vil øjeblikkeligt blive gemt i applikationen.
1. BrugMEDvagt V Filer
Trin 2: Et vindue med muligheder vil poppe op. Vælg på den nederste linje Gem til filer.
Trin 3: En liste over mapper, som du har oprettet i programmet Filer, vises.

Trin 4: Vælg den mappe, hvor du vil gemme filen. Klik derefter Tilføje.

Filen gemmes i den valgte mappe.
2. Træk filer tiliPad
Nogle gange dukker vinduet med gemmemuligheder simpelthen ikke op. Billeder på sider i Safari er et godt eksempel. I sådanne tilfælde kan du blot trække og slippe filer.
Trin 1: Åbn appen Filer på din iPad i Split View.
Trin 2: Tryk derefter længe på den fil, du vil gemme, og træk den til en hvilken som helst mappe i appen Filer.
Hvis filen har et passende format (billede, PDF, Tekstdokument), vil den blive gemt på din enhed.
Brug tags til sortering
Udover mapper kan du også bruge tags. For at gøre dette skal du holde filen nede og vælge Tags.
Den 5. juni 2017, under en præsentation på WWDC'17, annoncerede Tim Cook hæderligt iOS 11, det næste skridt i udviklingen af Apples mobile OS. Som sædvanligt foretrak Cupertino-holdet at skubbe et dusin eller to skeletter ind i skabet og tale fra scenen kun om iøjnefaldende innovationer, mens iOS 11 viste sig at være meget mere produktiv. Vi ventede gennem alle betaversioner, overvågede rettelser og forbedringer, så vi nu, efter den officielle udgivelse af den nye generations firmware, kan udgive en stor ærlig iOS anmeldelse 11. Derfor er tiden kommet til at gå til afsnittet "Softwareopdatering", sætte firmwaren på download og samtidig dykke ned i at læse de linjer, der vækker interesse!
Som en indledning vil jeg gerne sige et par ord om design. Selvfølgelig klarede Apple sig uden radikale metamorfoser i ånden af overgangen fra iOS 6 til iOS 7, men samtidig skitserede det tydeligere en kurs for den totale forening af iOS og macOS. Kan du huske, hvordan vi lagde mærke til den kontrasterende tegneseriestil i Yosemitys debutbyggerier? Så nu er der farverige ikoner, udtryksfulde skrifttyper, prangende titler, som tidligere kun var inde Apple Music, og nogle afrundede former (URL-indtastningsfelt i Safari, lommeregnerknapper osv.) er klar til at leve videre mobile enheder ligesom de gjorde på Mac for længe siden. Og Docken på iPad'en – er det ikke et hint? :)
Kort sagt, for ikke at skrive om de udjævnede konturer af forskellige grænsefladeelementer eller højkalorieoverskrifter for hver enkelt applikation, besluttede vi at tilpasse den indledende del til dem. Og på nyttige funktioner Redaktionen af AppStudio vil ikke være nærig!
Dock til iPad
Dock er tilgængelig på Macs. Der er en slags Dock på iPhone og iPod. Nå, Apple Watch har en slags Dock. Hvorfor er iPad'en værre? Den nederste menulinje er blevet en af de mest bemærkelsesværdige innovationer i iOS 11, der påvirker produktiviteten. iPad'ens Dock kan indeholde op til 15 apps ad gangen. Du kan vise både individuelle genveje og hele mapper på panelet. Træk og slip, endnu et 11. gen-højdepunkt, gør det nemt at flytte store bundter af apps: du trykker på et ikon med én finger uden at slippe det, markerer andre genveje (en tæller vises i hjørnet), og trækker derefter fingeren til Sæt og se med en følelse af præstation, mens applikationer er spredt ud over menulinjen!

Derudover er Dock udstyret med en sektion for nyligt brugte applikationer og programmer fra Proactive-serien (der arbejder tæt sammen med Søg og indsamler brugerpræferencer). Hvis du ikke ønsker at rode panelet med to unødvendige genstande, kan minipartitionen deaktiveres: Indstillinger -> Multitasking -> Vis seneste.
Ny App Switcher og Multitasking

Mens vi taler om iOS 11 til iPad, kan vi ikke lade være med at nævne den helt nydesignede App Switcher på tablets. Det er blevet mere som Safari, der viser faner som thumbnails i tilstanden "Jeg vil se alle websteder på én gang" - hvilket er fantastisk! På grund af det tætte layout af “previews” analyseres indholdet af programmer/spil med et brag; Switchens informationsindhold er steget markant!
Skitser lukkes med gamle på den gammeldags måde- swipe op, selvom de i de første betaversioner var tvunget til at bruge en mere nordisk metode, som ved sletning af applikationer. Heldigvis blev det opgivet. Der var endda et lille livshack: For at gå til skrivebordet skal du bare trykke på den ledige plads, for ikke at skulle række ud efter "Hjem"-knappen igen. Og multitasking på iPad kan også aktiveres ved at stryge fingeren fra bunden til midten af skærmen.
App Switcher deler territorium med det lige så opdaterede kontrolcenter, som vi vil tale om nedenfor, når vi kommer til iOS 11 på iPhone. Det vil sige, at ejere af store og mere beskedne tabletter vil være i stand til at lave alle forberedelserne på ét sted ved at dobbelttrykke på "Hjem"-knappen.

Multitasking-funktioner, Split View og den glidende Slide Over-sidebjælke er også blevet transformeret. Lad os sige, at du åbnede en gentegning App butik og samtidig havde du brug for Notes, som var placeret på Dok. Træk noter til højre side, og displayet er opdelt i zoner. Den opdelte skærm er i øvrigt nu nemmere at aktivere ved blot at trække området med applikationen ned. De vigtigste forskelle ligger i proportionerne: tidligere var det tilladt at bruge den tilgængelige plads 50/50%, men nu kan du flytte skillelinjen med 20/80% eller omvendt. En anden god ting er, at når de minimeres, bevares Split View-proportionerne, som også vises i Application Switcher. For at toppe det hele, lad os bemærke de yderligere animationer, der vises under træk og slip-handlinger.
Drag Drop


Drag & Drop er en rigtig opdagelse, der har været ventet siden dens fremkomst første iPad. Nu kan du trække og slippe alt og hvor som helst, igen ved at udnytte muligheden for delt skærm og multitasking generelt. Cupertino-holdet var ikke dovne og gjorde det smart system indsættelser: links stemples med forhåndsvisninger (som i instant messengers), tekst flyttes, fotografier bestemmer straks deres plads. Der er utallige applikationsscenarier: udfylde noter med billeder, oprette artikler ved hjælp af webkilder og meget mere. Igen, glem ikke flere valg, så du kan flytte armfulde genstande på én gang. Når du trækker en gruppe filer ind i det ønskede felt og slipper fingeren, spredes indholdet automatisk på skærmen.
QuickType-tastatur og nye udskrivningsfunktioner

Det opdaterede tastatur i iOS 11 dræbte automatisk en tweak som SwipeSelection. Hvis du ser nøje på tasterne, vil du bemærke det yderligere tegn, som udskrives ved at swipe ned, det vil sige, at du ikke længere behøver at skifte til et andet panel ved hjælp af Shift. Kan du forestille dig, hvor meget tid denne funktion vil spare?
Tastaturerne har også en "enarmet bandit", hvilket gør det mere bekvemt at skrive med én hånd. Det virker for både venstrehåndede og højrehåndede. Den tilsvarende tilstand aktiveres via Globe-ikonet. Du skal måske øve dig meget for at få styr på det, da tasterne bliver mærkbart mindre, og det føles som om du holder den gode gamle iPhone 5. Men når du holder Plus-enheden med en venstre/højre hånd, produktivitet er indlysende.
I emnet tastaturer ville det være passende at definere en ny dikteringsfunktion - stemmelayoutskift. Nu, ved at tale engelsk tekst til din smartphone, kan du lave indsættelser, for eksempel på kinesisk, og iOS 11 vil forstå alt og skrive det derefter.
Kontrolcenter (nyt kontrolcenter)

Af en eller anden grund er kontrolcentret i iOS 11 blevet et punkt, åh, disse særheder ved vores tolke. Så elementet optager nu hele skærmen, giver dig mulighed for at tilpasse indholdet og opfattes helt anderledes (på en god måde). Næsten hver knap har en individuel farve og animation (når den trykkes). Med det nye kontrolcenter er brugen af 3D Touch et must, da velkendte funktioner åbnes med ny side: timeren indstiller nedtællingstiden hurtigere (kan nu kun tælle sekunder); Nattilstand er skjult bag lysstyrkekontrollen Nattevagt; Lommelygtens inddelinger bestemmer dens kraft mv.

Men blokken afslører flest muligheder trådløs transmission data (øverste venstre hjørne), hvor på startskærmen Flytilstand, Wi-Fi, Bluetooth og mobildata (ny) er fremhævet. Og det er det ikke. Så snart du trykker hårdere på sektionen, vil knapperne til aktivering af AirDrop og Modem Mode flyve ud. Deaktiverer Wi-Fi fungerer nu mere intelligent: du er afbrudt fra et specifikt netværk (SSID) snarere end "dræbt" trådløst modul. Men tidligere kunne dette kun gøres med Bluetooth.

Når du eksperimenterer yderligere med 3D Touch i Kontrolcenter, vil du bemærke, at et hårdt tryk på musikblokken starter skærmen Spiller nu. Det viser ikke kun det aktuelle spor, men også tilsluttede enheder, det være sig trådløse hovedtelefoner, højttalere og andre redskaber. Forresten, hvis lyden kommer igennem ekstern kilde, så lyser et blåt ikon i øverste højre hjørne af blokken.

Brugere har ret til selvstændigt at vælge de applikationer, som de ønsker at se i Kontrolcenteret, dog indtil fuldstændig frihed stadig langt. Listen over tilgængelige kandidater til genopfyldning er på: Indstillinger -> Kontrolcenter -> Konfigurer elementer. ledelse. Følgende procedure er identisk med widgets.

I iOS 11 kan du begynde at optage din skærm direkte fra Kontrolcenter (filen gemmes på din kamerarulle). Der er en Apple Remote i nærheden, og ved siden af er en anden ny funktion: Forstyr ikke førertilstand, som forhindrer dig i at modtage notifikationer, når du drejer på rattet eller trykker på pedalerne. Lad os udforske det mere detaljeret ved at gå til: Indstillinger -> Forstyr ikke og rul ned til overskriften "Forstyr ikke chaufføren." Her skal du afklare, hvornår tilstanden aktiveres: automatisk (når bevægelse detekteres); når den er tilsluttet Bluetooth bil eller manuelt.

Nedenfor kan du opsætte et automatisk svar bestemt gruppe kontakter (eller som du ønsker). Den sætning, der bruges til autosvar, er naturligvis også redigeret. Nu, hvis nogen forsøger at forstyrre dig under kørslen, vil de modtage netop den sætning, du valgte som skabelon til et autosvar.
Skærmbilleder
Mekanismen til at tage skærmbilleder har ikke ændret sig - skærmen er stadig fotograferet ved hjælp af en tastaturgenvej "Hjem" + "Tænd", men nu, efter optagelsen, vil du se en skitse i nederste venstre hjørne, som bliver der i 5 sekunder og forsvinder, medmindre du selvfølgelig vil gøre noget ved den. Det vil være irriterende - bare stryg det til venstre.
Tidligere, for at dele et skærmbillede, skulle du gå til applikationen Fotos, vælg påkrævet fil og kun derefter trykke på den tilsvarende system knap. Nå, fra nu af er billedoverførsel meget hurtigere: Brug mere tid på skærmbilledets thumbnail, som vi skrev om ovenfor, og vælg den ønskede metode til deling eller lagring, det være sig AirDrop, filhåndteringen "Filer", afsendelse med post og andre klassiske muligheder.

For at begynde at redigere skærmbilleder skal du blot trykke på miniaturebilledet. Skærmbilledet vil krympe lidt i størrelse, og den ledige plads vil blive optaget af værktøjer, der minder om dem i Photos-applikationen.

Som altid er kuglepen, blyant og tusch til rådighed. Når du har valgt et værktøj, åbnes farvepaletten. Tykkelsen af linjerne justeres udelukkende af din fingers kraft, hvilket gør tegningen mere intuitiv. Viskelæderet vil selvfølgelig hurtigt ødelægge kreativitetens ruhed. Knapperne "annuller"/"frem" er placeret i øverste højre hjørne, og du kan nulstille som sidste handling, og hele historien.
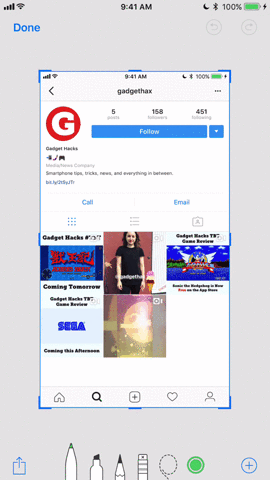
I den nye handler iOS-skærmbilleder 11 har endda sit eget lassoværktøj designet til at foretage valg visse elementer. Forestil dig for eksempel, at du har skitseret den forkerte blok på webstedet med en kuglepen: Tag lassoen, vælg stregen og flyt den til Rigtigt sted.
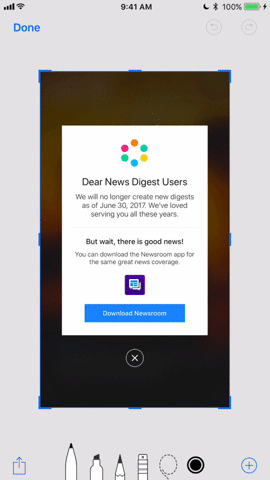
Beskæring fungerer efter det klassiske princip, hvilket gør det nemt at rette billedet ud ved at flytte siderne eller strække proportionerne. Her er det bedst at bruge knibebevægelsen (sprede/bringe to fingre sammen) til at justere skalaen.

Tekst vises på dine skærmbilleder, hvis du klikker på "Aa"-ikonet i nederste menu-bar. Et lille panel åbnes med et beskedent udbud af skrifttyper, justering og punktstørrelse, men dette burde være nok til at lave noter på farten.

Signaturer stemples på en lidt anden måde - klik på plustegnet i nederste højre hjørne og vælg "Ny signatur". Så er alt klart: du logger på skærmen og eksperimenterer med den resulterende autograf, som du vil (flyt den, skift farve, størrelse og andre parametre).
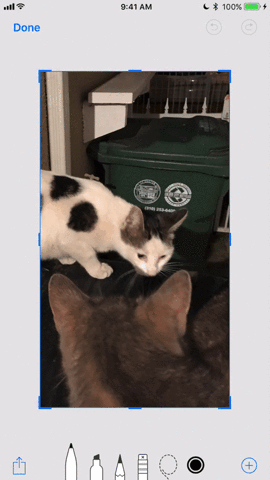
Ved hjælp af det samme plustegn kan tilpasselige former tilføjes frit. Deres egenskaber understøtter alle de transformationsteknikker, der er beskrevet ovenfor.

At behandle flere billeder på én gang er måske den bedste mulighed for nye skærmbilleder. Derudover vil det ikke kræve yderligere kropsbevægelser fra brugeren: du tager en del af skærmbilleder, trykker på skitsen og udfører derefter de sædvanlige manipulationer, traditionelt rulle gennem billeder med swipes.

Skærmbilledeguiden har ikke den dyrebare "X"-knap til at slette billeder, så for øjeblikkeligt at slippe af med en fil, skal du klikke på miniaturebilledet og derefter hurtigt Tryk på "Udført" for at få en menu frem, der tilbyder enten at gemme skærmbilledet i Fotos eller slippe af med det.
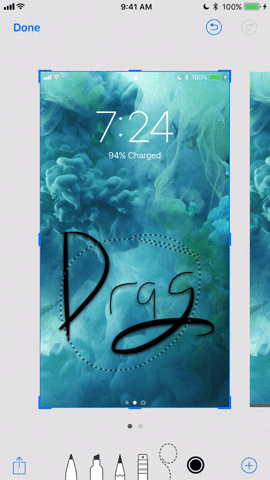
Har du taget mange skærmbilleder og ønsker at trække elementer fra det ene til det andet? Intet problem! Du bliver dog nødt til at nøjes med begrænset indhold, for eksempel kun tegninger, fordi teksten ikke må flyttes. Læg korrekt tryk på objektet og flyt det til siden, indtil det sætter sig på et andet tilstødende skærmbillede.
Noter

Den opdaterede Notes-applikation har nu en indbygget dokumentscanner. Klik på "+" knappen og vælg "Scan dokumenter". Dernæst justerer du den ønskede scanningstilstand, det være sig farve, sort/hvid eller et bestemt format. Indstil størrelsen med prikker. Gem resultatet. Et par ord om at gemme: I iOS 11 er eksport til PDF blevet tilgængelig, hvilket i høj grad forenkler arbejdet med papirer.

Apple tilladt at bruge håndskrift og udskrevet tekst samtidigt i én note. Forestil dig, at du skriver en form for aftale ved hjælp af tastaturet, og under det sætter du forfatterens signatur ved at stryge fingeren hen over skærmen. For at skifte til indtastning af håndskrift skal du klikke på det andet ikon til højre i form af en tusch. I bund og grund er disse de samme tegneværktøjer, men de fungerer uadskilleligt fra trykt tekst. Mest sandsynligt vil denne knowhow hurtigt blive opfanget af dem, der ofte tager noter.
Remarque: Håndskrevne noter i Noter vises nu i gang uden problemer global søgning af iOS.
Selve tegneværktøjet er adskilt under "+" knappen, kaldet "Tilføj skitse". Ethvert grafisk mesterværk, der oprettes i det, vil automatisk blive placeret i dokumentet som et separat billede.
Notes-applikationen har erhvervet moderat smarte tabeller (der stadig på værktøjslinjen), som giver dig mulighed for at flytte kolonner/rækker ved hjælp af lange tryk, redigere blokke og deres placering og også udføre alle de samme procedurer med celler, som vi er vant til gør i almindelige poster. Outputhandlerne (ikonet længst til venstre) tilbyder at kopiere, eksportere tabellen eller konvertere den til tekst, uden sletning.
Gestik er også blevet opgraderet. Hvis du stryger fra højre mod venstre, trækkes 3 ikoner ud: Beskyt indtastningen med en adgangskode; Flyt til folder; slette. Ved at stryge fra venstre mod højre fastgøres den fremhævede note til toppen af listen. Og for hurtigt at gå til redigering af en note skal du trykke på den med to fingre.


Notes kan også prale af et mere intelligent arrangement af formateringselementer, som er placeret over tastaturet, og når de trykkes ned, trækkes et stort panel med letlæselige indstillingsknapper op nedefra.
Glemte næsten " Øjeblikkelige noter". Funktionen vil blive værdsat af alle ejere af en Apple stylus. Med Apple Pencil skal du bare røre selv den låste skærm, og en note åbnes øjeblikkeligt, klar til at gemme den idé, der kommer til dig.
Safari
Nu kommer vi til Safari. For at sige det lige ud, var der ingen revolution her. Der blev noteret et afrundet adressefelt. Faneskifteren er også blevet glattet ud. Læselisten er blevet transformeret til at matche iOS 11 (fed overskrifter, sidelayout, grundlæggende indstillinger skrifttype i højre side).

Men den indbyggede videoafspiller har for alvor ændret sig, og til det bedre. Det er blevet meget mere rummeligt: Knapperne "Luk" og "Fuld skærm" er placeret i venstre hjørne, lydstyrkehornet er i højre, hele bunden er fyldt med kontroltaster, tidslinje, AirPlay og undertekster. Der blev således frigjort en del ledig plads på skærmen til afspilning af indhold.

I Safari er rullehastigheden blevet øget, så den ikke adskiller sig fra systemet. Hele websider konverteres nemt til en PDF-fil, som derefter er tilgængelig til redigering, opmærkning og yderligere deling. Du kan manipulere det resulterende dokument på enhver måde, du vil, ved hjælp af dine fingre og skærmbilledeguideværktøjer, uden selv at røre iPad'en i din taske.

Eksperimentelle funktioner er dukket op i Safari-indstillinger. For en almindelig bruger der er ingen brug for dem, men udviklere kan spille med WebGPU, Constant Properties, Link Preload og andre ved at gå til: Indstillinger -> Safari -> Tilføjelser -> Eksperimentelle funktioner(de blev ikke engang oversat).

Hvis du trykker længe på fane-ikonet i Safari, vil du se nye funktioner såsom "Luk n faner", "Luk fane", "Ny privat fane", " Nyt indskud" Interessant nok er den liggende visning af faner (som på Macs) blevet tilgængelig på enheder med mindre skærme.
Filer

Files er en ny app, der erstatter iCloud Drive og er designet til både iPhone og iPad. Apples første fuldgyldige filhåndtering absorberede al cremen af lignende produkter, der udkom tidligere (f.eks. Dokumenter 6), og blev en af de første evangelister af Drag & Drop-teknologi – fordi genren bidrager til dette.

Træk filer og mapper enten individuelt eller i massevis ved hjælp af en gemt gestus (tryk på et ikon med en finger, vælg andre objekter med resten og flyt til den ønskede placering). Brug et praktisk tagging-system, Seneste og Favoritter-fanerne, alle kendte cloud-lagerpladser (iCloud Drive, Dropbox, Yandex.Disk, Google Drive osv.), administrer din iPhone-lagerplads. I en af seneste betaversioner tilføjet OS X Server. Placeringerne er bekvemt organiseret og hurtigt tændt/slukket ved hjælp af vippekontakterne modsatte.

Programmet Filer giver dig mulighed for at redigere PDF'er og billeder på et primitivt niveau ved hjælp af systemværktøjer. Hvis du skal åbne Pages-, Numbers- eller Keynote-dokumenter, starter det tilsvarende program (den sædvanlige filtilknytning).
Naturligvis er ikonet " Gem i "Filer", som hjælper dig med at udstyre din filhåndtering med indhold fra stort set hvor som helst.
Siri og Søg


Hvis du går til Indstillinger -> Generelt -> Universel adgang-> Siri, finder du en ny funktion kaldet Indtast tekst til Siri. Aktivering af det giver dig mulighed for ikke at sige noget til den elektroniske assistent, men skrive.

Langt tryk på Hjem-knappen for at ringe til Siri fik også lov til at blive deaktiveret, så du kun kunne ty til "Hey Siri".

Tante Siri selv har nu en ny baggrund, ny animation branded halo, lavet i en futuristisk stil, ligesom hele 11. generations mobil OS fra Apple. Hvorfor, Siri ændrede endda sin stemme! Om det er blevet værre eller bedre er op til jer, kære læsere, at afgøre.

Men den vigtigste præstation af Siri i iOS 11 er øjeblikkelig oversættelse fra et sprog til et andet. Som sædvanlig er support til russisk på vej, men du kan allerede nu prøve de enkleste muligheder på engelsk. Øv en sætning som "Sig" God morgen"på kinesisk".

Hvad angår Søgning, vises inputresultaterne nu under inputfeltet, hvilket er mere rationelt. Lokal Spotlight kan endda registrere håndskrevet input. Skrifttypen blev gjort mere dristig, og ikoner for de tilsvarende applikationer dukkede op modsat sætninger i ånden "Søg på nettet", "Søg i App Store", "Søg i kort".
Ny App Store
For at være ærlig, ca ny App Butik Jeg vil gerne skrive en separat anmeldelse, fordi applikationen har fået et helt nyt ansigt. Udviklerne pustede sjæl i butikken Apple applikationer, gør det samme som med Apple Online Store: du er interesseret i virtuel shopping, udforske applikationer og købe indhold.
Det er blevet meget sjovere at scrolle gennem produktsider. Du lægger straks mærke til store fotografier, menneskelignende videoer, prangende plakater. Hvis applikationen har vundet nogen priser, vil du helt sikkert se et tilsvarende ikon samt forskellige placeringer. Nu kan du læse anmeldelser i stedet for at skele og prøve at finde ud af alles mening.

Derudover tog Apple en mere rationel tilgang til spredningen af kategorier i bundmenuen. Spil og applikationer er nu placeret separat. De er omkranset af søgning, opdateringer og topnyheder. i dag. Fanen Today viste sig faktisk at være en cool digest i en god RSS-læsers ånd.
iCloud Family abonnement

I iOS 11 træder den såkaldte i kraft, hvilket giver dig mulighed for at bruge ét iCloud-lager til alle Family Sharing-medlemmer.
I stedet for at betale for hvert abonnement separat, gå til: Indstillinger -> Apple ID -> iCloud -> iCloud-lagerplads . Du skal have mindst 200 GB skyrum, hvilket er ganske muligt i betragtning af besparelsen på flere konti. Klik på "Åbn" generel adgang" og bekræft på enheden med det tilsluttede Apple ID. Nu betaler du for en mere rummelig konto, og alle Family Sharing-medlemmer bruger den.
Beskeder

Helt ærligt ændrede Cupertino-teamet Messages i iOS 10 så meget, at den 11. generation ikke stod tilbage med andet end en kompetent polering af "steroide messenger fra Apple." Helt nederst i chatvinduet har udviklerne vedhæftet et feed med applikationer, takket være hvilket du kan dele musik (Musik), vedhæfte visitkort (ABBYY BCR), indsætte klistermærker (App Store) og meget mere.
To nytilkomne ankom til effektlejren under navnene "Echo" (en pop-up flash-mob af bobler med beskeder) og "Spotlight" (mørke hele skærmen og fremhæve et specifikt budskab, som på scenen).
Facetime

Videoopkald via FaceTime giver dig nu mulighed for samtidig at tage et LivePhoto ved at klikke på den velkendte runde knap i nederste venstre hjørne. Der, lidt højere, skifter kameraerne fra front til bag og omvendt. Og allerede blandt de fangede LivePhotos kan du sortere den mest succesfulde ramme ved at rulle gennem båndet fra mange billeder med din finger, vælge netop det øjeblik og klikke på "Indstil som nøglefoto." Derudover har FaceTime-ringetonen også ændret sig.
Kamera

Det er logisk at antage, at LivePhotos er beskåret ved hjælp af det samme skema. Apple giver dig mulighed for at tilføje effekter til dem: du skal bare skubbe Live Photo op for at åbne muligheder som "Loop", "Pendulum" og "Long Exposure." Du kan enten efterlade et "live" billede eller sløjfe en effekt på et par af de bedste rammer.
Kameraets nye portrættilstand giver dig mulighed for at skabe billeder med stilfuld sløring. baggrund, herunder med bokeh-effekt.

Der er ikke behov for separat ansøgning at læse QR-koder, da Kameraet har lært at behandle data krypteret i sorte og hvide firkanter - retter du bare kameraet mod dem. Hvis QR-koder er sjældne i dit liv, kan du deaktivere muligheden: Indstillinger -> Kamera -> Scan QR-kode.
Foto

Prisen "It's About Time" gik til den nyligt udrullede GIF-understøttelse. Gem "gifs" på din kamerarulle, og se fuldgyldige animationer. Nu også på iOS 11 :)

Hukommelser er blevet justeret til portrættilstand, du behøver ikke længere specifikt at dreje telefonen.

Alle billeder kan omdannes til urskiver til Apple Watch på et øjeblik. Denne funktion er ligesom mange andre nye elementer fremhævet i delingspanelet under det passende navn " Opret en urskive».
Tapetbeholderne er blevet genopfyldt med et almindeligt billede af stranden og tre Live Photos med temaet elementerne.
Telefon

Telefonapplikationen har udover den traditionelle grænsefladeændring fået en automatisk besvarelsesfunktion. I indstillingerne kan du indstille den tid, hvorefter telefonsvareren skal aktiveres.
Augmented Reality
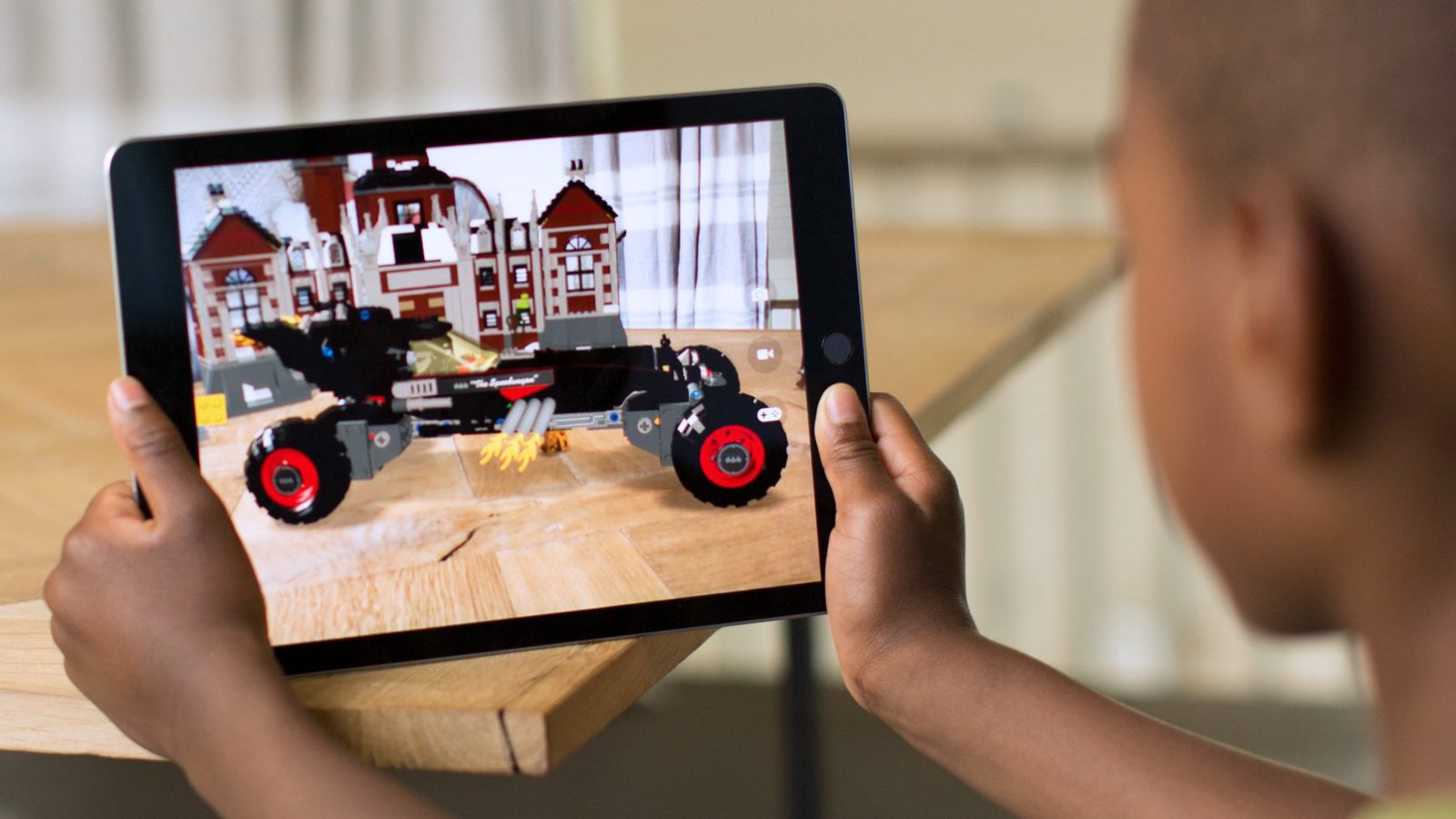
Fra den stillestående ophobning af nyttige og ubrugelige funktioner iOS 11 er designet til at gemme ARKit, et sæt værktøjer til udvikling af augmented reality-projekter. Forestil dig at kunne tilføje 3D digitale modeller til dit foto eller video, lægge teksturer ud, indsætte animationer og meget mere direkte fra din iPhone/iPad. På tidspunktet for test af betaversioner dukkede ret kraftfulde op på internettet, som, som de siger, er bedre at se én gang.
Podcasts og musik
Podcasts er blevet ligesom standard applikation Musik. Både miniafspilleren og hele grænsefladen er svære at skelne fra hinanden.
Hvad angår selve musikken, var der nogle delefunktioner, som blev faciliteret af Twitter. Ja, ja, "følgere" er dukket op i Musik, det vil sige, at du kan abonnere på andre brugere for at spore deres opdateringer, og andre brugere kan til gengæld følge dig. Det er netop det, der forklarer nyt afsnit musikken dine venner lytter til.
Remarque: iOS 11 understøtter officielt FLAC-format af høj kvalitet. Det eneste, der kræves af brugeren, er at uploade filerne til enheden, og du kan lytte i det mindste i den samme "Filer"-applikation.
Indstillinger

- Omfattende information om konti og adgangskoder er blevet fremhævet separat fane i indstillinger. Indeni er alt det samme som før.

- I afsnittet "Indholdsopdatering", som er i hovedindstillingerne, er der sat regler for trådløse forbindelser, og vælger også programmer, der kræver (eller ikke) downloading af opdateringer.
- sker på samme måde som parring med AirPods: når en gæst (placeret ved siden af din enhed) vælger et adgangspunkt (SSID), vil dets ejer modtage en meddelelse, hvorigennem du kan sende en adgangskode og tilslutte en tredjepartsenhed.
- iCloud har indført et advarselssystem ved oprettelse af sikkerhedskopier og sletning af data.

- Den nye funktion "Forhindrer sporing på tværs af websteder" forhindrer webressourcer i at udveksle trafik: Indstillinger -> Safari.

- Hvis du har problemer med mekanisk knap ernæring vil helt sikkert komme til nytte ny funktion sluk telefonen: Indstillinger -> Generelt (helt nederst).

- iOS 11 er kommet med en masse bagage, når det kommer til at tilpasse AirPods. Mange glædede sig over den længe ventede funktion at tildele det næste/forrige nummer ved hjælp af tryk på stikkene.
- Apps, der bruger din placering, vil altid blive fremhævet med en blå bjælke øverst på skærmen. Ja, dette var også i iOS 10, men ikke for alle.

- iOS 11 vil være praktisk i en nødsituation, fordi den indeholder en SOS-funktion. Klik hurtigt på tænd/sluk-knappen 5 gange for at udløse et opkald til alarmtjenesten (eller et andet nummer, som du gemmer i indstillingerne). Herefter vises en anden rød SOS-skyder på nedlukningspanelet. For en sikkerheds skyld er der en animation, der forklarer, hvordan nødfunktionen aktiveres.

- Panel iPhone opbevaring problemer mere information og anbefalinger blev farverne i den lysere. Derfra kan du slette applikationer, mens du gemmer indholdet. Det vil sige, at hvis du geninstallerer det, vil vigtige data ikke gå tabt.
- I Wi-Fi-sektionen er der dukket en vippekontakt op, der deaktiverer automatisk godkendelse i et specifikt Wi-Fi-netværk.
- MED ved hjælp af Touch ID'et kan verificeres af en pålidelig computer.
- AirPlay 2 understøtter multirumstilstand for at tilpasse lyden fra trådløse højttalere til forskellige rum.
- Fotos gemmes i HEIF (High Efficiency Image Format), og videoer gemmes i HEVC (eller H.265), hvorved der opnås dobbelt filkomprimering og samtidig bevare kvaliteten. Så bliv ikke forskrækket, hvis du ser HEIF i stedet for JPEG :)
iOS 11 design detaljer

- Skærmbilledet til indtastning af adgangskode er blevet glattere og mere kontrasterende, faktisk ligesom hele iOS 11.
- Animationer til at låse og minimere applikationer var som at falde i en slags afgrund. Effekten minder meget om følelsen, når jorden forsvinder under dine fødder. Og det er fantastisk!
- Søgeteksten er blevet mærkbart federe. Batteriikonet er blevet lidt redigeret.
- Søjlerne, der viser signalstyrken for det cellulære netværk, er vendt tilbage.

- En animeret visning af billeder af AirPods og opladningsetuiet er dukket op.
- I den såkaldte "Dock på iPhone" er applikationssignaturer forsvundet. Det er underforstået, at hvis du ofte bruger den samme Safari, så ved du allerede, hvad den brandede browser hedder :)

- Vi er villige til at vædde på, at dem, der havde en standardberegner på deres skrivebord, straks bemærkede en slående forskel. Knapperne er blevet gjort mere strømlinede. I hele systemets billede og lighed tilføjede vi kontrast og arbejdede på skrifttyperne. Men det vigtigste er måske mængden af mørke på skærmen.
- iOS 11 har ikke en mørk tilstand som sådan, men der er en vippekontakt, der inverterer farven. Når den er tændt, bliver skærmen faktisk mørk, men vær forsigtig, for når du aktiverer den klassiske tilstand, bliver dine billeder også vendt om - de vil ligne røntgenstråler. For at muliggøre parodien mørkt tema tilmelding, gå til: Indstillinger -> Generelt -> Tilgængelighed -> Skærmtilpasning -> Farveinversion. Smart inversion aktiverer simpelthen " Nattilstand”, og den klassiske inversion hælder syre på alt.
- Notifikationsgardinet falder straks efter at have stryget fra top til bund. Det vil sige, at meddelelser prioriteres frem for skærmen I dag.

- Der er tilføjet et "stædigt" banner til notifikationer, som altid hænger øverst på skærmen.
- Wi-Fi-statuslinjen er blevet lidt federe.
Konklusion
Inspirationen fra iOS 11 var nok til at skrive en anmeldelse på næsten 4000 ord, hvilket taler for sig selv :) 11. generation er et stort skridt fremad og ovenstående tekst er et levende bevis på dette. Sammenlægningen af iOS og macOS gavner kun platformene.
Apple har annonceret appen Filer", som er beregnet til at blive en stamgæst filhåndtering på iPhone, iPod touch og iPad. Nå, bedre sent end aldrig. I dette materiale vil vi fortælle dig om hovedfunktionerne i denne applikation og besvare de mest interessante spørgsmål.
I kontakt med
"Filer" giver dig mulighed for at se og administrere filer (billeder, videoer, dokumenter, musik og andre data), der er gemt i brugermapper både på disken direkte i enheden og i Sky lagring. Program" Filer"er en avanceret version af applikationen.
På hvilke iPhones og iPads er Files Explorer tilgængelig?
Program" Filer» tilgængelig på iPhone, iPod touch og iPad under iOS kontrol 11 og nyere version.

Filer ansøgning: udseende og administration

Applikationsgrænsefladen er enkel og minimalistisk. Vi har et hovedvindue med mapper og et venstre sidebjælke med kilder. Kilderne er Steder Og Tags.
Tab Steder indeholder en menu med lagerkilder (iCloud Drive, Dropbox osv.), filer placeret direkte på selve iOS-enheden. Der er også en mappe med nyligt slettede filer (se skærmbillede nedenfor).

For nemheds skyld er det muligt at sortere listen over filer efter navn, dato, størrelse eller tag. Giver dig også mulighed for at skifte mellem visninger " Badges"og" Anmeldelse».

Der er en søgning og mulighed for at oprette undermapper.

Nederst er der to hovedfaner " Anmeldelse"og" Nylig».
Sådan trækker du flere filer på én gang i appen Filer
Det gode er, at Apple har implementeret muligheden for at administrere filer ved hjælp af multi-touch-bevægelser i Explorer. Ved at vælge én fil kan du nemt tilføje andre dokumenter ved at trykke på deres ikoner eller holde filer med én finger for at navigere gennem mapper i Stifinder.

Når du flytter filer, skal du være forsigtig, for når du først starter handlingen, vil du ikke være i stand til at stoppe den eller annullere alle handlinger med et enkelt klik. Som en mulighed, flyt ikke filerne fysisk, men tildel tags til dem.

Hvilke handlinger kan udføres med filer?
Applikationen er ikke kompatibel med mange filtyper. På trods af dette er nogle af dem tilgængelige til forhåndsvisning og nogle til redigering. På trods af at programmet næsten altid viser en forhåndsvisning af dataene i filerne, betyder det ikke, at " Filer» vil åbne denne type. Ofte åbner applikationen ikke-understøttede formater i tredjepartsprogrammer. Hvis du f.eks. starter Ulysses-filer, åbnes den applikation, der er knyttet til dette format.

Billeder kan ses og redigeres ved hjælp af standardopmærkningsværktøjer. Tekstfiler Du kan også kun se dem, der er åbnet af almindelige iOS-programmer. Filer med ikke-understøttede formater åbnes i tredjeparts applikationer selvfølgelig, hvis de er installeret. Du kan se videoer på AVI formater og MOV. Hvad angår musik, vil en god bonus være understøttelse af numre af høj kvalitet i . Arkiverne vises, men de vil ikke tillade dig at arkivere eller fjerne filerne.

























