Sette opp elementært OS etter installasjon. Elementært OS - et elegant operativsystem i "Apple"-stil og installasjonen ved siden av Windows
I denne artikkelen vil jeg se på prosessen med å installere og konfigurere Elementary OS. Dette er en vakker Linux-distribusjon utviklet av et team av designere. Hovedmålet til skaperne er å skape en brukervennlig distribusjon.
OS inkluderer et ganske stort antall programmer laget av de samme utviklerne. Elementary OS streber etter å være lik OS X. Til tross for det vakre utseendet, er det ganske mye oppmerksomhet til brukersikkerhet. Denne distribusjonen er perfekt for nybegynnere og folk som bare trenger en nettleser og et par personlige programmer.
Forbereder for installasjon
Trinn 1. Last ned bildet
Først må du laste ned installasjonsbildet av systemet. For å gjøre dette, gå til. Klikk på knappen for å laste ned Elementary OS "Annet beløp" og gå inn “0” . Etter dette vil et vindu vises med 2 nedlastingsmetoder. Hvis du vil laste ned via torrent (magnetlenker), klikker du på magnetikonet. Hvis du vil laste ned direkte gjennom nettleseren din, klikker du bare "Nedlasting":

Trinn 2: Brenn bildet til oppstartsenheten
Etter å ha lastet ned iso-bildet, må du brenne det til oppstartsenhet. En slik enhet kan være en vanlig USB-flash-stasjon. Vær oppmerksom på at bildestørrelse ~1,5 GB. For å brenne et bilde under Linux, kan du bruke Unetbootin-verktøyet, eller med kommandoen:
$ sudo dd if=~/Path_to_folder/with_image/elementaryos.iso of=/dev/sdX
Vær oppmerksom på at sdX er din flash-stasjon. Men du kan også skrive bildet til den første partisjonen, for eksempel /dev/sdX1. Kopieringsprosessen vil ta litt tid. Må vente.
For å ta opp et bilde under Windows OS kan du bruke Rufus, UltraISO, YUMI og andre.
Installerer elementært OS
La oss nå gå direkte til selve installasjonen. Jeg vil ikke fortelle deg hvordan du setter prioritet i BIOS. La oss gå rett til poenget.
Trinn 3. Hilsen
Etter at nedlastingen er fullført, vil vi se et velkomstvindu. I listen til venstre velger du språket du trenger. Klikk deretter "Installer elementær":

Trinn 4. Oppdateringer og tredjepartsprogramvare
Det neste trinnet vil være å umiddelbart installere oppdateringer og installere tilleggsprogramvare. Jeg skal gjøre dette selv senere, men hvis du vil kan du krysse av i boksene. For å gå videre, klikk "Fortsette":

Trinn 5. Diskpartisjonering
Nå står vi overfor diskpartisjonering. Vi har 2 alternativer å velge mellom:
- Slett disken fullstendig og installer elementært på all ledig plass;
- Knekk platen med hendene.
Jeg vil bruke den andre metoden. Hvis du bruker den første metoden, vær oppmerksom på at du umiddelbart kan installere kryptering og bruke LVM ved å merke av i de aktuelle boksene:

Hvis installasjonen utføres på tom disk, eller du vil slette den, og klikk deretter "Ny partisjonstabell...". Alle data , som var på harddisken vil bli ødelagt.

Vi er advart om at det vil bli opprettet nytt bord seksjoner. Klikk "Fortsette":

Nå for å lage ny seksjon, marker elementet “ledig plass” , venstreklikk på den og klikk på “+” :

Først skal jeg lage en oppstartspartisjon. Jeg vil tildele 500 MB til det. Når det gjelder partisjonstypen, hvis du bruker mbr, kan du ikke lage mer enn 4 hovedpartisjoner. I dette tilfellet, bruk partisjonstype "Logisk", eller hvis du vil, kan du gjøre alle seksjoner til de viktigste, men ikke glem begrensningen. Jeg vil indikere partisjonstypen overalt som "Hoved". Jeg anbefaler å bruke ext2 som filsystem for oppstartslasteren, og spesifiser monteringspunktet som "/støvel":

Analogt med oppstartspartisjonen vil de resterende partisjonene bli opprettet. Jeg vil bare peke på hovedpoengene. Du kan legge til en byttedel hvis du ønsker det. Den brukes når det er mangel på RAM og dvalemodus. Spesifiser størrelsen avhengig av dine behov. Jeg legger inn 1 GB. I punkt "Bruk som" Vennligst oppgi "bytte partisjon":

For rotpartisjonen bør 20 GB være mer enn nok. Men igjen, etter eget skjønn. Jeg anbefaler å bruke filsystemet "Ext4", men hvis du ønsker det, kan du installere for eksempel Btrfs eller noe annet. Angi monteringspunktet “/” :

Vel, hjemmekatalogen. I prinsippet trenger du ikke å lage den, bare rotpartisjonen. Men jeg tror ikke dette er praktisk. Og selv når du installerer operativsystemet på nytt, vil dataene dine lagres hvis du legger dem i en egen seksjon. Hvis du, som meg, gjør dette, så avsett mer plass til det, siden det er her all informasjonen din vil bli lagret. Jeg anbefaler filsystemet, som før "Ext4". Men spesifiser monteringspunktet "/hjem":

Dette er hva jeg endte opp med. Hvis du også er ferdig med å partisjonere disken, klikker du for å begynne å installere systemet "Installere nå":

Du vil bli advart om endringer som er gjort på disken. Klikk "Fortsette" for å starte installasjonen:

Trinn 6: Finne en plassering
Nå må du angi posisjonen din. Dette er nødvendig for å bestemme tidssonen. Bare klikk på Riktig sted på kartet: 
Trinn 7: Tastaturoppsett
Her må du angi hvilket tastaturoppsett du bruker i tillegg til engelsk: 
Trinn 8: Opprett en bruker
Nå legger vi til brukeren din. Ditt navn og brukernavn kan være det samme. Still inn datamaskinnavnet som ønsket. Du må også angi et passord for brukeren. Hvis du ikke vil angi det etter hver systemoppstart, merk av i boksen "Logg på automatisk". Hvis du legger igjen passordet når du slår det på, kan du fortsatt kryptere hjemmemappen din, men dette er valgfritt: 
Trinn 9: Start på nytt
Du må bare vente litt mens systemet fullfører installasjonen. Etter å ha fullført deg umiddelbart vil be deg om å starte på nytt. Gjør det. Ikke glem fjern oppstartsenheten!
Sette opp elementært OS
Nå vil vi gå videre til å sette opp systemet. Jeg tror du kan logge inn =), så jeg hopper over dette trinnet.
Trinn 10. Systemlokalisering
Til tross for at vi spesifiserte russisk språk under installasjonen, vil systemet fortsatt være på engelsk. For å fikse dette, åpne Innstillinger-panelet (andre ikon fra høyre i Dock). Her må du åpne seksjonen "Språk og region":

Du må finne ønsket språk i venstre kolonne og velge det. I rullegardinlisten "Formater" Du må spesifisere dato- og klokkeslettformatet du trenger. Etter alle disse trinnene, klikk "Angi språk":

For at endringene skal tre i kraft, må du logge ut og logge på igjen. For å gjøre dette, klikk på strømav-ikonet i øvre høyre hjørne og velg "Logg ut...":

Etter logge inn på nytt systemet vil allerede være på språket du velger. Etter pålogging vil du umiddelbart bli bedt om å gi nytt navn til mappene i hjemmekatalogen din avhengig av språket du har valgt (Nedlastinger ~> Nedlastinger). Vær oppmerksom på at hvis du samtykker, vil innholdet i mappene bli slettet, men hvis systemet nettopp er installert, er det ingenting å tape. Men lokaliseringen er ikke fullført ennå. Åpne innstillingspanelet igjen og gå til innstillingene for språk og region. Den øverste gule linjen vil indikere at språkstøtte ikke er fullstendig installert. Klikk "Fullfør installasjonen":

Du vil bli bedt om å oppgi brukerpassordet ditt. Gjør dette og klikk "Autentiser":

Vent til installasjonen er fullført, deretter kan du lukke innstillingene. Dette fullfører lokaliseringen:

Trinn 11: Systemoppdatering
La oss nå oppdatere systemet. For å gjøre dette, åpne App Center (applikasjonen med kioskikonet, med høyre side dokkingpanel). Gå til fanen i applikasjonen som åpnes "Oppdateringer" og trykk "Oppdater alt":

Du må skrive inn brukerpassordet:

Etter det er det bare å vente til oppdateringen er ferdig:

Trinn 12. Installere drivere
Listen over tilgjengelige drivere er plassert rett under oppdateringene, bla nedover siden. Velg driveren du trenger å installere og klikk på knappen "Gratis":

Du vil bli bedt om å skrive inn passordet ditt på nytt:

Og alt du trenger å gjøre er å vente til installasjonsprosessen er fullført:

Trinn 13. Installer ulike programmer
Nå skal jeg installere en pakke med programmer som jeg anser som nødvendig og som jeg ofte bruker:
$ sudo apt install terminator gpm htop mc gdebi software-properties-common
- terminator er en terminalemulator som lar deg lage flere terminaler i ett vindu;
- gpm – mus i virtuelle konsoller;
- htop – viser en liste over kjørende prosesser og informasjon om dem i terminalen;
- mc – konsoll filbehandling;
- gdebi – lettvekts *.deb-pakkeinstallasjonsprogram;
- software-properties-common – nødvendig for å jobbe med repositories.

For enkelhets skyld, legg til gpm for autostart med kommandoen:
$ sudo systemctl aktiver gpm

La oss nå sette opp tastaturet. For å gjøre dette, åpne innstillingspanelet og utvide alternativet "Tastatur". I det første vinduet kan du endre måten du bytter oppsett på. For å gjøre dette, utvide listen "Endre layout" og velg ønsket kombinasjon:

For enkelhets skyld vil jeg også legge til åpningen av terminator når du trykker på en bestemt tastekombinasjon. For å gjøre dette, åpne fanen "Hurtigtaster" klikk på elementet "Tilpasset" og i nedre venstre hjørne “+” . Etter dette vil det dukke opp en linje der på høyre side du skal inn riktig kommando for utførelse (i i dette tilfellet "terminator") og angi hurtigtasten i venstre felt. Jeg bruker den vanlige Ctrl+Alt+T. Etter dette kan du trykke på den angitte kombinasjonen for å sjekke, og hvis alt fungerer, lukk programmet:

Trinn 14: Plankeoppsett
Hvis du vil legge til en zoom-effekt til dockikonene, må du gjøre det følgende handlinger. La oss først legge til et depot:
$ sudo add-apt-repository ppa:ricotz/docky

Nå må du oppdatere pakkeindeksene:
$ sudo apt oppdatering

Og la oss nå installere Plank på nytt slik at versjonen fra det ekstra depotet er installert:
$ sudo apt install --installer plank på nytt
Nå må du avslutte alle prosesser knyttet til planke. For å gjøre dette, kjør:
$ sudo killall planke

For å åpne innstillingsvinduet, skriv inn:
$plank --preferanser
Her kan du endre innstillingene etter eget ønske, men jeg vil fokusere på 2 punkter. Først, for å aktivere zoom-effekten, aktiver elementet "Ikonforstørrelse" ved å klikke på bryteren og angi ønsket forstørrelsesnivå:

Gå deretter til fanen "Oppførsel". Her, i panelskjulmodus, anbefaler jeg deg å spesifisere "Intelligent skjul". Men igjen, dette er etter smak:

Trinn 15: Elementært Tweak Tool
La oss nå installere et sett med justeringer som du kan endre tema, sett med ikoner, etc. Etter installasjonen vil den være tilgjengelig fra innstillingspanelet. For å installere, kjør følgende kommandoer sekvensielt:
$ sudo add-apt-repository ppa:philip.scott/elementary-tweaks
$ sudo apt oppdatering
$ sudo apt installere elementære-tweaks

Trinn 16: Installer Firefox og Thunderbird
Siden jeg ikke liker standard nettleser og e-postklient, vil jeg bruke favorittene mine fra mozilla:
$ sudo apt installer firefox thunderbird
Du kan umiddelbart installere russisk lokalisering (disse er bare lokaliseringspakker, ikke selve programmene!):
$ sudo apt installer firefox-locale-ru thunderbird-locale-ru

Trinn 17. Installer Synaptic
Noen mennesker er ikke fornøyd med magasinet som følger med settet og ønsker Synaptic. Vel, det er ikke noe komplisert med det:
$ sudo apt installer synaptic

Etter det kan du starte den fra hovedmenyen, eller ved å skrive den riktige kommandoen i terminalen:

Trinn 18. Installere multimediekodeker
Som standard kommer distribusjonen uten multimediekodeker, noe som kan forårsake problemer med å spille av lyd- og videofiler. La oss installere dem:
$ sudo apt installer ubuntu-restricted-extras libavcodec-extra ffmpeg vlc qmmp
- VLC – videospiller;
- qmmp – musikkspiller.

Under installasjonen vil du bli vist lisensavtale. For å gå videre, klikk "Tab" for å markere knappen "OK" Og "Tast inn", å fortsette:

Følgende vindu vises foran deg. For å godta avtalen, bruk tasten "Tab" velg-knappen "Ja" og trykk "Tast inn":

Trinn 19: Installere Dconf og sette opp skrivebordet
La oss nå installere Dconf-editor og Nautilus for å legge til ikoner på skrivebordet. Du kan også konfigurere andre systemparametere veldig fint ved å bruke Dconf-editor, men det handler ikke om det nå. Først, la oss installere Dconf selv:
$ sudo apt installer dconf-editor

La oss nå installere Nautilus (ja, jeg vet at disse punktene kan kombineres, men jeg tror det ville vært bedre):
$ sudo apt installer nautilus

Start deretter dconf-editor fra hovedmenyen og gå til følgende punkter "org~>gnome~>desktop~>bakgrunn". Her må du krysse av i boksen ved siden av "vis-desktop-ikoner"(Ikoner vises kanskje ikke umiddelbart! Du må kanskje starte på nytt eller starte Nautilus):

Nå må du gå til følgende sti "org~>gnome~>nautilus~>bakgrunn". Her kan du tilpasse ikonvisningsalternativene:

Trinn 20: Sletting av en gjesteøkt
Som standard har systemet en økt "Gjest". Du kan deaktivere den med kommandoen:
$ sudo sh -c "echo "allow-guest=false" >> /usr/share/lightdm/lightdm.conf.d/40-pantheon-greeter.conf"
En omstart vil være nødvendig for at brukeren skal forsvinne!
Video med installasjons- og konfigurasjonsprosessen
konklusjoner
I denne artikkelen undersøkte vi i detalj prosessen med å installere og konfigurere Elementary OS 0.4.1-distribusjonen. Hvis du har spørsmål, spør i kommentarene!
Også på siden:
Installere og konfigurere den elementære OS-distribusjonen oppdatert: 2. mars 2018 av: linok9757
Etter installasjon Elementært OS 0.3 og første pålogging er systemet ditt nesten helt klart til bruk. Du kan surfe på de store vidder av Internett og laste ned nødvendige filer, se filmer, hør på musikk, skriv inn Libre Office og bruk en skriver, last ned bilder fra kameraet og rediger dem, se videoen din fra et videokamera, kommuniser med familie og venner via Skype, generelt, alt som kan gjøres i et vanlig operativsystem.
I denne artikkelen vil jeg gjerne gi noen enkle anbefalinger, som kan gjøres etter eget skjønn etter installasjonen Elementært OS 0.3.http://compizomania.blogspot.com/
Først og fremst vil jeg ta forbehold om at fordelingen Elementært OS 0.3"Freya" basert på pakkegrunnlag Ubuntu 14.04 LTS, som betyr applikasjoner fra depoter Ubuntu skal installere og fungere uten problemer i Elementært OS"Freya".
1. Systemoppdatering
Etter å ha logget inn på systemet for første gang, må du oppdatere/oppdatere det.
Åpen systemmenyen Applikasjoner, klikk på ikonet Applikasjonsoppdatering og følg de foreslåtte oppdateringene:

Eller oppdater systemet med følgende kommandoer i terminalen:
sudo apt oppdatering
sudo apt oppgradering
Etter å ha utført kommandoen Oppgradering du vil bli bedt om å oppdatere systemet. Oppdater ved å klikke Tast inn og vent til det er ferdig.
2. Endre plasseringen av nedlastingsserveren, koble til flere depoter og aktivere drivere
Du kan gjøre dette på to måter.
Åpne igjen Programoppdatering ->Innstillinger, å åpne Programmer og oppdateringer:

Eller kjør følgende kommando i en terminal:
sudo software-properties-gtk

Og også i fanen Annen programvare koble følgende parametere:
*Kanoniske partnere
* Canonical Partners (kildekode)
Disse depotene er spesielt nødvendige for å installere og oppdatere programmet Skype i systemet:

Hvis du er eier av en datamaskin med grafikkort Nvidia/AMD, deretter i samme vindu i fanen Ekstra drivere du kan aktivere proprietære drivere (for spillere) og trykke på knappen Bruk endringer(endringer trer i kraft etter neste pålogging):

3. Fyll på russifiseringen av systemet.
For å være ærlig, lar russifiseringen av systemet mye å være ønsket. Grensesnittet til noen systeminnstillinger og applikasjoner er oversatt med 50-70% som standard, noe som selvfølgelig ikke er spesielt behagelig, spesielt applikasjoner som brukeren installerer i tillegg. For på en eller annen måte å fikse dette, foreslår jeg at du installerer flere språkbasepakker fra GNOME.
Kjør følgende kommando i en terminal:
sudo apt-get install language-pack-gnome-ru-base language-pack-gnome-ru
4. Multimedia og kodeker
Under installasjonen Elementært OS 0.3, helt i begynnelsen, i installasjonsvinduet ble du bedt om å aktivere to ekstra elementer:
* Last ned oppdateringer under installasjonen
* Installer tredjepartsprogramvare
Hvis du har aktivert disse elementene, kan du allerede bruke flash-plugin for nettleser Firefox
, men det finnes også kodeker for vanlige lyd- og videofiler, fonter Microsoft og andre biblioteker som ikke er installert som standard på grunn av lover eller lover om opphavsrett i enkelte land, som f.eks USA.
For å installere disse tilleggskomponentene kombinert til en metapakke kalt ubuntu-begrensede-ekstramateriale, kjør følgende kommandoer:
sudo apt installer ubuntu-restricted-extras
sudo apt installer libavcodec-extra
Merk. Under installasjonen av disse pakkene, nemlig installasjonen av fonter Microsoft, vil et vindu åpnes i terminalen for å godta lisensen, trykk på tasten Tab, og så Tast inn, og bekrefter dermed ditt samtykke.
Og også for visning Kopibeskyttede DVDer, kjør også denne kommandoen:
sudo sh /usr/share/doc/libdvdread4/install-css.sh
Men på grunn av det faktum at systemet har en nettleser installert som standard Midori, så må du installere en ekstra plugin nspluginwrapper for å se videoer i denne nettleseren.
Kjør følgende kommandoer i terminalen:
sudo apt-get install flashplugin-installer nspluginwrapper
sudo nspluginwrapper -i /usr/lib/flashplugin-installer/libflashplayer.so
nspluginwrapper -v -a -n -i
5. Sette opp hurtigtaster i tastaturoppsettet og avmerkingsbokser
Åpne for å tilordne hurtigtaster for å endre oppsett Systeminnstillinger ->Tastatur ->Layout og sørg for at du har de nødvendige språkene installert for tastaturoppsettet ditt. Om nødvendig, legg til/fjern andre språk:

For å tilordne hurtigtaster, gå til fanen Tastatursnarvei -> Universell tilgang , klikk på linjen Neste tastaturoppsett og trykk på telletastene du ønsker:

Velg avmerkingsboksene for tastaturoppsettet.
For å installere avmerkingsboksene, last ned og pakk ut mappen Public.tar.gz med ferdige avmerkingsbokser for enkelte land på følgende lenke:
Åpne nå filbehandleren med administratorrettigheter:

Gå til følgende adresse: Filsystem->/usr/share/icons/elementary/panel/24. Til den åpnede mappen /24 kopier/lim inn eller dra og slipp de ønskede flaggene. I vinduet som åpnes Erstatt fil klikk på knappen Erstatte:

Etter å ha erstattet flaggene, klikk på tastaturlayoutindikatoren i skuffen for å endre den.
6. Generer ditt eget dato/klokkeslettformat i kalenderen på panelet

For å endre dato- og klokkeslettformatet må du først stille inn dconf redaktør, V Appsenter
sudo apt installer dconf-tools
Åpen dconf redaktør på følgende adresse: no/kanonisk/indikator/datotid:

I linjen angitt av pilen er dette tidsformatet som viser klokken i kalenderen. For å endre det, klikk på linjen med formatet, kopier/lim inn det formatet som er best egnet for deg fra de nedenfor:
Med år og sekunder: %a, %e %b %Y %H:%M:%S
Med et år og uten sekunder: %a, %e %b %Y %H:%M
Uten år med sekunder: %a, %e %b %H:%M:%S
Uten år og sekunder: %a, %e %b %H:%M
For endringene som skal brukes, i linjen tidsformat trenger å endre locale-default på tilpasset(Trykk locale-default og uten å slippe tastene, senk deg ned til tilpasset) i rullegardinmenyen:

Dato- og klokkeslettformatet endres umiddelbart til det tilpassede formatet.
7. Forbedre batterilevetiden for bærbare datamaskiner

TLP(TLP - Linux Advanced Power Management) er et progressivt batteriadministrasjonsverktøy for Linux, som gjelder ulike innstillinger automatisk ved pålogging og hver gang strømkilden endres.
Installere TLP.
sudo add-apt-repository ppa:linrunner/tlp
sudo apt oppdatering
sudo apt installer tlp tlp-rdw
sudo tlp start
8. Installer en værindikator/widget GisWeather

Installasjon GisWeather
Kjør følgende kommandoer i en terminal:
sudo add-apt-repository ppa:noobslab/apps
sudo apt-get oppdatering
sudo apt-get install gis-weather
Hvordan sette opp GisWeather for ditt område, instruksjoner.
9. Installer Psensor
Psensor er en indikator for overvåking av maskinvaretemperatursensorer med mulighet for å vise temperaturen ved siden av indikatoren.

Installere Psensor med følgende kommandoer i terminalen:
sudo add-apt-repository ppa:jfi/psensor-unstable
sudo apt-get oppdatering
sudo apt installer lm-sensorer hddtemp psensor
10. Installer Oracle Java 7

Plastpose Oracle Java 7 inkluderer JDK, JRE og en nettleserplugin. Du kan installere Oracle Java 7 ved å bruke følgende kommandoer:
sudo add-apt-repository ppa:webupd8team/java
sudo apt oppdatering
sudo apt installer oracle-java7-installer
11. Installer elementære Tweaks
elementære justeringer- en applikasjon som lar deg enkelt endre ulike grensesnittinnstillinger og systemdesign uten å måtte ty til Terminal eller Til dconf-redaktøren.

Installasjon elementære justeringer
Kjør følgende kommandoer i en terminal:
sudo add-apt-repository ppa:mpstark/elementary-tweaks-daily
sudo apt-get oppdatering
sudo apt-get install elementary-tweaks
Når installasjonen er fullført, knappen Tweaks vil vises i Systemparametere.

12.Installer Systemback - gjenopprett systemet til forrige tilstand
Systemback En veldig nyttig applikasjon som lar deg lage sikkerhetskopier og gjenopprettingspunkter på systemet ditt.

Egendommer Systemback
System backup
Systemgjenoppretting
Systeminstallasjon
Opprette en Live CD
Systemreparasjon
System oppdatering
Installasjon Systemback
Åpne en terminal, kopier og kjør følgende kommandoer:
sudo add-apt-repository ppa:nemh/systemback
sudo apt-get oppdatering
sudo apt-get install systemback
Instruksjoner for bruk Systemback se .
13. Legg til Trashindicator til panelet
Trashhindicator- Dette er en papirkurv-indikator i systemstatusfeltet, som du raskt kan tømme papirkurven med uten å åpne filbehandleren.
Tøm søppel- Tøm søppel

Papirkurven er tom...- vognen er tom

Installasjon Trashhindicator
Åpne en terminal, kopier og utfør følgende. kommando:
cd/tmp; wget -c https://trashindicator.googlecode.com/files/trashindicator_1.00-1_all.deb; sudo dpkg -i trashindicator*.deb
Når installasjonen er fullført, må papirkurvindikatoren startes én gang, så vises den i skuffen etter hver pålogging. Kjør kommandoen i terminalen for å starte:
søppelindikator og utgang
14. Gjenopprette manglende indikatorer på Wingpanel (i skuffen)
Noen applikasjonsindikatorer bruker installert, vises ikke på topppanel i brettet, for eksempel, Dropbox Og Radiobrett:

en). Gjenoppretter indikatoren Dropbox.
Først av alt søknaden Dropbox skal allerede være installert på systemet ditt.
Hvis etter installasjonen indikatoren Dropbox ikke vises i skuffen, gjør følgende.
Omstart Dropbox med denne kommandoen i terminalen:
dropbox stop && env XDG_CURRENT_DESKTOP=Unity dropbox start
Etter at kommandoen er utført, vises indikatoren Dropbox skal vises i skuffen. Åpen Alternativer fra indikatorens kontekstmeny, fjern merket for elementet Lansering Dropbox-programmet når du slår på datamaskinen og trykk på knappen OK:

Nå åpen Systeminnstillinger -> Programmer -> Start ved oppstart, legg til en egendefinert kommando (klikk på + ) og i kommandoinntastingsfeltet skriv inn:
env XDG_CURRENT_DESKTOP=Unity dropbox starter

Start systemet eller datamaskinen på nytt for å sikre at indikatoren Dropbox vises i skuffen.
b.) Gjenopprette indikatoren Radiobrett:
Installer applikasjonen Radiobrett.
Til indikator Radiobrett som vises i skuffen, gjør følgende i en terminal.
Gå til mappen /radiobrett:
cd /usr/lib/python2.7/dist-packages/radiotray
Åpne filen i et tekstredigeringsprogram for å redigere SysTray.py:
sudo scratch-text-editor SysTray.py
Finne neste linje og kommenter det, skriv inn et hash-tegn foran det # :
gtk.gdk.threads_init()

Lukk redigeringsprogrammet og start på nytt Radiobrett.
Indikatoren skal nå vises i skuffen.
15. Installere tilleggsapplikasjoner
- Firefox nettleser
Installere Firefox mulig fra Applikasjonssenter eller kjør kommandoen i terminalen:
sudo apt-get installer firefox
- Google Chrome nettleser
Last ned og installer Google Chrome du kan bruke følgende link: https://www.google.ru/chrome/browser/desktop/
- VLC mediespiller
Installer mediespiller VLC fra Applikasjonssenter eller med kommandoen i terminalen:
sudo apt-get install vlc
Skype er en gratis, proprietær applikasjon med lukket kildekode som gir tekst-, tale- og videokommunikasjon over Internett mellom datamaskiner.
Funksjoner Skype:
Gratis samtaler mellom abonnenter Skype.
Samtaler til mobil og fasttelefoner til lave priser og rimelige SMS-meldinger.
Videokommunikasjon med abonnenter fra kontaktlisten.
Gratis bytte øyeblikkelige meldinger med venner, familie og kolleger.
Overføring av filer
Installere Skype mulig fra Applikasjonssenter, men den har en tidligere versjon som har problemer med lyd. Jeg foreslår at du laster ned og installerer den oppdaterte versjonen Skype for Linux fra den offisielle nettsiden ved å velge Ubuntu 12.04 (multiark), på følgende lenke.
Vi har allerede snakket mange ganger om Elementært OS. Dette operativsystem basert på Ubuntu og regnet som en av de beste når det gjelder optimalisering og design. Denne gangen skal vi snakke om hvordan du konfigurerer noen viktige ting.
Hvis du har installert dette systemet, vet du hovedfunksjonene. Når det er sagt, la oss komme ned til kjernen av vår anmeldelse. Sette opp ElementaryOS etter installasjon for nybegynnere.
Funksjoner i Elementary OS
Hvis du er ny til Mac OS og ønsker å bruke Linux, vil jeg anbefale at du installerer og bruker Elementary OS. Dette operativsystemet er en av de beste og utmerkede Linux-distribusjonene som er tilgjengelig i Linux-fellesskapet.
Dette systemet stabil og pålitelig, som andre distribusjoner, siden den er basert på Ubuntu LTS. I tillegg til Ubuntu kommer den med fantastisk og elegant brukerprogramvare som forbedrer og forbedrer brukeropplevelsen og gir stabilt system.
Sette opp ElementaryOS etter installasjon
I dag skal jeg dele noen nyttige ting etterpå Elementære installasjoner OS. Selv om hva som bør gjøres avhenger av hvordan brukeren vil bruke systemet til evt spesifikk oppgave. Men her er alle tipsene og trinnene veldig enkle, så enhver bruker kan bruke alle innstillingene eller noen av dem.
Som jeg sa tidligere, er Elementary OS basert på Ubuntu, så det kan være lurt å sjekke ut mine andre opplæringsprogrammer om emnet "Better Things". Du kan finne mange effektive og nyttige tips og triks for å implementere på ditt Elementary OS-system hvis du tror det oppfyller kravene.
1. Aktiver flere depoter
Oppsett av ElementaryOS etter installasjon inkluderer oppdatering av programmer. Før du utfører programvareoppdateringer og systemoppgraderinger, må du aktivere flere repositories, for eksempel programvare pakket av Canonical. Gå til Programvare og oppdateringer, og i den andre programvarefanen, Canonical Partners. Lukk applikasjonen og hvis den ber deg om å starte programvaren på nytt, ignorer den.
2. Oppdatering av systemet

Dette er den første og viktigste tingen å gjøre etter å ha installert noen Linux-distribusjoner. Alternativet vil oppdatere alle filer og pakker i depotet med det nyeste. Du må kjøre oppdateringen innen i det minste en gang i uken (eller måneden) for å holde alle biblioteker og pakker oppdatert. Her må du kjøre følgende kommando i terminalen.

sudo apt-get oppdatering
sudo apt-get oppgradering
sudo apt-get dist-upgrade
3. Installer multimediekodeker og aktiver DVD-avspilling
Som standard gir ikke Elementary OS en mediekodek for avspilling av mediefiler. Derfor, for å nyte filmer, musikk og underholdningsapplikasjon, må du installere mediekodeker.
sudo apt-get install ubuntu-restricted-extras
sudo apt-get install libavcodec-extra
sudo apt-get install libdvd-pkg
4. Installer viktig programvare
Her vil jeg dele listen over den beste programvaren som bruker den i henhold til dine krav. Alle installasjonsinstruksjoner er for terminalen, så kjør kommandoene.
VLC Media Player
Den beste multimedieprogramvaren som er tilgjengelig i programvarelageret.
sudo apt-get install vlc
Spiller Flash Player og Pepper Flash
Selv om alt moderne nettlesere gå unna med en flash-plugin eller kom ferdigbygget som Google Chrome, hvis du bruker firefox, installer Plugin Flash Player og Pepper Flash ved å kjøre følgende kommando i terminal.
sudo apt-get install flashplugin-installer pepperflashplugin-nonfree
Java
Java er et av de viktige programmene for alle typer webelementer. Installer den ved å kjøre kommandoen nedenfor.
sudo add-apt-repository -y ppa:webupd8team/java
sudo apt-get oppdatering
sudo apt-get install oracle-java9-installer
Arkivformater og begrensede muligheter
sudo apt-get install unace rar unrar p7zip-rar p7zip sharutils uudeview mpack arj cabextract lzip lunzip
LibreOffice Suites

Denne kontorpakkeapplikasjonen lar deg glemme alt om Microsoft office. Dette beste alternativet kontorsøknad ms. LibreOffice er en må-ha-programvare for alle Linux-distribusjoner.
sudo apt-get install libreoffice
Installere andre nettlesere
Elemental OS kommer med en annen nettleser kalt Epiphany nettleser, så det kan være lurt å installere google chrome eller firefox. Kjør følgende kommando i en terminal.
sudo apt-get install chromium-nettleseren firefox
Torrent-applikasjon

Dette systemet kommer ikke med noen torrent-programvare, så installer din favoritt.
sudo apt-get install overføring
Syndflod
sudo apt-get install deluge
qBittorrent
sudo apt-get installer qbittorrent
KTorrent
sudo apt-get install ktorrent
Installer Steam
sudo apt-get install steam
Installere programvare for Windows
Ved å installere Wine, kan du installere mange vinduapplikasjoner i Elementary OS.
sudo apt-get install wine
OpenSSH Server
Denne appen er et must hvis du vil ha tilgang kommandolinje Med ekstern datamaskin inn i systemet ditt.
sudo apt-get install openssh-server
GIMP

Det sies å være det beste Photoshop-alternativet for Linux-fellesskapet. Men jeg har fortsatt ikke blitt vant til denne redaktøren.
sudo apt-get install gimp
Inkscape
Dette lar deg opprette og administrere vektorbilder og tegninger.
sudo apt-get install inkscape
Det er et ideelt program for 3D-modellering, animasjon og videoredigering.
sudo apt-get install blender
Kdenlive
Hvis du bare leter etter den beste videoredigeringsprogramvaren, installer den eneste Kdenlive.
sudo apt-get install kdenlive
Ardor
Denne programvaren er for de som driver med seriøs lydredigering.
sudo apt-get install ardor
Lukker
sudo apt-get install shutter
Scribus
sudo apt-get install scribus
Audacity
Dette vil tillate deg å gjøre lett og grunnleggende lydredigering.
sudo apt-get install audacity
Utdanningsprogramvare

GCompris
sudo apt-get install gcompris
Kalzium
sudo apt-get install kalzium
sudo apt-get install drgeo
5. Installer gdebi
Hvorfor laget jeg en egen undertekst for denne installasjonen? Jeg kan inkludere dette i gruppen ovenfor. Denne appen er veldig viktig hvis du vil installere noen depotapper som Chrome, Skype og Dropbox. Etter å ha installert gdebi, laster du bare ned det kompilerte applikasjonsformatet "deb" fra et bestemt offisielt nettsted og klikker for å installere.
sudo apt-get install gdebi
6. Installer programvare for sikkerhetskopiering
Her vil jeg anbefale deg å bruke Timeshift backup programvare som en ytterligere forholdsregel. Denne backup-programvaren tar ikke bare systemet backup, men lar deg også bruke denne sikkerhetskopi på en annen datamaskin. På denne måten kan du opprette en hovedkopidistribusjon og installere den kopien så lenge du vil. Kjør følgende kommando for å installere Timeshift.
sudo apt-add-repository -y ppa:teejee2008/ppa
sudo apt-get install timeshift
7. Strøm- og varmestyring
Hva annet inkluderer oppsett av ElementaryOS etter installasjon? - Ikke sant! Sette opp ytelsen til enheten. Disse to er de beste og nyttige applikasjoner Strømstyringsalternativer kreves for systemet ditt. Dette vil bidra til å minimere strømforbruket og redusere elementær OS-oppvarmingsproblemet hvis du opplever det.
Installerer TLP
sudo add-apt-repository ppa:linrunner/tlp
sudo apt-get oppdatering
sudo apt-get install tlp tlp-rdw
Installere bærbare modusverktøy
sudo add-apt-repository ppa:ubuntuhandbook1/apps
sudo apt-get install laptop-mode-tools
Etter installasjonen starter du GUI for videre konfigurasjon ved å kjøre følgende kommando.
8. Finjustere systemet
Elementær Tweak hjelper deg å endre mange aspekter av systemet, for eksempel endre temaer, ikoner, forskjellige knapper for å øke og redusere vinduet, aktivere Dobbeltklikk etc. Kjør følgende kommando på terminalen for å installere Tweak Tool.
sudo add-apt-repository ppa:mpstark/elementary-tweaks-daily
sudo apt-get oppdatering
sudo apt-get install elementary-tweaks
9. Installer temaer og ikoner
Å sette opp ElementaryOS etter installasjon krever ingen temaer eller ikoner som skal installeres. Men hvis du trenger å individualisere arbeidsmiljøet ditt, vil dette avsnittet fortelle deg hvordan du gjør det selv for en nybegynner. Ved å installere temaer og ikoner kan du endre det generelle utseendet og følelsen til systemet til noe elegant og behagelig.
Siden Elementary OS er basert på Ubuntu, kan du se på "" som hovedsakelig er skrevet for Ubuntu, men du kan også bruke disse flotte temaene og ikonene på ditt Elementary OS. Og finn ut hvordan du installerer vakre temaer og Linux-ikoner for enhver Linux-distribusjon.
Som du forstår, er det individuelt for alle å sette opp ElementaryOS etter installasjon, og spesielt i designinnstillingene. Hvis du vet ting som også er nødvendige etter installasjon av operativsystemet, fortell oss om det i kommentarene. Din mening er veldig viktig for oss!
Ordne skrivebordsikoner

For å legge til et ikon for dokken, for eksempel: åpne skrivebordsmenyen > klikk Høyreklikk Klikk på Filer-ikonet > Legg til i Dock.
For å fjerne et ikon fra Dock: Høyreklikk også på ikonet> fjern merket for "Keep in Dock".
Få fart på systemet ditt
Elementært OS er pålitelig og sikkert system, som er optimalisert for mer høy ytelse, men noen ganger kan du føle at systemet blir tregt etter å ha brukt det i en periode. Så her kan du finne flere beste råd for å få fart på systemet ditt ved å følge fantastiske og enkle nyttige tips for . Det er først og fremst skrevet for Ubuntu, men lignende tips gjelder for Elementary OS da det er basert på Ubuntu.
Oversettelse av Ubuntutip.
Siste tanke
Det er alt! Å sette opp ElementaryOS etter installasjonen nærmer seg allerede målstreken. Nå gjenstår det bare å konfigurere alle programmene for deg selv og bruke dette fantastiske, raske og produktive operativsystemet.
Alle innstillingene og tipsene ovenfor er testet i siste versjon Elementært OS 0.4 Loki. Men her har du kanskje lagt merke til at jeg ikke fjernet "-get" etter "apt" som fjernet fra siste versjon, så brukere fra gammel versjon kan også bruke kommandoer for å installere foretrukket programvare.
Hvis du finner en feil, merk en tekst og klikk Ctrl+Enter.
Den elementære OS-distribusjonen er posisjonert som en rask og åpen erstatning for Windows og MacOS. Distribusjonen er basert på Ubuntu LTS og bruksområder grafisk miljø Pantheon skrivebord. Systemet har et enkelt og vakkert grensesnitt og krever ikke dataressurser.
Jeg ønsket virkelig å vente på utgivelsen ny verson Elementary OS Juno, men utviklerne gir ikke en utgivelsesdato, så jeg ventet ikke og vurderer Elementary OS Loki. Og når Juno kommer ut (utgitt 16. oktober 2018), kommer det oversikt over innovasjoner.
Gratis eller betalt? Hvordan laste ned?
Til å begynne med vil jeg avklare om Elementary OS distribueres gratis eller mot betaling.
Faktum er at hvis du går til distribusjonsnettstedet (https://elementary.io) og bestemmer deg for å laste det ned, kan du bli forvirret av knappene som indikerer kostnadene på 5$, 10$, 25$ og hjem-knapp— Kjøp elementært OS. Faktisk er dette bare en frivillig donasjon.
Elementary OS er en helt gratis distribusjon!
For å laste ned Elementary OS gratis, må du klikke på knappen Annet beløp og skrive inn 0 i tekstboksen. Da endres teksten på knappen til - Last ned elementært OS. Ikke alle skjønner dette og tror feilaktig at utdelingen er betalt.

Det er to alternativer for nedlasting av Elementary OS. Du kan laste ned ISO-filen direkte, eller via Torrent (ved hjelp av en magnetlenke). Det andre alternativet er å foretrekke, siden nedlasting via torrenter er mye raskere.
Pantheon skrivebordsmiljø
Elementary OS bruker sitt eget skrivebordsmiljø kalt Pantheon.

For nybegynnere, noen få ord om hva et skrivebordsmiljø er generelt. Kort sagt, skrivebordsmiljøet er ansvarlig for utseendet og de grunnleggende verktøyene til systemet. Dette er utseendet til vinduer, deres oppførsel (for eksempel å bytte mellom vinduer), skrivebordsbakgrunn, klokke og indikatorer i systemstatusfeltet, en dock med ikoner, hovedmenyen for å starte programmer, konfigurasjonsverktøy og noen andre komponenter.
Pantheon er utviklet spesifikt for Elementary OS og, så vidt jeg vet, brukes som standard kun på denne distribusjonen, men det kan installeres på andre distribusjoner. Pantheon er basert på komponenter i skrivebordsmiljøet GNOME.
I motsetning til de fleste andre skrivebordsmiljøer, som er utviklet av vanlige programmerere, er Pantheon utviklet av et team av designere, noe som betyr at det gis maksimal oppmerksomhet til utseendet.

Skrivebordet i Elementary OS er enkelt og ryddig. Nederst er det en dock med ikoner, øverst er det en gjennomsiktig horisontalt panel hele bredden av skjermen.
Utviklerne legger ikke vekt på hva disse komponentene heter, men jeg vil gi navnene deres, da det kan hjelpe deg med å se etter løsninger på problemer hvis noen oppstår, eller forstå hva de snakker om når du leser andre anmeldelser eller guider. Topppanelet heter Wingpanel, hovedmenyen heter Slingshot, og dokken heter Plank.
I motsetning til andre skrivebordsmiljøer har Pantheon svært begrensede tilpasningsmuligheter utseende og oppførsel. Men dette er ikke dens ulempe. Tvert imot, dette er dens funksjon - enkelhet, minimalisme og beredskap for arbeid.
La oss se på Pantheon-komponenter mer detaljert.
Topppanel
På topppanelet på skrivebordet er det en Programmer-knapp for å åpne hovedmenyen der du kan starte programmer.
Tid og dato vises i midten av panelet. Når du klikker på dem, åpnes kalenderappleten. 
På høyre side er det et område med indikatorer og varsler - dette er tastaturlayoutindikatoren, volumkontroll, nettverksindikator, varslingsklokke, systemavslutningsknapp.
Hovedmeny
Hovedmenyen er veldig enkel. Applikasjoner kan vises som en liste med kategorier eller som et rutenett med ikoner. Øverst er det en søkelinje som støtter søk etter navn, inntasting og utførelse av kommandoer. Ikke noe ekstra, friskt og behagelig.



Dok
Dokken er plassert nederst på skjermen. Det er veldig enkelt og forståelig. Hvert åpent vindu er uthevet med en sirkel. Det er ingen animasjon av noen ikoner i dokken.
Når du høyreklikker på ikonene åpne applikasjoner Kontekstmenyen åpnes og du kan utføre ulike handlinger. For en filbehandler kan du for eksempel åpne et nytt vindu som administrator. 
Som standard, hvis det aktive vinduet er plassert på toppen av dokken, skjules det automatisk. Denne oppførselen kan korrigeres i systeminnstillingene. 
Stasjonære datamaskiner
Å jobbe med flere skrivebord er organisert helt fint. Dette er den beste løsningen jeg har kommet over - den mest praktiske og samtidig veldig enkel.
For å jobbe med skrivebord bruker Elementary den såkalte Multitasking View. Når du åpner Multitasking View, kan du dra og slippe programvinduer mellom skrivebordene. 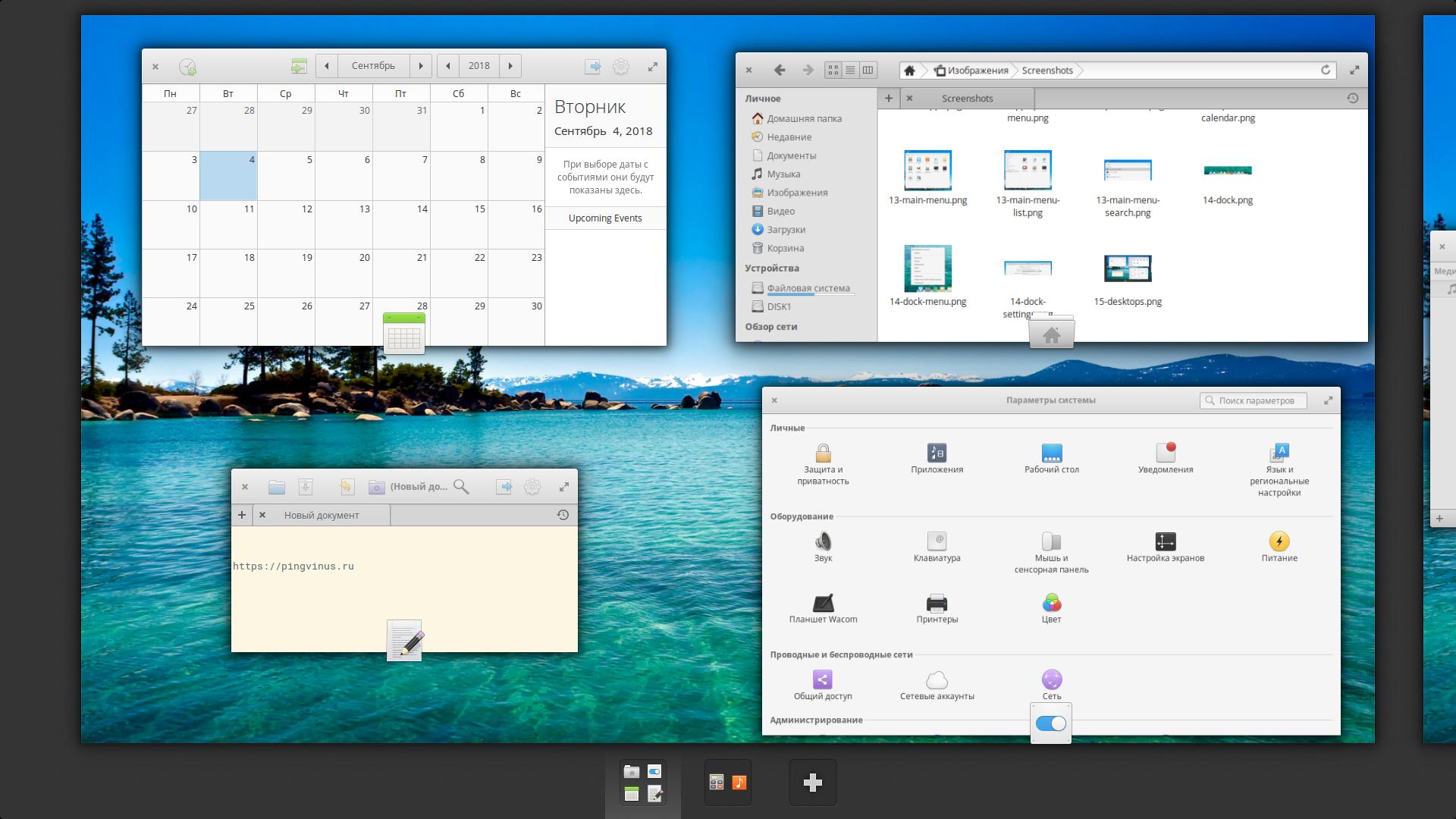
Det er mange hurtigtaster tilgjengelig for å kontrollere Multitasking View. De involverer alle Vinn nøkkel på tastaturet. For eksempel, for enkelt å bytte mellom skrivebord, trykker du bare på Win+1, Win+2, etc. eller bruk kombinasjonen Win+venstre pil, Vinn + høyrepil. For å flytte et vindu til et annet skrivebord, bruk kombinasjonen Shift+Win+2 ( 2
dette er skrivebordsnummeret). 
Forhåndsinstallerte applikasjoner
Elementært OS inkluderer minimumssett forhåndsinstallerte applikasjoner. Dette er en e-postklient, nettleser, tekstredigerer, videospiller, musikkspiller, et program for å organisere et fotobibliotek og noen andre.
Alle disse applikasjonene er utviklet i den generelle ideologien og stilen til Elementary OS. De har et enkelt, moderne grensesnitt og er ikke overbelastet med unødvendige funksjoner og funksjoner som de fleste brukere ikke trenger.
De fleste programmer er skrevet spesielt for Elementary OS. Noen er gafler.
Jeg tror det ikke er noen vits i å beskrive hvert program i detalj nå, så vi vil begrense oss til korte kommentarer om noen av dem.
Epiphany-nettleseren
Nettleseren som brukes er Epiphany. Nettleseren er bra, men jeg er sikker på at de fleste brukere installerer Firefox eller Google Chrome.

Post
E-postklient med enkelt navn Mail er en del av Geary-programmet. Beslutningen om å skille seg fra Geary og fortsette utviklingen separat ble tatt i november 2015. Siden den gang har det blitt gjort mange endringer i programmet.

Tekstredigering (koderedigerer) Scratch (kode)
Som en tekstredigerer, eller for å være mer presis, en koderedigerer, brukes den egen utvikling- Skrape. Det er ganske funksjonelt, mulighetene kan utvides ved hjelp av plugins.

Siden 2018 har det vært vanlig å gi nytt navn til Scratch til Code, siden Scratch-programmet (et visuelt programmeringsmiljø) allerede eksisterer og de ofte ble forvirret.
Videoer
Videospiller med minimal funksjonalitet.
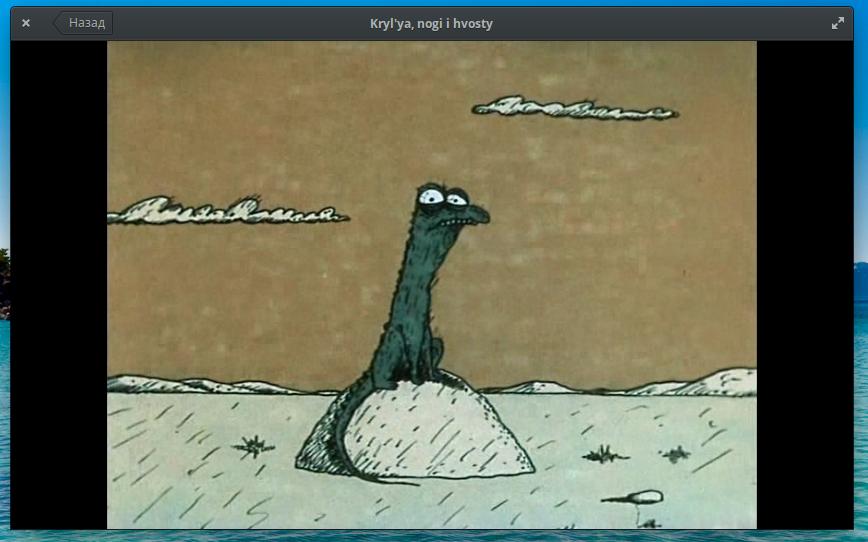
Musikk
Organisering av et musikkbibliotek med mulighet til å lage spillelister, se album og raskt søk spor.

Bilder
Et program for katalogisering og praktisk visning av bilder. Bilder er organisert i arrangementer.

Kalender
Veldig praktisk kalender med muligheten til å legge til hendelser. Hendelser kan konfigureres - påminnelser, gjentakelser, plassering, deltakere og noen andre parametere. Synkronisering med Google Kalender støttes.

Filer
Filbehandleren er en gaffel fra den lette Marlin-filbehandleren. Faner støttes, tre visningsmoduser (ikoner, tabell, kolonner). Til venstre er et panel med en liste rask tilgang til kataloger, enheter, nettverksressurser.

Terminal
Terminalen i Elementary OS er ekstremt enkel og vakker. Terminalvinduet har en mørk gjennomskinnelig bakgrunn. Faner støttes. Tilleggsfunksjoner og det er ingen innstillinger.

AppCenter App Store
AppCenter er en applikasjonsbutikk for Elementary OS.

Hvorfor en butikk? Det kan forventes at betalte søknader vil bli lagt til den i fremtiden. Nå har den flere søknader med mulighet for frivillige donasjoner. Dette betyr at enhver bruker av distribusjonen frivillig kan bidra med et visst beløp som en donasjon for utvikleren, men hvis du ikke ønsker å gjøre dette, kan du laste ned programmer gratis ved å skrive inn $0 i tekstfeltet.

Men hovedfunksjon AppCenter er tilstedeværelsen av programmer som er spesielt utviklet for Elementary OS. Slike applikasjoner gjennomgår spesielt utvalg. De må oppfylle visse krav til grensesnitt og funksjonalitet. For applikasjonsutviklere for Elementary OS finnes det en SDK (programvareutviklingssett) og dokumentasjon. Det er applikasjoner skrevet spesielt for Elementary OS som er tillatt å tjene penger på ved donasjoner til AppCenter.

Elementært OS bruker PPA-lagre. Men samtidig laget add-apt-repository ikke tilgjengelig som standard. Du kan installere den ved å kjøre kommandoen sudo apt install software-properties-common. Dette ble mest sannsynlig gjort av en grunn, nemlig for å sikre systemstabilitet ved å begrense brukerinntrengninger.
Opptreden
Tilfeldigvis er dette akkurat datamaskinen jeg jobber på i systemet – 4GB RAM, dual-core AMD-prosessor og SSD. Derfor kan jeg med sikkerhet si at det erklærte minimum Systemkrav samsvarer fullstendig med virkeligheten.
Så langt er denne konfigurasjonen helt nok for husholdningsbehovene mine. Systemet bremser ikke, vinduer åpnes raskt, forsinkelser er minimale. Systemet starter også veldig raskt.
Ikke noe ekstra
En av funksjonene til Elementary OS er det strengt minste antallet forhåndsinstallerte programmer. Det er bare de fleste nødvendige søknader. Ja, noen vil ikke trenge dem og installere alternativer, men nå snakker vi om fraværet av annen programvare.
Ingen forhåndsinstallert kontorpakker, ingen unødvendige leker, ingen alle slags hjelpemidler som ingen noen gang bruker, ikke mye mer.
Etter installasjon er systemet ikke overbelastet, det er rent for videre arbeid. Du installerer det du trenger. Og dette er definitivt et stort pluss.
Popularitet
Systemet vant raskt en stor hær av fans. Elementary OS er en av de fem mest populære distribusjonene på DiwstroWatch, sammen med Ubuntu, LinuxMint og andre.
Mange barnesykdommer har blitt kurert. Problemene som brukere har støtt på har allerede en løsning.
Distribusjonen skiller seg virkelig ut for sitt utseende. Hvis vi tar en annen distribusjon for sammenligning, vil Elementary OS-grensesnittet være lettere og mer luftig. Det er ingen ekstra knapper, paneler, striper, ikoner og andre unødvendige elementer. Det elementære OS-grensesnittet ser enkelt og balansert ut.
Elementært OS og MacOS
Det er verdt å være spesielt oppmerksom på likheten mellom Elementary OS-grensesnittet og MacOS. Selv om folk på Internett alltid roper: "Hvor så du MacOS?", er jeg sikker på at Elementary-utviklerne og -designerne ble inspirert av utseendet til MacOS. Bunnen har mange likheter.
Det første som fanger oppmerksomheten når du ser på skrivebordet ditt er selvfølgelig docken. Ja, det ser ikke ut som Mac Dock, det skinner ikke med animasjon, ikonene er enkle og funksjonaliteten er svært begrenset. Men på den annen side, for Linux-distribusjoner er dette en god enkel dock, som forresten aldri har sviktet meg.


La oss for eksempel sammenligne noen Elementary OS-programmer med deres Mac-motparter.
La oss for eksempel se på en vanlig filbehandler. Det er åpenbare likheter med MacOS Finder filbehandling - lignende utseende, sammenleggbare snarveiskoblinger til venstre.
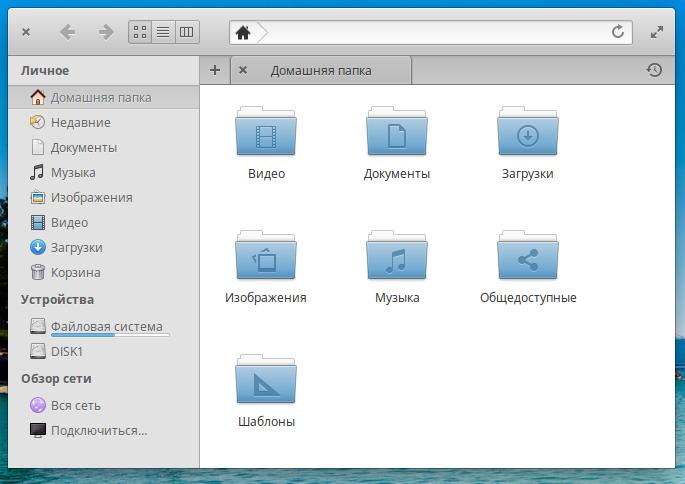

Eller, for eksempel, System Parameters-vinduet har en lignende stil som Systeminnstillinger Mac os.


Noen andre applikasjoner og individuelle elementer Grensesnittet har også noe til felles med MacOS.
Hvor kommer pengene fra?
Elementært OS er utviklet gjennom donasjoner, som kan gjøres av absolutt hvem som helst. Som nevnt ovenfor, før du laster ned distribusjonen, vil du først bli bedt om å angi beløpet for din frivillige donasjon.
I august 2018 ble det kjent at en anonym velønsker ga en veldig stor donasjon til utviklingen av Elementary OS. Beløpet viste seg å være så stort at det gjorde det mulig å ansette en av utviklerne på heltid, som tidligere hadde jobbet på Elementary OS kun i fritid og i helgene.
Installasjon og LiveCD
Installasjonsproblemer er utenfor omfanget denne anmeldelsen. Jeg vil bare si at LiveCD-modus støttes, og installasjon av Elementary OS utføres gjennom et enkelt installasjonsprogram som nesten fullstendig replikerer Ubuntu-installasjonsprogrammet. Juno kan vises i den nye versjonen av Elementary OS ny installatør, som det jobbes med.
Hva med manglene?
Hva er ulempene med Elementary OS? Selvfølgelig finnes de.
Systemet utvikles og oppdateres globalt i et ganske sakte tempo. I veldig sakte tempo. Det er ingen klar utgivelsesplan. Hver utgivelse utgis bare når utviklerne anser den som klar. Tidligere utgivelser kom ut med intervaller på omtrent 1-2 år.
Du kan også gjøre fordelene og funksjonene ved distribusjonen til ulemper. For eksempel vil et kortfattet og enkelt grensesnitt ikke være en fordel for noen. Han kan virke kjedelig. Tross alt vil noen tvert imot se lyse og saftige ikoner, animerte knapper, eksploderende vinduer og annet tinsel.
Dessuten mangler alle standardapplikasjoner den horisontale menyen som er kjent for mange brukere. Knappekontroller kan også være forvirrende åpent vindu. Som standard har ikke windows en minimerknapp. For å minimere et vindu med musen, må du klikke på ikonet i dokken. Knappen for å lukke vinduet er til venstre, og knappen for å maksimere vinduet er til høyre.
Sannsynligvis en av hovedulempene med Elementary OS er mangelen på tilpasningsmuligheter. Ja, det er innstillinger, men for de som er vant til å endre hvert hjørne for å passe deres behov, vil de være katastrofalt utilstrekkelige. Standardapplikasjoner enten har ingen innstillinger i det hele tatt, eller et minimum av dem. Utseendet er også skreddersydd til en bestemt stil og kan endres uten tredjepartsverktøy det er forbudt.
Konklusjon
Elementary OS er en utmerket moderne distribusjon som er behagelig å jobbe med. Vakker, lett, enkel og praktisk. Definitivt en av de vakreste Linux-distribusjonene.
Versjonen av Loki som jeg testet fungerer stabilt, uten fryser eller feil. Standardapplikasjoner er ganske egnet for de fleste vanlige brukere. Elementært OS passer for nybegynnere og enkle brukere. For ivrige Linux-brukere vil det mest sannsynlig være kjedelig.
Jeg vil veldig gjerne høre tilbakemeldinger og inntrykk om Elementary OS i kommentarene.
Den siste versjonen av Elementary OS ble utgitt i september 2016. Den neste versjonen vil være basert på Ubuntu 18.04 LTS og vil bli utgitt om omtrent et år, men foreløpig kan vi bare installere Elementary OS Loki, som ble utviklet på Ubuntu 16.04. Systemet mottar fortsatt oppdateringer med kritiske feilrettinger, så alt er i orden.
Vanligvis, umiddelbart etter installasjonen, er systemet ikke helt brukbart; i det minste må du installere programvaren som er nødvendig for arbeidet ditt. Og endre noen innstillinger for å gjøre systemet mer praktisk for deg. I denne artikkelen skal vi se på hvordan Elementary OS er konfigurert etter installasjon.
OPPSETTING AV ALTERNATIV OS ETTER INSTALLASJON
La oss gå rett til handling og begynne med oppdateringen.
1. SYSTEMOPPDATERING
Det har allerede gått mye tid siden lanseringen av operativsystemet. Dette betyr at det er gitt ut mange oppdateringer som må installeres for din egen sikkerhet. Bare åpne en terminal og skriv inn kommandoen:
sudo apt-get update && sudo apt-get upgrade

Det er en annen måte å oppdatere systemet på. Åpne Dock-panelet -> "Søknadssenter"-> Oppdateringer. Og trykk deretter på knappen "Oppdater alt". Etter dette trenger du bare å skrive inn administratorpassordet:

Nå, hvis noe ikke fungerer riktig, eller for eksempel applikasjonsmenyen er tom, er det bare å starte systemet på nytt.

2. INSTALLERE GDEBI
Et annet problem med Elementary OS er at du bare må installere *.deb-pakker via terminalen. Tilsynelatende har utviklerne deaktivert denne funksjonen. Men å installere applikasjoner fra deb-pakker er ganske vanlig, så vi kan installere gdebi-verktøyet:
sudo apt installer gdebi

Nå når du dobbeltklikker på deb-pakken, Gdebi-programmet åpnes og du kan installere alt.
3. AKTIVER PPA
Ubuntu PPA-depotene er svært nyttige siden de inneholder mange programmer som ikke er i de offisielle depotene. I tillegg har de ofte de nyeste versjonene av programmer. For å aktivere PPA-støtte, må du installere software-properties-common-pakken. Utviklerne fjernet den av sikkerhetsgrunner:
sudo apt-get install software-properties-common
Hvis du ikke installerer denne pakken, vil du få en feilmelding når du prøver å installere PPA: sudo: add-apt-repository: kommando ikke funnet .
4. INSTALLERE ELEMENTERE TWEAKS
Ikke bare Ubuntu har mange verktøy for systemtilpasning og utseende. Dette verktøyet lar deg tilpasse skrivebordet ditt, endre temaer, ikoner, dokkingstasjon, vindusknapper, effekter og andre innstillinger. Verktøyet er skrevet i Vala og utgitt under GPLv3-lisensen.
sudo add-apt-repository ppa:philip.scott/elementary-tweaks
sudo apt oppdatering
sudo apt installer elementære tweaks

5. ENDRE IKONETEMA
Tilgjengelig for Linux-distribusjoner ulike emner ikoner og design. Du kan velge det temaet du liker best. Du kan bruke et hvilket som helst Ubuntu-kompatibelt tema.

6. ENDRE GTK-TEMAET
Akkurat som ikontemaer kan du endre GTK-temaet, velge temaet du liker best. Kopier filene til mappen ~/.themes og aktiver den deretter med Elementary Tweaks.

7. INSTALLER NETTLESERE
Som standard bruker Elementary OS Epiphany-nettleseren, som har langt færre funksjoner enn Firefox eller Chrome. Kjør disse kommandoene for å installere disse nettleserne:
sudo apt installer firefox
sudo apt installer chromium-nettleseren
8. INSTALLERE KODEKER
Mediekodeker følger ikke med distribusjonen som standard, men vi trenger dem nesten hver dag for å spille av videoer og musikk. Men de er i det offisielle depotet, så for å installere trenger du bare å kjøre kommandoen:
sudo apt installer ubuntu-restricted-extras libavcodec-extr a ffmpeg
Installer også VLC-spiller for å spille av video og lyd:
sudo apt installer vlc
9. INSTALLERE FLASH-SPILLEREN
Selv om Flash-teknologi anses som foreldet og ikke lenger er tilgjengelig på de fleste Linux-distribusjoner, bruker mange nettsteder den fortsatt til å levere videoinnhold. For å spille av flash-innhold i nettleseren din, gjør du:
sudo apt installer adobe-flashplugin
sudo apt installer pepperflashplugin-nonfree

10. SLETT GJESTESØT
Elementary OS har en gjestekonto som alle kan logge på systemet med uten passord. For å gjøre systemet sikrere, deaktiver det:
sudo sh -c "echo "allow-guest=false" >> /usr/share/lightdm/lightdm.conf.d/40-pan theon-greeter.conf"

11. INSTALLERE TLP
TLP er et sett med verktøy for å administrere strøm og spare batteristrøm. Etter at du har installert verktøyet, vil du motta et system konfigurert for maksimal energisparing når du kjører på batteristrøm:
sudo add-apt-repository ppa:linrunner/tlp
sudo apt oppdatering
sudo apt installer tlp tlp-rdw
sudo tlp start
12. INSTALLER EKSTRA PROGRAMMER
Når du arbeider med systemet, kan det hende du trenger ulike programmer. Her er en liste over de mest populære og instruksjoner om hvordan du installerer dem etter installasjon av elementary os loki.
