Jak ustawić minutnik na godzinę na komputerze. Jak ustawić licznik czasu zamykania systemu Windows
Czytać O na różne sposoby włączanie timera wyłączania komputera, jak go skonfigurować i utworzyć skrót. Rozwój technologia komputerowa nie stoi w miejscu i rozwija się w niesamowitym tempie. To, co wczoraj wydawało się niemożliwe, dziś jest już etapem minionym. Tworzenie nowych komputerów i urządzenia mobilne znacznie poszerza możliwości ich zastosowania na co dzień.
Ważnym ogniwem w łańcuchu poszerzania możliwości wykorzystania technologii komputerowej jest opracowywanie i wdrażanie nowych oprogramowanie. Zwiększenie funkcjonalności i zmniejszenie rozmiarów nowoczesnych urządzenia komputerowe pozwalają na ich użycie we wszystkich obszarach Nowoczesne życie. Technologie komputerowe wraz z elementami sterującymi znacznie upraszczają obsługę różnych urządzeń i wydajności ważne funkcje aby je kontrolować. Dziś trudno wyobrazić sobie jakiekolwiek urządzenie, które nie posiadałoby elementów sterowanie komputerem. Zaczynając od samego proste urządzenia (zegarek na rękę, toster, piekarnik gazowy itp.), a kończąc na najbardziej skomplikowanych urządzeniach (nowoczesne samochody szybkobieżne, centrum sterowania statek kosmiczny, nowoczesny Energia elektryczna sieci i elektrownie itp.) wszędzie stosowane są elementy technologii i programów komputerowych.
Głównym celem tego szerokiego zastosowania technologii elektronicznej jest poprawa wykorzystania, zarządzania i kontroli procesu dla wygody indywidualnego konsumenta. Na przykład podczas pracy w elektrowni technologia komputerowa pozwala obliczyć i wybrać prawidłowe parametry za pomyślne wykonanie przydzielonego zadania przeniesienia energia elektryczna, chroni system przed awariami i błędami, a także pozwala zaoszczędzić znaczne zasoby finansowe.
Na poziomie gospodarstwa domowego zastosowanie technologii komputerowej znacznie ułatwia użytkownikowi zarządzanie i kontrolowanie urządzeń. Jednym z elementów sterujących jest funkcja przypomnienia lub funkcja kontroli czasu (timer). Jest obecny niemal we wszystkich urządzeniach, nic więc dziwnego, że nowoczesne komputery osobiste posiadają taką funkcję. Funkcja kontroli czasu (timer) pozwala ustawić parametry wyłączania systemu, aby ukończyć przydzielone zadania lub po upływie określonego czasu. Może być różne sytuacje kiedy potrzebujesz funkcji timera. Być może będziesz musiał opuścić swoje Miejsce pracy(awaria, koniec dnia pracy, jest już wystarczająco późno i trzeba iść spać itp.), ale wszystkie procesy na Twoim komputerze nie zostały jeszcze zakończone i nie możesz ich zatrzymać. Na przykład zainstalowany program antywirusowy wykonuje pełne skanowanie systemu pod kątem podatności i zagrożeń, trwa proces transkodowania strumienia wideo, system tworzy kopia zapasowa, przesyłanie lub pobieranie dużej ilości danych itp. W takim przypadku możesz ustawić timer na określony czas, po którym system automatycznie wyłączy komputer.
Notatka: Spotykać się z kimś duża liczba programy mają jakąś funkcję automatyczne wyłączanie komputer po zakończeniu przydzielonego zadania, ale nie wszystkie. Dlatego w różnych sytuacjach może być wymagana funkcja kontroli czasu.
Jeśli zdecydujesz się na ustawienie funkcji kontroli czasu, skorzystaj z sugerowanych metod przedstawionych poniżej:
W tym samouczku pokażemy, jak ustawić timer wyłączania za pomocą tych funkcji system operacyjny „Okna”. Jeśli z jakiegoś powodu nie chcesz używać standardowe funkcje „Okna”, w Internecie można znaleźć wiele programów i aplikacji innych firm. Programy te uległy poprawie graficzny interfejs użytkownika i zapewni Ci dodatkowe korzyści, takie jak możliwość wylogowania się, tryb uśpienia, ustawienie dokładnego czasu wyłączenia lub zamknięcie po okresie bezczynności. Algorytm działania dla wszystkich aplikacji jest niemal taki sam i intuicyjny, więc korzystanie z nich nie powinno przysporzyć Ci dodatkowych trudności.
Ustaw licznik czasu wyłączania komputera za pomocą wiersza poleceń
Ta metoda jest uniwersalna i odpowiednia dla wszystkich wersji systemu operacyjnego „Okna”, zaczynając od wersji "System Windows 7" i zakończenie Ostatnia wersja „Windows 10”. Polega na wykorzystaniu możliwości zespołu "zamknięcie", który może automatycznie wyłączyć komputer po pewnym czasie określony czas i może także uruchomić go ponownie.
Aby ręcznie utworzyć wyłącznik czasowy, otwórz okno dialogowe "Uruchomić". Do wyboru możesz skorzystać z jednej z czterech proponowanych metod:
Metoda 1: Naciśnij przycisk "Początek", zlokalizowany na „Paski zadań” w lewym rogu pulpitu i otwórz główne menu użytkownika „Okna”. Na liście zainstalowane programy i aplikacje, korzystając z paska przewijania, przesuń suwak w dół i znajdź sekcję „Serwis – Windows”, otwórz podmenu i wybierz okno dialogowe "Uruchomić".

Metoda 2: Kliknij kliknij prawym przyciskiem myszy mysz na przycisku "Początek" NA „Paski zadań” lub naciśnij jednocześnie skrót klawiaturowy „Okna + X” i w menu, które zostanie otwarte, wybierz okno dialogowe "Uruchomić".

Metoda 3: Naciśnij przycisk "Szukaj", zlokalizowany na „Paski zadań” obok przycisku "Początek". Lub otwórz główne menu użytkownika „Okna” naciskając przycisk "Początek", korzystając z paska przewijania, przesuń suwak w dół i wybierz sekcję "Szukaj" Tutaj.

W polu wyszukiwania zacznij pisać wyszukiwana fraza "Uruchomić" i w najlepszej linii dopasowania wybierz klasyczna aplikacja "Uruchomić".

Metoda 4: Korzystanie ze skrótu klawiaturowego „Okna + R” wywołać okno dialogowe "Uruchomić" bezpośrednio. Wpisz polecenie w polu wiersza poleceń. Parametr „XXXX” wskazuje czas w sekundach, jaki musi upłynąć, zanim komputer automatycznie się wyłączy. Na przykład, jeśli chcesz, aby komputer wyłączył się po 2 godzinach, polecenie powinno wyglądać tak „wyłączenie -s -t 7200”. Naciśnij przycisk "OK" lub klucz "Wchodzić" na klawiaturze, aby wykonać polecenie.

Natychmiast po wykonaniu polecenia na ekranie komputera wyświetli się ostrzeżenie „Okna”: „Twoja sesja zostanie zakończona. Stanowisko „Okna” zakończy się za 120 minut. Zamknięto 4 kwietnia 2018 r. 15:07:28”. Po upływie określonego czasu wszystkie programy zostaną zamknięte, a komputer wyłączony.

Jeśli zakres czasu wyłączenia jest krótszy niż dziesięć minut (600 sekund), komunikat zostanie wyświetlony bezpośrednio na pulpicie. Na przykład po wpisaniu w polu wiersza poleceń okna dialogowego "Uruchomić" zespół „wyłączenie -s -t 600”, zobaczysz następujący komunikat.

Jeśli chcesz ponownie uruchomić komputer po pewnym czasie, w polu wiersza poleceń okna dialogowego "Uruchomić" wprowadź polecenie, zastępując w nim parametr "-S" NA "-R".

Zamień parametr „XXXX” przez dokładny czas w sekundach, po którym należy ponownie uruchomić system. Naciśnij przycisk "OK" lub klucz "Wchodzić" na klawiaturze i uruchom polecenie. Pojawi się wyskakujące przypomnienie w centrum powiadomień dokładny czas ponowne uruchomienie.
Aby anulować zaplanowane wyłączenie komputera, otwórz okno dialogowe ponownie. "Uruchomić" i wprowadź polecenie. Naciśnij przycisk "OK" lub klucz "Wchodzić" na klawiaturze, aby uruchomić polecenie.

Po wykonaniu polecenia w centrum powiadomień pojawi się ostrzeżenie: „Wylogowanie anulowane. Zaplanowane wyłączenie zostało odwołane.”.

Utwórz skrót do timera wyłączania
Jeśli planujesz regularnie używać timera wyłączania, ale ciągłe używanie opcji wiersza poleceń wydaje Ci się niewygodne, możesz utworzyć skrót timera wyłączania na pulpicie.
Kliknij prawym przyciskiem myszy dowolne puste miejsce na pulpicie i w menu, które zostanie otwarte, kliknij "Tworzyć", otwórz podmenu i wybierz sekcję "Etykieta".

W kolejce „Określ lokalizację obiektu” okno "Utwórz skrót" Wprowadź polecenie z wymaganymi parametrami timera wyłączenia, korzystając z przykładu opisanego wcześniej. Na przykład, jeśli chcesz utworzyć skrót wyłączający timer po godzinie, wpisz polecenie „wyłączenie -s -t 3600” bezpośrednio lub określić Pełna ścieżka „C:\Windows\System32\shutdown.exe -s -t 3600”.


Teraz skrót timera wyłączania komputera będzie zawsze widoczny na pulpicie komputer osobisty. Ilekroć chcesz uruchomić timer wyłączania komputera, po prostu kliknij dwukrotnie utworzony skrót, aby aktywować timer.
Aby anulować zaplanowane wyłączenie komputera, utwórz na pulpicie skrót do polecenia timera wyłączającego, korzystając z opisanego algorytmu tworzenia skrótu. Lub wprowadź w oknie dialogowym "Uruchomić" polecenie anulowania timera.
Jeśli nie chcesz, aby skrót znajdował się na pulpicie, możesz go przypiąć „Paski zadań”. Kliknij go prawym przyciskiem myszy i wybierz sekcję z menu, które zostanie otwarte.

Ikona skrótu zostanie natychmiast przypięta „Paski zadań” i możesz po prostu usunąć skrót z pulpitu, naciskając klawisz "Usuwać" na klawiaturze lub wybierając sekcję w menu.

Dodatkowo, aby móc szybko odróżnić skrót wyłącznika czasowego od innych na pulpicie lub w „Paski zadań”, wybierz dla niego odpowiednią ikonę. Kliknij skrót prawym przyciskiem myszy i wybierz sekcję z menu, które zostanie otwarte.

Przejdź do zakładki "Etykieta" i naciśnij przycisk "Zmień ikonę...".

W oknie "Zmień ikonę" Z podanej listy wybierz odpowiednią opcję ikony licznika czasu wyłączania komputera. Możesz też zasugerować własną wersję ikony za pomocą przycisku "Recenzja…".

Kliknij przyciski "Stosować" I "OK" i zapisz zmiany dokonane właściwości skrótu. Skrót timera wyłączania komputera automatycznie zmieni się na wybraną opcję ikony.
Ustaw licznik czasu wyłączania komputera za pomocą Harmonogramu zadań systemu Windows
To jest drugie możliwa metoda ustaw timer wyłączania komputera, korzystając z tych funkcji standardowe aplikacje „Okna”. Otwórz okno dialogowe "Uruchomić" jedna z metod, którą opisaliśmy wcześniej (na przykład wywołaj ją bezpośrednio, używając razem skrótu klawiaturowego). „Okna + R”). Wpisz w polu wiersza poleceń "taskschd.msc", naciśnij przycisk "OK" Lub "Wchodzić" na klawiaturze i uruchom Harmonogram zadań „Okna”.

W oknie planera na obszarze "Działania" Wybierz przedmiot „Utwórz proste zadanie…”.

W oknie, które zostanie otwarte, w wymaganym polu wpisz dowolną nazwę zadania, która Ci odpowiada (przykładowo w naszym przypadku wybraliśmy nazwę „wyłączenie 3600”) i naciśnij przycisk "Dalej" kontynuować.

Następnie z proponowanych opcji uruchamiania zadania wybierz tę, której potrzebujesz, w zależności od tego, jakie zadanie rozwiązujesz. Aby wyświetlić licznik czasu wyłączania komputera, wybierz komórkę "Jeden raz" i naciśnij przycisk "Dalej".

W kolejnym etapie określ parametry uruchomienia zadania: datę i dokładny czas wyłączenia, a następnie kliknij przycisk "Dalej".

Wybierz akcję dla zadania, zaznaczając pole „Uruchom program” i naciśnij przycisk "Dalej".

Na stronie „Uruchamianie programu” wprowadź ciągi znaków w polu „Program lub skrypt” zespół "zamknięcie" i w wierszu „Dodaj argumenty (opcjonalnie):” określ parametr "-S". Potwierdź wprowadzone dane przyciskiem "Dalej"
Dzień dobry wam, moi drodzy przyjaciele i czytelnicy. Bardzo często przed pójściem spać oglądamy z ukochaną żoną film lub serial. Więc jakoś sen przychodzi szybciej). Zwykle zawsze wyłączam komputer, kiedy robię się senny. Czasem jednak okazuje się, że zasypiam podczas słuchania filmu.
A tutaj nadal pracuje przez długi czas albo do czasu, aż się obudzę (mam dość lekki sen i nie będę mogła spać całą noc słuchając dźwięków telewizora lub komputera), albo do czasu, aż komputer przejdzie w tryb uśpienia. Ogólnie nie lubię, gdy komputer działa całą noc, nawet w trybie uśpienia. Muszę wiedzieć, że jest wyłączone.
Tak tak. I znowu nasza magiczna linia nam pomoże. Po prostu nie mogę bez niej żyć. Używam go, kiedy tylko jest to możliwe.
Więc jak? Jest jasne? Moim zdaniem prościej nie można. Ale to nie wszystko. Spójrzmy na inny sposób.
Korzystanie z harmonogramu zadań
W systemu Windows pod warunkiem, że specjalna aplikacja — "Menadżer zadań", dzięki czemu możesz przypisywać swojemu komputerowi różne zadania na konkretny czas. Oczywiście komputer nie podbije za Ciebie świata, ale pomoże w inny sposób.

Korzystanie z programów stron trzecich
Między innymi dla tych, którzy nie lubią wszelkiego rodzaju pisania i innych rzeczy, najłatwiej jest skorzystać z programu z wygodnym i intuicyjnym interfejsem. Do tych celów polecam korzystanie z programu Automatyczne wyłączanie WinMend. Jest to bardzo proste i nie będziesz miał żadnych trudności z jego użyciem.
Dodatkowo potrafi wyłączyć komputer, wylogować się, przejść w stan uśpienia o określonej godzinie lub później określony czas. Ty decydujesz.

Ale osobiście wolę nie używać programy stron trzecich, jeśli możliwe jest użycie wbudowanych narzędzi systemu Windows.
Czy sam stosujesz te metody? A może planujesz z niego skorzystać? Jeśli tak, który bardziej Ci się podoba? Ogólnie rzecz biorąc, nie krępuj się zostawiać komentarzy lub zadawać pytania na ten temat.
Nawiasem mówiąc, nawet tak niezauważalna rzecz, jak ustawienie timera, pomaga wydajniej pracować przy komputerze. Ale to wciąż nie wystarczy. Radziłabym ci studiować znakomicie kurs wideo włączony produktywną pracę na komputerze, dzięki któremu nauczysz się optymalizować całą swoją pracę, skracać czas i zwiększać produktywność. Kurs jest naprawdę bardzo mocny i interesujący. Polecam obejrzeć.
Cóż, kończę dzisiejszą lekcję i mam nadzieję, że mój artykuł przypadł Ci do gustu. Nie zapomnij zasubskrybować mojego bloga. Będzie wiele ciekawych rzeczy. Czekam z niecierpliwością na kolejne artykuły. PA pa!
Pozdrawiam, Dmitrij Kostin
Czy zdarzało się, że pobieranie ulubionego serialu trwało długo, ale już musiałeś iść spać lub wyjść w pilnych sprawach?
W takim przypadku zawsze możesz ustawić timer na wyłączenie, a komputer sam zakończy sesję o określonej godzinie. W tym artykule opisano kilka sposobów ustawiania timera: od ręcznego po oprogramowanie.
Spójrz na zawartość, na pewno spodoba ci się jedna z opcji.
Łatwe i szybkie ustawienie timera za pomocą wiersza poleceń
Ta metoda jest odpowiednia dla użytkownika, który rzadko korzysta z funkcji timera. Jeśli regularnie zostawiasz komputer na noc, na przykład w celu pobrania/rozpowszechnienia plików, nie krępuj się. Aby ustawić timer za pomocą konsola poleceń, niezbędny:
- Otwórz menu "Początek" → wpisz w pasku wyszukiwania: cmd→ uruchom odpowiedni program, klikając lewym przyciskiem myszy;
- Wpisz polecenie bez cudzysłowów « zamknięcie / S / T 600" , gdzie wartość 600 – czas w sekundach, po którym spodziewane jest wyłączenie komputera → naciśnij klawisz Wchodzić na klawiaturze.
Jeśli wszystko zrobiłeś poprawnie, pojawi się okno z informacją, że system wyłączy się w określonym czasie.
 Rysunek 1. Wpisz polecenie zamknięcia w wierszu poleceń.
Rysunek 1. Wpisz polecenie zamknięcia w wierszu poleceń.
W razie potrzeby timer można anulować.
Aby to zrobić, uruchom ponownie wiersz poleceń, Wchodzić "zamknięcie / A » , naciskać Enter.
Prawidłowe wykonanie tej akcji zostanie potwierdzone wyskakującym komunikatem, który pojawi się obok zegara (w prawym dolnym rogu).
Teraz możesz zamknąć linię poleceń i spokojnie wyjść do ważnych spraw. Proces zamykania systemu rozpocznie się automatycznie. Uwaga!
Pamiętaj o zamknięciu wszystkich dokumentów i innych programów, które nie będą używane. W przeciwnym razie komputer nie wyłączy się, zatrzymując się na etapie zapisywania przed zakończeniem sesji i będzie czekał na wprowadzenie danych przez użytkownika.
Jeśli chcesz systemu siłą zamknął wszystkie programy, dodaj parametr / F do zespołu z drugiego etapu.
Przykład: „wyłączenie /s /f /t 600”. Następnie przyjrzymy się sposobowi ustawienia timera bez wiersza poleceń, również poprzez utworzenie skrótu. plik bata A.
Pozwoli to zaoszczędzić cenne godziny Twojego życia, jeśli planujesz regularnie korzystać z opóźnionego wyłączania komputera.
Tworzenie skrótu z timerem do wyłączania systemu (dla początkujących)
Jeśli chcesz często ustawiać wyłącznik czasowy na określoną godzinę, możesz skorzystać regularne środki Windows 7, aby utworzyć skrót do opóźnionego zamykania.
Przejdźmy do instrukcji:
Utworzenie jednego skrótu z wyróżniającym się obrazem zajmuje tylko kilka kroków.
Krok 1. Utwórz skrót, aby automatycznie wyłączyć komputer:
- Kliknij prawym przyciskiem myszy pusty miejsce na pulpicie → przesuń kursor do rozwijanego menu "Tworzyć" → wybierz "Etykieta" ;
- Teraz wprowadź polecenie zamknięcie / S / F / T 600 , gdzie jest liczba 600 – czas do wyłączenia w sekundach (można użyć dowolnego obliczenia: 1 godzina = 3600 s), oraz / F – parametr, który nie pozwoli na zatrzymanie się systemu na etapie kończenia sesji → sprawdź poprawność wprowadzonego polecenia, przejdź do kolejnego kroku;
 Rysunek 2. Utwórz skrót za pomocą polecenia timera.
Rysunek 2. Utwórz skrót za pomocą polecenia timera.- Nadaj skrótowi nazwę → zatwierdź ustawienia naciskając przycisk "Gotowy" .
Teraz możesz go odebrać Ikona szybko znaleźć w przyszłości żądany przycisk w całkowitej masie ikon na pulpicie.
Krok 2.
Przypisz obraz do utworzonego skrótu: można to zrobić we właściwościach żądany plik(nawiasem mówiąc, absolutnie każdy).
- Kliknij skrót prawym przyciskiem myszy → wybierz "Nieruchomości" (w kolumnie „Obiekt:” możesz także zmienić czas odliczania timera);
- Na tej samej karcie znajdź i kliknij przycisk "Zmień ikonę..." (może pojawić się ostrzeżenie o brakujących obrazach w przypadku plik systemowy zamknięcie. ex, które należy po prostu zignorować za pomocą OK);
- Lewym przyciskiem myszy wybierz dowolną odpowiednią ikonę → potwierdź zmiany klikając "OK" → zamknij pozostałe okna.
 Rysunek 3. Zmiana ikony utworzonego skrótu.
Rysunek 3. Zmiana ikony utworzonego skrótu.Ikona natychmiast zmieni swój wygląd. Jeśli tak się nie stanie, kliknij pulpit prawym przyciskiem myszy i aktualizacja to wybierając odpowiednią pozycję. Tworzymy również skrót do zamknięcie regulator czasowy.
Procedura jest dokładnie taka sama, z wyjątkiem polecenia: tym razem musisz użyć zamknięcie / A, a także nadaj plikowi inną nazwę. Jak widać, metoda tworzenia timera za pomocą skrótu jest bardzo prosta.
Jednakże jeden plik oznacza jedynie użycie jeden zespoły.
Jeśli chcesz utworzyć określoną sekwencję czynności przy wyłączaniu komputera, utwórz . nietoperz plik zgodnie z instrukcjami zawartymi w następnym rozdziale. Najpierw jednak wymyślimy, jak ustawić timer na „ Zaplanowany" w systemie Windows 7.
Konfigurowanie systematycznego wyłączania komputera w harmonogramie zadań
Ta funkcja może być przydatna, jeśli chcesz stale wyłączać komputer pewien okres. Na przykład, aby ograniczyć czas korzystania przez dziecko z komputera.
Aby utworzyć timer, będziesz potrzebować:
- otwarty "Harmonogram zadań" wpisując w menu odpowiednie żądanie Początek. W wyświetlonym oknie kliknij element „Utwórz proste zadanie…” ;
 Rysunek 4. Tworzenie „ Proste zadanie„w planerze.
Rysunek 4. Tworzenie „ Proste zadanie„w planerze.- Skonfiguruj zadanie tak, jak potrzebujesz. Na scenie "Działanie" koniecznie wybierz uruchomienie programu i na stopniu „Uruchamianie programu” Wchodzić zamknięcie do pierwszej linii i argumentu / S – w drugim (poniższy rysunek pokazuje wszystkie etapy ustawiania timera codziennie o 22:00).
 Rysunek 5. Konfigurowanie harmonogramu naszego timera.
Rysunek 5. Konfigurowanie harmonogramu naszego timera.Możesz zamknąć program.
Teraz komputer wyłączy się automatycznie. Timer został usunięty w bibliotece harmonogramu zadań klikając prawym przyciskiem myszy zadanie i wybierając żądany przedmiot.
Tworzenie pliku .bat za pomocą prostego timera
Ustawienie timera przy użyciu metody opisanej powyżej będzie odpowiednie dla większości użytkowników.
Jednak plik .bat w odróżnieniu od skrótu teoretycznie implikuje wykonanie całości algorytm polecenia
W tym rozdziale przyjrzymy się, jak utworzyć najpopularniejszy kod timera w systemie Windows 7 i ulepszymy go.
Aby utworzyć prosty plik wsadowy (.bat), potrzebujesz:
- Otwarty standard programu systemowego "Zeszyt" (lub utwórz Dokument tekstowy i otwórz go);
 Rysunek 6. Utwórz nowy dokument tekstowy.
Rysunek 6. Utwórz nowy dokument tekstowy.- Wpisz/skopiuj następującą sekwencję poleceń, która odpowiada za działanie prostego timera (gdzie liczba 600 – czas wyłączenia systemu w sekundy, A / F – parametr dla wymuszone zakończenie sesja);
- Zapisz utworzony dokument tekstowy jako pakiet .bat.
Aby to zrobić, musisz udać się do "Plik" → "Zapisz jako" → wybierz typ: "Wszystkie pliki" → atrybut na dane imię «. nietoperz» (bez cytatów).
Pojawi się w folderze docelowym nowy plik, dokument tekstowy można usunąć.
 Rysunek 7. Zapisz dokument jako plik .bat.
Rysunek 7. Zapisz dokument jako plik .bat.Gotowy.
Utworzony plik możesz także edytować klikając na niego prawym przyciskiem myszy i wybierając odpowiednią (drugą od góry) pozycję. Uwaga!
Nigdy nie pobieraj plików .bat z niezweryfikowanych źródeł. W przeciwnym razie po uruchomieniu złośliwego pliku wsadowego możesz utracić znaczną część ważna informacja. Przed użyciem sprawdź kod źródłowy!
Polecenia takie jak : rej. dodaj,Zabójstwo zadaniowe, etykieta, del, rem i wiele innych może zaszkodzić Twojemu systemowi. Bądź ostrożny. Utworzono prosty plik timera.
Możliwości programów notatnikowych nie ograniczają się jednak do jednego polecenia. Następnie ulepszymy nasz timer, dodając kilka linii pomocniczych.
Ulepszony timer .bat-timer (dla doświadczonych)
Użytkownicy znający dobrze polecenia systemu Windows mogą sami napisać licznik czasu. Pomimo pewnych ograniczeń systemowych można stworzyć udaną wersję własny kod za pomocą systemu, który będzie tylko nieznacznie gorszy od pełnoprawnych programów.
Rozważmy na przykład dwa typy algorytmów:
- Timer z możliwością wpisania czasu do wyłączenia komputera (bez edycji kodu źródłowego);
- Zegar określający koniec pobierania pliku (w przeglądarce, klientach torrent itp.).
Najpierw to naprawmy możliwy problem, na który natkniesz się, jeśli podczas tworzenia własnego kodu w notatniku użyjesz cyrylicy - nieprawidłowe wyświetlanie na przykład język rosyjski. Przykładowy tekst na obrazku poniżej:
 Rysunek 8. Tak wygląda nieprawidłowe wyświetlanie języka rosyjskiego.
Rysunek 8. Tak wygląda nieprawidłowe wyświetlanie języka rosyjskiego.Oryginalny tekst wyglądało następująco: „Określ czas (w minutach) przed wyłączeniem:”. Problem kodowania można bardzo łatwo rozwiązać w Notatnik++ .
Aby plik .bat działał normalnie z cyrylicą, potrzebujesz:
- Ściągnij i zainstaluj « Notatnik++» ;
- Uruchom utworzony plik .bat za pomocą nowy program klikając na niego prawym przyciskiem myszy i wybierając « Edytować z Notatnik ++» ;
 Rysunek 9. Otwórz utworzony plik za pomocą Notepad++.
Rysunek 9. Otwórz utworzony plik za pomocą Notepad++.- Następnie musisz wybrać kodowanie „ OEM 866" , który znajduje się wzdłuż ścieżki: menu „Kodowanie” → „Kodowanie » → « Cyrylica » . Cały tekst w pliku w języku rosyjskim zostanie zmieniony na zestaw znaków. Będziesz musiał wprowadzić go ponownie;
 Rysunek 10. Zmiana kodowania cyrylicy na „OEM 866”.
Rysunek 10. Zmiana kodowania cyrylicy na „OEM 866”.- Zamknij program, zapisując zmiany.
Ulepszony timer z wyborem czasu przed wyłączeniem w pliku .bat
Kod źródłowy i program w akcji można zobaczyć na poniższym rysunku. notatkaże język rosyjski jest wyświetlany normalnie, ponieważ kodowanie cyrylicy zostało już zmienione. Proces ten opisano w poprzednim rozdziale. Przeanalizujmy algorytm i działanie timera:
 Rysunek 11. Obserwujemy poprawność działania utworzonego programu.
Rysunek 11. Obserwujemy poprawność działania utworzonego programu.
- @ECHO WYŁĄCZONE – wyłącza wyświetlanie komunikatów na ekranie. Tutaj polecenie to zamyka timer natychmiast po wprowadzeniu czasu;
- set /p minutn_znach="Określ czas (w minutach) przed wyłączeniem:" –żąda wprowadzenia danych z klawiatury;
- ustawić/ A drugi_ znach=% minuta_ znach%*60 – mnoży wprowadzoną wartość przez 60 , ponieważ domyślnie czas jest ustawiony w sekundach;
- zamknięcie / S / F / T "% drugi_ znach%" – samego timera, tutaj wstawiana jest wartość czasu.
To oprogramowanie będzie przydatne dla użytkowników, którzy potrzebują większej funkcjonalności i prosty interfejs.
Programy czasowe zamykania systemu dla systemu Windows 7
Niektóre programy nawet w porównaniu z plikami .bat wyróżniają się większą funkcjonalnością. Timery zapisane programiści zewnętrzni, może zawierać szereg przydatnych funkcji:
- Budzik, który możesz ustawić na poranek, zwiększając głośność głośników. Dzięki temu na pewno nie zaśniesz w pracy czy innym ważnym wydarzeniu;
- Właściwie wyłącznik czasowy;
- Stoper i inne funkcje, których liczba różni się w zależności od programu.
Można je także pobrać z załączników w formacie . Oprócz programów niektóre gadżety dla systemu Windows 7 mają również funkcję timera.
Oczywiście ich funkcjonalność jest nieco ograniczona w porównaniu ze specjalnym oprogramowaniem. Wykonują jednak swoje główne zadanie (wyłączenie komputera o określonej godzinie).
Dzięki przykładom takich mini-aplikacji możesz.
Timer – Budzik v. 2.5.1 (prosty i wygodny)
Alarm dość łatwy w konfiguracji.Możesz używać tego programu jako asystenta porannego budzenia, opóźnionego uruchamiania dowolnego oprogramowania i jako wyłącznik czasowy. Notatka!
Jeden z etapów instalacji tego programu oferuje usługi z Yandex.
Twoja zgoda jest ustawiona domyślnie. Musisz odznaczyć pola, aby uniknąć instalowania niepotrzebnych „śmieci”. Interfejs wygląda następująco:

Pytanie użytkownika
Dzień dobry.
Powiedz mi, jak możesz wyłączyć komputer w tym samym czasie (wieczorem). Często zdarza się, że zasypiam oglądając serial, a komputer pozostaje wyłączony aż do rana (z jakiegoś powodu nie działają ustawienia przejścia w tryb uśpienia (ustawiałem to w panelu Zarządzanie Windowsem, w sekcji zasilania)) ...
Anastazja, Kemerowo.
Cześć.
Tryb uśpienia najprawdopodobniej nie działa z powodu otwarty odtwarzacz: Podczas odtwarzania pliku system Windows myśli, że go oglądasz...
W takim przypadku musisz użyć regulator czasowy(albo osobne, specjalne narzędzie, albo wbudowane w system Windows), dla automatyczne wyłączanie komputer po określonej godzinie, np. po 2 godzinach (lub o określonej godzinie: codziennie, powiedzmy o 12:00).
Poniżej przyjrzę się, jak można to zrobić (bez większego zamieszania). Więc...
Używamy specjalnego programy
Najprostszym sposobem na wyłączenie komputera jest odpowiedni czas- używać specjalne narzędzia. Skonfiguruj raz i wszystko działa. Podam Ci kilka, moim skromnym zdaniem, najlepszych ☺.
Wyłączenie
Deweloper: http://www.videozona.ru

Prawdopodobnie jeden z najbardziej wyrafinowanych automatycznych przełączników w komputerze. Oprócz swojego głównego zadania może wprowadzić komputer w tryb uśpienia, hibernację, wyłączenie połączenie internetowe, zdalnie wyłącz inny komputer w sieci itp.
Główne zalety:
- Ogromna liczba ustawień: timer na określony czas, akcja po uruchomieniu programu (zakończeniu pracy itp.), Można ustawić akcję dotyczącą obciążenia procesora i wiele więcej;
- Jest wbudowany dziennik;
- Prowadzony jest dziennik wszystkich działań;
- Możliwość dostosowania klawiszy skrótu;
- Posiada własny harmonogram zadań;
- Program uruchamia się automatycznie podczas uruchamiania systemu Windows;
- Obsługuje wszystkie popularne wersje systemu Windows: 7, 8, 10.
Wyłączyć

Zrzuty ekranu ustawień
Bardzo proste i niezawodne narzędzie aby ustawić timer automatycznie wyłączający komputer. Po zainstalowaniu narzędzia na pasku zadań (obok zegara) pojawi się ikona, za pomocą której możesz skonfigurować wszystkie podstawowe ustawienia (z wyjątkiem wyłączania, możesz ustawić harmonogram uśpienia komputera, ponownego uruchamiania, blokowania wszystkich połączeń itp.).
Program obsługuje język rosyjski i nie wymaga żadnego dodatkowe biblioteki, działa we wszystkim Wersje Windowsa: 2000, XP, 7, 8, 10 (32|64 bity).
wyłącznik czasowy

Wygodny, prosty i darmowe narzędzie automatyczne wyłączanie komputera/laptopa o określonej godzinie (lub określonych odstępach czasu). Działa na podobnej zasadzie jak pierwszy. Nawiasem mówiąc, program nie wymaga instalacji i nie wymaga żadnych dodatkowych. biblioteki w systemie.
Chciałbym również zauważyć, że narzędzie różni się od wielu swoich analogów jednym szczegółem: ma hasło chroniące timer. Te. nikt oprócz Ciebie nie może tego anulować ani zmienić. Opcja bardziej przydatna na komputerach służbowych niż domowych (moim zdaniem).
Wyłącz komputer po każdym pobraniu
(jeśli czas pobrania wszystkich plików przez komputer nie jest znany)
Wielu użytkowników zostawia komputer włączony na noc, aby mógł pobrać listę określone pliki(muzyka, filmy itp.). W nocy z reguły prędkość dostępu do Internetu jest większa, pobieranie nikomu nie przeszkadza. Co więcej, nie we wszystkich miastach naszego kraju - nieograniczony ruch internetowy(więc bez nocnych pobrań - nigdzie)...
Jeśli pobierasz programy za pomocą uTorrent, nie musisz nawet pobierać ani instalować niczego dodatkowego. Po prostu otwórz menu „Ustawienia/Zamknij system Windows” , a następnie wybierz potrzebne działanie: hibernację, tryb gotowości, proste wyjście lub zamknięcie (przykład na zrzucie ekranu poniżej)

uTorrent - automatyczne wyłączanie po zakończeniu pobierania
Ta sama opcja jest dostępna w większości menedżerów pobierania ( Pobierz Mistrza, Flashget itp.). Poniższy zrzut ekranu pokazuje możliwości Pobierz programy Mistrz - także dwoma kliknięciami możesz ustawić, kiedy wyłączyć komputer (i sam iść spać ☺...).
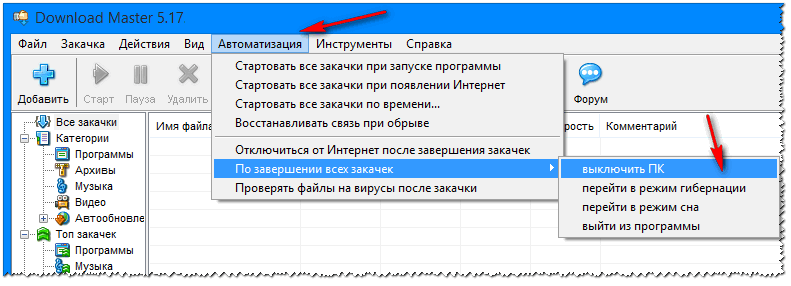
Download Master - wyłącz komputer po zakończeniu pobierania wszystkich plików
Ustawianie timera w wierszu poleceń
W systemie Windows możesz ustawić timer bez żadnych narzędzi, po prostu za pomocą wiersza poleceń (mimo to wielu początkującym użytkownikom nie podoba się ta metoda).
Najpierw musisz zadzwonić do okna "Uruchomić"(lub natychmiast otwórz wiersz poleceń). Aby otworzyć to okno, naciśnij kombinację przycisków - WYGRAJ+R.
Instrukcje. Jak otworzyć wiersz poleceń w różne wersje Okna -
Następnie wpisz jedno z poniższych poleceń w wierszu „Otwórz” i kliknij OK:
- Shutdown -s -t 600 - wyłącza komputer po 10 minutach („600” to czas podany w sekundach);
- zamknięcie -s -t 1800 - wyłączone. w ciągu 30 minut;
- zamknięcie -s -t 3600 - wyłączone. Po upływie 1 godziny;
- zamknięcie -s -t 3600 -f - wyłącz komputer po 1 godzinie, wszystkie programy zostaną zamknięte na siłę (dzięki przełącznikowi „-f”).

zamknięcie -s -t 3600 (wyłączenie komputera po godzinie)
Po wprowadzeniu polecenia w obszarze powiadomień pojawi się komunikat, że Okna działają zostanie ukończony za tyle lat (przykład na zrzucie ekranu poniżej)...

Jeśli chcesz anulować timer- otwórz ponownie okno Uruchom i wprowadź polecenie zamknięcie -a.


Korzystanie z timera w harmonogramie zadań
Zaletą harmonogramu zadań jest to, że możesz ustawić nie tylko timer, ale także wykonać dowolne inne zadania: na przykład uruchomić jakiś program w niektóre przypadki. Bardzo wygodne, dzięki czemu o niczym nie zapomnisz.
I tak wszystkie czynności związane z pracą z harmonogramem zadań w następującej kolejności:

PS
I wszystko jest na timerze. Udobrze, ale...
Z pewnością nie raz musiałeś uruchomić licznik czasu wyłączania komputera. Wielu z nas lubi wieczorami oglądać filmy lub sport na komputerze.
Nie każdy ogląda je do końca, niektórzy zasypiają w połowie. Aby uniemożliwić komputerowi pracę do rana, możesz ustawić timer wyłączania na określoną godzinę.
Jest tak wiele sposobów jak ustawić timer wyłączający komputer. Patrząc w przyszłość, powiedzmy, że można to zrobić w następujący sposób: standardowe środki System operacyjny Windows i programy innych firm.
polecenie zamknięcia systemu
Zacznijmy od samego początku prosta droga automatyczne wyłączanie komputera po określonym czasie. Ta metoda jest odpowiednia dla większości ludzi.
- Otwórz więc okno „Uruchom”. Najłatwiej to zrobić, przytrzymując klawisze skrótu „ +R.
- W wyświetlonym oknie wpisz polecenie:
zamknięcie -s -t X
W naszym przypadku X to czas, po którym komputer powinien się automatycznie wyłączyć. Należy pamiętać, że czas jest podawany w sekundach, dlatego konieczne jest przeliczenie minut na sekundy. Na przykład, jeśli chcesz, aby komputer wyłączył się po 1 minucie, wprowadź wartość wyłączenie -s -t 60, ponieważ 1 minuta = 60 sekund.
Aby wyłączyć komputer po godzinie, wpisz polecenie Shutdown -s -t 3600 itd.
Naciśnij przycisk OK, po czym otrzymasz powiadomienie wskazujące godzinę, o której urządzenie się wyłączy.
Jeśli nie zasypiasz lub zmieniasz zdanie co do wyłączenia komputera, napisz w tym samym oknie:
Zamykanie za pomocą Harmonogramu zadań
Aby przejść do Harmonogramu zadań, napisz w oknie „Uruchom”. zadaniachd.msc.
1. W oknie głównym narzędzia kliknij:

2. Następnie zapisz nazwę zespołu. Na przykład wpisz „Wyłączone” i kliknij „Dalej”.
3. W sekcji Wyzwalacz wybierz „jednorazowy”.

4. Wprowadź datę i godzinę wyłączenia komputera, przejdź dalej i wybierz „Uruchom program”.

5. Wpisz polecenie zamknięcie i argumentacja S. Następnie ponownie „Dalej” i „Gotowe”.

Korzystanie z dodatkowych narzędzi
Zegar wyłączania komputera można również aktywować za pomocą oprogramowanie stron trzecich. Rozważymy 2 programy, które są najwygodniejsze do wykonania tego zadania.
Zegar SM

Wyobraźmy sobie, że musisz bardzo rzadko włączać timer. Z tego wnioskujemy, że narzędzie ze stertą dodatkowe ustawienia nie będziesz tego potrzebować. W programie SM Timer nie ma nic zbędnego. Możesz wybrać czas wyłączenia, a także interwał, po którym komputer się wyłączy.
Automatyczny wyłącznik

Narzędzie o podobnej funkcjonalności, które zapewnia możliwość ustawienia automatycznego wyłączania zgodnie z harmonogramem. Przed zamknięciem program wyemituje sygnał dźwiękowy, dzięki czemu użytkownik może odrzucić operację, jeśli jest ona niepotrzebna.
Przydatne lifehacki
Niektóre programy mają wbudowany timer wyłączania.
Na przykład, jeśli ustawiłeś pobieranie plików w kliencie Torrent, a wyjechałeś w podróż służbową, nie musisz się martwić, że komputer będzie działał przez cały czas. Program posiada funkcję wyłączania komputera po zakończeniu pobierania wszystkich plików.
Podobna funkcja jest dostępna w niektórych odtwarzaczach wideo. Na przykład w Odtwarzacz multimedialny Klasyczny ma następujący zestaw funkcji:

Wniosek
Zegar wyłączania komputeraWindows 10 i inne OC Rodzina Windowsów możesz biegać różne sposoby. W pojedynczych przypadkach możesz użyć polecenie wyłączenia, narzędzie nadaje się do regularnego użytku Automatyczne zasilanie Wyłączony.
Dodaj komentarz
