Как обрабатывать фотографии в лайтруме и как хранить их. Как экспортировать фотографии в Lightroom
Я пользуюсь несколькими версиями Лайтрума, одновременно установленными у меня на компьютере под управлением ОС Window. Разные версии имеют немного отличающийся функционал, либо разные методы реализации одних и тех же функций. В зависимости от ситуации, я выбираю нужную мне версию. Здесь показаны скрины на основе довольно старой версии Lightroom 3.7. Все версии Лайтрума у меня без русификации, так как для меня это не важно.
За долгое время работы с программой я выработал свой алгоритм работы в Лайтрум, который применяю почти всегда. Мои 5 простых советов максимально помогут только тем, кто снимает в формате RAW и проявляет фотографии пакетно.
Для вдумчивой проявки каждой фотографии в формате RAW по отдельности я рекомендую использовать оригинальное (т.е. родное) ПО. Например, для системы Nikon это .
0 (нулевой пункт). Импортирую RAW файлы.
Суть действия: подготовить рабочее пространство для дальнейших манипуляций с файлами.
Это нулевой, дополнительный пункт, с которого всегда начинается работа с Лайтрум. Чтобы начать обработку фотографий — их нужно сначала импортировать в программу. Я использую быструю и примитивную загрузку: просто перетаскиваю мышью все файлы в окошко Лайтрума и жму кнопку ‘Import’. Импорт я всегда провожу с каталога, размещенного на жестком диске. Если импорт проводить с флешки, то процесс импорта затянется, так как программа, скорее всего, сначала скопирует все исходные файлы в свой специальный каталог.
С импортом есть свои особенности. Когда фотографии импортируются в Лайтрум, можно порой заметить, как картинка предварительного просмотра (превьюшка) меняет свой цвет, насыщенность, экспозицию. Связано это с тем, что каждый RAW файл несет в себе не только исходную информацию о снимке, но и множество других дополнительных данных. Одни из таких данных — это превьюшки фотографий для быстрого просмотра. Если говорить грубо, то в RAW файл встроена миниатюра в формате , которая служит для быстрого просмотра снятой фотографии на дисплее камеры. Эта JPEG-миниатюра построена на основе настроек, заданных фотоаппаратом. Во время импорта фотографий в Лайтрум, программа показывает JPEG-миниатюры, выковырянные из RAW-файла. После попытки просмотреть фотографию ближе, Лайтрум строит (рендерит) новое изображение непосредственно с исходных сырых данных, пользуясь своими собственными предустановками. Предустановки Лайтрума и JPEG-миниатюры не совпадают, из-за чего первоначальная картинка меняется на глазах.
К сожалению, добиться от Лайтрума точного повторения всех настроек фотоаппарата очень и очень сложно. На самом деле повторить все настройки фотоаппарата — невозможно. Только родное ПО может отображать RAW-изображение на компьютере в полном соответствии тому, которое можно увидеть на дисплее фотоаппарата. Но чтобы максимально снизить различия между тем, как снимок выглядит на дисплее фотоаппарата и в окне программы — я рекомендую отключить в фотоаппарате все дополнительные функции , которые улучшают изображение. Для системы Nikon в первую очередь это касается функции Active .
Все улучшения должны быть выполнены с помощью Лайтрума . Пользоваться накамерными функциями для улучшения изображения имеет смысл только при съемке в формате , либо, если RAW-файлы будут обрабатываться с помощью родного ПО.
После импорта можно добавить теги, метки, правильно каталогизировать серии снимков, настроить сортировку фотографий в ленте.
Также, импортировать можно сразу с применением определенного пресета, в который можно записать настройки, указанные ниже.

1. Задаю профиль камеры.
Суть действия: базовая настройка для максимально правильного/красивого рендеринга исходного RAW-файла.
Настройка находится по адресу Develop -> Camera Calibration -> Profile -> выбрать нужный профиль
Чтобы изображение, формируемое в Лайтрум, было максимально похожим на то, которое отображается на дисплее фотоаппарата, Лайтруму нужно указать правильный профиль фотоаппарата. Если говорить коротко, то профиль фотоаппарата (Camera Profile) — это режим управления снимками, который задается на фотоаппарате (нейтральный, насыщенный, монохромный и т.д.).
Это ключевой момент. Правильный профиль фотоаппарата позволяет в разы улучшить визуальное восприятие снимка. Найти хороший профиль под конкретный фотоаппарат — очень и очень сложно.
Обычно Лайтрум имеет набор базовых профилей: нейтральный, насыщенный, портрет и т.д. Эти профили очень слабо соответствуют похожим профилям, которые задаются на фотоаппарате.
Поисками профиля под свой конкретный фотоаппарат можете заняться сами. Обычно созданием профилями занимаются сторонние разработчики. Я уверен, что для большого количества фотоаппаратов найти хороший профиль не получится. В таком случае нужно будет выбрать профиль, который максимально Вам нравится.
Уже существующий профиль можно доработать, а именно настроить цветовое смещение в тенях, смещение и насыщенность каждого из трех основных каналов. После чего, можно создать пользовательский пресет, записав в него только изменения, касающиеся Camera Calibration (при создании пресета следует выбрать только галочку ‘Калибровка’).
2. Задаю профиль объектива.
Суть действия: избавиться от недостатков объектива.
Функция задается следующим образом Develop -> Lens Corrections -> Profile -> Enable Profile Corrections
Здесь все просто. Выбрав профиль объектива можно полностью избавиться от некоторых недостатков объектива. В общем случае данная настройка позволяет полностью вылечить и . Также, здесь же лечатся объектива. Лайтрум имеет обширную базу по объективам, с помощью которой можно «вылечить» любой из них.
Если используемого объектива нет в списке, то можно сделать коррекцию данных параметров вручную, а потом записать результат в пресет, который можно применить ко всем фотографиям.
После данной настройки должны нивелироваться искажения вносимые объективом.
В дальнейшем профиль объектива будет применен к каждой фотографии.
3. Оптимизирую и расширяю возможности камеры и объектива.
Суть действия: сделать максимально красивое/требуемое изображение посредством базовых манипуляций с экспозицией и цветом.
Здесь все очень просто. Обычно я выбираю одну ключевую фотографию из серии или даже из целой съемки и настраиваю ее по основным параметрам:
- Повышедие ДД — восстановление светов и теней (Highlight recovery, Fill light, Dark)
- Донастройка красочности (Vibrance)
- Повышение насыщенности (Saturation)
- Повышение четкости (Clarity)
- Повышение резкости (Sharpening)
- Устранение шума (Noise reduction)
Здесь главное не переборщить . Я стараюсь сделать фотографию «нейтрально-позитивной» чтобы все дальнейшие манипуляции уже отталкивались от исходного «нормального» изображения.
Важно: уровень той или иной настройки сильно зависит от используемого фотоаппарата и непосредственно снятых кадров. Например, я четко знаю и понимаю как сильно влияет тот или иной ползунок в Лайтрум на RAW-файлы моих камер, а к новому фотоаппарату и обработке его RAW-файлов нужно подолгу привыкать.
В дальнейшем эти настройки будут применены к каждой фотографии.
4. Синхронизирую все изображения по одной ключевой фотографии.
Суть действия: привести все изображения под один базовый вид.
После всех предыдущих манипуляций я синхронизирую все фотографии с измененными настройками. Делается это очень просто. В разделе ‘Develop’ выбираются все фотографии в ленте (CTRL+A) и нажимается кнопка ‘Sync’. В меню синхронизации я нажимаю кнопку ‘Check All’ (Выбрать Все), после чего снимаю галочки ‘White Balance’ (), ‘Crop’ (Кадрирование), ‘Spot Removal’ (Точечная коррекция). Снятые параметры не должны быть синхронизированны, так как каждая фотография имеет свой индивидуальный , кадрирование и точечную коррекцию/восстановление.
Синхронизация является частью пакетной обработки. По ее окончании все фотографии подгоняются под похожие настройки.

После этой манипуляции в ленте Лайтрума все фотографии уже более-менее приведены к нормальному виду. Предыдущих четыре пункта позволяет «вывести изображения в ноль» — избавить его от недостатков объектива, фотоаппарата и до предела выжать возможности RAW-файла. После проведения этих четырех манипуляций уже можно начинать настоящую тонкую обработку и готовить изображение к финальной стадии, которую увидит клиент.
5. Кадрирую все фотографии.
Суть действия: исправить недостатки кадрирования — выровнять горизонт, обрезать фото с правильным расположением деталей в кадре, вырезать ключевые части фотографии.
К сожалению, откадрировать одну фотографию, и применить кадрирование ко всем фотографиям ленты не получиться. После синхронизации базовых настроек я выполняю кадрирование всех фотографий . Во время проведения операции кадрирования я также выборочно удаляю с ленты Лайтрума неудачные снимки.
Важно: я настоятельно рекомендую кадрировать фотографии с зафиксированными пропорциями кадра. Пропорции классического кадра составляют 3:2. После проведения кадрирования все фотографии имеют одинаковые пропорции кадра и ничем не отличаются во время просмотра. Если этого не сделать, то после кадрирования могут получиться фотографии-квадратики, сильно вытянутые полосы. Это не соответствует общей стилистике ленты фотографий. К тому же, во время сдачи на печать со 100% вероятностью части кадра будут обрезаться либо заполняться белым пространством. Обычно печатают на стандартных размерах, которые также соответствуют пропорциям 3:2. Практически для каждой съемки я печатаю фотографии, либо монтирую фотокнигу, для меня очень важно соблюдения пропорций после кадрирования. Чтобы сохранить пропорции кадрирования в Лайтруме, достаточно нажать на иконку навесного замка.
После кадрирования и удаление неудачных кадров у меня в ленте получается «вылизанный» набор фотографий, с которыми можно проводить дальнейшие манипуляции.

Важно: я называю все указанные действие ‘Выйти В Ноль’ , так как эти простые манипуляции позволяют взглянуть на изображение, лишенное базовых недостатков, сырое, нейтральное, как чистый лист, глядя на который уже можно проводить дальнейшую тонкую обработку.
Я считаю, что указанные манипуляции позволяют на 30% улучшить качество исходного изображения. Остальные 60% — это доработка изображения посредством Adobe Photoshop (Фотошопом, а не Лайтрумом).
В моей практике часто случается так, что после выполнения всего лишь этих пяти пунктов уже можно получить вариант изображения, которое может удовлетворить и меня и моих клиентов. Чаще всего обработка ограничивается всего лишь этими пятью пунктами, если не нужно проводить ретушь фотографий (устранение недостатков кожи, работа с пластикой, художественная цветокоррекция и прочее).
Для меня самое сложное в обработке — это после приведения всех фотографий из серии/съемки в удобоваримый вид — выбрать лучшие для тонкой их доработки.
6. Экспортирую все фотографии (бонусный пункт)
Суть действия: получить готовый результат, который сможет просмотреть любой пользователь/клиент на любом устройстве.
В данном случае экспорт — это процесс экспортирования фотографий из RAW-формта в формат, который подойдет для дальнейшей обработки, либо просмотра. Если я планирую больше ничего не делать, то я экспортирую в попсовый формат . Если я в дальнейшем планирую дорабатывать фотографии в Adobe Photoshop, то я использую формат ‘TIFF’ или ‘DNG’. В последнее время на меня напала лень, я не использую TIFF и все фотографии экспортирую сразу в .
В итоге мой техпроцесс обработки фотографий делится на два этапа: обработка в Лайтрум и обработка в Фотошоп. Лайтрум — для базовых настроек, восстановление «запоротых» снимков, пакетной обработки ленты фотографий. Фотошоп — для финального «допиливания» фотографий, ретуши, манипуляций со слоями, масками и прочим.
Философия
Я убежден, что у фотографа должен быть выработан четкий план действий, четкая концепция, продуманная методология с пошаговыми действия обработки фотографий. Отработанный технологический процесс очень сильно ускоряет и упрощает обработку и сдачу готового материала клиенту.
Итог. Мой базовый процесс обработки построен следующим образом: импорт -> задание профиля фотоаппарата -> задание профиля объектива -> расширение возможностей камеры/объектива -> синхронизация выбранных настроек -> кадрирование -> экспорт . Повторюсь — это базовый процесс, основа с которой начинается моя обработка.
Спасибо за внимание. Аркадий Шаповал.
Пора исправляться, ведь так? В фотошопе я уже начал делать уроки по тяжелее, в лайтруме мы все еще с Вами на основах “застряли”. И в этом уроке я расскажу Вам как сохранить фотографию в лайтруме . Ведь это, считайте, один из главных и завершающих этапов обработки фотографии.
Вот, смотрите, допустим Вы обработали фотографию в лайтруме, и что дальше делать? Правильно, сохранить. Но, если в фотошопе все с этим просто, нажимаем “Сохранить” и радуемся, то с лайтрумом не так все просто.
А теперь экспортируем.
Шаг 1. Переходим Файл > Экспорт… :
Шаг 2. Перед нами откроется подобное окно. Давайте же разберем каждый из пунктов, что бы Вам стало более понятно.


Шаг 2.1. “Место Экспорта”. В этом разделе Вы выбираете КУДА будете экспортировать фотографию в лайтруме, выбираете папку.
Шаг 2.2. “Переименование файла”. Ну, тут все и так понятно, задаем имя исходного изображения.
Шаг 2.3 . “Формат файла”. Тоже понятно, выбираем формат файла и качество исходного изображения. О форматах изображений мы с Вами уже .
Шаг 2.4. “Размер изображения”. Можете задать размер изображения, по умолчанию сохранится с исходным значением.
Шаг 2.5. “Резкость вывода”. По умолчанию стоит для экрана, но изменять стоит в том случаи, если Вы хотите печатать Ваши фотографии.
Шаг 2.6. “Метаданные”. Давайте сначала разберемся что такое метаданные.
Метаданные — это данные о данных, информация об информации, описание контента.
То есть, данные о фотографии, выдержке, диафрагме и тд. и тп.
И в этом разделе мы выбираем какие метаданные сохранить в фотографии, по умолчанию сохраняет все.
Шаг 2.7. “Водяной знак”. Часто юные фотографы любят лепить свои водяные знаки на фотографии, думая что их фотографии что-то стоят и они кому-то нужны. Видели когда-то клубные фотографии геометрии или каких-то клубов? Вот на фотографии есть логотип клуба. Это и есть “водяной знак” и мы так же в лайтруме можем при экспорте такое “лепить”. В разберем детальней эту тему.
Шаг 2.8. “Постобработка”. Хотите доработать фотографию в фотошопе? Тогда выбираем фотошоп. Ну, или другое какое-то приложение. Разберем этот пункт делательней в следующем уроке.
Шаг 3. Нажимаем “Экспорт”. И все, готово. Фотография появится в папке, которую Вы указали в шаге 2.1.
Привет, друзья! Сегодня третий выпуск Вопросов и ответов по Lightroom . С первой частью вы можете ознакомиться , а со . Все вопросы этого выпуска так или иначе касаются команды «Экспорт».
Такой вопрос нередко возникает у начинающих пользователей, ведь в Lightroom нет команды Save as , там нет даже простой команды Save! Для того чтобы сохранить снимок в JPEG в Lightroom, нужно воспользоваться командой «Экспорт». В меню «Файл» выберите пункт Export или просто нажмите Ctrl+Shift+E.
При этом откроется окно «Экспорт»:

Где в секции можно выбрать формат JPEG и настроить его. Подробнее о команде «Экспорт» в Lightroom можно прочитать в соответствующем уроке .
Вопрос: как добавить свой логотип на фотографию с помощью Lightroom?
В Lightroom 3 появилась долгожданная возможность добавлять свой логотип на фотографии, так называемый Watermark! Инструмент доступен в модулях Slidseshow, Print, Web, а также при экспорте.
Рассмотрим добавление логотипа во время экспорта. В окне Export найдите секцию Watermarking и поставьте там соответствующую галочку.

Затем в выпадающем списке выберите пункт Edit Watermarks…
Откроется окно Watermark Editor, в котором можно настроить свой логотип.

Существует два варианта логотипа: текстовой и графический. Переключаться между ними можно с помощью кнопок в верхнем правом углу.
Для графического логотипа поддерживаются форматы JPEG или PNG. При этом можно настроить прозрачность, относительные размеры, отступы и положение на фотографии. Все довольно просто.

Для текстового варианта можно выбрать и настроить шрифт, а также добавить эффект тени.
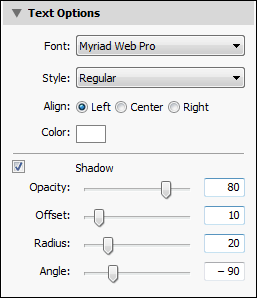
После настройки логотипа сохраните его под удобным именем для дальнейшего использования.

Вы можете создать несколько вариантов логотипа для разных целей.
Добавлять логотип на фотографии можно и в Photoshop с помощью экшена, о чем я рассказывал в статье «Пакетная обработка в Photoshop – логотип на фотографиях» .
Вопрос: после экспорта снимки становятся более шумными, чем при просмотре в Lightroom, что происходит?
Возможно, во время экспорта вы дополнительно повышаете резкость на фотографиях. Проверьте секцию Output Sharpening . Нужно понимать, что любые алгоритмы повышения резкости, визуально увеличивают шум на фотографиях. Следовательно, после такого экспорта вы можете получить более шумные фотографии, чем они были в Lightroom.
Я использую дополнительное повышение резкости при экспорте, только в случае уменьшения снимков. При уменьшении изображения шум становится менее заметным, но детали могут выглядеть излишне «мягкими», поэтому имеет смысл дополнительно повысить резкость. При этом проблем с шумом не наблюдается.
На сегодня все! Всем отличного дня и предпраздничного настроения! 🙂
Иногда после обработки фотографий в Lightroom или Photoshop у некоторых пользователей фотографии отличаются по цветам и контрасту при сохранении и загрузке их в интернет, просмотре в другом графическом редакторе или просто на компьютере. Выглядят не так, как в фотошопе или лайтруме.
Например, наша афиша выглядит в фотошопе как на первой картинке, а при сохранении превращается во вторую картинку:

Чтобы ваши фотографии одинаково правильно отображались после сохранения и сохранили свой цвет и контраст, нужно правильно настроить программы, фотошоп и лайтрум.
Интернет, практически все мониторы и экраны телефонов работают в режиме передачи цветов sRGB, следовательно, нам нужно настроить программы так, чтобы они сохраняли и показывали нам на мониторе изображение в sRGB.
Adobe Lightroom
Начнем с лайтрума. Тут достаточно установить правильные параметры экспорта фотографий. После обработки фотографии мы нажимаем «экспорт» и в появившемся окошке проверяем, чтобы в разделе «формат файла» было указано «цветовое пространство» sRGB . Вот и все!

А также, если вы сохраняете фотографии для публикации в интернете, в соцсетях или на форумах, нужно заранее подготовить фотографии, чтобы при загрузке на соответствующий ресурс они не теряли качество и насыщенность.
Формат файла

Размер изображения. Социальные сети и форумы имеют ограничение на размер загружаемой фотографии, и если фотография больше допустимого предела, то она автоматически сжимается. Ну а автоматические алгоритмы интерполяции только испортят качество вашей фотографии. Чтобы этого избежать, нужно заранее ее уменьшить. Размер фотографии стоит выбирать исходя из простой логики, чтобы при просмотре и с мобильного телефона, и с компьютера она сохранила свою резкость. Оптимальным размером для интернета сейчас являются значения от 1400 пикселей по длинной стороне, до 2100. В частности для «ВКонтакте» идеальным будет 1680 пикселей по длинной стороне.
Резкость вывода. Для интернета – чем больше, тем лучше. В разумных пределах. В лайтруме ставим «сильная».
После этих настроек ваша фотография готова к публикации в интернете.
Adobe Photoshop
Для того, чтобы настроить правильную цветопредачу в фотошоп, заходим в «редактирование», «настройка цветов».

И в появившемся окне выбрать настройки «универсальные настройки для Европы 3».

Если в вашем фотошопе нет предустановок для Европы, то просто выставите в поле RGB – «sRGB IEC61966-2.1», там всегда будет один профиль sRGB.

«Просмотр» – «варианты цветопробы» – и ставим интернет-стандарт sRGB.

А также при открытии RAW-файла в фотошопе обратите внимание и выставите профиль sRGB.


Теперь ваш фотошоп правильно воспроизводит и сохраняет все цвета фотографии.
Сохранение фотографии для интернета в Adobe Photoshop
Подготовить фотографию для экспорта в интернет можно и в фотошопе. Для этого нужно сначала ее уменьшить, потом добавить резкости.
Уменьшаем через «изображение» – «размер изображения»:

Выставляем единицу измерения «пиксели» и в поле «ширина» указываем необходимый нам размер. Ресамплинг оставляем автоматический или ставим «бикубическая (с уменьшением)».

После уменьшения нужно добавить резкости на фотографию. Для этого отлично подойдет «умная резкость».
Обязательно делаем новый слой и заходим в «фильтр» – «усиление резкости» – «умная резкость».

Уменьшение шума ставим на 0. Радиус для уменьшенной фотографии находим в диапазоне от 0,3 до 1. Для фотографии размером 1680 пикселей по длинной стороне подойдет радиус 0,4 – 0,5. Эффект также находим в диапазоне от 70 до 150.

Так как мы сделали новый слой, то можно выставить сильный «эффект резкости», например 180, и потом, уменьшая непрозрачность слоя с резкостью, добиться правильной резкости фотографии.

Значения резкости подбираются на глаз, но для интернета лучше делать больше резкости. Фотография будет смотреться на экране намного выразительнее.
1711
Полина Масленкова
Для всех тех, кто на море, мы составили подборку лучших советов по съемке морских пейзажей. Берите на вооружение и не забудьте взять с собой в отпуск фотоаппарат (а еще штатив, пару фильтров и вдохновение, куда же без него:)
рубрика: Идеи Обучение 20.09.2017
Олег Насытко
Как применять самый любимый режим фотографов-портретистов, играться с глубиной резкости и красиво размывать фон, мы расскажем в этой статье.
рубрика: Инструкция Совет Фототехника 05.04.2018
Артур Шах-Гусейнов
Это были два невероятных дня, насыщенных съемками молодоженов в интересных локациях города и Подгорецкого замка в окрестностях Львова.
рубрика: Фотоотчет Фототур 09.04.2018
Полина Масленкова
Даже фотографы иногда фотографируются. А как выбрать фотографа для себя, если ты сам фотограф и планка качества задрана достаточно высоко?
рубрика: Выбор 29.08.2018
Полина Масленкова
Поговорили с нашим преподавателем фуд-фотографии в Минске и основ фотографии в Витебске о том, как это ежегодно снимать в 100 городах света и иметь более 60 тысяч подписчиков в инстаграм. Полина Масленкова
Выпускной у группы 2607 Андрея Барило прошел блестяще!
Из нашего фотоотчета вы увидите, как проходит последнее занятие в нашей фотошколе и какие работы приносят выпускники основ фотографии на диплом.
рубрика: Диплом Фотоотчет 05.09.2018
Олег Насытко
В субботу состоялось последнее занятие в группе по основам фотографии – первый выпуск Андрея Барило! Ребята представили свои лучшие работы и получили сертификаты. Как это было, смотрите в фоторепортаже.
рубрика: Диплом Фотоотчет 08.06.2018Пользователи, вероятно, привыкли к обычному расположению кнопки «Сохранить» в приложениях. Почти в каждой программе есть команда save as. Многоуважаемая компания Adobe Systems отличилась нестандартным подходом к сохранению фотографий. Поэтому у многих пользователей часто возникает вопрос о том, как сохранить фото в Lightroom. Вместо того чтобы жаловаться на компанию Adobe Systems, можно попытаться разобраться в последовательности действий для осуществления этой задачи.
Фотографии: экспорт
Для начала поговорим о том, как осуществляется экспорт в "Лайтруме". Обычно результаты творчества в других компьютерных программах можно сразу сохранить как файлы. В Adobe Lightroom приходится экспортировать снимки в файлы. Разумеется, это звучит несколько необычно. Стоит попробовать спросить друга или коллегу, который никогда не использовал эту программу, о том, как сохранить фото в Lightroom и какую команду для этого следует выбрать. В ответ можно услышать лишь слово save. Почему оно отсутствует в этом приложении? Похоже, легко понятные термины в профессиональных программах не используются.
Сортировка нужных фотографий
Для начала следует выбрать снимки, которые необходимо экспортировать, в форматах JPEG, TIFF, DNG и PSD. Это можно сделать на панели пленки или в сеточном виде специального модуля Library (Библиотека) нажатием клавиши Cmd (в Macintosh). В системе Windows следует использовать клавишу Ctrl. Нужно поочередно щелкнуть по каждому из снимков, которые необходимо экспортировать.
Диалоговое окно экспорта
В модуле Library следует щелкнуть по кнопке Export, которая находится в правом нижнем углу в левой части боковых панелей. При использовании панели пленки для выбора снимков в другом модуле необходимо нажать клавиши Cmd+Shift+E (в Macintosh). В системе Windows следует использовать сочетание Ctrl+Shift+E. После выполнения этого действия появится диалоговое окно экспорта. Пользователю нужно изменить там настройки. После этого он сможет сохранить фото в «Лайтруме».
Область пресетов
В левой части диалогового окна экспорта находится сфера Preset. Там перечислены все имеющиеся в Lightroom предустановки, а также созданные и сохраненные пользователем настройки. Для заполнения некоторых полей стандартных настроек для экспорта изображений в формате JPEG с одновременной записью на диск следует взять за образец настройку Burn Full-Sized JPEGs.

Предустановка «Запись полноразмерных JPEG-фотографий»
У нее есть свое предназначение. Эта предустановка будет выполнять функцию отправной точки для дальнейшей настройки в диалоговом окне экспорта нужных значений, которые понадобятся при сохранении снимков в файлы в необходимом формате и в определенном месте. Установленные параметры будут сохранены как специальная предустановка. В итоге начинающий пользователь, желающий научиться тому, как сохранить фото в «Лайтрум», избежит повторения одних и тех же действий при каждом экспорте изображений. Если нужно сохранить файлы JPEG-изображений не на диске, а в каталоге на компьютере, то следует щелкнуть, удерживая нажатой кнопку мыши, по пиктограмме с геометрическими фигурами (треугольниками) справа вверху в диалоговом окне Export. Так откроется список, из которого необходимо выбрать вариант Files on Disk.
Выбор каталога
Далее следует указать место для сохранения файлов фотографий в диалоговом окне Export. Для начала нужно выбрать отдельный каталог, можно также добавить снимки в папку с оригиналами. Если хочется сохранить файлы отдельно от других картинок, то следует отметить вариант Specific Folder из выпадающего списка Export То. Для выбора конкретной папки нужно щелкнуть по кнопке Choose и найти ее. Если требуется быстрый доступ к экспортированным изображениям, то следует сохранить их в каталоге на рабочем столе. Благодаря установке флажка Put in Subfolder и указанию имени папки, файлы организованно хранятся в одном месте. Если хочется добавить экспортируемые изображения в каталог Lightroom, то следует отметить пункт Add to Lightroom Catalog.
Переименование файлов
Следующей областью, которую необходимо освоить тем, кто хочет узнать, как сохранить фотографию в «Лайтруме», является File Naming. Бывают случаи, когда пользователь не стремится переименовать файл экспортируемого изображения и желает оставить текущее название. Тогда ему следует выбрать вариант Filename из Template и перейти к следующей области исследуемого диалогового окна. Если все-таки хочется переименовать файл, то нужно присмотреть какой-нибудь шаблон из перечня встроенных вариантов или созданных пользователем. К примеру, последовательности задается имя Foto. Благодаря использованию шаблона Custom Name - Sequence (добавление порядкового номера) все файлы будут именованы следующим образом: Foto-1, Foto-2 и т. д.

Тип экспортируемого изображения
В области File Settings можно выбрать формат сохраняемого файла из выпадающего списка Format.
При экспорте JPEG-изображений справа от этого перечня появляется горизонтальный ползунок Quality. От качества сохраняемых фотографий зависят размеры файлов. Отметка 80 на ползунке Quality является гарантией оптимального соотношения качества фото и размера его файла. Для передачи изображения человеку, у которого нет редактора «Фотошоп Лайтрум», следует выбрать из выпадающего списка Color Space пункт sRGB.
При указании других форматов для файла появляется возможность настроить дополнительные параметры цветового цвета и степени сжатия.
При желании можно изменить в области Image Sizing размеры фото. Для этого следует установить флажок Resize to Fit и ввести необходимые параметры снимка для экспорта.
Корректировка фото
Для того чтобы получить увеличение резкости готовых изображений для печати и демонстрации в веб-галереях, в области Output Sharpening следует установить флажок Sharpen For. Фотографии можно вывести на экран (пункт Screen) или сразу на печать, с выбором матовой или глянцевой бумаги. Резкость изображений в этих двух случаях будет отличаться. Благодаря высокой степени ее увеличения (High) при выводе на струйный принтер фотография будет верно отражена на бумаге, в то время как на экране компьютера слишком детализирована. Не все снимки предназначены для печати. Те из них, которые должны быть опубликованы в интернете, сохраняются с указанием стандартной степени увеличения резкости (Standard). Этот параметр можно изменить в выпадающем меню Amount.
Удаление меток
При установке флажка Minimize Embedded Metadata все существующие метаданные, поступившие с камеры пользователя, будут исключены из файлов. При этом личная информация, в том числе об охраняемом законом авторском праве, сохранится. При установке этого флажка нижеследующий пункт записи в список «Лайтрум» встроенных ключевых слов из выбранных изображений окажется недоступен.
Для наложения на экспортируемые снимки с данными об авторском праве, которые были введены во время импорта картинок в Adobe Lightroom, следует выбрать параметр Add Copyright Watermark.

Дальнейшие команды
В области Post-Processing можно указать, что следует сделать с файлом после завершения процедуры экспорта. Если выбрать в выпадающем списке After Export пункт Do Nothing, то он будет сохранен без изменений в указанном каталоге. При установке параметра Open in Adobe Photoshop CS экспортированный файл будет открыт в программе Photoshop. Помимо того, чтобы сразу использовать сохраненные изображения в другом приложении, можно выбрать пункт Open in Other Application. Функция Go to Export Actions Folder Now позволяет отправить фотографию по электронной почте.
Настройки экспорта для создания фотокниги
Сохраненные изображения можно использовать практически в любом редакторе. Фотокнига является прекрасным подарком для друзей и родных. Как сохранять в «Лайтруме» снимки, предназначенные для последующего оформления ими брошюры?
Для начала следует выбрать понравившиеся изображения. Затем надо воспользоваться сочетанием клавиш Ctrl+A. В диалоговом окне экспорта необходимо выбрать каталог для сохранения фотографий, можно даже создать новую папку с названием Photobook («Фотокнига»). Для того чтобы установленный пользователем порядок расположения изображений «понимал» редактор, следует переименовать файлы так, чтобы названия начинались с порядкового номера. Необходимо последовательно отметить Rename To, Edit.
Дальнейшие действия
Поставив курсор перед названием, нужно выбрать поочередно Sequence 001, Insert. Можно добавить пользовательский текст. Для этого надо выбрать поле Custom text и разделить его нижним подчеркиванием. Большинство редакторов фотокниг работают только с JPG-снимками и PNG-изображениями. Ползунок качества следует передвинуть до отметки 90. Также лучше отметить традиционное цветовое пространство sRGB.
Далее следует выбрать размеры и разрешение фотографий. Основной принцип: нельзя делать снимки слишком маленькими, иначе сильно изменится резкость. Если экспортируемые изображения большие, они будут уменьшены в редакторе фотокниги автоматически. Однако стоит хотя бы примерно прикинуть размеры снимков в макете. Если фотографии имеют гигантское разрешение, то пользователю следует сохранять уменьшенные снимки с подходящими настройками резкости. Это позволит сэкономить место на диске.

Дополнительные настройки
Параметры резкости предназначены для струйных принтеров и экранов. В случае с фотокнигами технологии печати иные, но из этого не следует, что снимки не нуждаются в шарпенинге. Обычно хорошо работают последовательно выставленные настройки «матовая бумага», «стандарт». Однако они будут лишними в случае с женским портретом. Поэтому следует попробовать услугу печати тестовой фотокниги. Остальные настройки можно выставить по своему усмотрению. Далее нужно минимизировать метаданные и выбрать «Открытие каталога после экспорта». Как сохранить пресет в «Лайтруме» для экспорта изображений макета? Для этого надо нажать на кнопку Export.
Создание пресета
Все указанные настройки следует сохранить как специальную предустановку. После выполнения данной задачи пользователю больше не придется искать в закладках статью о том, как сохранить фото в «Лайтрум», и вручную повторять рассмотренную выше процедуру каждый раз, когда понадобится осуществить экспорт JPEG-файла в каталог компьютера. Для того чтобы предустановка была использована более эффективно, следует внести в нее некоторые преобразования.
Изменение пресета
Если создать отдельную предустановку прямо сейчас, то при каждом ее использовании JPEG-фотографии будут сохранены в папке Foto. Лучше сразу сбросить флажок Put in Subfolder. Затем необходимо создать новый каталог на рабочем столе. Далее следует присвоить ему подходящее имя, например JPEG, и, щелкнув по кнопке Choose, найти его в списке. Затем нужно выбрать только что созданный каталог в качестве специальной папки для экспорта фотографий. Там будут сохранены все JPEG-картинки. Поэтому следует выбрать пункт Ask What to Do («Запросить, что делать») в выпадающем списке Existing Files для того случая, когда в данном каталоге программой будут обнаружены файлы с одинаковыми именами.

Как сохранить пресет в «Лайтруме»
Помимо того, пользователю может потребоваться переименование файлов, поскольку изображения c названием Foto уже были сохранены в каталоге при предыдущем экспорте. В этом случае следует выбрать из выпадающего списка Template пункт Filename. Текущие названия файлов будут сохранены. Далее следует создать из обновленных настроек предустановку, щелкнув по кнопке Add внизу в области Preset, находящейся в диалоговом окне Export. Пользователь может присвоить ей название. Это следует сделать в открывшемся диалоговом окне New Preset. Как сохранить пресет в «Лайтруме»? Необходимо просто нажать на кнопку Create («Создать»).
Пользовательские пресеты
После щелчка по кнопке Create сохраненная предустановка появится в рубрике User Presets. Для экспорта JPEG-изображений с использованием нужных настроек достаточно просто кликнуть по ней. Пользователю может потребоваться внесение изменений в сохраненную предустановку, к примеру сброс флажка для установки водяного знака. Для выполнения данной задачи следует кликнуть по набору правой кнопкой мыши (в системе Windows), выбрав пункт Update with Current Settings, или щелкнуть по нему, удерживая нажатой клавишу Ctrl (в системе Macintosh).
Другие вариации пресета
Если пользователь смог открыть диалоговое окно Export, настроить экспорт фотографий соответственно своим потребностям и, наконец, научиться тому, как сохранить фото в «Лайтрум», то ничто не мешает ему создать еще одну предустановку в качестве модификации первой, к примеру, для последующей демонстрации JPEG-изображений в веб-галереях.
Для этого следует установить разрешение 72 dpi в специальном поле Resolution. Эта графа находится в области Image Sizing. Далее следует выбрать пункты Screen («Экран») и Sharpen For из выпадающих списков Standard («Стандартный») и Amount соответственно. Не стоит забывать про установку флажка Add Copyright Watermark, благодаря которой изображения будут защищены от несанкционированного использования. После внесения изменений следует щелкнуть по кнопке Add и дать новой предустановке подходящее название.

из «Лайтрума» на компьютер с помощью пресета
После создания предустановок пользователь может забыть об обращении к диалоговому окну экспорта. Подобным образом экономится немало времени. Для экспорта JPEG-изображений следует выбрать необходимые снимки, а затем последовательно пункты меню File («Файл»), Export with Preset. Далее нужно кликнуть по конкретной предустановке. После этого можно спокойно наблюдать за автоматическим экспортом изображений, осуществляемым без вмешательства со стороны пользователя. Любой человек, стремившийся узнать, как сохранить фото в «Лайтрум», согласится, что это очень просто и удобно!
